
CTA5作成メモ3アニメーションキャラクター編3
CTA5でアニメーション作ってみようぜ実践編です。
結局上達するのはトレースすることです。
ということで、動きをトレースして作ってみます。
公式配布されているこちらのモーションを使用します。
これの中身はfbxとmp4なので、3Dmotionが使える環境なら入れて終わりです。
fbxを使う場合はicloneでrlMotion形式に変換しないと使えません。
てなわけで、mp4の動画からモーションをトレースして作ります。
準備編

mp4をドロップインすると出ます。
無料のサードパーティを入れる必要があります。
ありますが、まあそこまで必要なものではないので別の方法で行います。
pngの連続データにして読み込みます。
動画をpng連続データにするには、aftereffectとかphotoshopとかで。
他の方法はググってください。
もし選択できるのであれば、30fpsで出力します。
連続pngをプロップとして読み込み
とりあえずの構想として
OPDance_1~4を行う20秒ぐらいのを作るつもりです。
4のところでそれまでの3人を全員だして4のダンスを踊らせるので、全身の動き4つの方が都合がいいですね。
また、身体だけあればいいので、

800*1000ぐらいの縦長。
最初の待ち時間はモーション作成には関係ないので、
最初2秒分はカットしても平気です。(ぷるぷる動いてるのもしたいなら必要だけど)
最後約6秒以降も待ち時間なのでカットしても平気です。
4番目だけ尺も寸法も明らかに違うので注意します。
とかく、なるべく小さく少なく軽量に作成します。

画像を選択してドロップインします。
この時、選択された順番が重要なので、必ず降順か昇順になるようにします。
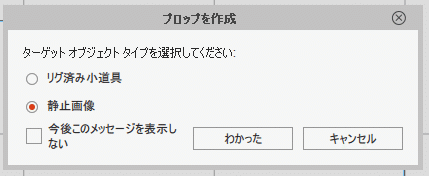
読み込みは数分かかります。(120枚で5分ぐらい)
シーケンスアニメーションに改造
読み込みが終わったら

で編集ソフトを呼び出します。1倍でいいと思います。
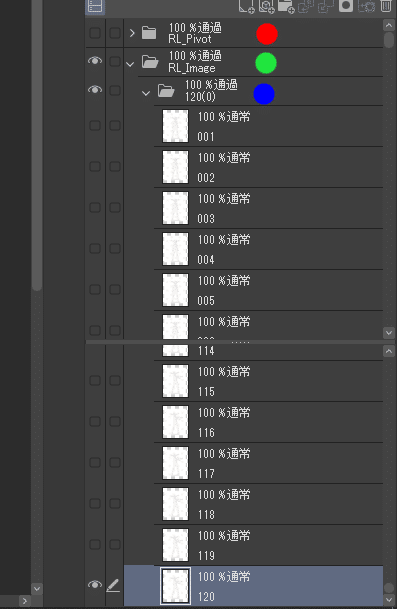
RL_Pivotを削除(赤)
RL_ImageをSequence_TopDownに名前変更(緑)
青はアクション名になるのでわかりやすい名前に(しか1にしました)
通常、CTA5はレイヤーの下から上へ順番にアニメーションします。
Sequence_TopDownにすることで上から下へ順番にアニメーションするように設定を変更します。
保存してエディタを閉じます。

これでプロップからシーケンスアニメーションへと
強制的に変更させました。

このシーケンスアニメーションを下絵にしてトレースしていきます。
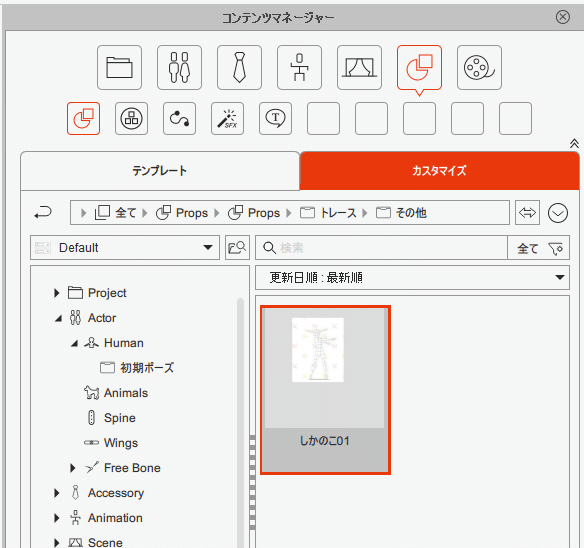
(オブジェクトは選択しておく)
一応保存しておきます。
この流れを4種類行います。
なお「4つとも前半モーション同じなんだから差分だけ読み込めばいいんじゃね?」
と気づいた方は差分だけでもいいかもしれないっす。

環境整え
フレームが0であることを確認します。
Actor>Human>1_G3 360 Human>Dummy for ~
からダミーを呼び出して横に並べます。

ここではあえて本番用のキャラクターを使わずDummyを使います。
Dummyは必要最低限のパーツしかないゆえに拡張性の高い汎用性があるモーションを作るのに最適だからです。
また、基本的に編集中心人物はゼロキーに揃えます。
Z軸が同じ0だとプロップの方が上に来るので、トレース元の方のZを-0.1ぐらいにしておきます。

ゼロキーに対応するのはPirotレイヤーなので当然ズレるのですがまあ別にええやろの精神で揃えます。

最終的にはどうでもいいのですが、
Dummyの位置は変更せず、大きさのみ変更。
トレース元の方を移動させて画像を合わせるようにします。
大きさは、腰(Hip)の1点と、それぞれの地平線を合わせるようにします。

その状態でDummyのサイズを左上の数値バーで調整します。
Dummyの中心地は中央下にあるので、それで頭の上部分が重なる部分まで変更します。(画像は87%サイズ)
もし明らかにトレース元のサイズ比率が違いすぎる場合はコンポーザーモードでトレース元と同じ比率のDummyを手弁当で作成して合わせます。
トレース元のアクションを発生させます。
フレームを0の状態で、アクションメニューからアクション。
1度再生されるので終わるまで待ちます。
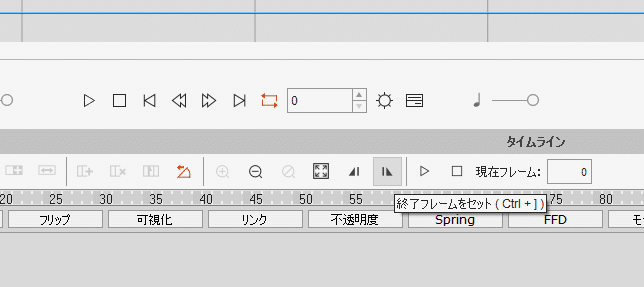
してもよし。
この状態でトレース元を複製(Ctrl+ドラッグ/編集タブから)して真横に置きます。
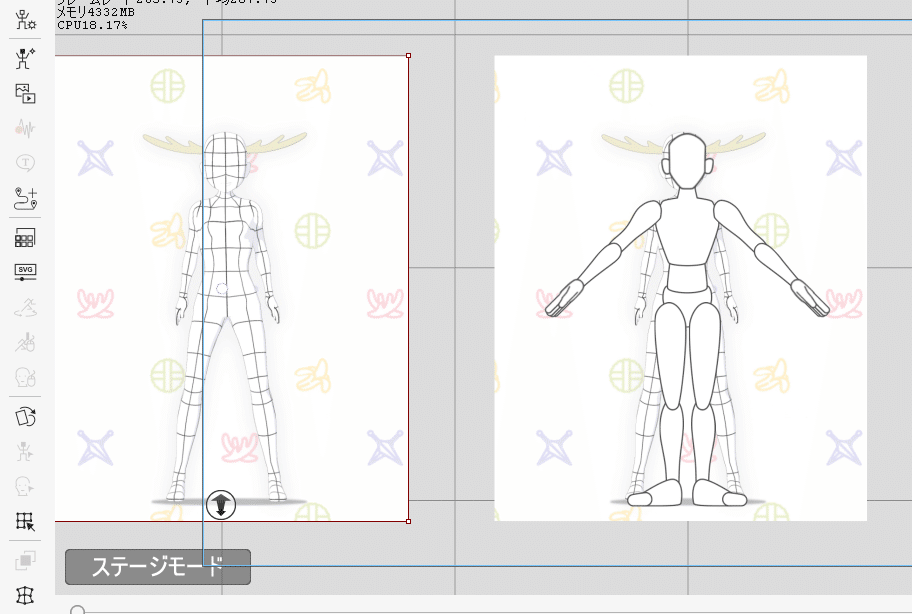
これで環境は整い終わりました。
以後、別のアニメーションのトレースをする場合同じように行います。
計画を立てる
上記した通り、しかダンスの1~4を使って20秒ぐらいのアニメーションを作ります。
shikanoko_OPDance.mp4を模倣して作るので実際15秒ぐらいかもだけど。
この時、途中まで同じ動きが合計4回行われ、次の動画への繋ぎ部分がそれぞれ異なります。
他にも細かいことはありますがまとめると以下の通りです。
デフォルトポーズ(1)
共通ダンス(1)
差分ダンス(4)
オチのギャグシーン(1)
これらのアクションコマンドを作成して調整すればよさそうです。
これらを本番用キャラクターにあてはめたのち、表情をそれぞれ作って、Faceとして保存すればよさげ。
デフォルトポーズ
デフォルトポーズは、リセットボタンを押したときに戻るポーズです。
モーションセットを作るときは大抵、始まりと終わりがデフォルトポーズに戻るように作成されてます。

ボーンをトレースに合わせて変更します。
コンストレイントのチェックを外したり付けたりして合わせます。
基本的に腰と地平線が合っているので移動はせずピンの回転だけでOKなハズです。
手動でやるより最終的には左上の数値を変更した方が何かと便利です。
入力は例えば-5と打つと355に再計算してくれます。
数値は小数点以下はなるべく使わず、使っても0.5のみにしておくなどルール化しておくと後々助かります。
合わないので手弁当で作ります。

作りました。
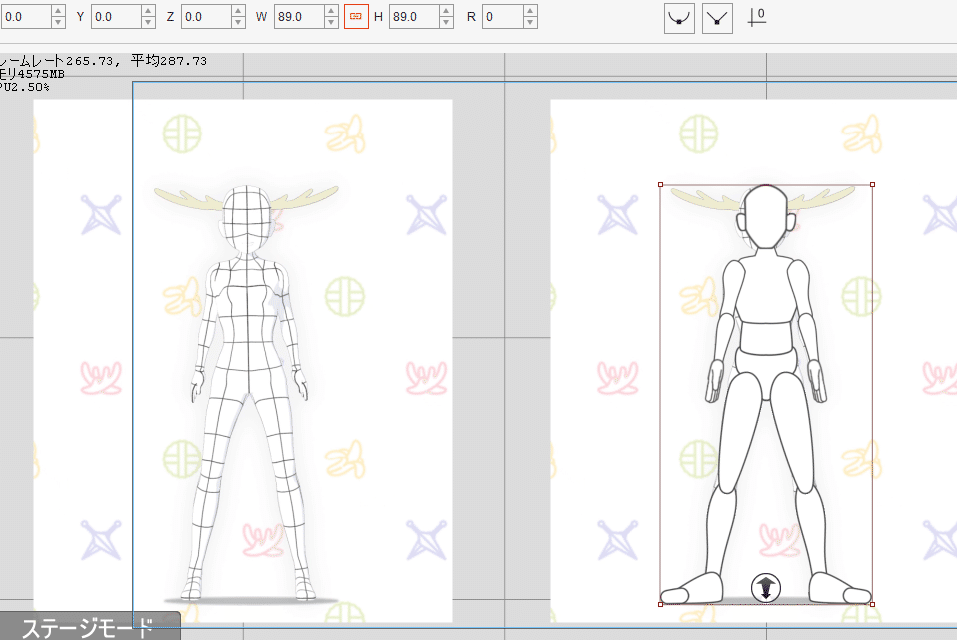
できたのでアクションメニューに追加します。
アクションメニューに追加
タイムラインを表示(F3)
Dummyを選択して「クリップ収集」トラックを表示
0フレーム目だけを選択。右メニュー。

デフォルトポーズに設定
0フレーム目に移動
追加したアクションを実行(右メニュー)
2Dモーションエディターの「リセット」ボタンで成っているか確認
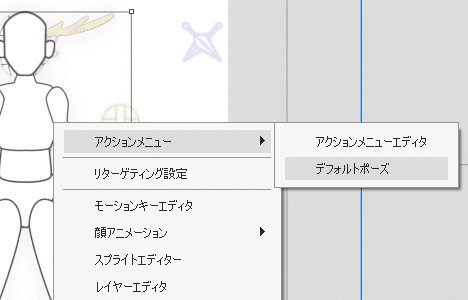
共通ダンス
トレース元をよく観察してキーフレームを打っていきます。
アニメーションは始点と終点があり、まず終点を見極めます。
言い換えると静と動を見極めるのです。
始点と終点が定まったら、直線ではない部分を修正していく。
という流れで行います。

キーフレームの動かす順
Hipが1番目。
あとは自由。私は足からやることが多いっす。
Hipが動く場合は基本的にコンストレイントにチェックを付けて、両足をロック(エンドエフェクタ)を付けると自然な動きができます。
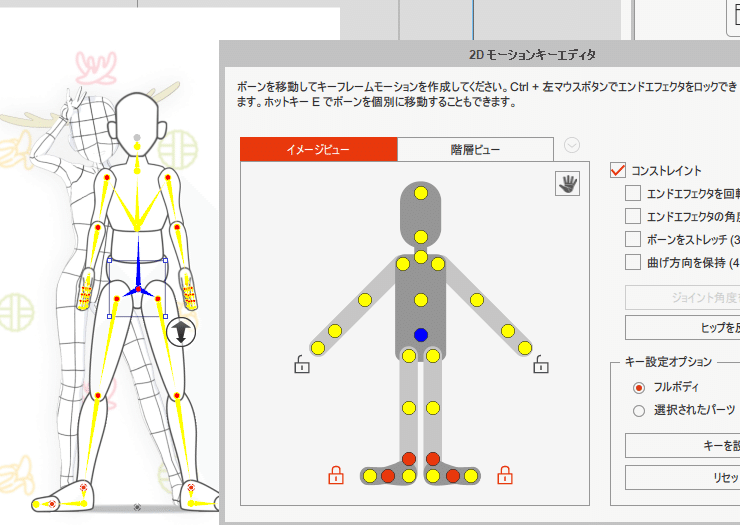
スプライト変更
足の方向はスプライトを変更します。(S)
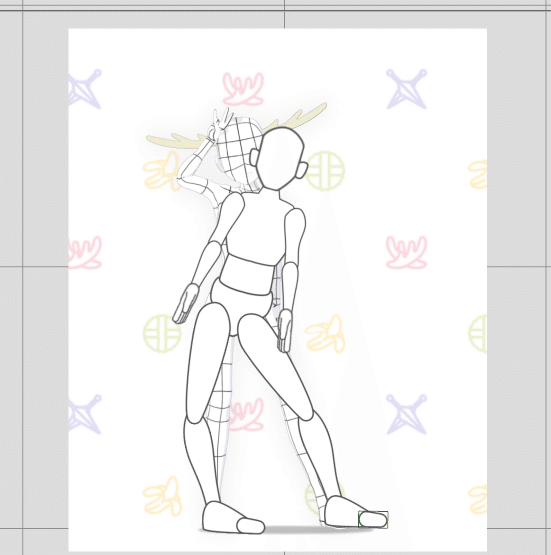
つまさきは必要なければ非表示にする。
エンドエフェクタがONの状態でも、他のピンの影響で動かないというだけなので、エンドエフェクタが機能しているピン自体を選択すれば動かせます。

ボーンハンドの場合、2Dモーションエディタからハンドポーズエディタを呼び出して編集。
スプライトハンドにするにも切り替えタイミングは記録されるのでやっておいて損はないです。
キーの動きは基本は回転だけ
基本的に回転だけで済むところは回転で済ませます。
ピンの移動はどうしても再現できない場合にストレッチと併せて使用。
レイヤー昇降

左腕から先をHipと足の奥の方へレイヤー順を入れ替え。
最初にクリックして選択した付近の重なっているレイヤーを2番目に選ぶ
という少々癖があるツール。
中間を編集
編集ツールを全て閉じてから、始点から終点の動きがトレース元の通り
か確認します。
例えばの場合で参考例を上げときます。
■始点がフレーム0ではなかった
フレーム0の状態から動かず、数十フレーム立ったあとから動き始める。
こうしたとき、動き出すその時に「リセット」ボタンを押す。
■いらない箇所にキーフレームを付けたことに後から気づいた
例えば始点終点以外の中間地点に同じ変化(同じスプライトに変化するキーフレームなど)を付けた場合。
こうしたとき、
モーションにするときは動きのない同じ動作のキーフレームは統合されるので特に気にしなくてもよい。
動作の補間の邪魔になるキーフレームを付けてしまったという場合は、
1. 現在フレームのそのパーツを選択する。(2Dモーションエディタなど)
2. タイムラインでそのパーツ名のレイヤーを発見する
3. スプライトの変更はS、トランスフォームの変更はTのレイヤーを選択
4. Tab または Shift+Tabで前後のキーに移動する
5. 該当キーを削除して動作を確認する
■始点終点への動作のタイミングが合っていない
トランジションカーブを使用します。
終点のモーショントラックのトランスフォームを右クリメニューからトランジションカーブを出します。

今回の場合、初動が遅くて終動が速いです。
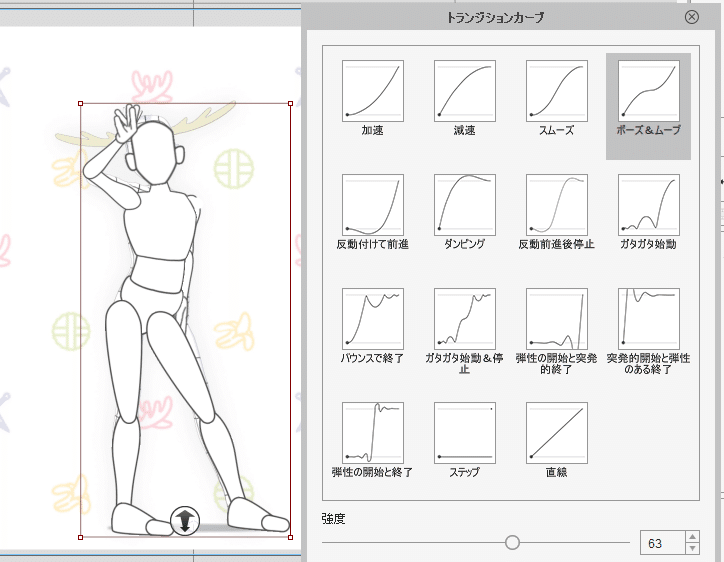
強度63ぐらい
ただし今回はこれでは解決しなかったので中間地点を作成します。
トランジションカーブで解決するなら中間地点は作らない方がいいまであります。
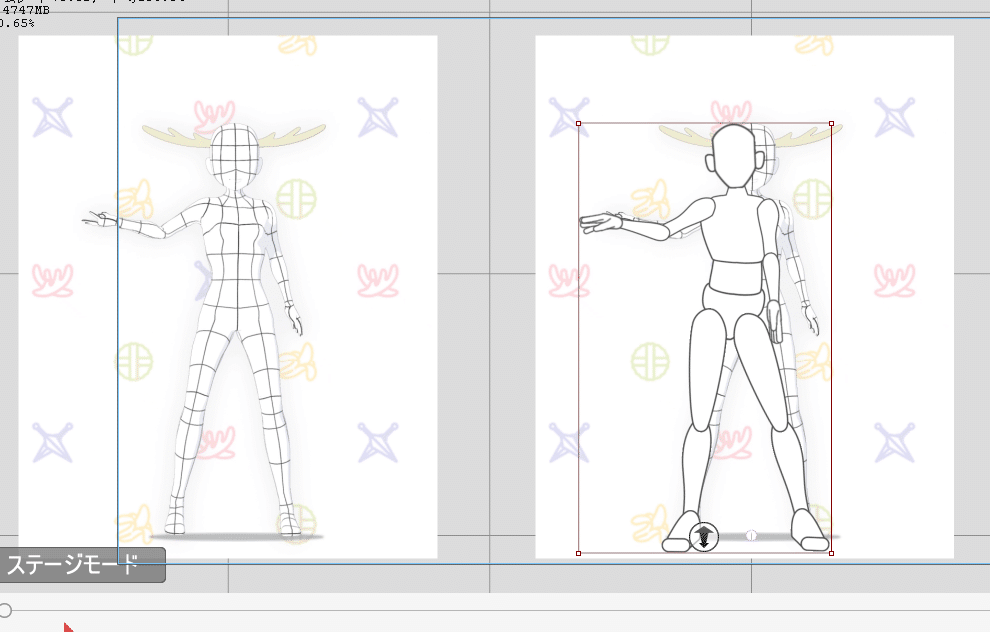
この繰り返しで作成を進めます。
終点というのは言い換えれば、トランジションカーブで解決しそうなまでの地点かもしれないです。

2回目の柏手の後の手を広げたここまでが共通ダンスです。
共通ダンスの動き初めからここまでをアクションに追加します。
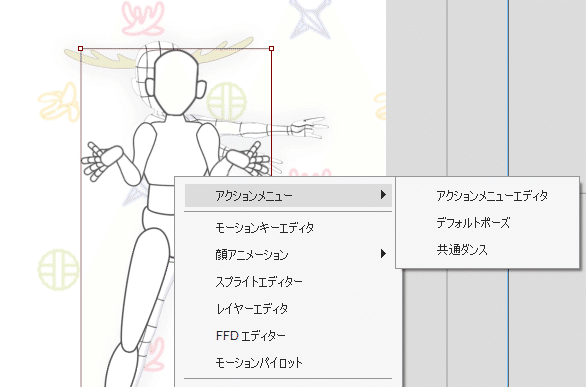
差分ダンス
ここから先は個別に違うので、別個作成していきます。
とりあえず一人目はこのまま進めます。
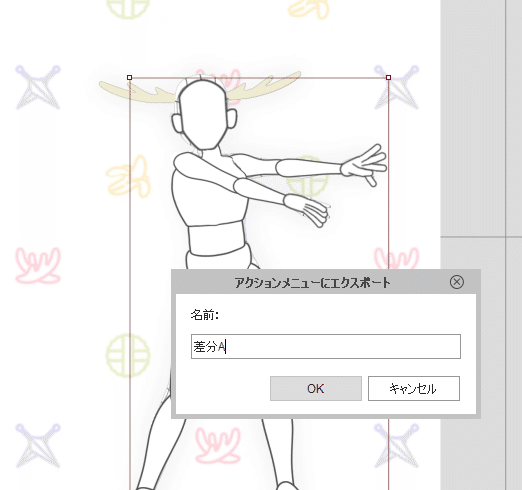
トレース元を置き換える
2つ目に変えます。
削除してドロップインの方がいいと思います。
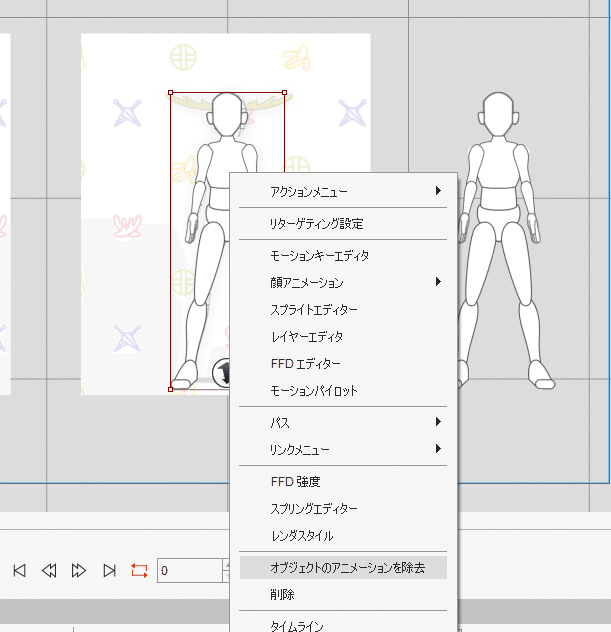
1つ目と2つ目で始まるタイミングが違っていたので、アクションで再構成します。
Dummyを複製して「オブジェクトのアニメーションを除去」
削除するのはタイムライン上のアニメーションのみで、アクションメニューは削除されません。
0フレーム目にデフォルトポーズのアクションを入れる。
共通ダンスが始まるフレームで共通ダンスのアクションを入れる。
そうしたら差分部分を作成します。
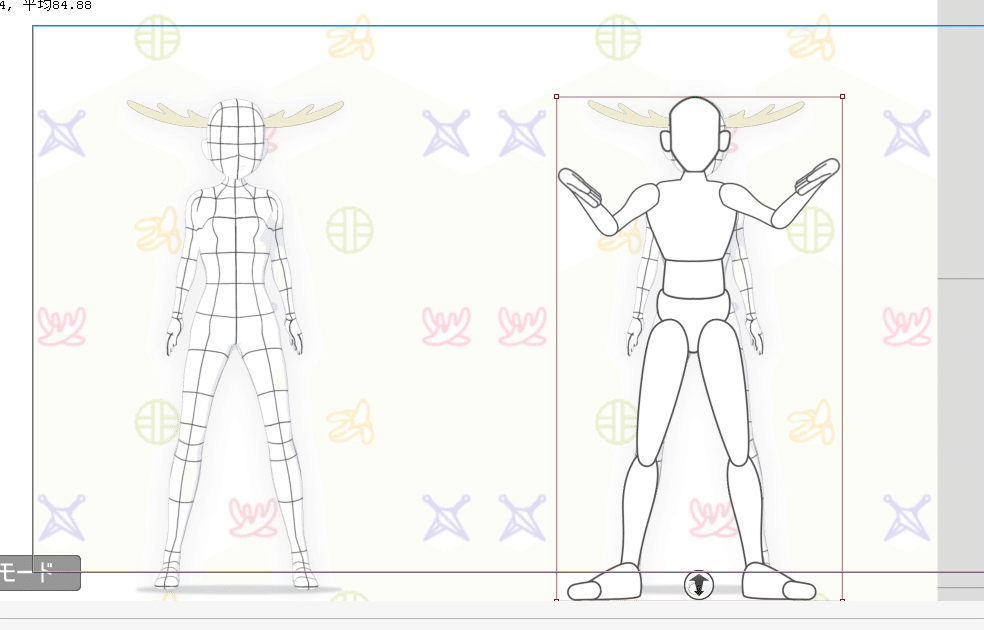
単純に、モーションの後にキーフレームを入れると、それ以前の動きがおかしくなるため、モーションをサンプル化して、キーフレームとして打ち込ませます。
サンプル化
モーションの1つ前のフレームで「リセット」
この時、エンドエフェクタを解除してから行う
タイムライン上のモーションの右クリメニューからサンプル化
設定を変えずにそのまま
複数のモーションがタイムラインにある場合は、全体を書き出して1つのモーションにしてからサンプル化します。
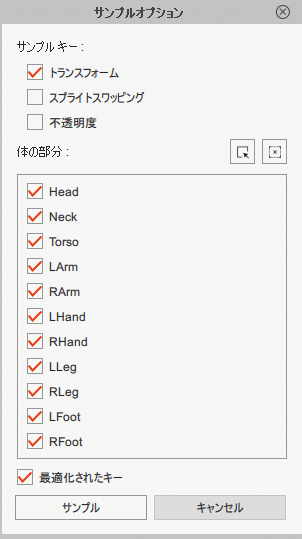
リセットが上手く行かないことが多いので、デフォルトポーズのアクションを挿入するのでもまあ大丈夫です。
アクションが作れればいいのでフラット化はしてもしなくてもいいです。
この流れで差分ダンス4まで作成します。
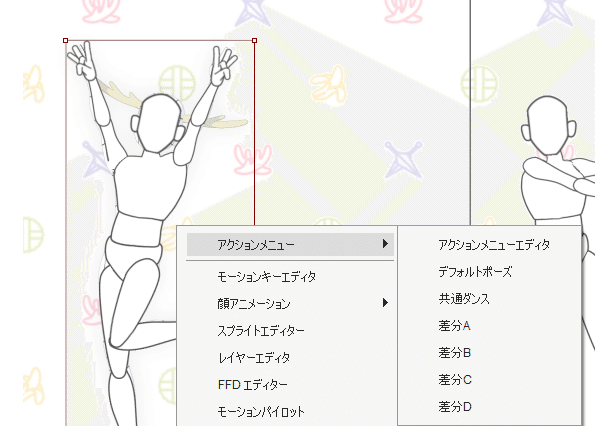
オチのギャグシーン
シカに跳ね飛ばされるというのが原作シーンです。
これも別枠でトレースしときましょ。
動き的にはポーズを取って、パスで移動させながら回転させればよさそうです。
パスの適用


先にパスを引いておいて、「パスを選択する」
でパスに接続します。
接続タイミングはパストラックに記録されます。
オブジェクトの原点(Pilot)を中心に動くので考慮して行います。
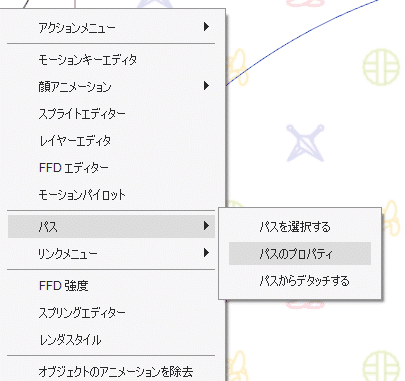
パスのプロパティでオフセットや発動位置を設定します。
— ₹₹꒭ (@_kikiyo_) August 13, 2024
こんな感じになりました。
あとは工夫して本番用キャラに入れてみましょう。
本番用キャラに適用
アニメーションファイルとして保存します。
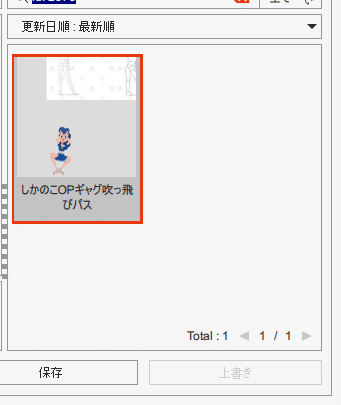
コンテンツマネージャーの「保存」ボタンを押します。
押してから保存形式を決めてもいいし、保存階層へ移動してから保存でもできます。
後者の方がオススメです。
Action Menu
Animation > Action Menu フォルダがあるのでそれで保存します。
そのキャラのアクションメニューをそのまま保存します。
Bodyしか保存しないので、Faceは別途保存する必要があります。
Faceの角度は保存します。
Face
Animation > Face フォルダがあります。
Action Menu で保存したとき、Faceは保存されないので、保存します。
Faceの動きは後から決めるという場合は無視していいです。
2DMotion
Animation > 2DMotion にて。
タイムライン上の動き自体を保存します。
Bodyのみ保存します。
複数のアニメーションの保存はできません。
Perform
Animation > Perform に保存。
タイムライン上の動き自体を保存します。
FaceとBody両方を保存できます。声も保存できます。
複数のアニメーションの保存はできません。
Path
Props > Path にて保存。
パスは軌跡だけ保存ができます。中身のプロパティの変更は保存できません。
また、キャラクターがリンクされている状態で保存はできません。
プロジェクトの保存
全てプロジェクト単位で保存します。
キャラクターの入れ替えは、キャラクターを選択して「適用」することで入れ替えます。
エクスポートして追加
今回はActionMenuとPathでいいと思います。
最終的な作成物で楽をしたいので、
ダンス4種類の通し全体を保存したアクションをエクスポートして1体に読み込ませます。
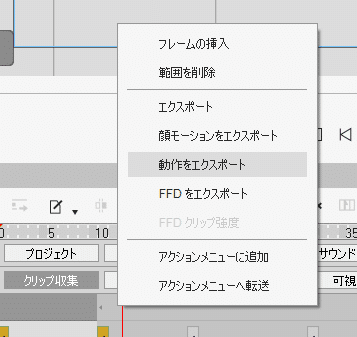
.ctBPerform がアクションとして読み込むファイル形式
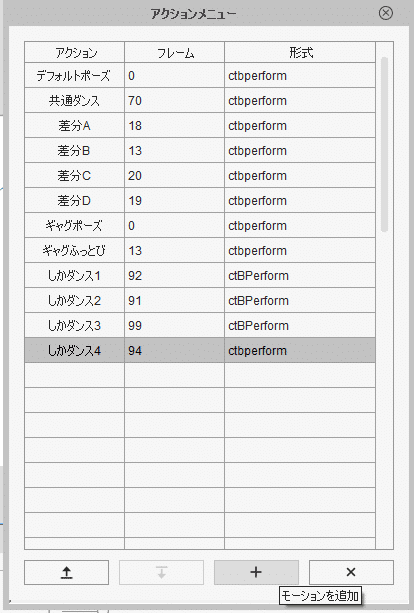
モーションを追加
別キャラに適用

丁寧にサンプル化しないとこうなる
前段階にもどってやりなおしてもいいのですが、
このまま部分修正をしましょう。
部分修正
アニメはボーンハンドで作成しているので、適用するキャラクターの手をボーンハンドに変更しておきます。

■ボーンをどれだけ従わせるか(モーションリターゲティング)
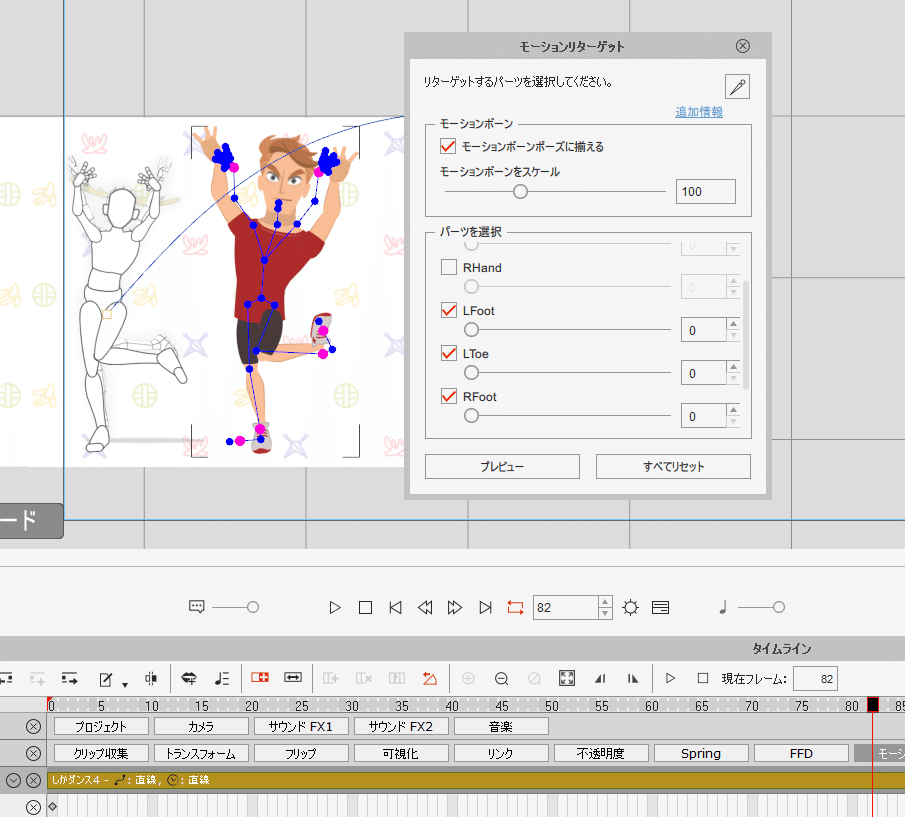
今回はそんなに関係ないけど、
体格の違うキャラクターにモーションを適用する際の調整ができます。
タイムラインのモーションクリップの右クリメニューからモーションリターゲティングを呼び出します。
数値を大きくするほど大本のモーションの位置に近くなります。
■モーションの一部のみ変更する
モーションとしてパッケージしたものは、一度サンプル化して修正して、パターン化して戻す必要があります。

「モーション削除」で修正したいパーツ名のみを出力して削除します。
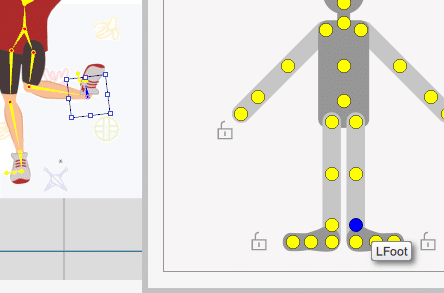

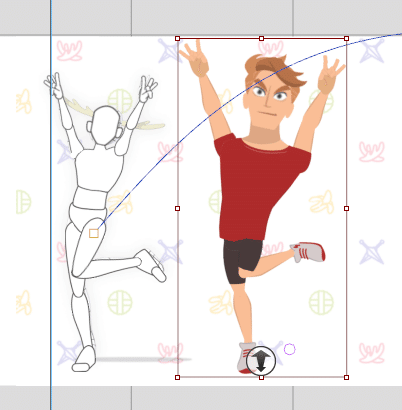
さらに編集を行う場合は、
「モーションクリップをサンプリング化」で
そのパーツだけをタイムラインに出して編集します。
編集が終わったら再びActionMenuに追加、あるいは転送で保存します。
転送した場合、その範囲内のキーフレームは全て削除された状態で処理が終わります。
■レイヤー構造の変更
本番用キャラクターにはボーンが追加されている
ということはあります。


レイヤー構造は(多分)トランスフォームに含まれてます。
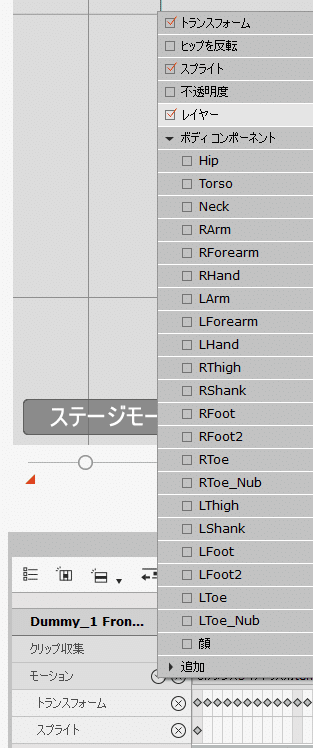
レイヤーレイヤーがそれです。
割る
モーションを再生位置で分割する。これが「割る」。
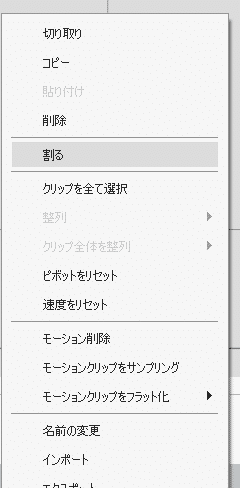
共通ダンスの修正で、4つ全てに同じ修正をするのが大変だと思ったので、
ダンス1の共通ダンスの終了フレーム位置で「割る」を行い、他の書き出しダンスも共通ダンス終了時点で「割る」を行って2つを並べて、
アクションメニューとして再登録します。
今回の場合は共通ダンスの後の個別ダンスの始まるタイミングがそれぞれ異なるため、このように対策してます。
割ったあと、モーションを削除したとしても他データが残っていることが多いので。
プロジェクトレイヤーで範囲選択、データを削除で削除しておくとよい。
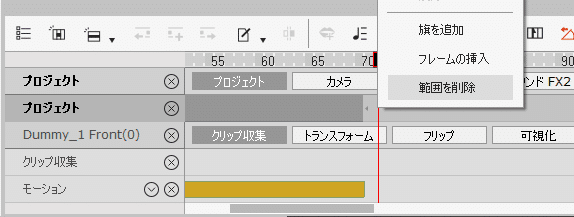
2つ以上モーションがあることになるので一度アクションで1つにマージしてから再度サンプル化して編集します。
部位が歪曲する

上の場合は、膝から脛にかけて新しくボーンを増やしています。
このボーンが影響して曲がっています。
新しく生やしたボーンのダブルバインドをシングルに変更します。

上がダブルバインドのマーク、下がシングルバインドのマーク
クリックで変更する

コンポーザーモードの変更はステージモードでタイムラインに記録されないので、どちらがいいかを選ぶ必要があります。
一部編集のまとめ
1パーツのみ削除する →モーション削除
クリップ化して一部のみ書き出す → 一部を修正
フラット化変換 で適用をマージする
モーションを割って整理する場合、モーションは削除したあと、そのフレーム範囲全てをオブジェクトレイヤーを使って範囲削除する
複数のモーションのあるタイムラインで修正を行う場合、全体を1モーションとして書き出して再読み込みしてサンプル化して編集する。
編集しなおしたアクションを再度書き出すことを忘れずに。
本番環境
わかりやすくするため新規プロジェクト(ctrl+N)を立ち上げます。
shikanoko_OPDance.mp4
に合わせてモーションを始めるようにします。

4モーションは全員で行う感じ。
13フレーム目 1人目モーション開始
83フレーム目 2人目モーション開始
97-109フレーム目 バン
162フレーム目 3人目モーション開始
176-187フレーム目 バン
241フレーム目 4人目モーション開始
255-266フレーム目 バン
330フレーム目 カメラ引く(8フレーム)
330+13フレーム目 ギャグポーズ開始
330+21フレーム目 画面外へ
カメラ録画モード

とりあえず本番の画角で作成しましょう。
画面外の物を修正していても仕方がないのと、ある程度速いスピードだと
細かいものがわからなくなるので修正の手間が少なくなります。
思いっきり手の形間違えましたがまあバレないでしょう。
カメラのタイムラインはプロジェクトグループの中にあります。
Face

3種類の5秒モーションを適当に入れただけでも、結構ごまかせます。
完成品
🫎 #テンパライラスト pic.twitter.com/XoZuIPIKQD
— ₹₹꒭ (@_kikiyo_) August 14, 2024
初見はごまかせると思います。
何度も見返すと荒が結構あります。
集大成として作ったつもりでしたがまだまだ道半ばでした。
終わり。
この記事が気に入ったらサポートをしてみませんか?
