
ティラノゲームをブラウザに上げる
ほぼ自分用メモ。
先日。スマホ実機でプレイしたら想定外の動作をして正常にプレイができないという事態が発生しました。
スマホの仮想マシンでテストプレイをしていたんですが、実機にしないとわからんこともあるようです。
スマホ仮想マシンの方法
略式説明
・ティラノスタジオを起動
・プレビュー→デバッグ→デバッグを表示するに☑
・ゲーム再生を始める
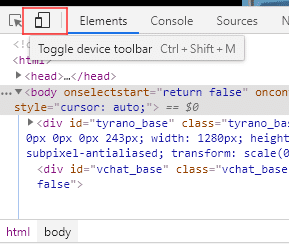
このボタンを押すとスマホやタブレットで想定した動作で確認できる。
ブラウザ動作の確認方法(+スマホ動作確認方法)
ただこれらの方法、マウス操作でのテストプレイなんですよね。
今回はタップ操作での想定してないやつだったんで、やっぱ実機よ。
スマホでクロム拡張機能を使うには
「Kiwi Browser」というブラウザをDLすれば一部は使えるように。
ただし、「WebServer」は使用できませんでした。
この記事では以下の手順と方法で行います。
・サーバーを契約(忍者ホームページ)
・FTPツールでアップロード(DreamweaverCS6)
・アップロードされたURLにスマホでINしてプレイ
・できなかったこと。
サーバー契約
元々利用していたのが忍者だったので忍者使ってます。
ちなみに忍者の無料で使える容量は500Mです。
スタラノはver2で112Mありますね。
忍者は新しく作る場合は電話番号の登録が必要になりました。

重要なのは下。

サーバー契約後に現れるFTP設定という奴。次のツールで使用します。
FTPサーバーアドレス
FTPユーザー名
FTPパスワード
はいつでもコピペできる位置に置いといてください。
FTPツールでアップロード
ここではDreamWeaverCS6を使ってますが、何でもいいと思います。
ホームページビルダーだってできるハズ。

サイト→サイトの管理
(またはサイト→新規サイト)

「新規サイト」を押す。
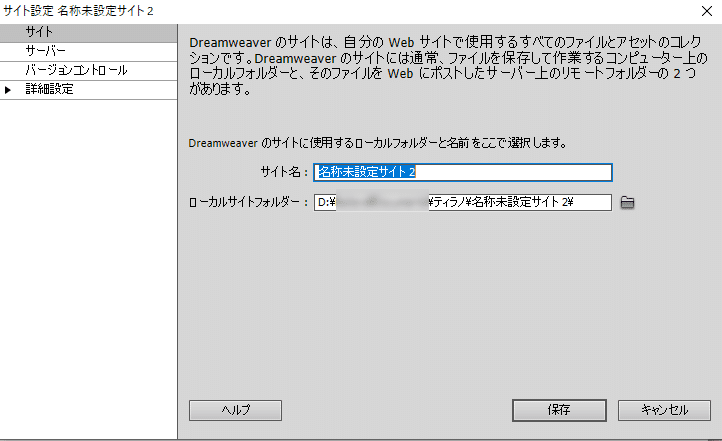
サイト名は適当なものを。(半角英数字がいいと思うけど)
ローカルサイトフォルダーは、そこにティラノゲームの中身をそのままコピーして入れるので管理しやすいとこがいいと思います。
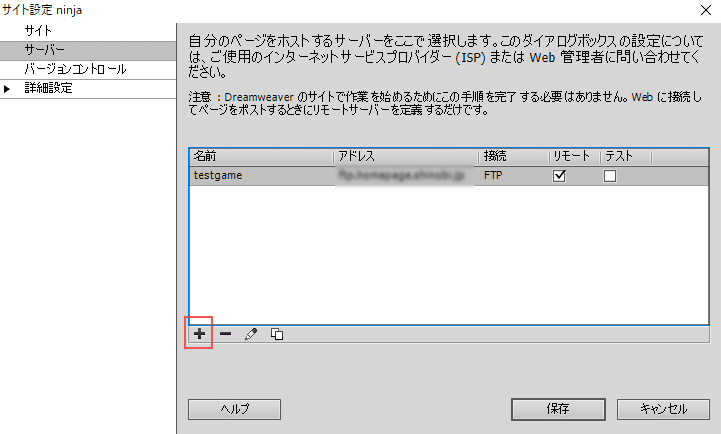
新規でサーバーを作る場合は+ボタンを。既存を再利用する場合は一覧ダブルクリックで。

サーバー名は適当なものを。
FTPアドレス、ユーザー名、パスワードは

(↑画像)をそのままコピペ。
使用する接続は、忍者ツールズの場合「FTP」です。
これはそれぞれのサーバーによって異なるのでそれぞれの注意書き読もう。
ポートも21のまま。
「テスト」ボタンを押して正常に接続されたことを確認。
webURLを実際に置かれるURLに書き換え。

(画像右上ぼかし部分)
これでサイトの登録完了!
ゲームのアップロード
上で設定した
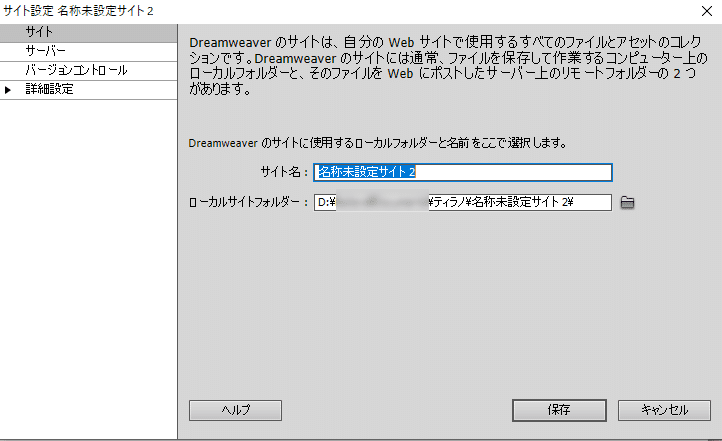
ローカルサイトフォルダーにティラノゲームの中身を入れる。

index.htmlがある階層ごと全部コピー。

DreamWeaverCS6のデフォで右下部分の「ファイル」から更新ボタン(赤枠)を押して、リモートサーバーにティラノゲームが入っていることを確認。
もし赤枠右のプラグマークが繋がっていない場合クリックして繋げる。

接続(青枠)にしたらウィンドウを展開(赤枠)する。
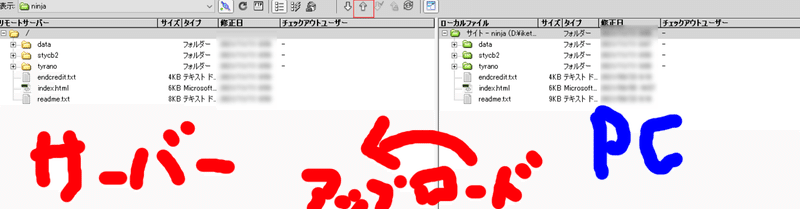
「↑」(赤枠)ボタンでリモートサーバーにPUTする。
FTPツールによってまちまちだが画像の場合左側に右側と同じものが出来上がればOK。
要は両方が同じ状態になってればOK。
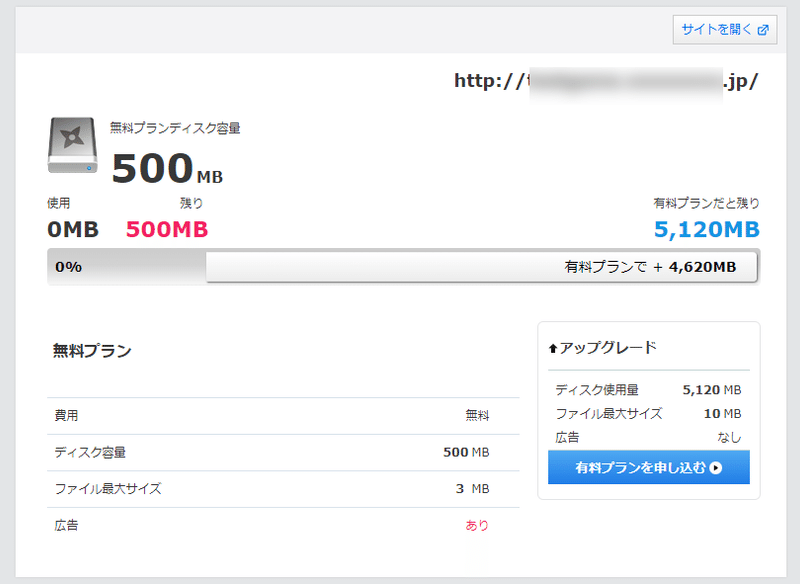
サーバー側からもらった掲載URLに飛んでみて、404エラーでなければ成功。
スマホのブラウザから上記URLに飛んでプレイ。
おわり。
使い方要約
1.ローカルサイトフォルダーの中身をテストしたいティラノゲームの中身に置き換え。
2.FTPツールを使ってアップロードしなおす。
3.サイトURLに接続。
できなかったこと。
サーバー側の問題か、一部BGMと重いプラグインがアップロードできず。
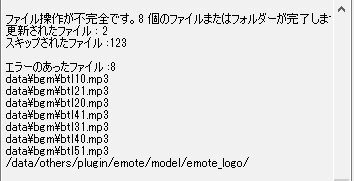
1つのファイルが5M以上だと無理っぽい。
当然このファイルらが登場するとこにいくとフリーズします。

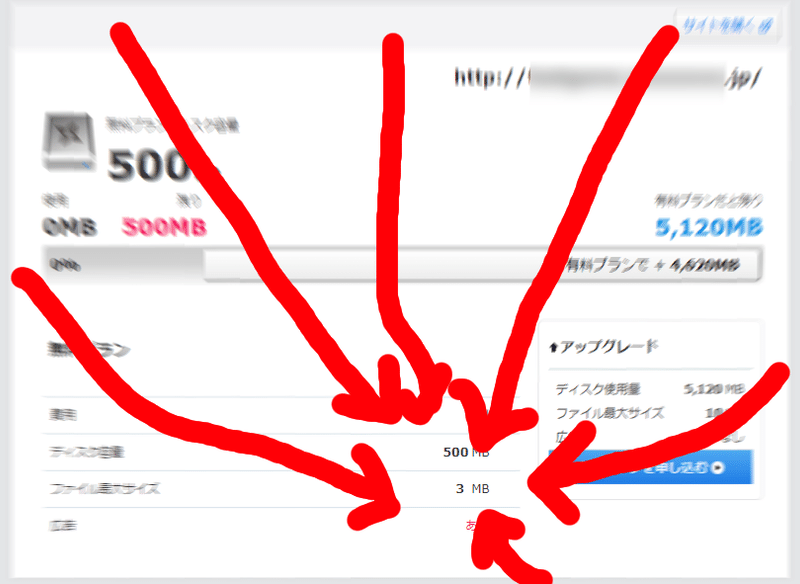
「ファイル最大サイズ3M」
以上です。
この記事が気に入ったらサポートをしてみませんか?
