Blenderもくもく部 1
身内勉強会用のメモです。
必要なもの
キーボード(テンキーがあると便利だけどテンキーなくても可)
3ボタンマウス(右クリック、左クリック、ホイールクリックが必要)
PC
Blender のインストール
Blenderは複数バージョンを使いたいこともあるので、ダウンロード&インストールを管理できるランチャーを使うのが便利でおすすめです。
今回は ver3.1.0 を使います(バージョンによって見た目違ったりするので注意)。
▼Windowsの場合
step1. ページ内の「Download Latest Release」をクリック。

step2. Githubのページに飛ぶので、「Blender_Launcher_v◯◯◯_Windows_x64.zip」をダウンロード。
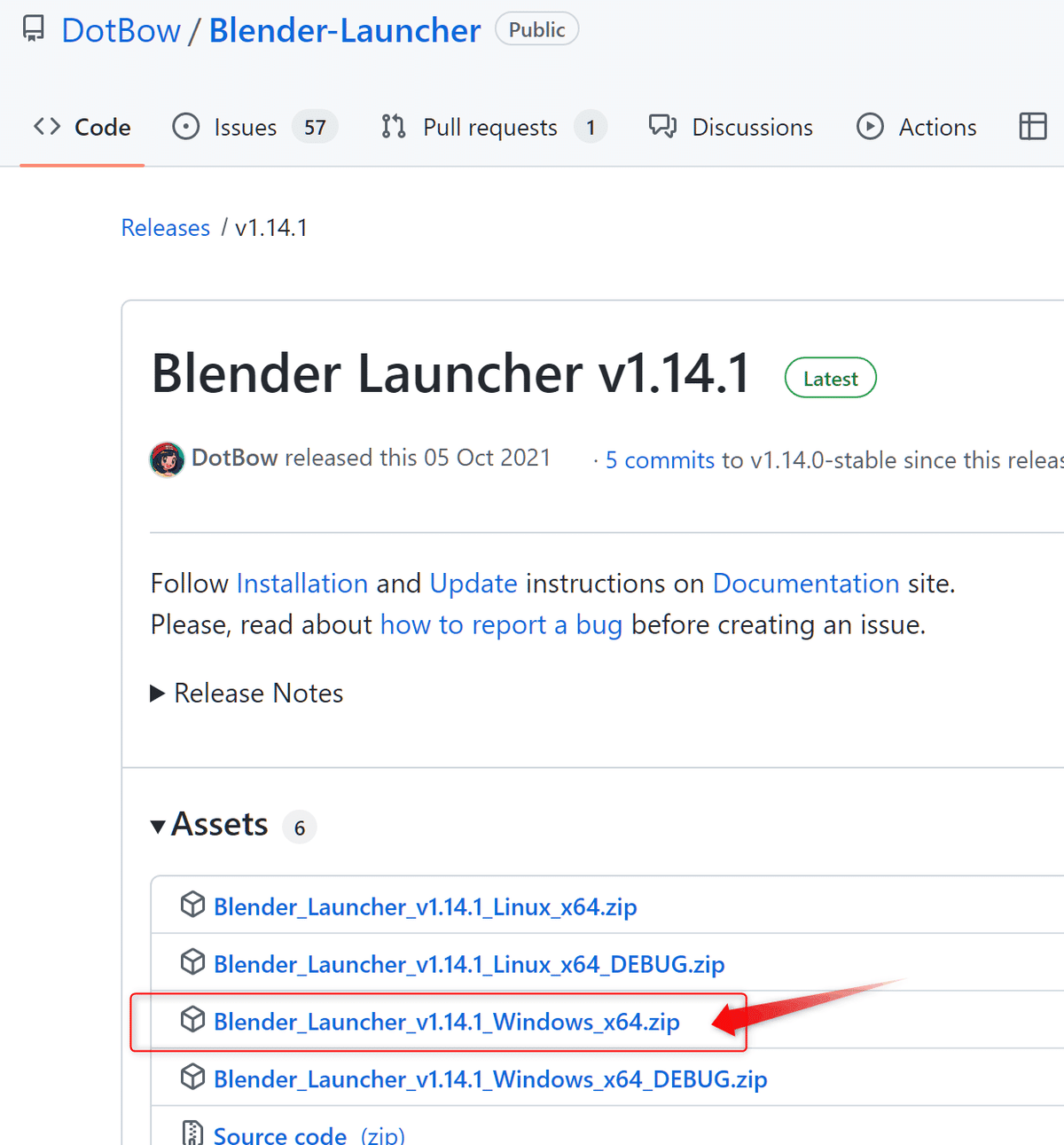
step3. 任意の場所(忘れない場所)に「Blender Launcher」というフォルダを作成。
step4. 先程ダウンロードしたファイルを解凍して、中の Blender Launcher.exe を今作ったフォルダの中に入れる。
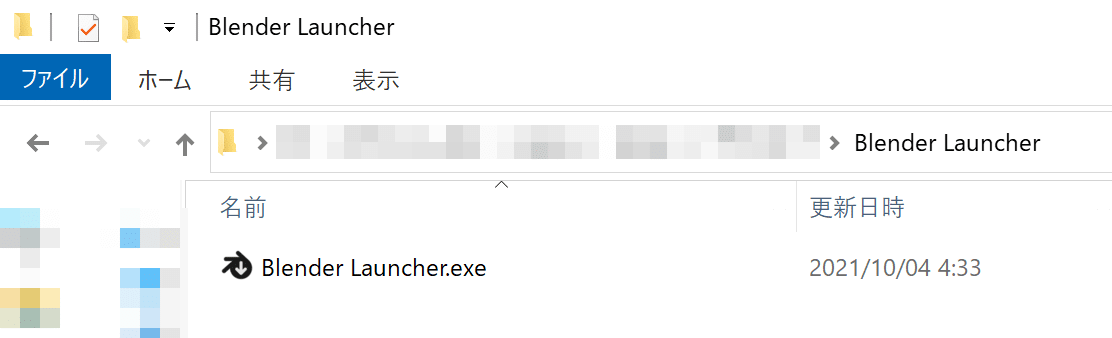
step5. Blender Launcher.exe を起動する。初回起動時は、「First, choose where Blender builds will be stored」と表示されどこに Blender を保存するか聞かれるので [Continue] を押して進む。
step6. 保存する場所を選ぶウィンドウが開く。保存したい場所に「Blender」等わかりやすい名前のフォルダを作って、そのフォルダを選択して[Choose] を押す。
step7. 今回は 3.1.0 をインストールしておく。

▼Macの場合
フォルダ分けしてインストールすればOKぽい。今回は 3.1.0 を使う。
↓参考サイト
Belnderインストール:macで複数バージョンをインストールする
日本語化
メニューの[Edit]→[Preferences]をクリックして設定画面を開く
[Interface]→[Translation] の [Language] で「Japanese(日本語)」を選ぶ
[影響] の [ツールチップ][インターフェイス] にチェックをつける
※[新規データ]にはチェックをつけないこと、色々な問題の原因になる

Note:今は別に必要ないが、アドオンによっては英語でないと動かないケースがあったり、チュートリアルが英語インターフェイスで何してるのか分からないことがあったりするので、日本語 UI と英語 UI は切り替えられる方が良い。
その場合 Toggle Translated UI というアドオンがめっちゃ便利でオススメなので書いておきます。
初期設定
さきほど開いた [Preferences] 画面で設定をしていく。もし閉じてしまっていたら [編集]→[プリファレンス] で開く。
[視点の操作]→[周回とパン] の以下にチェックをつける
- 選択部分を中心に回転
- 透視投影
- 深度
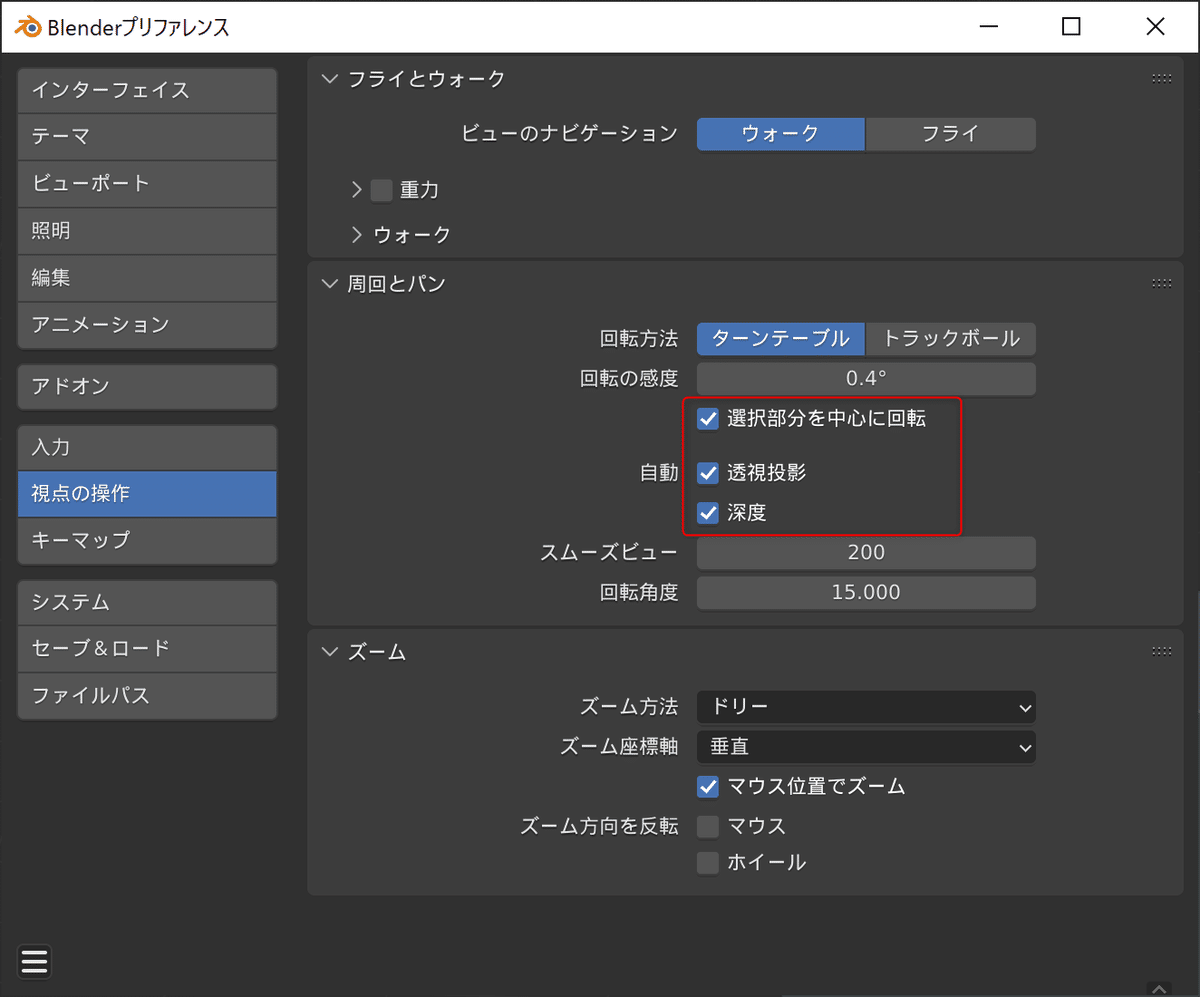
設定を変えたら左下のハンバーガーメニュー(三みたいなマーク)から [プリファレンスを保存] を押して保存する。
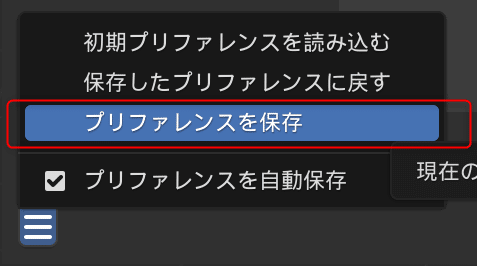
基本操作(マウス)
回転…マウスの中ボタンを押しながらドラッグ
並行移動…Shift + マウスの中ボタンを押しながらドラッグ
拡縮…マウスホイールか、Ctrl + マウスの中ボタンを押しながらドラッグ
基本操作(テンキー)
1…正面(フロント)
3…右視点(サイド)
7…上から視点(トップ)
9…現在の視点を反転
テンキーは覚えたら楽ではあるものの、テンキーがないとか忘れたときはマウスクリックでも操作可能。
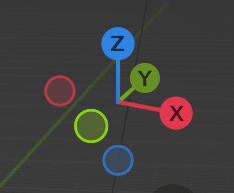
選択・選択解除
選択…マウスクリックか、A キー
選択解除…なにもないところをマウスクリックか、A キーx2
移動、回転、拡縮(スケール)
移動…G キー
回転…R キー
拡縮(スケール)…S キー
任意の方向(XYZ)に移動させたいときは、
G キー → 移動させたいキー(例えば X)
この方向以外に移動させたいときは、
G キー → Shift +移動させたくないキー
キー操作わからん!ショートカット覚えられん!何!?て場合、ツールを切り替えて操作してもOK
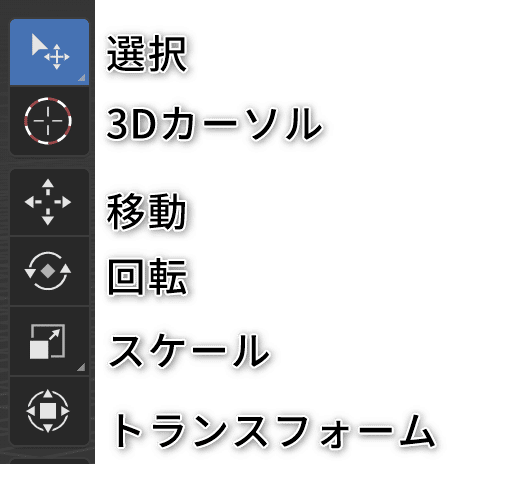
便利なチートシート(リンク)
感謝
この記事が気に入ったらサポートをしてみませんか?
