
RGBからCMYKに変換する際なるべく色をくすませないようにする(Photoshop)
タンブラーに書いてたんですが、noteに記事移動しつつ書き直します。
自分のために忘備録かねてメモ。
普通に何も調整しないと、こんな感じに色によってはめちゃんこくすんで悲しいことに

黄色、エメラルドグリーンあたりの色は特にやばいです。この例だと「メリクリ!」の文字の背景色が一番目立ちますが、肌の色や髪の毛もくすんでます。
調整方法
1. RGBでクリスタなどで作成したデータをPSDで保存
2. PSDをPhotoshopでひらく
3. メニューの [イメージ]→[モード]→[Labカラー] で、Labカラーにする
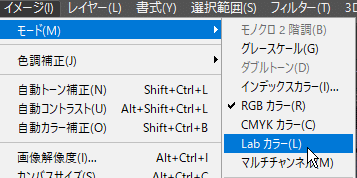
4. レイヤーウィンドウの下部から調整レイヤーの[トーンカーブ]を作る
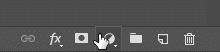
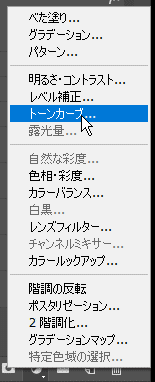
調整レイヤーは、調整したい絵などより上
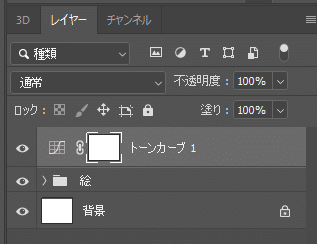
5. トーンカーブのLを少し明るくする(下図のような感じに調整)
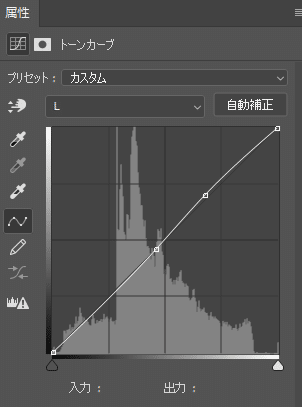
6. 4.と同様にして、調整レイヤーの[色相・彩度]を作る
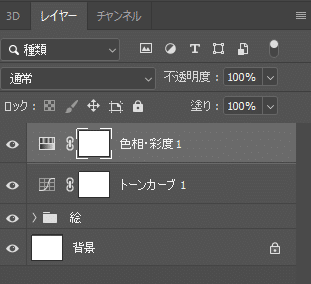
7. 色相・彩度の彩度をあげる
表示を見ながらおかしくならない範囲で、大体+10~+20とかくらい?
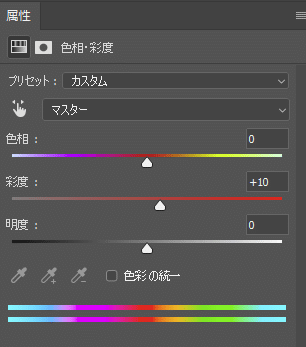
8. 画像を統合
9. メニューの [編集]→[プロファイル変換] でプロファイル変換画面を出す
CMYKに変換するときは、メニューの [イメージ]→[モード]→[CMYKカラー] ではなくて [編集]→[プロファイル変換] から行ったほうが詳細が指定できて良い
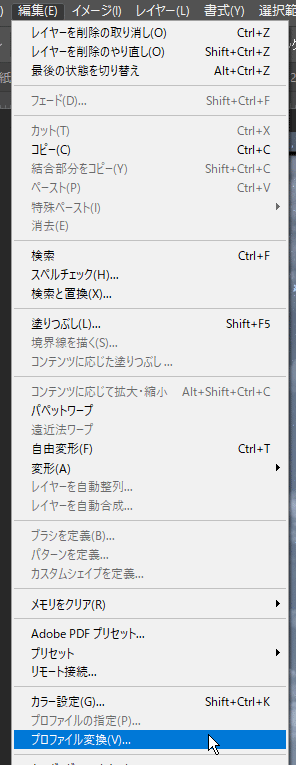
10. プロファイル変換の「プレビュー」にチェックをつけ、「変換オプション」の「マッチング方法」を変えてイメージに近いものを選ぶ。多くの場合、「知覚的」「相対的色域の維持」のどちらかを選ぶ。最後にOKを押せば CMYK に変換される。
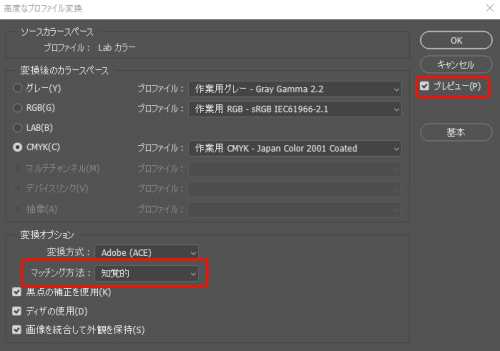
狙った色通りに印刷して欲しいなら、こんな感じで調整して CMYK にするのがよい。何も調整せずに CMYK に変換すると使ってる色によるけど色がくすむ。
難しいことわからんし多少色かわってもいいや!って場合、RGB 入稿できる印刷所であれば RGB のまま入稿すると、印刷所のオペレーターさんがよしなに調整して CMYK にしてくれる。
11. (必要に応じて) シアン抜きする
ここはくすんでほしくない!という場所を、トーンカーブからシアンをさげるとこんなかんじになる

左:「メリクリ!」下の黄色、シアンがはいって色が濁ってる
右:「メリクリ!」下の黄色、シアンを抜いた
金髪の黄色や、肌の色など、シアンが入ると濁るので使っている色によっては抜いた方が綺麗(人によっては抜かなくて問題ない)
シアンの抜き方は、トーンカーブで下図のようなかんじに。マスクで抜きたい場所だけに適用させるのが良いかも。
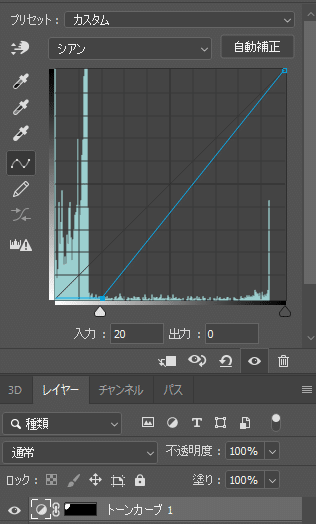
比較
最初になにも編集せず、 [イメージ]→[モード]→[CMYKカラー] でRGBからCMYKにした画像

色々調整して、RGBからCMYKにした画像

髪の毛、肌のくすみも少なく、「メリクリ!」の文字の背景にある黄色もとんでもない緑から黄色になりました。
左のRGB状態だと「メリクリ!」文字の背景は蛍光イエローっぽくなってるので、これを印刷で出すには特色使わないと難しいです。が、せめてくすみすぎるのは防ぎたい、という場合は編集である程度なんとかなるということで
おわり!
参考
PhotoshopのCMYK変換は「モード」より「プロファイル変換」が望ましい
https://twitter.com/tatta_sow/status/1078168301493055488
https://twitter.com/kawanasan/status/1103033690660134913
https://twitter.com/clocknote/status/1103186625696153601
この記事が気に入ったらサポートをしてみませんか?
