
クリスタでいい感じに3Dデータから線をおこす
3DデータをクリスタでLT変換した後、どうやってなじませていくかは方法色々ありますが、個人的によくやる方法をまとめます。
STEP1. 3Dを配置して向きなどを整える

STEP2. 3Dレイヤーを右クリックして、「レイヤーのLT変換」をする
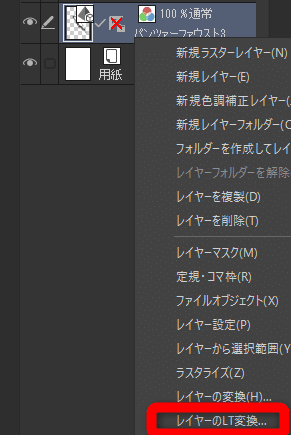
レイヤーのLT変換の設定は場合によって変えますが、大体以下のような感じにしてます。

LT変換されると以下のようになります。
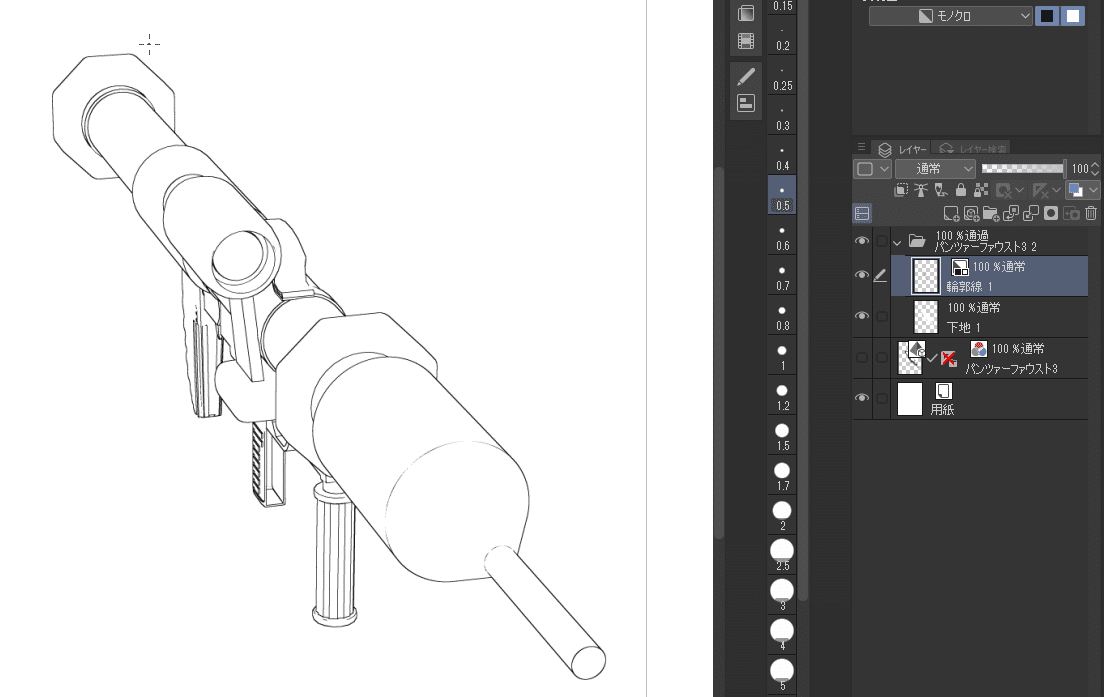
STEP3. レイヤーをベクターに変換する
LT変換により作られた「輪郭線」レイヤーを右クリックして、「レイヤーの変換」をします。
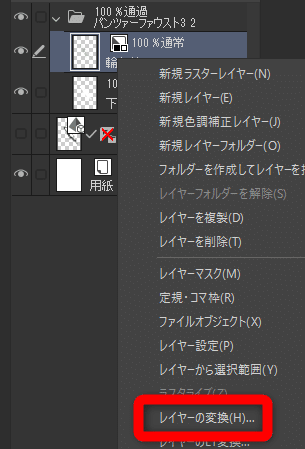
以下のように、「種類」を「ベクターレイヤー」にします。
「元のレイヤーを残す」にチェックを付けておくと、ラスターレイヤーを残して新たにベクターレイヤーが作成されます。

実行すると以下のようになります。
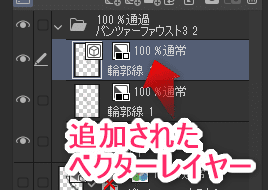
STEP4. 好きに修正・調整する
LT変換したままだとのっぺりしていたり、いらない線があったりします。色々手を加えてなじませます。
STEP4-1. 線の種類を変更してみる
ベクターレイヤーを選択し、ツールプロパティ内の「ブラシ形状」で好きなブラシを選ぶことで線の種類が変わります。
線の種類を変えると手っ取り早く印象が大きく変わります。お好みでやってみてもいいかもしれません。
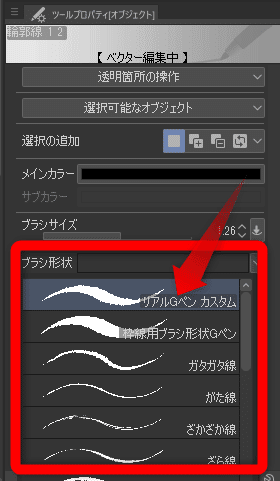
▼元の線

▼線を変更した後

STEP4-2. 線に強弱をつける
ベクターの線は、線修正で強弱を簡単につけることができます。分かりやすいよう動画を撮ってみました。
▼元の線

▼修正後

STEP4-3. 線を書き直す
ベクターレイヤーから定規を作って、それにそって書き直すと楽です。
ベクターレイヤーを右クリックし、「定規・コマ枠」の中の「ベクターから定規」をクリック。
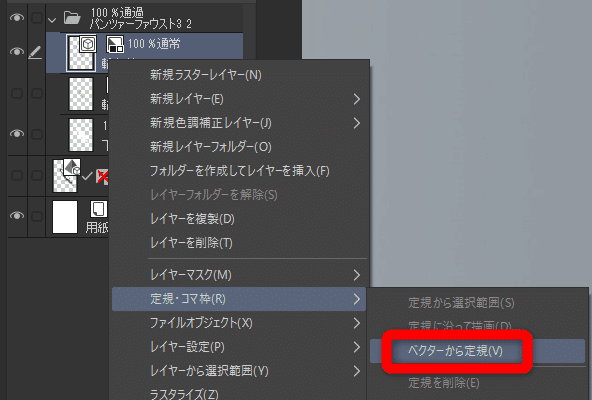
定規が作られると以下のように線と重なって定規が表示されるため、線が紫になり、レイヤーには定規アイコンが表示されます。
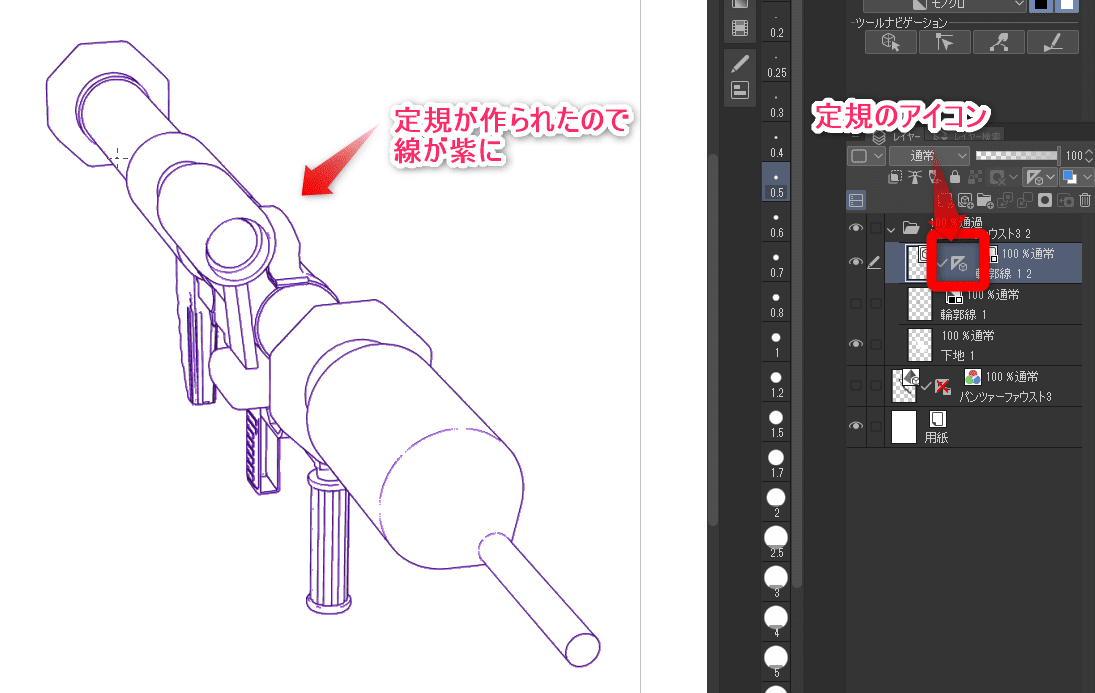
気に入らない部分の線を消すと、以下のように定規の線だけ表示されます。(黒い線は実際の線で紫は定規の線)
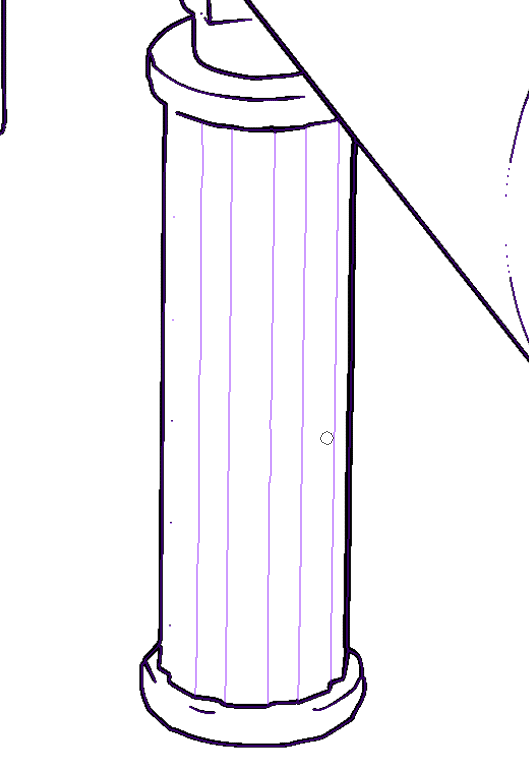
好みで線を引き直します。定規にそって描けます。
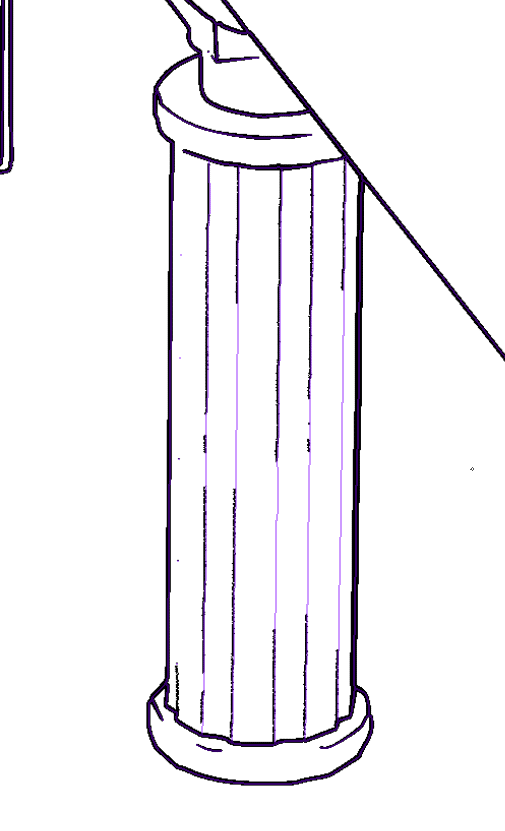
定規にそいたくないよ!というときは、レイヤーの定規アイコンを右クリック→「定規を表示」をクリックしてチェックを外せば定規が効かなくなります。
同じことは定規アイコンをShift+クリックでもOKです。
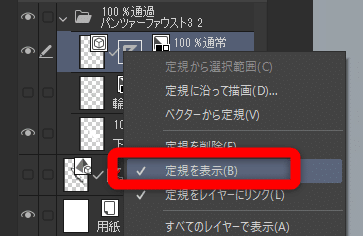
定規が効かなくなってる状態の時は、定規アイコンに✕がつきます。
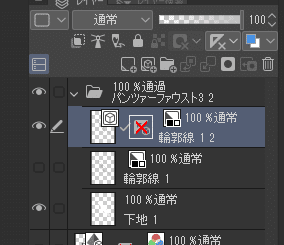
おわり
私はよく、「STEP4-2. 線に強弱をつける」の方法で線を整えてます。「STEP4-3. 線を書き直す」でベクターから作った定規は、定規をドラッグアンドドロップしてラスターレイヤーに持っていき使うこともできます。
なにかの参考になれば幸いです💪
この記事が気に入ったらサポートをしてみませんか?
