
2.仮想マシン(VirtualBox)のインストール | ゼロからはじめるLinuxサーバー構築
Linux(リナックス)を使って、サーバを構築していく記録です。
参考にしていただける情報があれば幸いです。
すべて無償で使えるソフトウェアを使いますのでMacかWindowsのパソコンが一台あれば大丈夫です。
ちなみに私の環境はWindows11を利用しています。
前回の記事は以下から確認できます
今回はサーバをインストールするためのマシンの準備を用意します。
とはいっても物理的にパソコンを一台準備するとなると大変なので、仮想マシンを利用します。
仮想マシンを使うことで、一台のパソコンで他のOS環境を作り出すことができます。
例えば下の画像ですが、自分の使っているWindows11のパソコンでAlmaLinux8.4とAlmaLinux9.1を動かしています。
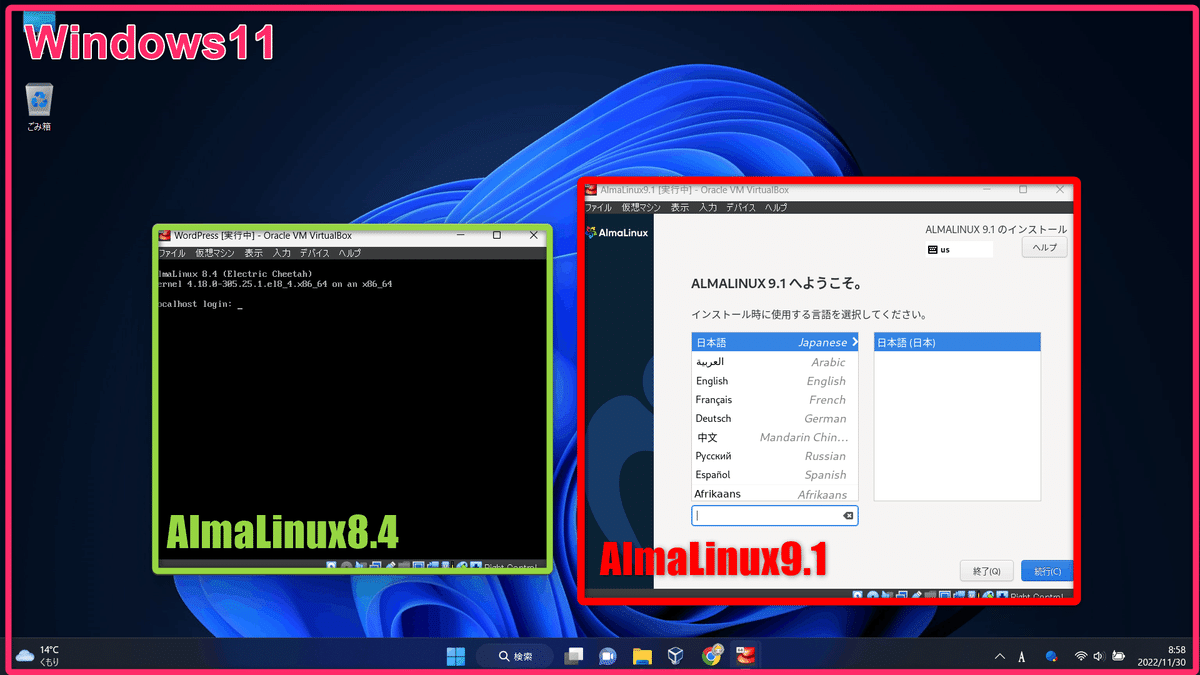
このように仮想マシンを使うことで、一台のパソコンでも複数のOSを同時に使う事ができます。
今回は仮想マシンのVirtualBox(バーチャルボックス)を利用します。
VirtualBoxは無料で利用することができます。
VirtualBoxのダウンロード
それではVirtualBoxのダウンロードとインストールを行います。
以下のVirtualBoxのページ(英語)からダウンロードします。
「Download VirtualBox7.0」を選択します
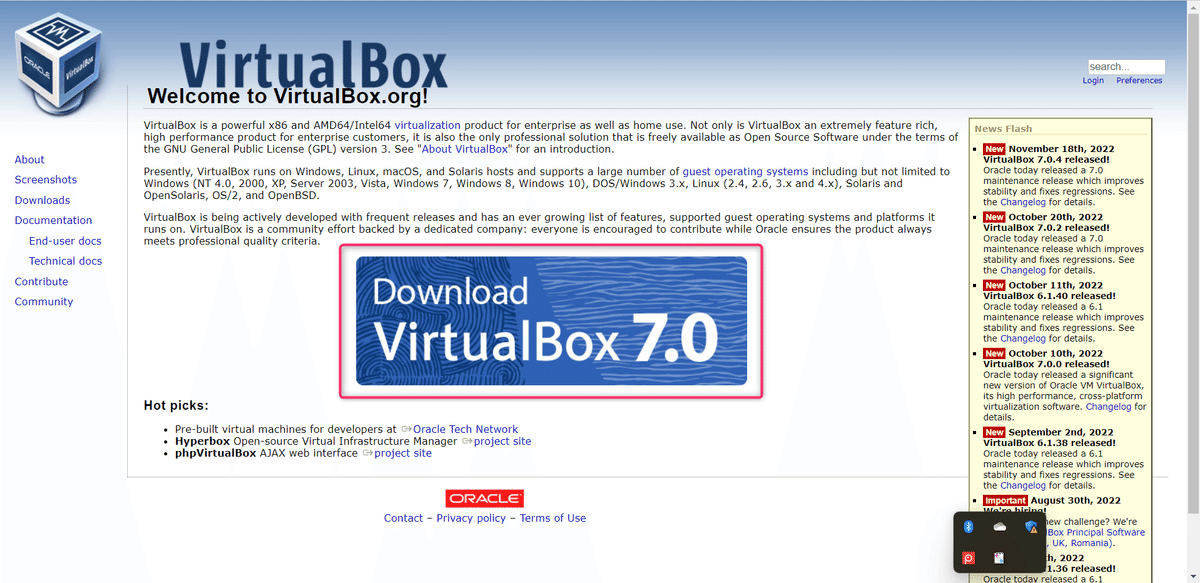
続いて、プラットフォームの選択画面になりますので、WindowsかMacOSを選択するとダウンロードが始まります。
2022年12月7日現在の最新版は7.0.4でサイズは105MBほどでした。
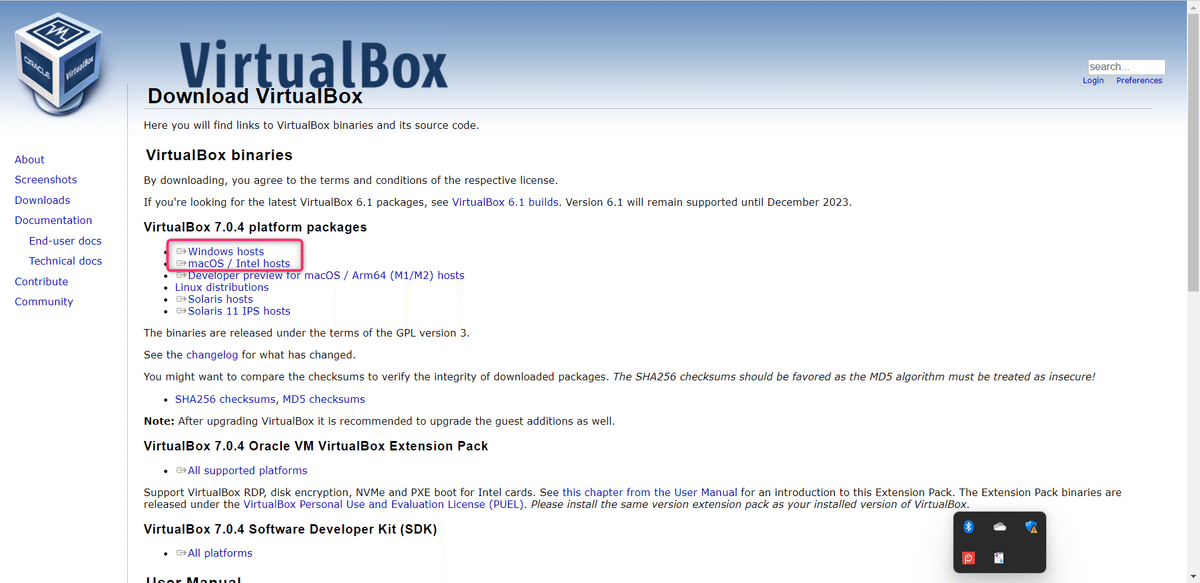
VirtualBoxのインストール
先程ダウンロードしたファイルを実行するとインストーラーが起動します。
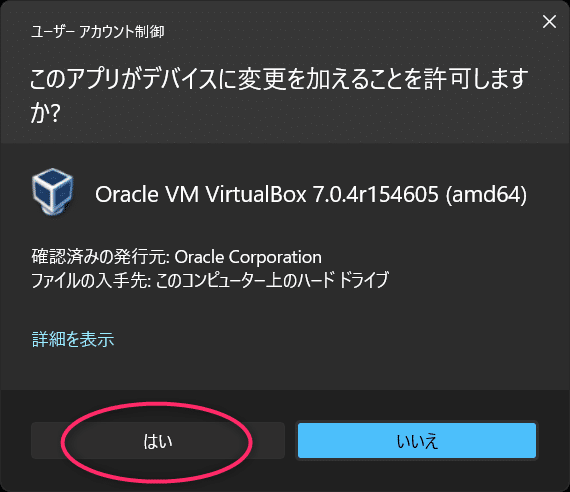
実行するとインストール画面が起動しますので、「Next」を選択します
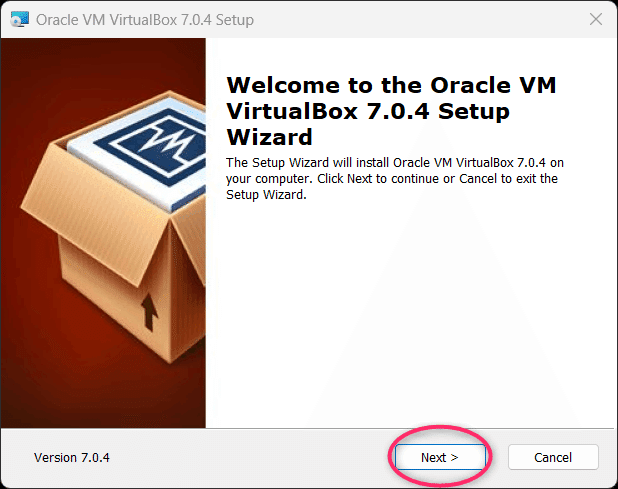
機能の選択とインストール先を聞かれます。
変更がなければそのままNextを選択します。

インストール中に「一時的にネットワークが切れますよ」のメッセージが出ます。問題なければそのまま「Yes」を選択します
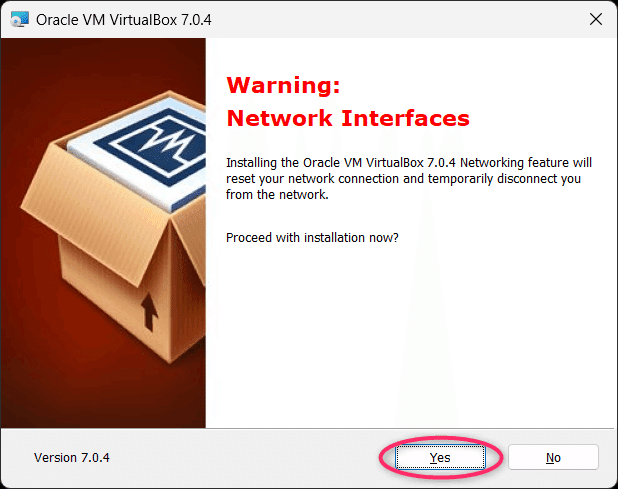
ほとんどの方が、以下のメッセージが表示されると思います。
Python Coreとwin32apiが見つからないというメッセージです。
VirtualBoxではPython(パイソン)という言語で制御することができますが、個人的にその機能は使ったことがありません。その機能は特に利用しませんので、そのまま「Yes」で進めて問題ないと思われます。
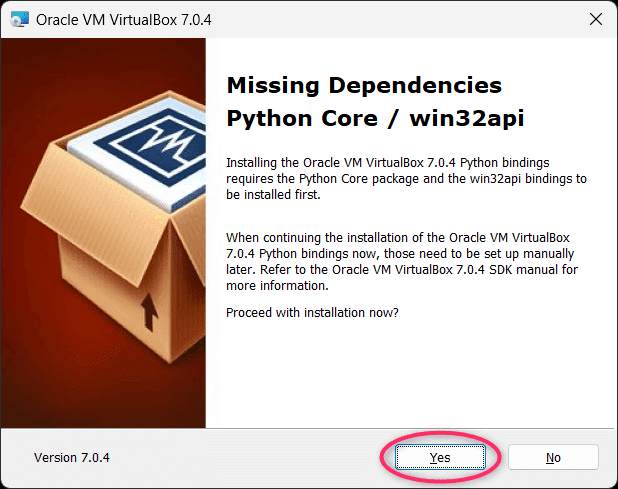
ただ「気になるから解決してからインストールしたい」という場合はPythonをインストールして、コマンドプロンプトで以下のコマンドを実行してください。先程のメッセージは表示されなくなります。
pip install pywin32準備が整ったら「Install」を押してスタートします。
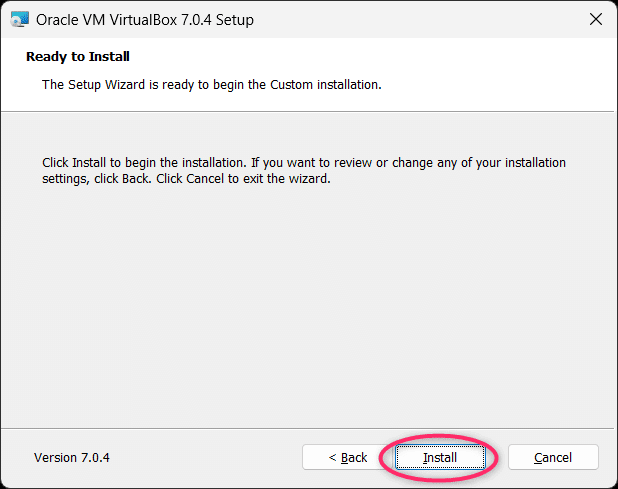
「Finish」を押して完了です。
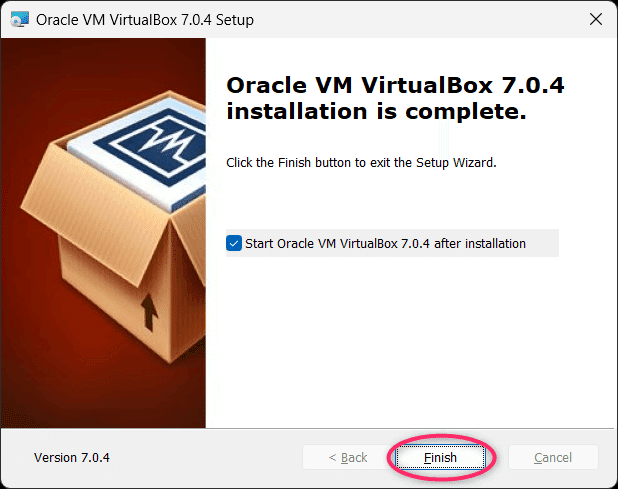
これで仮想マシン(VirtualBox)のインストールは完了です。
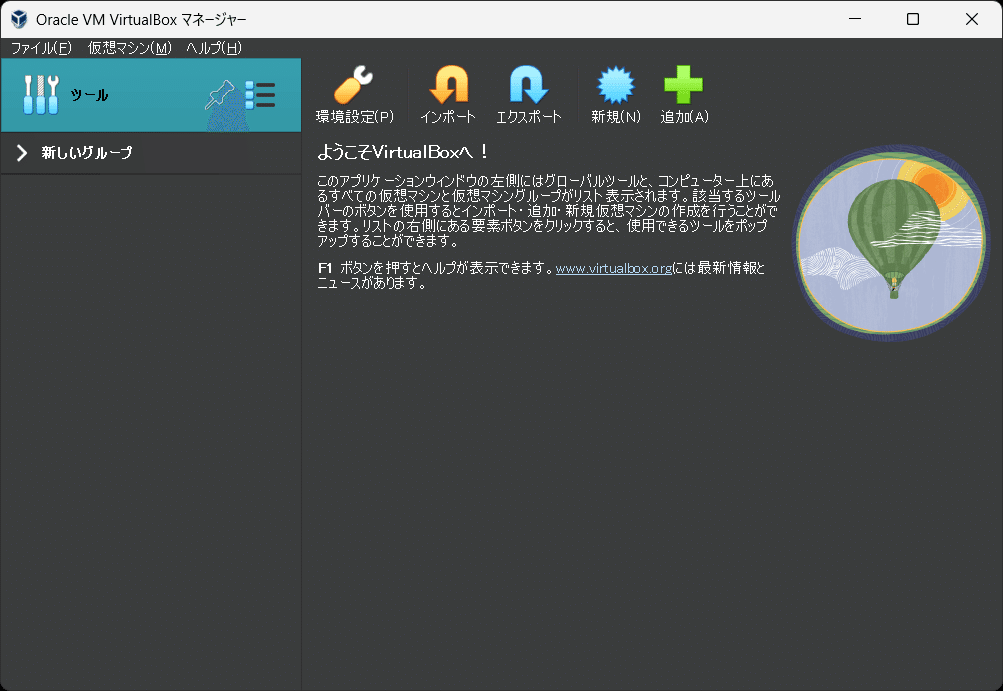
今日のコメント
とりあえず、仮想マシン環境をインストールするところまで行いました。
仕事のこともありますが、不定期更新で書いていきたいと思います。
