
Tableauのライブデモは事前準備が大切[DATA Saber挑戦 #Week10]
DATA Saber BridgeプロジェクトにApprenticeとして参加しています。
週一note更新目指します。
はじめに
先日、DATA Saber Bridgeの同部屋のメンバーでTableauライブデモを実施しました。その時の振り返りです。
私と同様に、Tableauの操作を他の方に見せる場合に参考にしていただければと思います。
注意事項
先日実施したライブデモでは、DATA SaberのOrdealの問題を取り上げていましたが、問題と解説をそのまま載せることは流石にできないので、類似した問題に置き換えています。
説明の構成を考える
今回の問題はこちらです。(※実際のデモの問題とは異なります。)
1年前の売上を目標金額としたとき、2021年の売上が目標未達成だった顧客区分を教えてください。
この問題の解説を5分で行います。
説明対象
Tableauの研修を受けて簡単なグラフは自分で作れるようになったけど、より良い見せ方が分からない……というような、Tableau中級者を想定しています。
そのため、
操作一つひとつの説明は省く
用語の説明はできるだけ省く
という方針で説明構成を考えることにしました。
説明の構成① 結論とテーマ決め
先に結論から考えて、そこにたどり着くような説明構成を考えていきます。
この問題では、ブレットグラフを使って目標の達成度を見せることをテーマにします。その上で、デモの最後は「ブレットグラフを使うことで目標達成・未達成が一目で分かるようになりましたね。という訳でこの問題の答えはXXXXです。」というメッセージにしたいです。
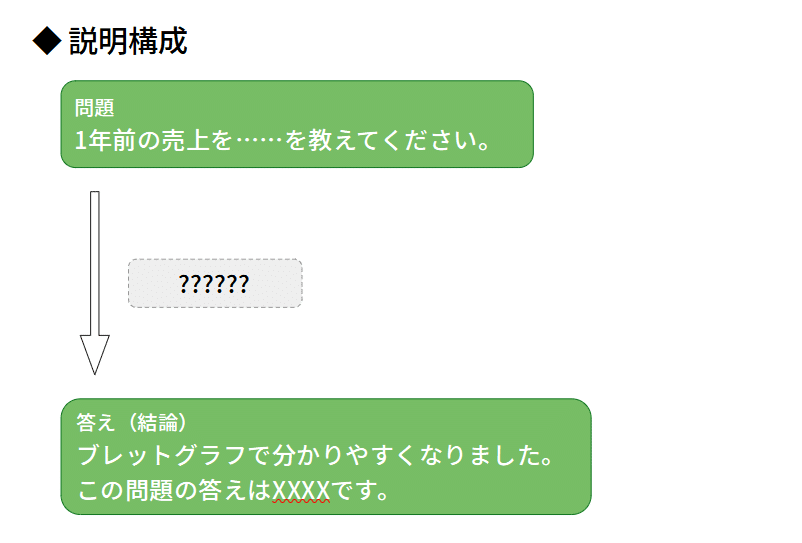
この構成をもとに、説明の具体的な内容を考えていきます。
説明の構成② 伝えたいポイント決め
この問題を解くにあたってブレットグラフを使うと決めました。
この場合、約5分のデモで伝えたいポイントは何でしょうか。
私の場合は、Tableau中級者を想定した説明にしなければならないので、伝えたいポイントは『ブレットグラフの作り方』よりは『なぜブレットグラフが有効なのか』という点になります。
おそらく
ブレットグラフの作り方自体はなんとなく分かるけれど、いつこのグラフを使うのかが分からない……
売上実績確認のためのグラフとして、ブレットグラフという引き出しが無い
そもそもその形式のグラフってブレットグラフって言うんだ
というような方は多いと思います。
そういった方のために、この問題を解くにはブレットグラフが適切だということをキーメッセージとします。
また、ブレットグラフという名前よりもブレットグラフの特徴から説明することにします。グラフの名前よりはこのグラフ形式の使い所を理解してほしいことが理由です。
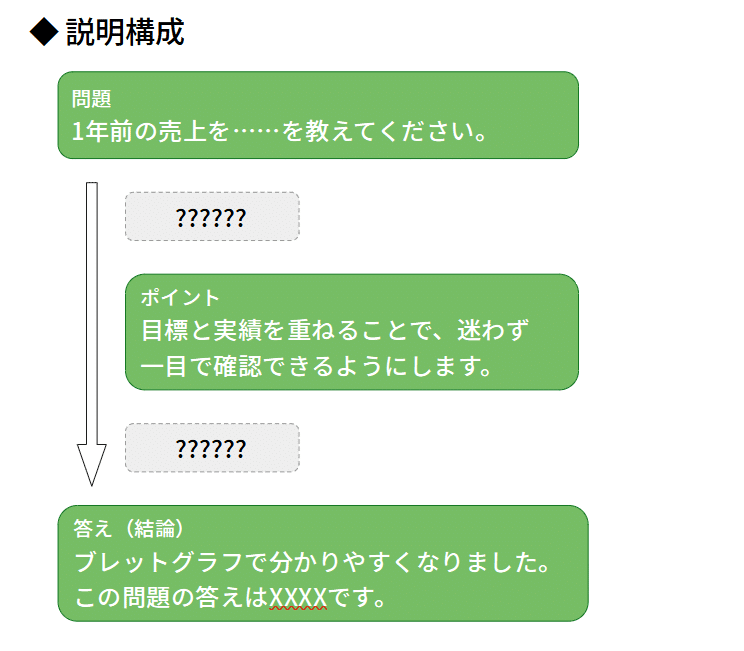
ただ、このライブデモはあくまで『デモ』なので、Tableauの操作をしながら説明する必要があります。
そのため、問題とポイント、答えだけは画面操作の手を止めて説明し、他の内容は画面操作と内容をリンクさせながら説明することにします。
説明の構成③ 説明する上で気を付けること
あとは、問題⇒ポイント⇒答え 以外に気を付けることだけ、事前にカンペを作っておきます。
基本的に、画面操作などをする前に「今から何をするか」を説明することを心掛けています。そのため、実施する画面操作の概要を事前に説明するようにしておきます。

あとは何回かリハーサルをして話す内容を少しずつ調整する。
これらの内容をカンペとして仕込んでおきます。
あとは、説明を聞いている人が考えていそうなことを事前に考え、その疑問を解消できるような説明を加えておきました。
例を挙げます。今回のように「画面表示させる実績を2021年のみにします」と説明すると、Tableau中級者であれば「フィルターに日付フィールドを入れるのかな」と考える人が一定数いらっしゃるのではないかと思います。
そのため、今回のデモでは「日付フィルターで2021年に絞ってしまうと、2020年売上(つまり2021年の目標値)を出すために複雑な計算を組まなければなりません」と画面操作付きで解説しました。これにより、疑問も少なく説明を聞いていただけるのではないか、と考えています。
ちなみに、この説明はリハーサル中に追加しました。
実施環境を整える
Windows10環境を想定しています。
ハードウェア面
私のデスク環境だと、ディスプレイが(ノートPCの内蔵ディスプレイ含めて)3枚あります。
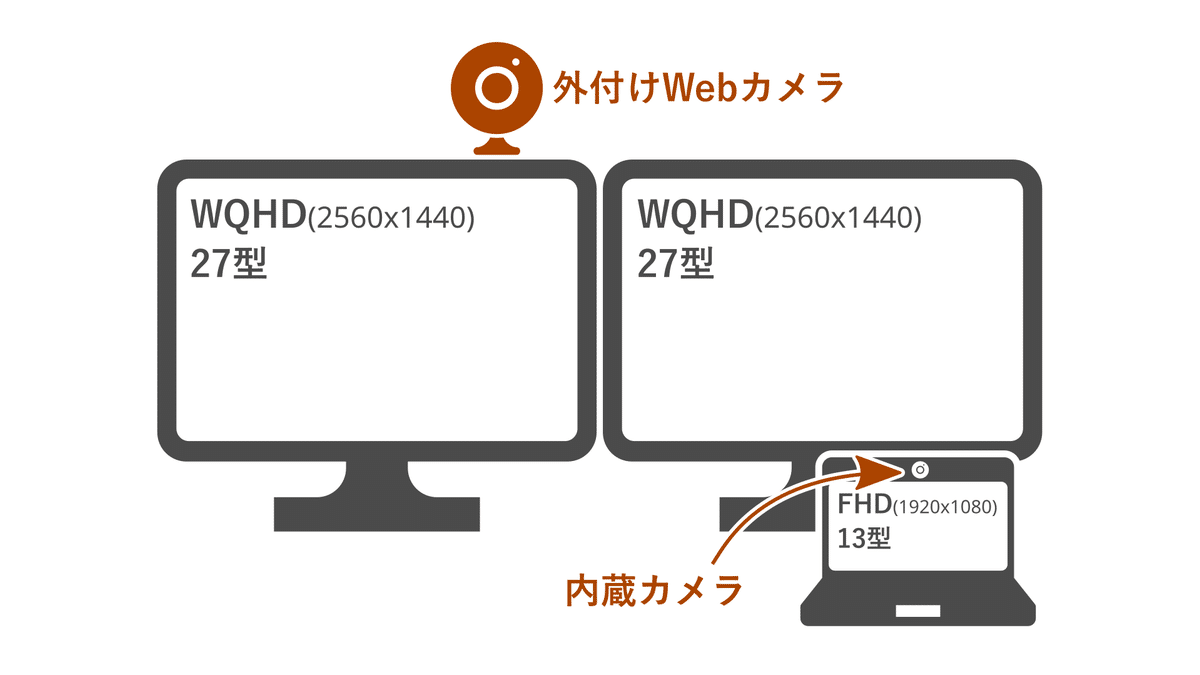
普段は外付けWebカメラを使ってWeb会議に参加している。
カメラ目線で画面操作ができるのは、左側の27型ディスプレイとノートPCの内蔵ディスプレイです。
その中でも、いつもWeb会議の画面共有時に使っているのはノートPCの内蔵ディスプレイになります。理由としては単純で、WQHD(2560px × 1440px)のディスプレイだと他の方が画面を見づらいためです。


結構文字の大きさが小さく見えてしまう。
■画面の拡大率は100%の方が良い場合がある
デモのために画面の拡大率を上げて見やすくする、という方法もあったりしますが、個人的にはおすすめできません。
異なる画面拡大率で作成したワークブックを開くとレイアウトが崩れるためです。

ディスプレイの画面拡大率を150%にして開いてみた。
見えていたはずの数字が####になったり、思わぬところで改行されたりしている。
ちなみに、Tableauの画面描写自体はメインディスプレイの拡大率に引っ張られるので、メインディスプレイの拡大率さえ100%にしておけばサブディスプレイの拡大率をいじっても画面描写自体は崩れません。

ダッシュボードの表示サイズが大きすぎて、これはこれで見にくい。
ソフトウェア面
問題文を表示させるのはGoogle Chrome、実際に問題を解く(画面操作をする)のはTableau Desktop、という形を取るので、画面の切り替えをスムーズにできるようにしておきます。
Windows10だと、Win + TABキーで新規デスクトップを作成することができます。デスクトップを2枚以上作成しておいて、各デスクトップにTableau DesktopとChromeを配置しておけば、Win + Ctrl + →キーとWin + Ctrl + ←キーで画面を切り替えることができます。
ただ、切り替えが多いとデモを見ている人の負担になるので、画面切り替えは極力最小限にしましょう。

■問題文をTableauワークブックに仕込むと良い
これはDATA Saberの師匠みのるさんが使っていた方法です。
そもそも画面切り替えが発生しないので、操作がスムーズです。次回からこの方法を使っていきたいです。
いざ本番
内容と環境の準備を整え、練習も重ねていざ本番!
以降は、今回行ったライブデモの振り返りです。
良かった点
準備をして臨めた
準備時間としては約1時間でしたが、最低限の準備ができたと考えています。発表時間も前提条件説明+解説の計6分に収めることができました。
ただ、実施日が事前に決まっていたのに準備が前日の夜になったのは
反省点かもしれません。
改善点
行った操作を戻すのであれば、新規シートを作成した方が良い場合がある
これは、ライブデモ後のフィードバックでいただいた意見です。
今回のデモでは、まず年別売上を作った後にブレットグラフの有効性を説明して、グラフを作り替えていきました。ただ、グラフを作り替える際にいくつかシェルフに入ったフィールドを外す処理をしていたのです。
新規シートを作成しておけば、手数もだいぶ減ったと思うので、次回からはこの方法もぜひ使いたいと思います。
Zoomのフローティングコントロールを非表示にする
後から録画を見ていた際に気が付いた点です。
Zoomで画面共有をしていると、意外と気が付くことができないです。Zoomの設定で非表示にしておいた方が良いですね。
おわりに
ライブデモを準備する段階でも、聞く側がどのような説明を欲しているか、どうすれば理解してもらえるか等を考える必要があり、非常にためになる経験となりました。
現時点ではDATA Saberの公式コンテンツではないようですが、ぜひTableauを扱う方、DATA Saberを目指す方は一度体験いただきたいです。
この記事が気に入ったらサポートをしてみませんか?
