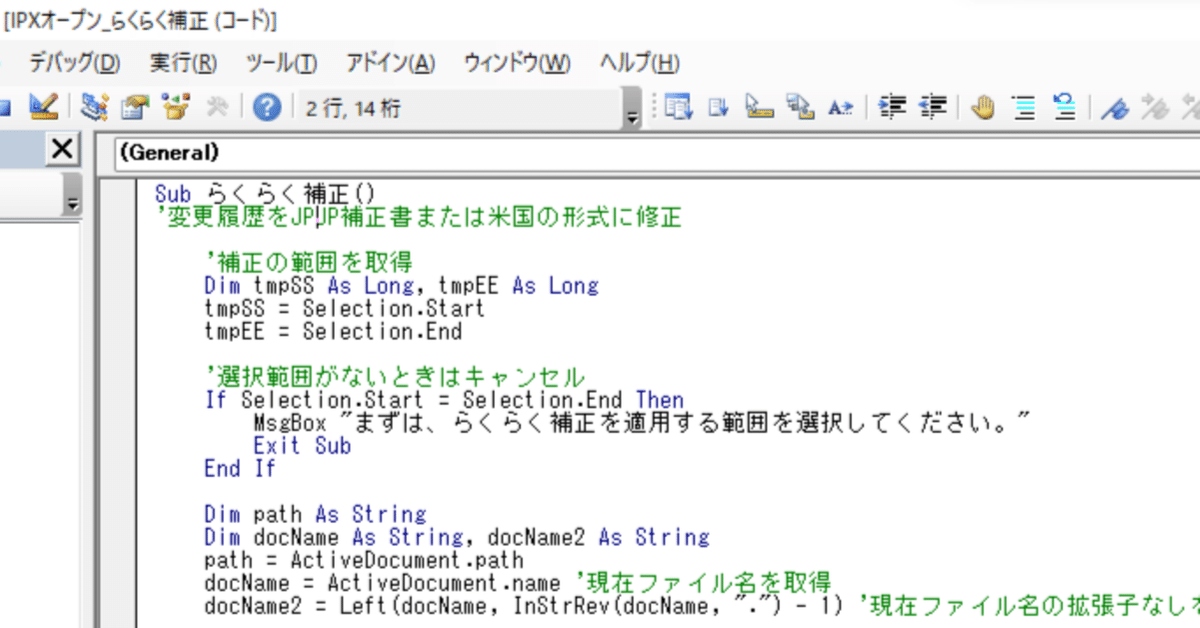
IPXオープンマクロの頒布
弁理士法人IPX、代表弁理士COO/CTOの奥村光平です。弊所では、弁理士業務関連の便利マクロを自主開発していて、特に特許性のありそうなアイデアについては特許出願や特許取得もしています。自主開発マクロは、弊所の強みの一つであり、発明者側の考え方を事務所弁理士もしっかりと理解することで、本業のサービス向上にもつながると思っています。
一方で、業界全体のDX底上げにも貢献していきたいという思いがあり、特段特許性もなく、汎用的に使えそうなものについては、積極的に公開していこうと思いました。
今回は、その第一弾として、中間対応で使えるマクロを2つ公開したいと思います。まずは、以下のURLから、必要なファイルをダウンロードしてください。
リンク先の「ダウンロード」をクリックすると、zipファイルとして一括でDLできます。
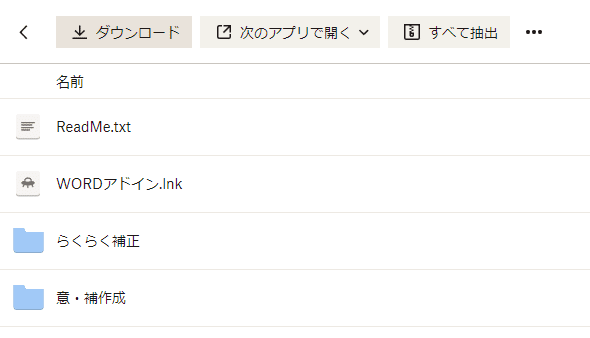
ReadMe.txtにインストール手順が記載されているので、こちらに従って入れてみてください。以下は、開発タブ等から、マクロが起動できる前提で話を進めます。
1. 意・補作成
弁理士の中心業務の1つとして、拒絶理由通知に対する応答(いわゆる中間対応)があります。このマクロは、「拒絶理由通知のPDF」と、「直前のクレームが記載されたWordのドラフト」と、「雛形ファイル」とに基づいて、書誌事項等が予め記載された意見書・補正書のドラフトファイルを生成します。
1.1 雛形ファイルについて
C:\雛形\特許\補正書/意見書.docx
という雛形ファイルが格納されたかと思いますが、こちらは各自で変更していただきたい雛形ファイルとなります。処理の都合上、1つのファイルとなっていますが、分けたい方はマクロのソースを改変するか若しくはファイルコピーして分けて使ってください。
雛形ファイルを開くと、以下のようなファイルが出てくると思います。代理人の欄(赤字で記載)は、宣伝のためにIPXになっているので(笑)、こちらの記載を各自の記載に書き換えてください。
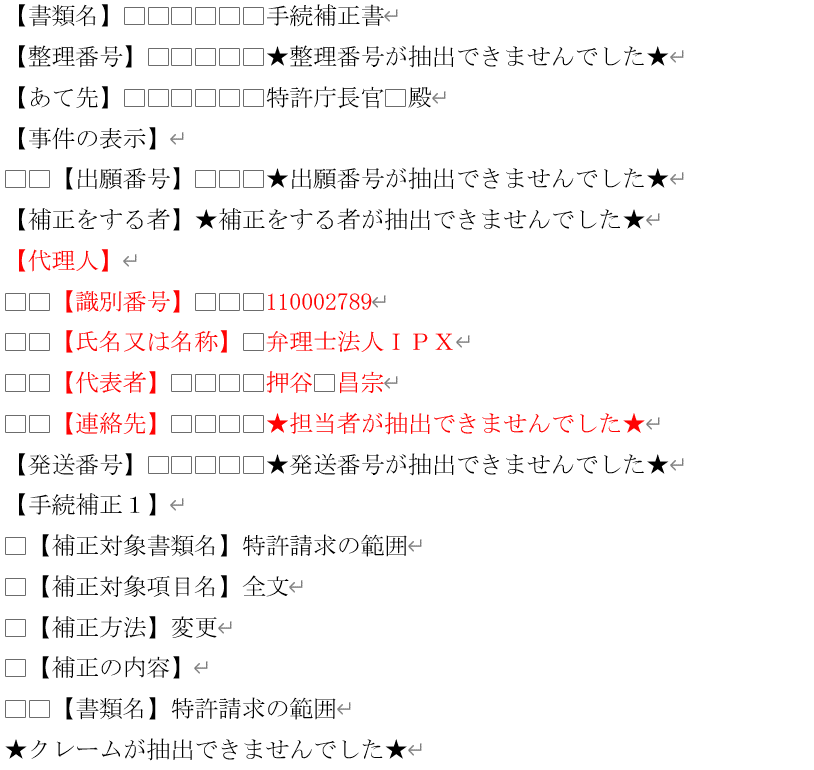
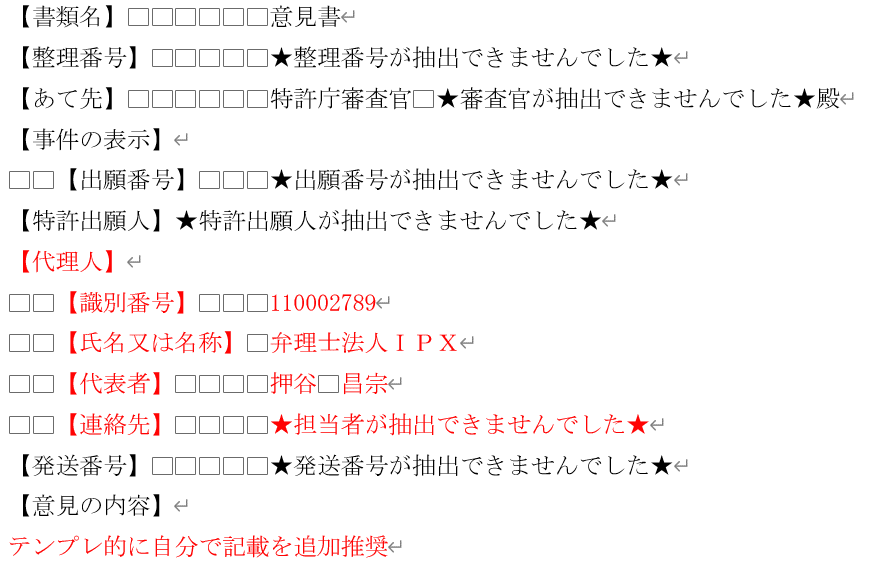
事務所によって体裁が少し違うと思うので、デザインや必要な隅付き括弧の項目を変えてもらってもかまいません。ただし以下の記載はいじらないでください。
★○○○が抽出できませんでした★
これは差込のキーワードになっています。もちろん使わない項目(例えば、【連絡先】とか)については削除してOKです。
さらにそのうち、
【補正をする者】★補正をする者が抽出できませんでした★
【特許出願人】★特許出願人が抽出できませんでした★
の2つは、隅付き括弧ごと差込のキーワードになっているので、こちらもいじらないでください。
実際の業務では、過去の意見書等を流用することが多いと思いますので、雛形ファイルの【意見の内容】以下は、御自身の普段の記載にカスタマイズするといいかと思います。
1.2 使い方
使うために用意するものは2つだけです、
「拒絶理由通知のPDF」
「最新クレームが記載されたWordのドラフト」
両方ともそもそも中間対応をする上で必要なものだと思います。
まず、「拒絶理由通知のPDF」をWordで開きます。ここで「!!!?」ってなった方もいるかもしれませんが、PDFはWordで開けます。
開き方ですが、Wordのショートカットをデスクトップ等に配置し、ここにPDFをD&Dすることで開くことができます。
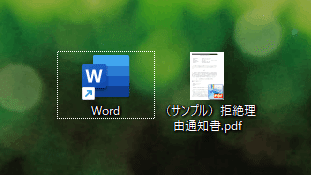
つまり、右のファイルを左のショートカットにD&Dです。この状態で、開発タブのマクロから「特許の意補作成」を起動してください。開発タブではなくリボン等から起動していただいてももちろんOKです。
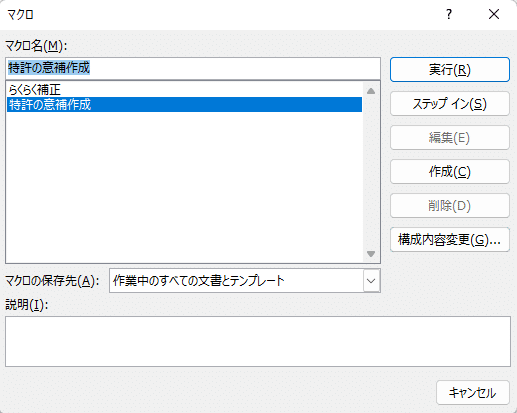
その後、次のようなダイアログが出ますので、事前に用意していた最新のクレームが含まれるWordファイルを選択してください。
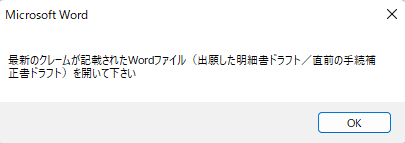
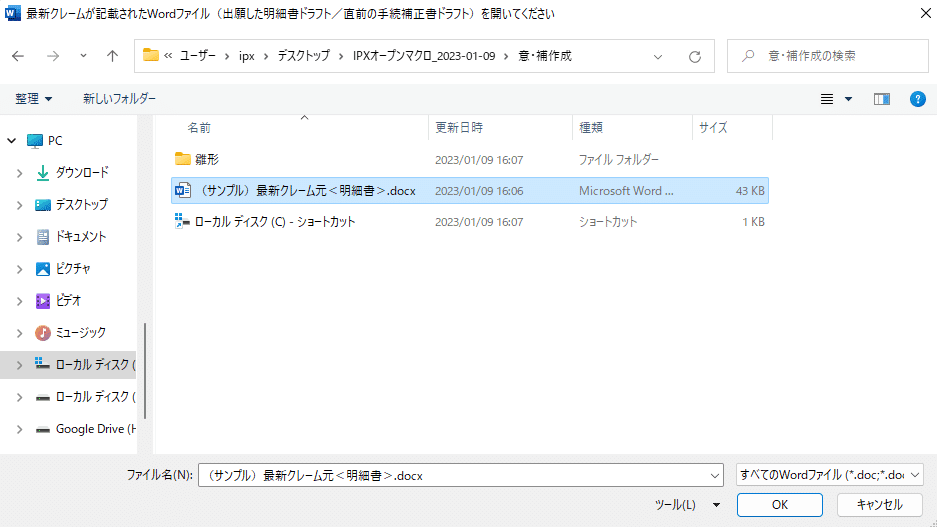
これで、差込が完了されると、意・補のドラフトファイルが表示されます。必要な書誌事項や最新クレームが記載された状態からスタートとなります。

2. らくらく補正
特許(実案)の手続補正書を作成するにあたって、追記した箇所や削除した箇所に下線を付すこととなっています。おそらくほとんどの弁理士は、Wordの下線機能を使って、必要な箇所に下線を引いているかと思いますが、このマクロを使うと、Wordに付属の「変更履歴」を使って、適切な箇所に下線が引かれた手続補正書を作成することができます。
2.1 まず、変更履歴を使って、補正・・・というよりも修正作業をします。
1.特許の意補作成マクロですでに補正書のファイルがあるかと思いますが、こちらを変更履歴機能をオンにしてガシガシ書き換えていきます。下記の例では、請求項1を請求項5で限定+ちょっとだけ追記 みたいな補正がされています。
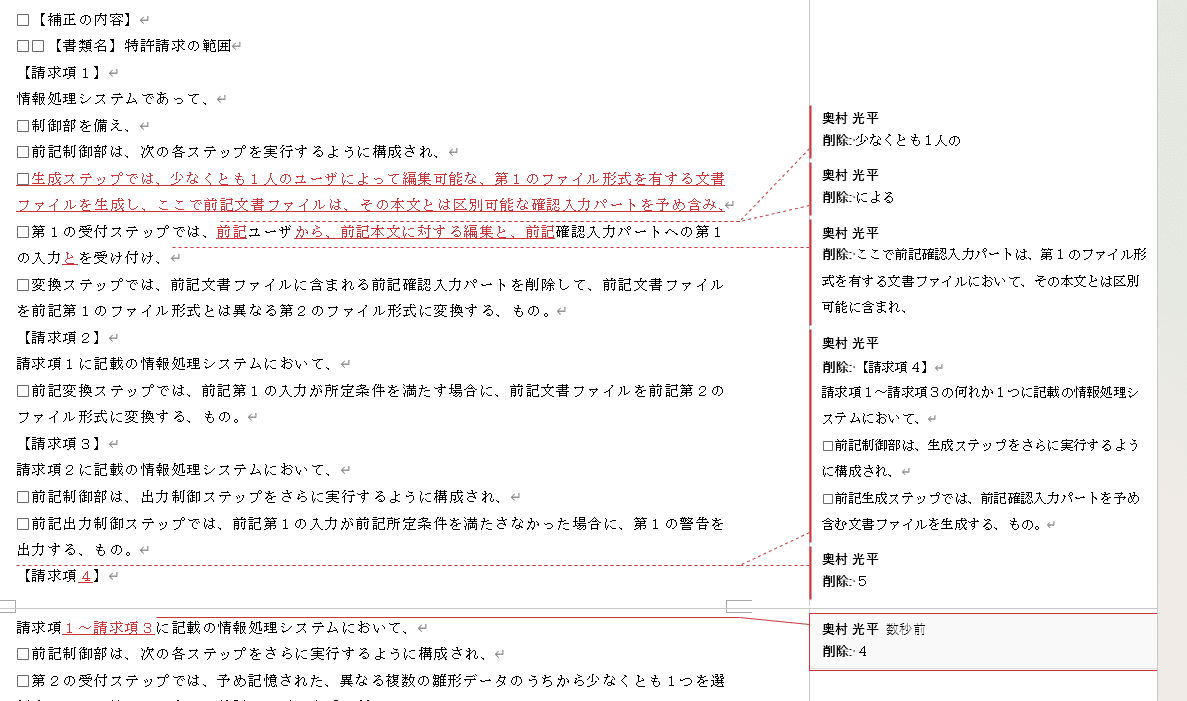
2.2 いよいよマクロを実行
続いて、「らくらく補正」を使いたい範囲を選択して、マクロを起動します。範囲指定が面倒な場合は、Ctrl+Aで全選択でも良いと思います。
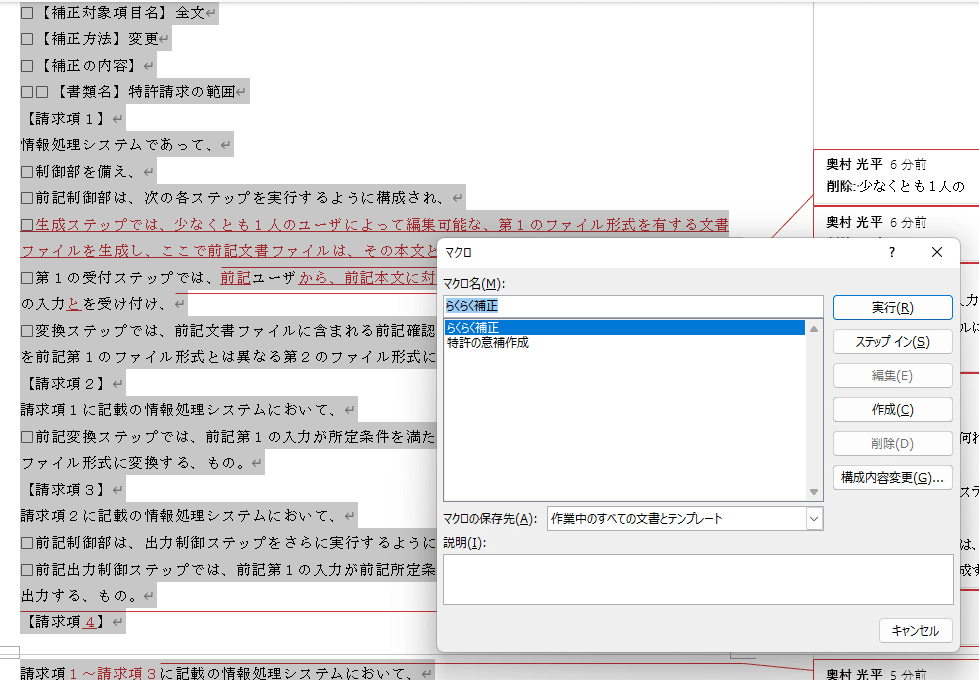
しばらくすると、以下のダイアログが現れます。
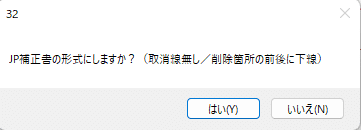
ここで、仮に「いいえ」を選択すると、追記箇所には赤色の下線、削除箇所には青色の取消線が引かれた状態が作成されます。これは変更履歴機能ではなく、実際のWordの体裁となります。この体裁は、JPではなくUSの形式ですね。私はこの形式を、意・補作成前段階のコメントでお客さんに対して使ってたりします。
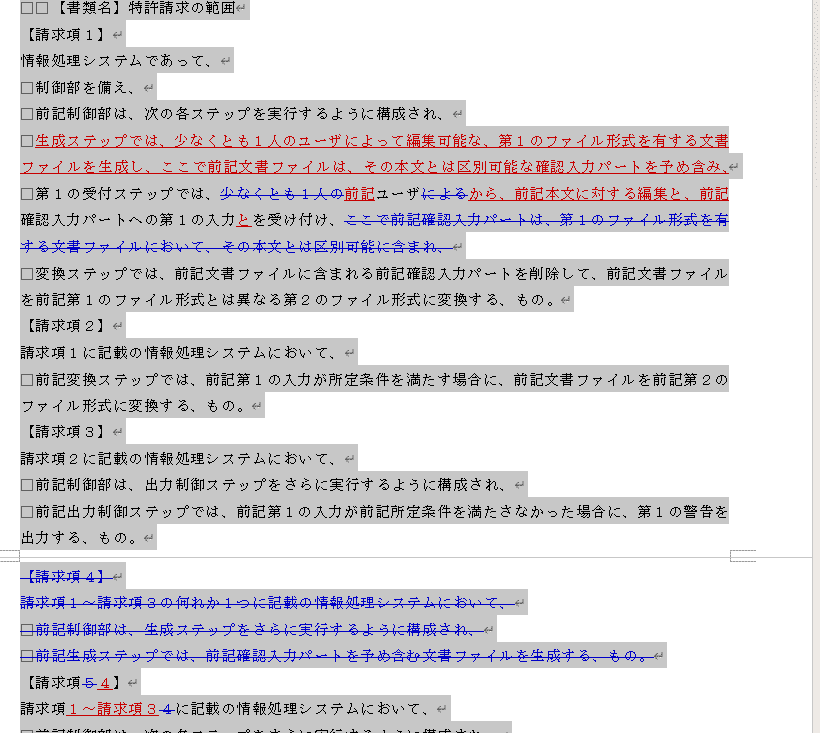
一方「はい」とすると、本来所望する日本の手続補正書の体裁となります。なお、上記の「いいえ」とした体裁に対して、さらにもう一度「らくらく補正」をかけて「はい」と選択しても、ちゃんとJPの手続補正書の体裁が作れます。

なお、【請求項○】には下線はつきません。敢えて消してます。削除箇所の両端の文字には、下線が引かれます。このパターンは青字になっています。なお、両端の文字とは、改行コードでもスペースでもない文字という定義になっております。該当箇所のソース見ると面白いループ処理をしていますよ。
'補正の範囲を取得
Dim check As Long
With Selection.Find
.Forward = True
.MatchCase = False
.MatchFuzzy = False
.MatchWildcards = False
.Font.StrikeThrough = True
.Text = ""
Do While .Execute
check = 0
tmpS1 = Selection.Start
tmpE1 = Selection.End
Selection.Start = tmpS1 - 1
Selection.End = tmpS1
'空白や改行については無視する
Do While Selection.Range = " " Or Selection.Range = Chr(13)
Selection.Start = Selection.Start - 1
Selection.End = Selection.End - 1
Loop
'前方向に下線を引く場所を覚えておく
tmpS2 = Selection.Start
tmpE2 = Selection.End
If Selection.Font.Underline = False Then: check = check + 1
Selection.Start = tmpE1
Selection.End = tmpE1 + 1
'空白や改行については無視する
Do While Selection.Range = " " Or Selection.Range = Chr(13)
Selection.Start = Selection.Start + 1
Selection.End = Selection.End + 1
Loop
If Selection.Font.Underline = False Then: check = check + 1
If check = 2 Then
Selection.Font.Underline = wdUnderlineSingle
Selection.Font.Color = wdColorBlue
Selection.Start = tmpS2
Selection.End = tmpE2
Selection.Font.Underline = wdUnderlineSingle
Selection.Font.Color = wdColorBlue
End If
Selection.Start = Selection.End
Selection.End = tmpEE
Loop
Selection.Start = tmpSS
Selection.End = tmpEE
.Replacement.Text = ""
.Execute Replace:=wdReplaceAll
End With私は色付きのまま顧客に納品していますが、色を消したい方は確認が済んだら、黒字にすればいいかと思います。
以上
