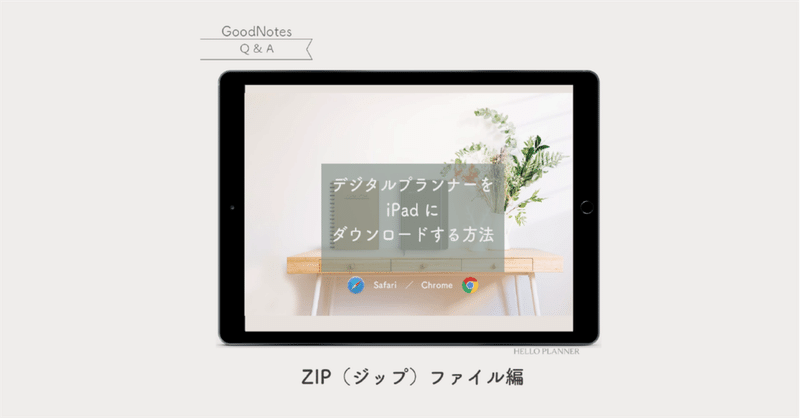
ZIPファイル(日々ログなど)をGoodnotesにダウンロードする方法
「デジタルプランナーがうまくダウンロードできない…」
「iPadには入ったみたいだけど、ノートアプリに移せない…」
そんな時のために、iPadとノートアプリ「Goodnotes5」でダウンロード方法を下記にご説明いたします。
最初は慣れないですが、一度下の説明にそってできるようになると後は簡単です。
ダウンロード方法
まずショップから注文>ご購入・ダウンロードに進むと下記画面になります。
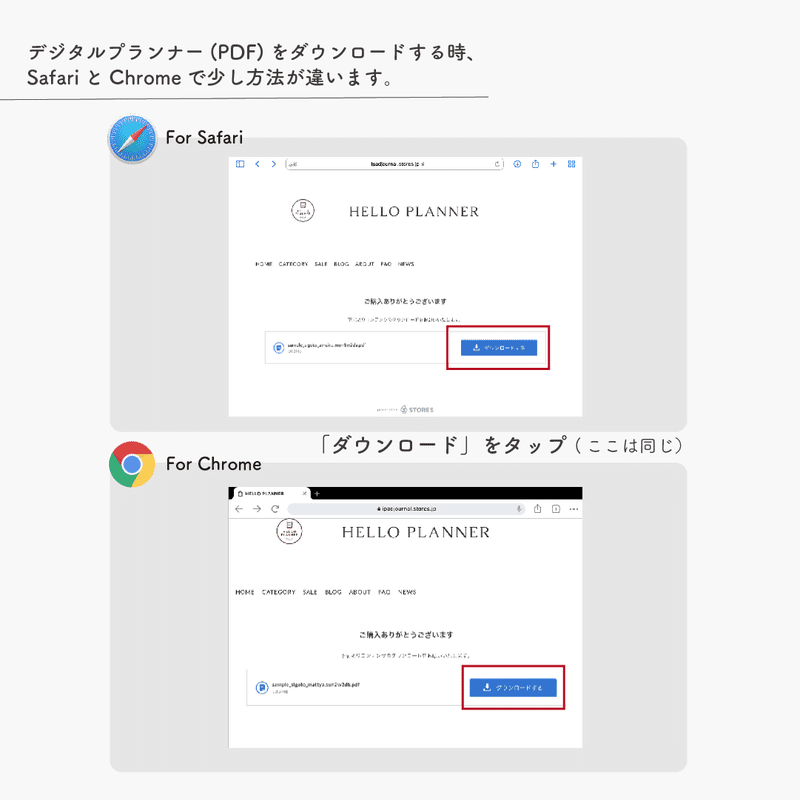
ここからiPadのインターネットを見る「ブラウザ」の種類が
・Chrome
・Safari
でダウンロード方法が少し変わります。
「Safari」の場合
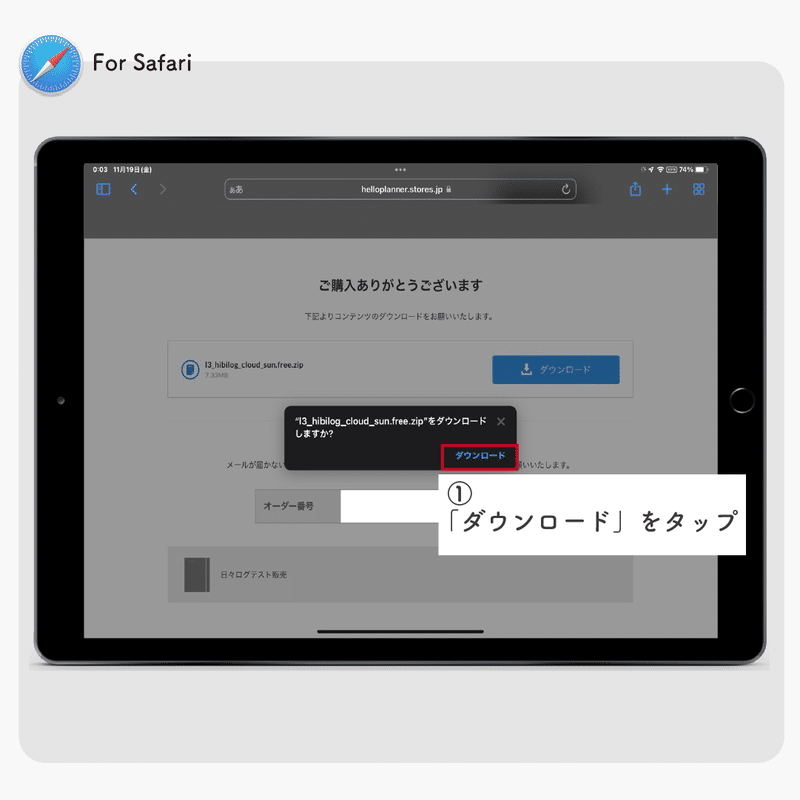
購入画面でダウンロードを押すと、右上の「◯に↓」のボタンにダウンロードが始まります。
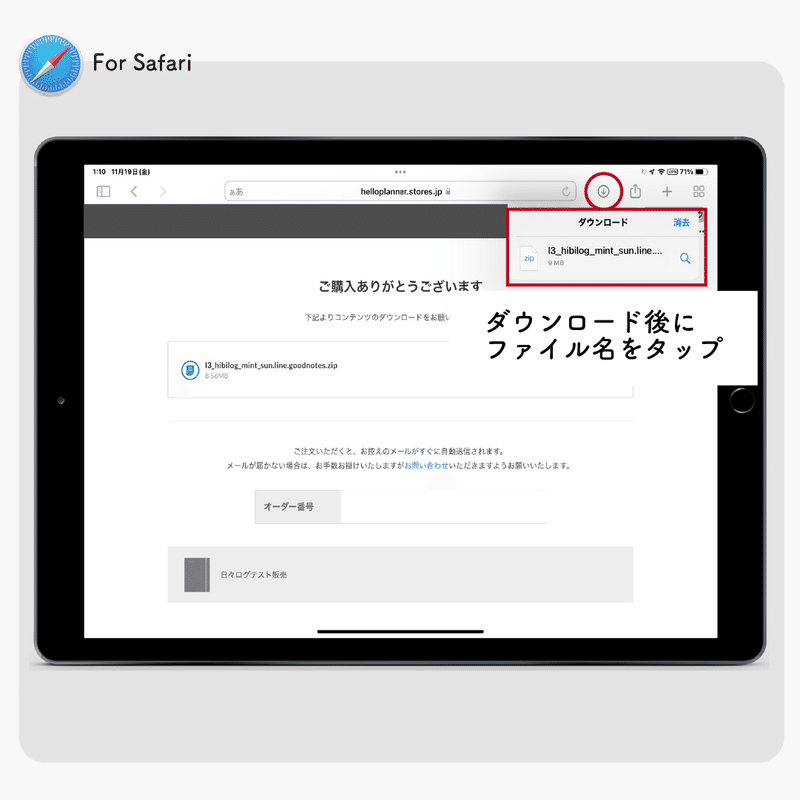
ダウンロード後に、「◯に↓」ボタンを押すとファイル名が表示されるので、そこを押します。
Zipファイルの解凍
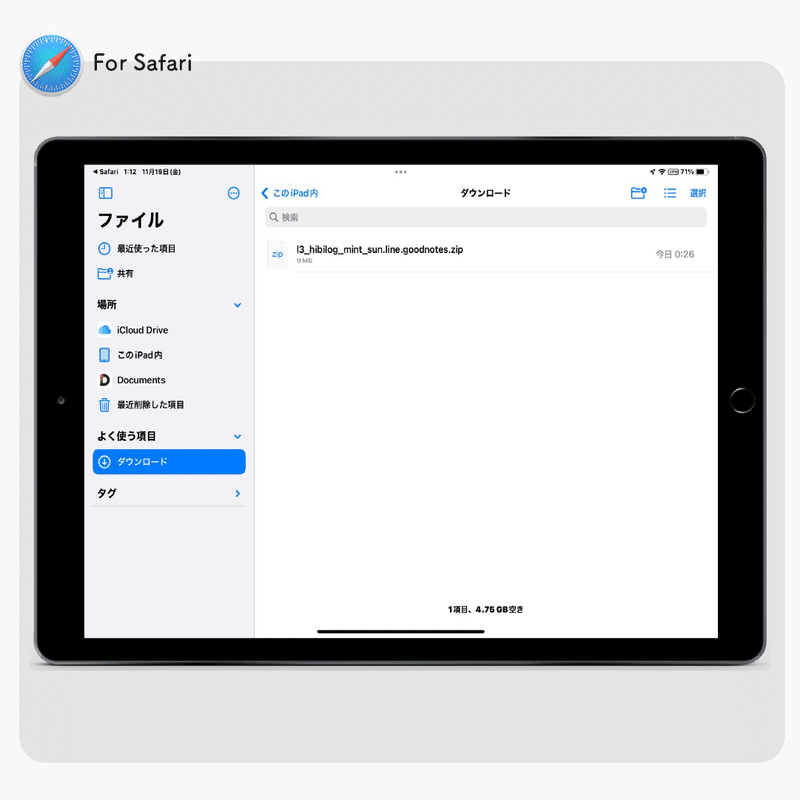
すると上記のiPadの「ファイル」アプリの画面が開きます。
ここに先ほどダウンロードしたデータがあります。
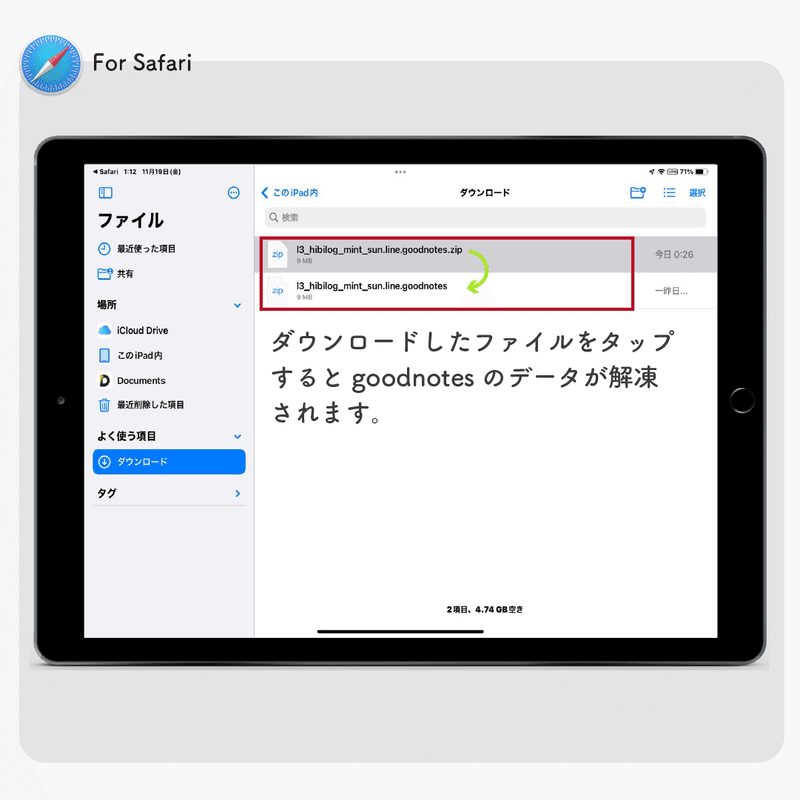
次にZipファイルを「解凍」します。
先ほどダウンロードしたデータを押してください。
→すると同じ名前で、後ろが「ー.goodnotes」というファイルができます。
このファイル名を押してください。
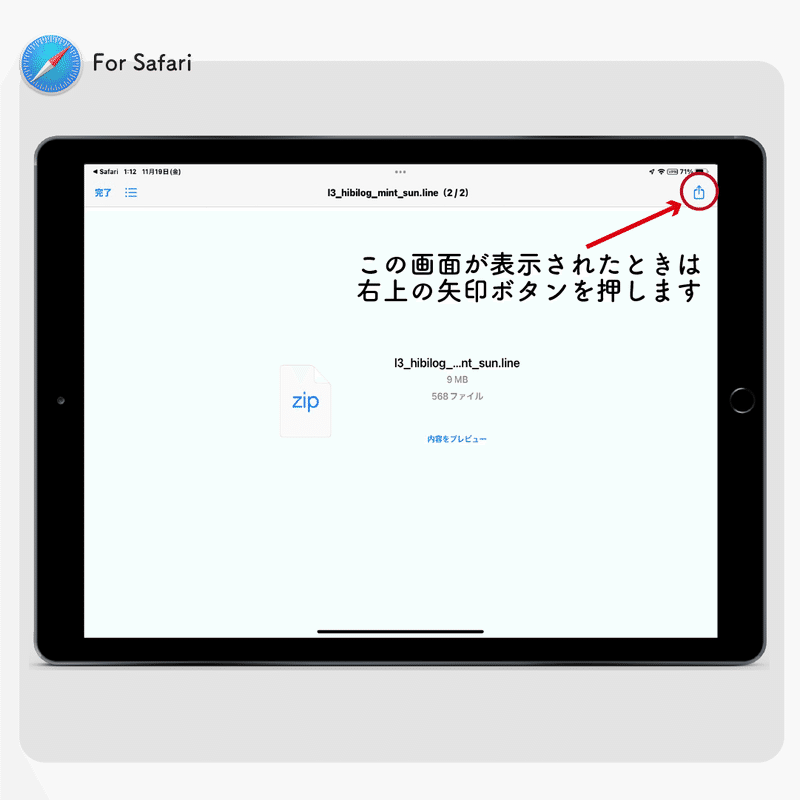
この画面が表示されたときは、右上の「□に↑」ボタンを押してください。
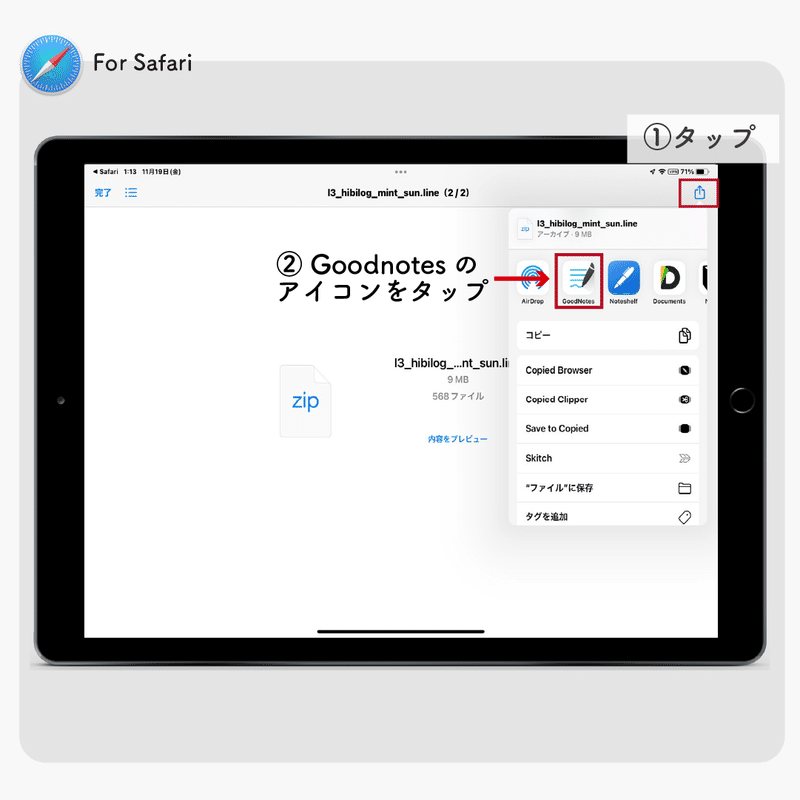
メニューが表示されるので、その中から「Goodnotes」を選びます。
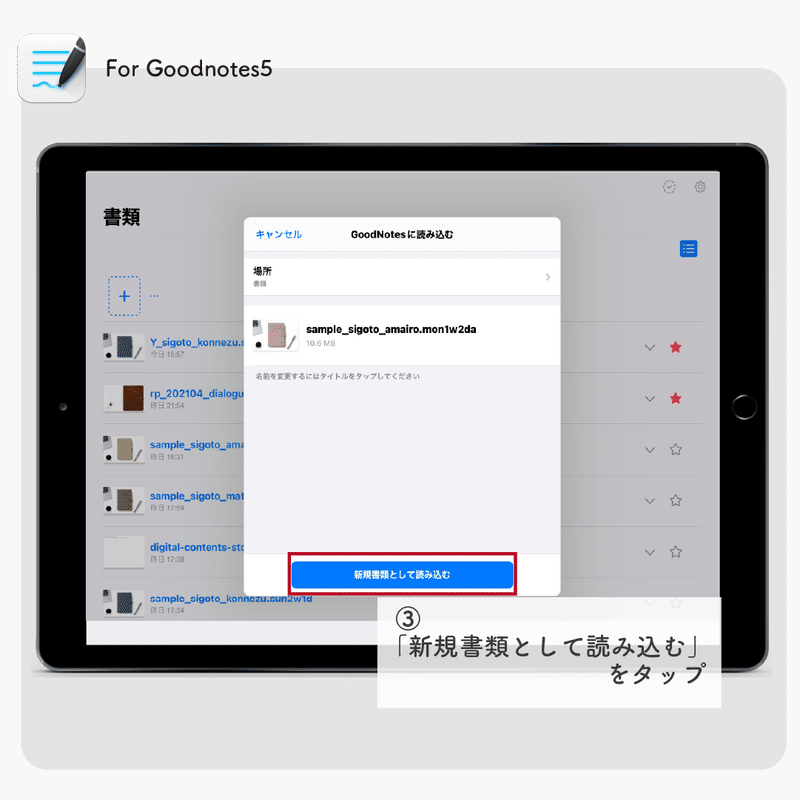
ノートアプリ「Goodnotes5」が開きますので、
ここで【新規書類として読み込む】を選んでください。

「Chrome」の場合
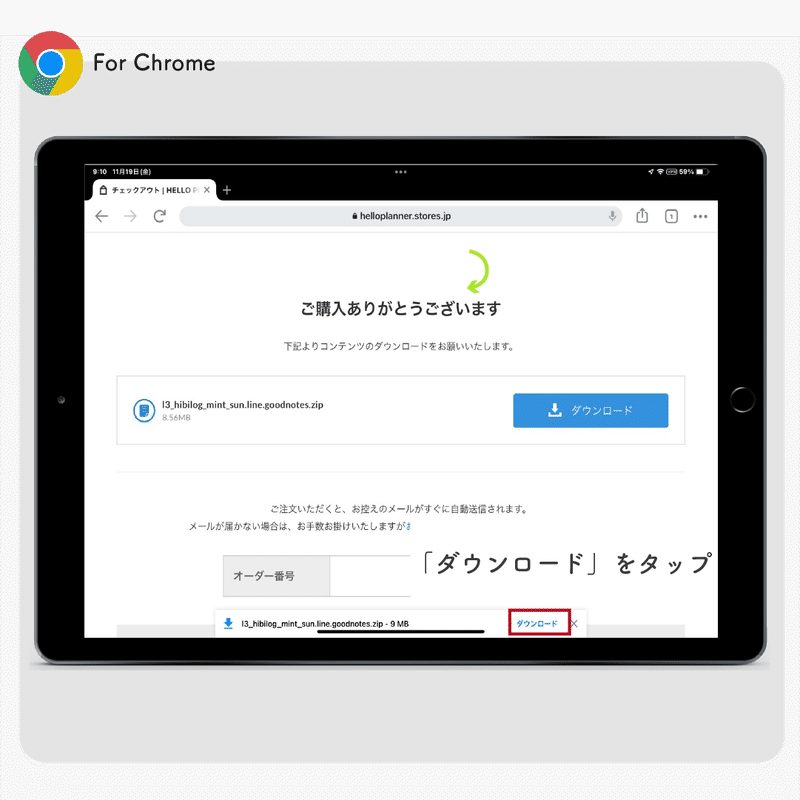
購入画面でダウンロードを押すと、画面の下に「ダウンロード」が表示されるので、そこを押すとダウンロードが始まります。
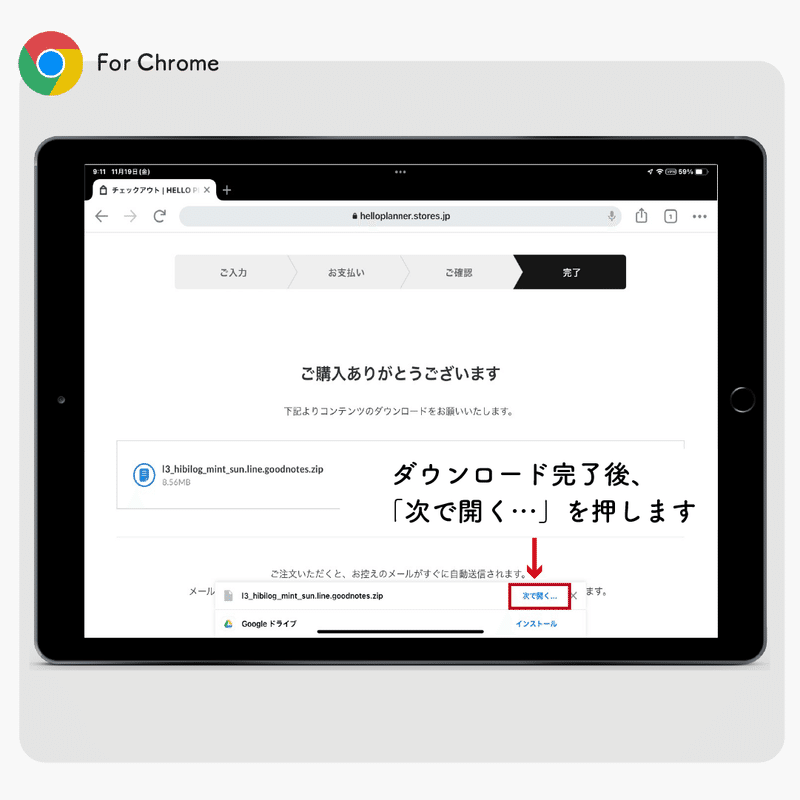
ダウンロード後、「次で開く」を押します。
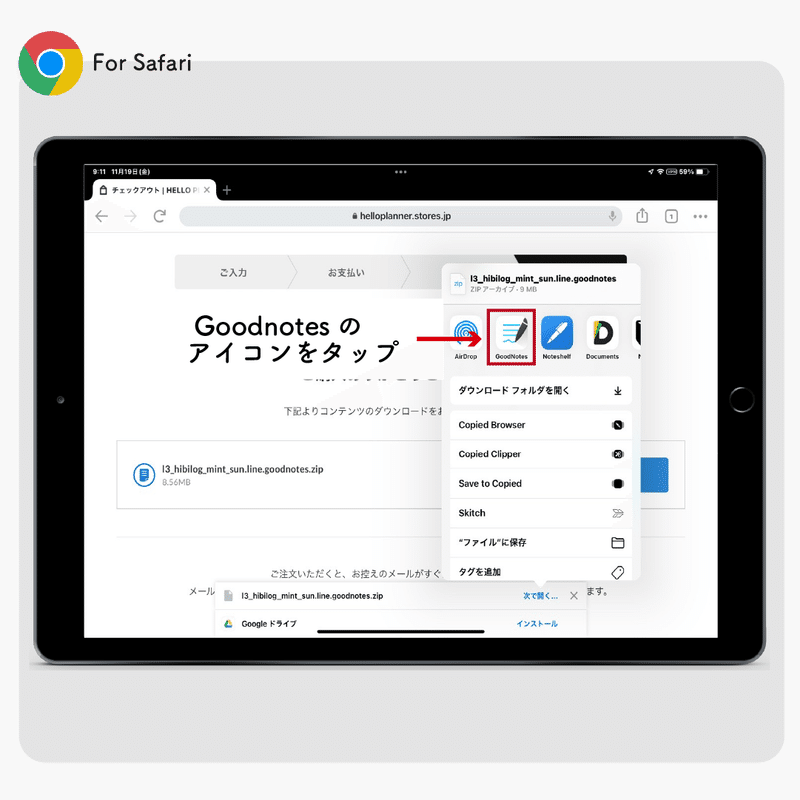
メニューが表示されるので、その中から「Goodnotes」を選びます。
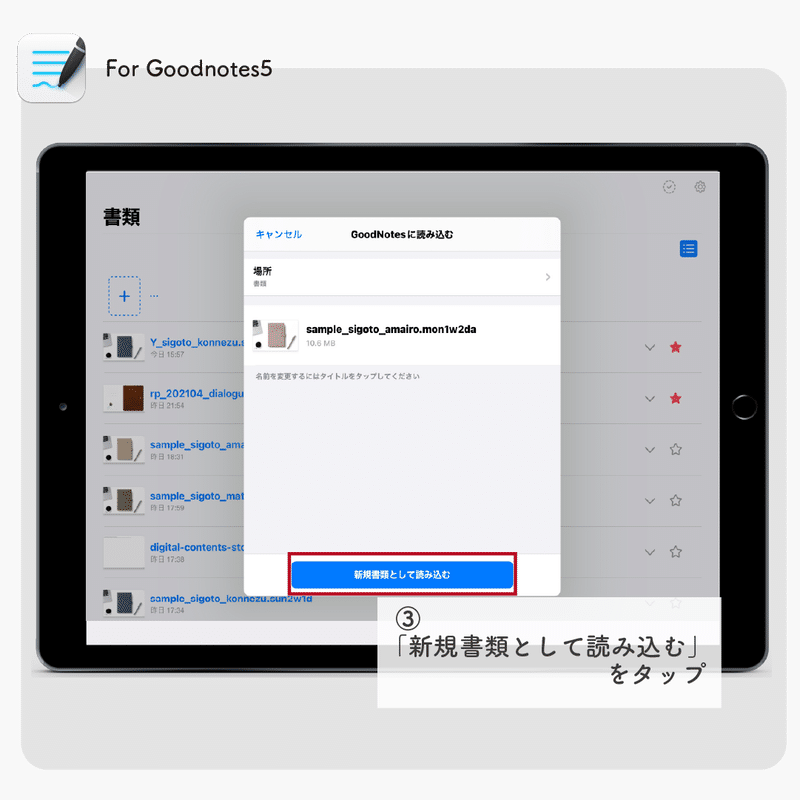

!!エラーが表示されたとき!!
ダウンロード後にGoodnotes5で開こうとしたら、
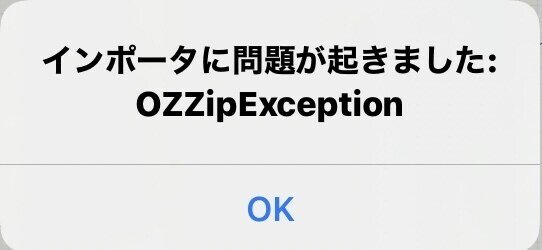
このようなエラーが表示されることがあります。その場合は、お手数ですがもう一度上記の流れでインストールを試していただくことで解決いたします。
〜・〜・〜・〜・〜・〜
いかががでしょうか。無事にインストールできましたでしょうか。
ぜひGoodNotes5でデジタルプランナーをお楽しみください♪
もし上記方法で試したけどうまくいかない!というときは、
遠慮なく下記からお問い合わせください。
ただいま日々ログ発売を記念して、体験版つき無料カタログを配布中!
この記事が気に入ったらサポートをしてみませんか?
