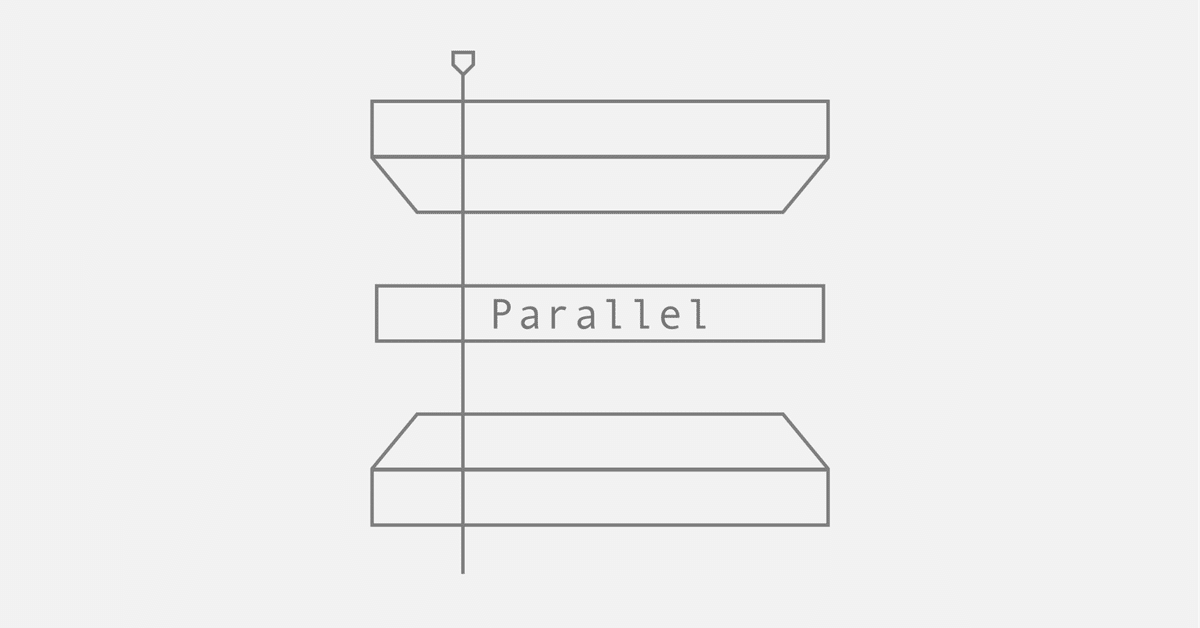
タイムコードを同期する PremiereProエクステンション「Parallel」
「Parallel(パラレル)」はプロジェクトパネルで選択したクリップを5つの同期方法で現在のシーケンスにインサートします。
インサートするトラックの場所は、ターゲットトラックが優先されます。もしもターゲットトラックのインサートされる場所にすでにクリップがある場合は、自動的にそれよりも上のトラックにインサートします。
同期ポイント
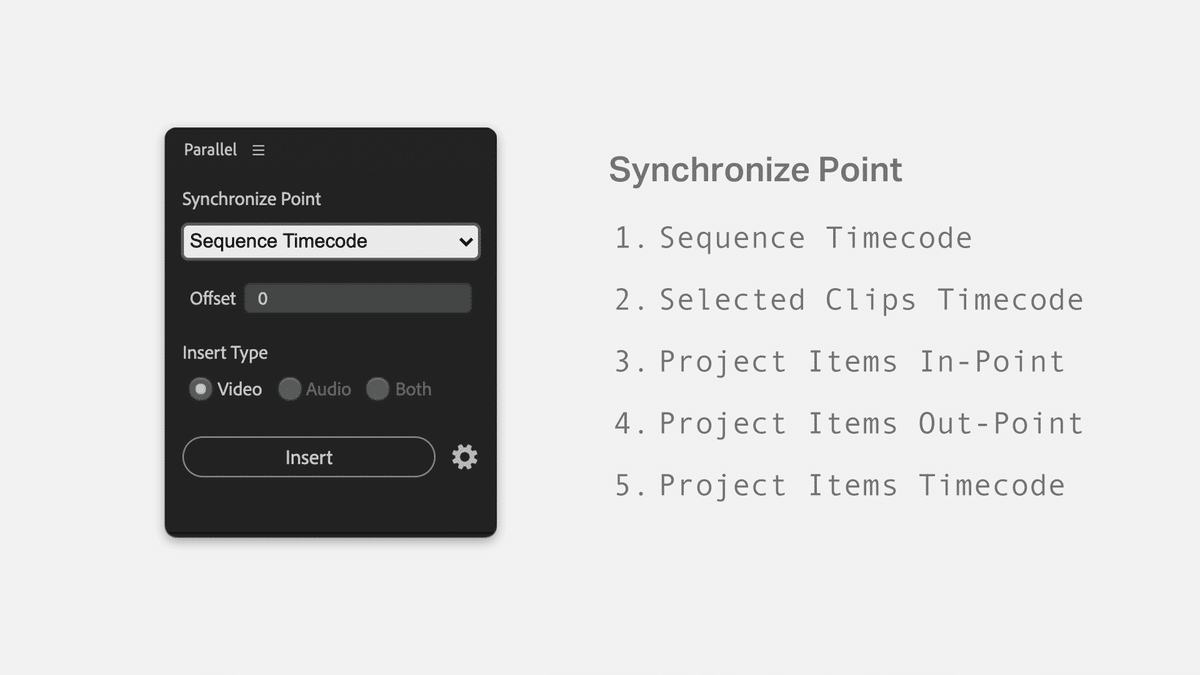
1. Sequence Timecode
プロジェクトパネルで選択したクリップのタイムコードと同じシーケンスのタイムコードの場所に並べます。
Offsetの時間を設定すると、インサートされるシーケンスの場所をずらすことができます。
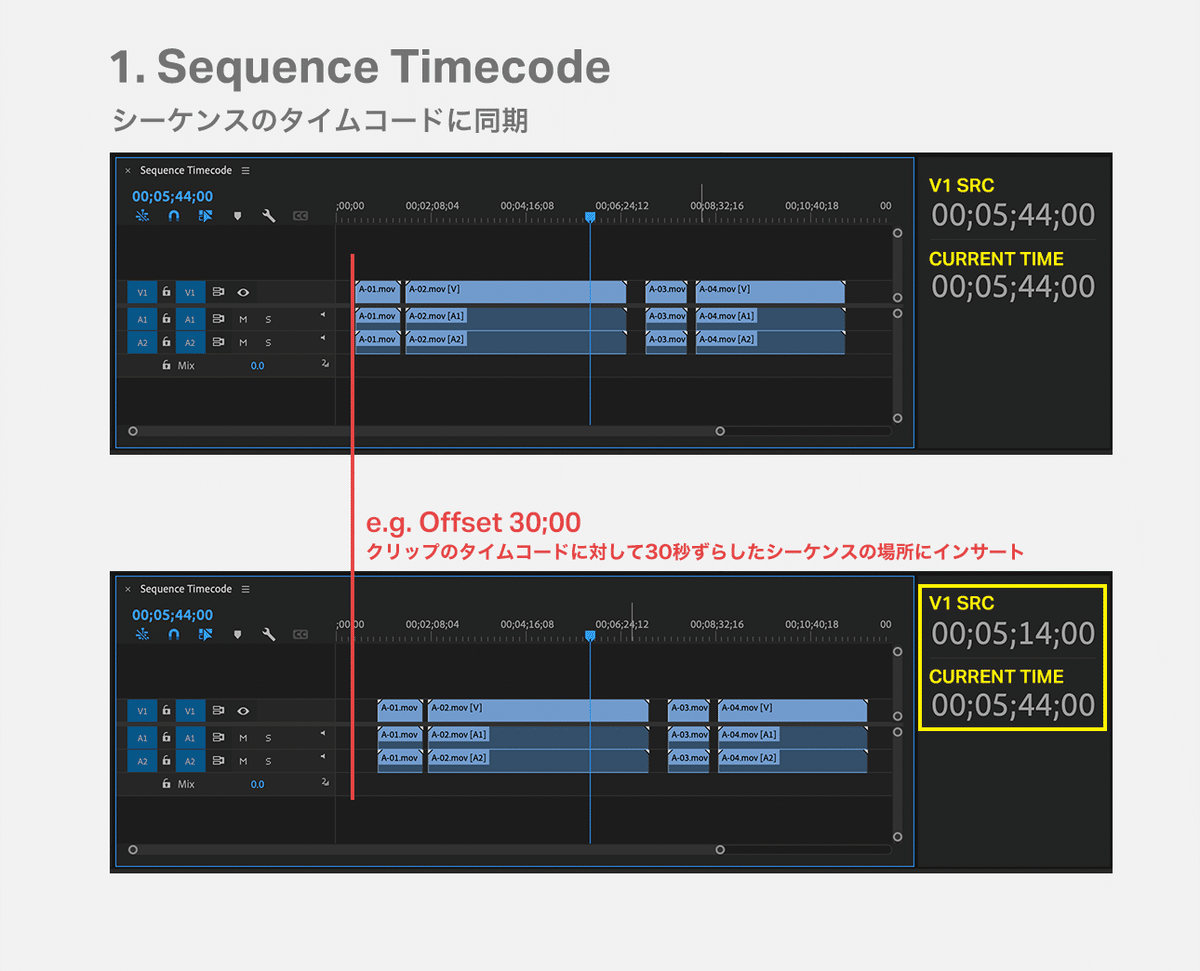
2. Selected Clips Timecode
プロジェクトパネルで選択したクリップをシーケンスで選択されたクリップと同じタイムコードの場所に並べます。
(シーケンスで選択するクリップの複数選択は可能ですが、必ず同一のトラックから選択してください。)
Offsetの時間を設定すると、インサートされるクリップのタイムコードをずらすことができます。
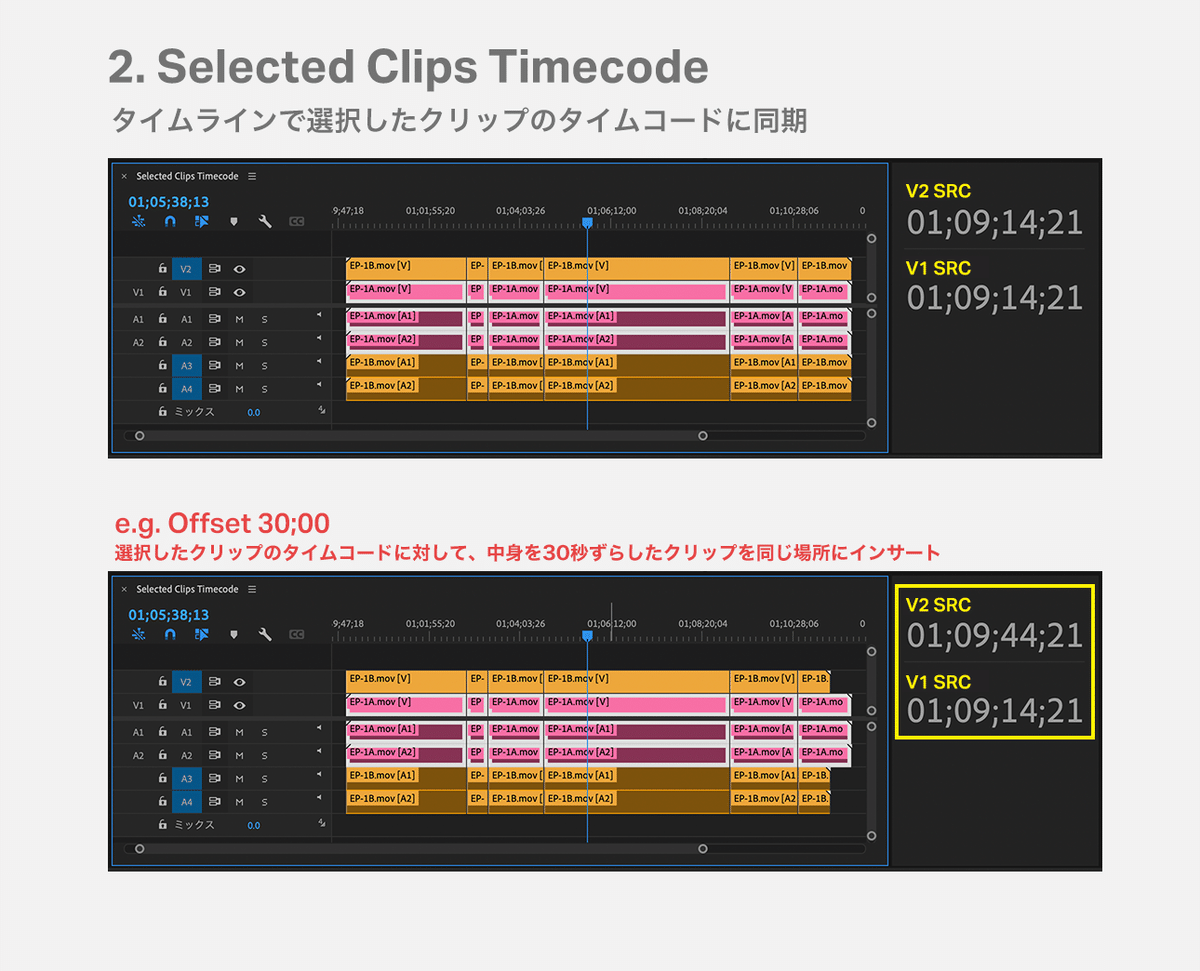
3. Project Items In-Point
プロジェクトパネルで選択したクリップのイン点を基準に段積みます。
Offsetの時間を設定すると、最初に選択したクリップのイン点を基準にOffsetの時間ずつ階段状に段積みます。
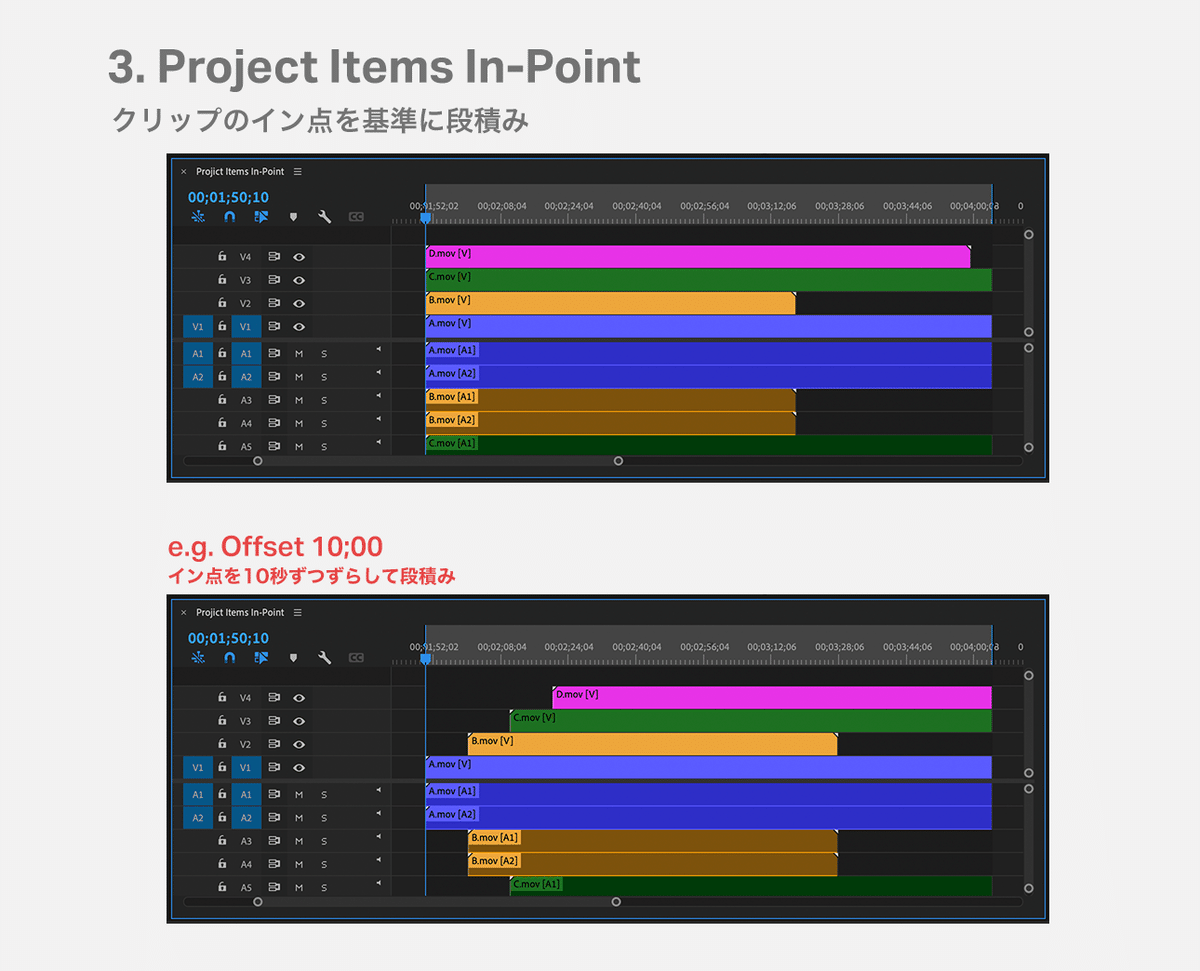
4. Project Items Out-Point
プロジェクトパネルで選択したクリップのアウト点を基準に段積みます。
Offsetの時間を設定すると、最初に選択したクリップのアウト点を基準にOffsetの時間ずつ階段状に段積みます。
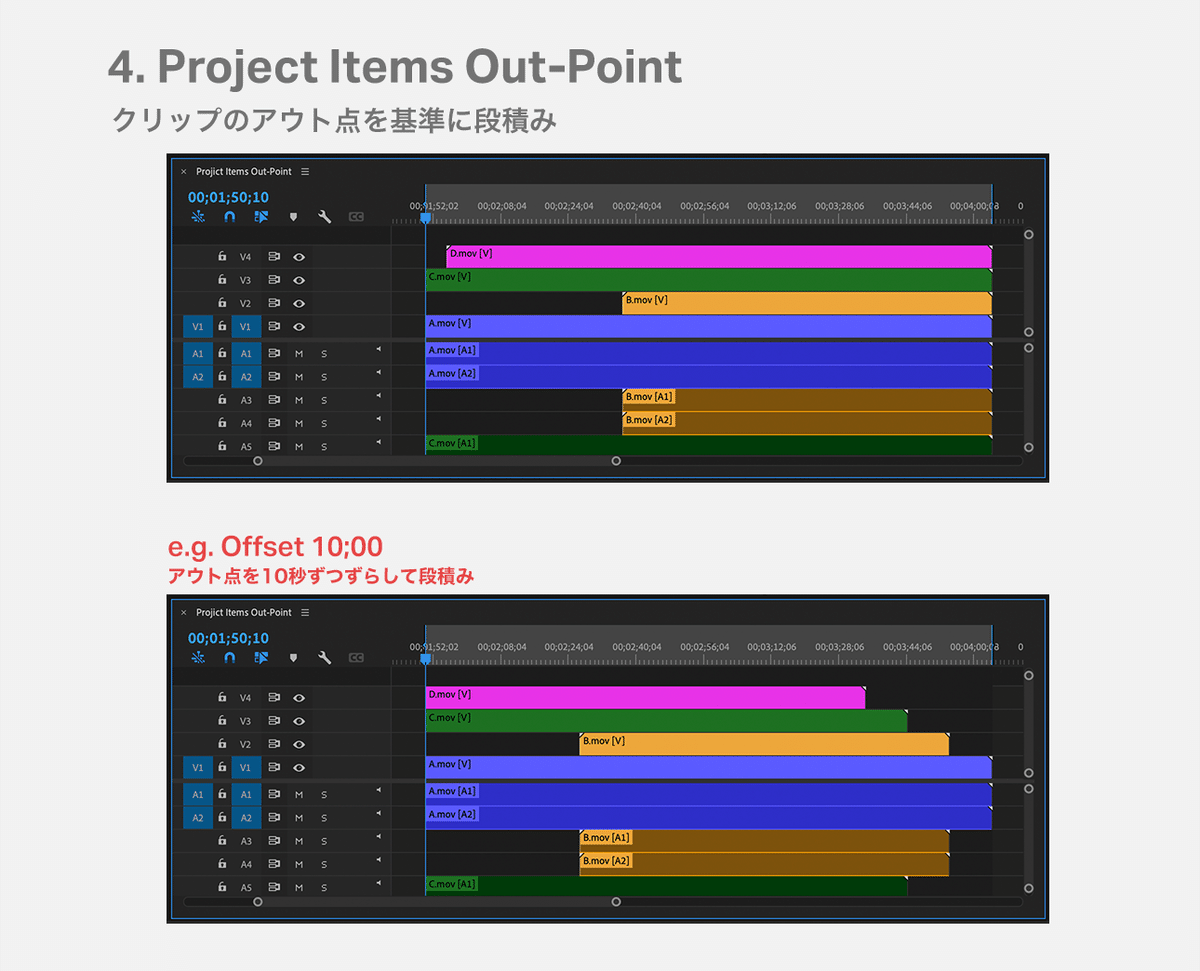
5. Project Items Timecode
プロジェクトパネルで選択したクリップのタイムコードを揃えて段積みます。この場合のOffsetは、タイムコードを入力することで、全てのクリップがそのタイムをイン点にして段積みすることができます。
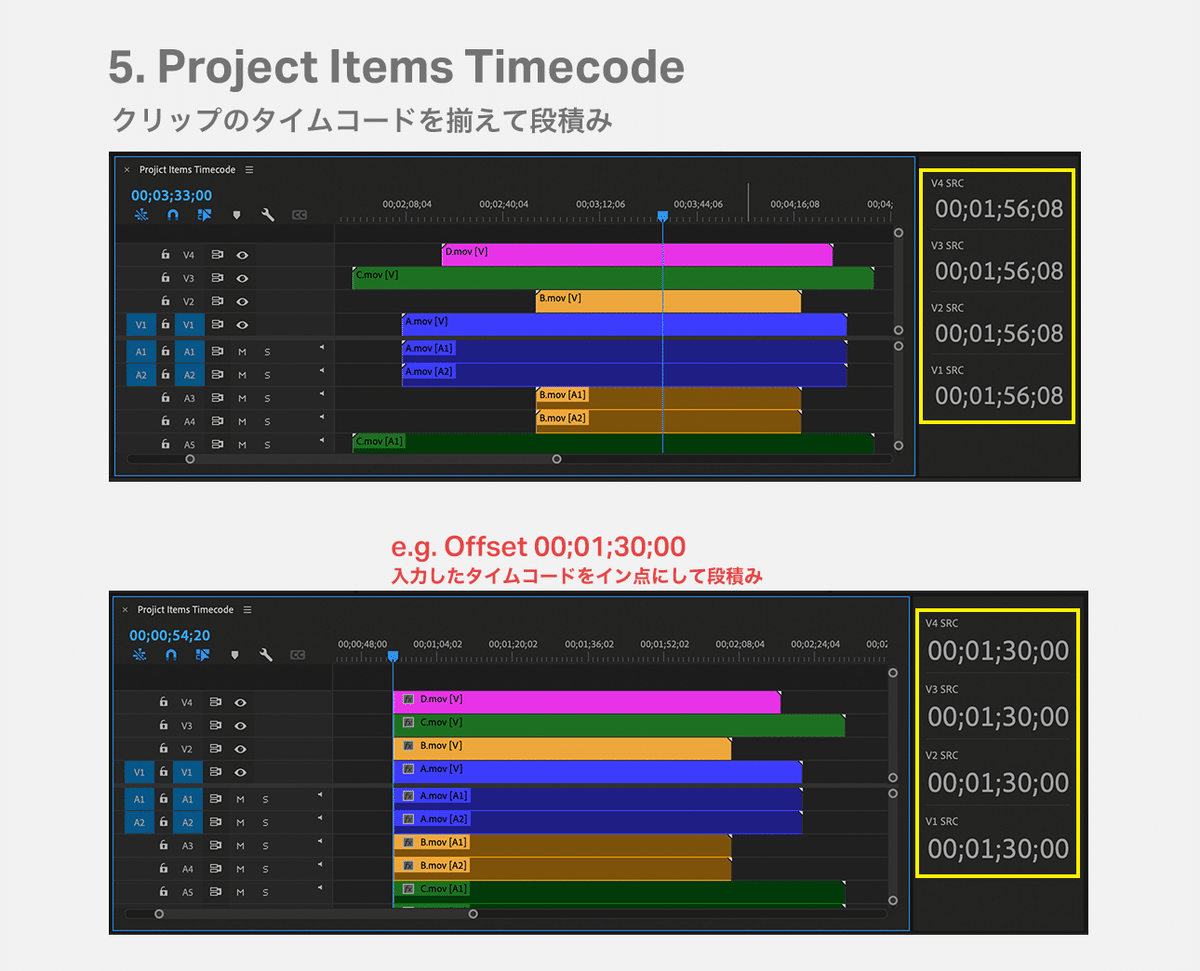
3, 4, 5 の方法では、
シーケンスのイン/アウト点が有効です。シーケンスにイン/アウト点が指定されていない場合はインジケータのある場所にインサートされます。
Offset
1, 2, 3, 4の方法の場合、先頭に「-(マイナス)」をつけることで、マイナス値の設定も可能。
「Offset」の文字の部分をダブルクリックでリセット。
Insert Type
ビデオのみ、オーディオのみ、ビデオとオーディオの両方 から選びます。
インサートされるオーディオは、クリップのオーディオチャンネルの設定がそのまま反映されます。ソースのパッチは反映されません。
設定
パネル右下のギアのアイコンから設定画面を表示します。
'Display Confirm before Insert' のチェックボックスで、インサートする前に確認画面を表示するかどうかを選べます。
Adobe Exchange で販売
Parallel 徹底解説! @SG EDIT
Parallel買う前にこの2つの動画を見て!
クリップのタイムコードとシーケンスのタイムコードを合わせて一日の撮影記録を俯瞰する!
今まで手動でやってきたけど… って作業がこんなに便利!
Parallel には多くの可能性が秘められている!
いったん編集したシーケンスを書き出したもの(mp4など)で尺調整されたプロジェクトをもらって、そこからもとのシーケンス(ネスト)で差し替える!の術
— 884 (@884tak) June 26, 2024
それです!Parallelが本領発揮します! https://t.co/bpjSkAFce8
もしもサポートいただけたら、そのお金は私の愛猫のエサ代となります。猫の笑顔が見たいです。
