
PremiereProに架ける橋
ずっと Bridge のことが好きでした。
Photoshop や Illustrator のユーザーには愛用者の多い Adobe Bridgeですが、PremierePro ユーザーの間ではあまりその声を聞きません。それは BridgeとPremierePro はあまり仲が良くないから。しかし、このnoteを読めば、必ず仲良しになることでしょう。

「Bridge」は画像系に特化したファイルブラウザです。なにかファイルを探す時、Mac だったら「Finder」、Windowsだったら「エクスプローラ」を使うことが基本になると思いますが、私は断然「Bridge」派です。
「Bridge」は表示がとても見やすく、ファイルのプロパティも確認しながら素材を選ぶことができます。Adobe 製品ですので Photoshop や Illustrator のデータもちゃんと表示されます。(よく Windows のエクスプローラだとPhotoshop や Illustrator データがプレビュー表示されないと言われますが、Bridge ならもちろん大丈夫です。)Bridge は動作が重いとか落ちやすいとか言われますが、それでも私は使い続けるでしょう。
今回は Adobe BridgeのTipsと、PremiereProとBridgeを連携するエクステンションを紹介します。
BridgeからPremiereProに素材をインポートする!
PremiereProへの素材のインポート方法といえば…
・「読み込み」(⌘+I)
・Finderからドラッグ&ドロップ
・「メディアブラウザ」パネル
・2022から登場した「読み込み」ページ
などがあります。
(「Watchtower」というプロジェクト内のビンとPCのフォルダを同期させる便利なプラグインがあるので、ワークフローによってはこれがベストかもしれません。)
BridgeからPremiereプロジェクトに読み込む方法は、
Finderと同じように、ドラッグ&ドロップでBridgeからPremiereにインポートすることはできます。ですがそれでは操作的にスムーズではありません。
ファイルを右クリック →「アプリケーションを指定して開く」というメニューはあるのですが、おそらくそこにPremiereProの選択肢はないでしょう。
(メニューバー:「ファイル」→「配置」→「Adobe Premiere Pro 内」というメニューはありますが、これは新規に名称未設定のプロジェクトが作られて、その中に素材が読み込まれるというもので、なにか間違っている。)
というわけで一つ目のTips。
メニューバー:「Adobe Bridge」→「環境設定」を開き、「ファイルタイプの関連付け」を選びます。ここでは拡張子ごとに、ファイルをどのアプリケーションで開くかを指定することができます。目的のファイルタイプを【参照…】からPremiereProを選び、設定します。

「アプリケーションを指定して開く」の項目に「Adobe Premiere Pro (初期設定)」が表示されればオッケーです。

すると、「ファイルタイプの関連付け」でPremiereProに指定したファイル(初期設定の表記)は、選択してEnterキー一発でPremiereにインポートができるようになります!複数選択もオッケー。Premiereのプロジェクトパネルでビンを選択、またはビンの中のアイテムを選択していれば、そのビンの中にインポートしてくれます。ファイルを選んでからのPremiereに読み込む流れがスムーズになりますね。私は仕事柄、テロップデータのPNGファイルをPremiereProに関連付けしています。編集作業でよく扱うものは「ファイルタイプの関連付け」をしておくのがオススメです。
ではこれ、PremiereProで使いたいファイルはいちいち全部「ファイルタイプの関連付け」をしなきゃいけないの?と思うかもしれません。そして、「ファイルタイプの関連付け」に出てくる項目はあらゆるファイルが対応しているわけではありません。(.MXFがなかったりします。)
というわけで、Bridgeのエクステンションを作りました。
Traverse for Bridge
Traverse(トラバース) for Bridge は Adobe Bridge用のエクステンションです。Adobe Exchangeにて無料提供。

残念ながらショートカットキー一発でインポートということはできないのですが、選択したファイル(複数選択可)を「Pr Import」ボタンをワンクリックでPremiereProにインポートすることができます。パネルの「Dialogs」にチェックを付けなければ、Photoshopファイルインポート時のダイアログは出ません。「image-Seq」は画像シーケンス用のチェックです。連番ファイル(動画が1フレームずつの静止画になったもの)の場合、チェックを付け、先頭のファイルを選択してインポートすれば、Premiereに動画として読み込まれます。
「Pr Source」ボタンは、選択したファイルをインポートはせずにPremiereのソースモニターで開きます。素材をとりあえずモニターで確認したいときに便利です。
「Pr Project」ボタンは、Bridgeで選択したファイルが現在のPremiereプロジェクト内にあるか探します。あった場合はそのクリップをPremiereのプロジェクトパネル内で選択し、ソースモニターに表示します。無かった場合はパネルに“None”と表示されます。
Note:
Traverse for Bridge 使用時のいくつか既知の問題点です。
Premiere側で素材が読み込まれたり、ソースモニターに表示された時、BridgeからPremiereにアプリケーションが切り替わる仕様なのですが、Bridge 2021(v11)の場合は、これがどうも機能しません。Windowsの場合、私の環境だと全てのバージョンのBridgeでこの切り替えが上手くできませんでした。
(AVCHD素材をBridgeからPremiereにインポートはできないようです。AVCHD素材は「メディアブラウザ」パネル、または2022から登場した「読み込み」ページからインポートしましょう。)
あわせて使いたいBridgeの便利機能
フィルター
Bridgeでファイルを探す時、「フィルター」が便利です。「フィルター」パネルで「ファイルタイプ」「作成日」「修正日」などの項目にチェックを付ければ、該当するファイルのみの表示が可能です。フォルダ間を移動した時は項目のチェックが外れてしまうので、パネル下のピン留めマークをクリックしておけばフィルターの設定が保持されます。

ワークフロー
Adobe Bridge 2022 から登場した「ワークフロー」が便利です。設定を組むことで、画像のリサイズ&リネームを一気に行うことができます。
ワークフローパネルの「新しいワークフローを作成」から設定をします。
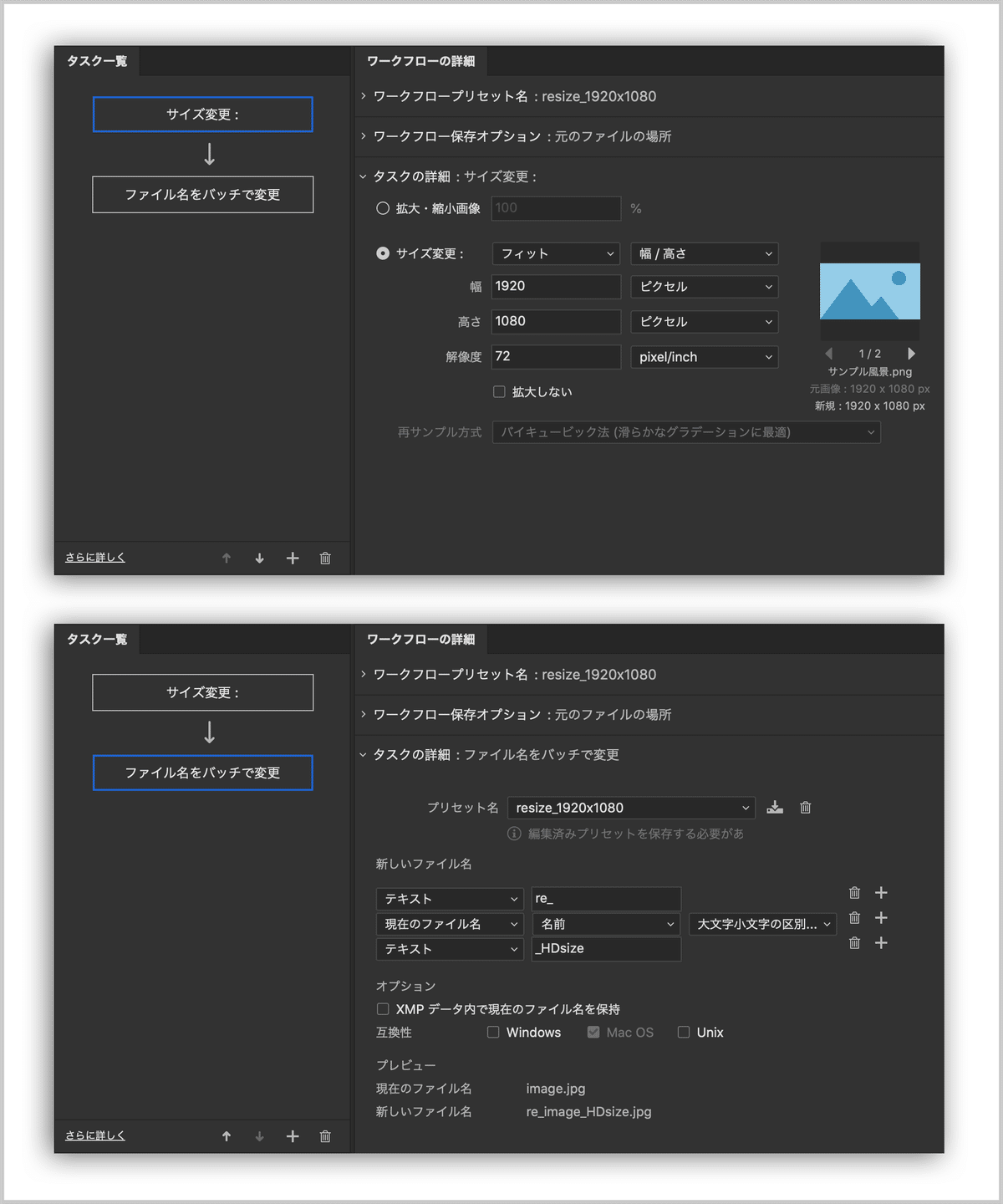

PremiereProなどの動画編集は、とても大きなサイズの画像もタイムラインに置くことができますが、PCには大きな負担がかかります。PCのスペックにもよりますが、静止画だと思ってあなどっているとレンダリングや書き出しに想定以上の時間がかかることがよくあります。ですので、必要以上に大きな画像は事前にリサイズしておくことをオススメします。そして、画像のサイズを統一しておけば、レイアウトもしやすくなると思います。
画像のリサイズや形式の変更だけであれば、ファイルを選択して、右クリック →「書き出し先」→「クイック書き出し」というものもあります。こちらもオリジナルの設定を保存しておくことができます。
Bridgeを使えばPhotoshopを起動せずとも、手軽に画像のリサイズができ、その後の作業が快適になります。
【Mac】Bridgeにショートカットキーを割り当てる
Adobe製品は通例として、アプリケーション内でショートカットキーを設定するメニューがあるのですが、Bridgeにはありません。しかしMac限定ではありますが、ショートカットキーを割り当てることが可能です。
以下の記事を参考にしました。
私はよく使う「並び替え」の「ファイル名を基準」「作成日を基準」「修正日を基準」、「Finder で表示」などを割り当てています。これらはデフォルトでは何もショートカットキーは割り当てられていません。是非お試しください。
追記:
Adobe Bridge 2024 から、キーボードショートカットを設定できるようになりました!(メニューバー:編集 → キーボードショートカット)
これがほしかった! Premiere Proから「Bridgeで表示」
Premiere Pro のプロジェクトパネルでクリップを選択。右クリックをすると「Finderで表示」というメニューはあります。素材を探す時、「たしかこのファイルと同じフォルダにあの素材あったなぁ〜」という時に便利です。
しかし、「Bridgeで表示」という機能は Premiere Pro にありません。Bridge好きとしては忌々しき事態です。AfterEffects には一応あるのに、Premiere Pro にはなぜか無い。ほんとPremiereとBridgeは仲が悪い。
というわけで、こちらもエクステンションを作りました!
Traverse for Premiere Pro
Traverse(トラバース) for Premiere Pro は PremierePro用のエクステンションです。Adobe Exchangeにて無料提供。
ver 1.1.0 アップデート
Bridge 2023以降に対応。インターフェースの改良。

Premiere Proのプロジェクトパネルでクリップを選択し、「Call Bridge」ボタンを押すとBridgeで同じファイルを表示します。プロジェクトパネル内のシーケンスを選択した場合は、プロジェクトファイル(.prproj) をBridgeで選択します。
もうこれで Premiere ProとBridgeの連携はバッチリですね!
【Mac】Finderから「Bridgeで表示」
Finderで選択したファイルをショートカットキーでBridgeで表示するTipsも紹介します。Automatorを使いますが、簡単に設定することができます。こちらの記事を参考にしました。
パソコンで作業する以上、MacのFinderやWindowsのエクスプローラといった OS標準のファイルブラウザを使わないわけにはいきません。これがBridgeと連携できたら、とずっと思っていました。Macだとショートカットキーに設定できるので非常に便利です。
(Windowsの場合は、エクスプローラでファイルを右クリック→「プログラムから開く」→「Adobe Bridge」を選択すれば、Bridgeに表示することが可能です。)
ちなみに、フォルダ間のデータコピーも、FinderからBridge内のフォルダにコピー&ペーストが可能です。つまりBridgeは、Finderと同じようなファイル操作が行えるものです。Finderを2枚表示させるなら、その片方はBridgeにするのが良い手だと思います。
あとがき
Adobe Bridgeは Photoshop、Illustratorなどのファイルや写真、PDFなどの画像系に強い印象です。動画系のことをもっとサポートしてくれたら最高なんですが。。。
今回作ったエクステンションは、PremiereProとBridgeの連携、動画編集と素材探しを円滑に行うものです。PremiereProは自身の機能の中でそれを完結しようとしていますが、画像系の素材選びに関してはBridgeが圧倒的に便利でしょう。
ぜひともBridgeを活用してほしい!今回の2つのエクステンションがPremiereProとの架け橋になってくれればいいなと思います。
Best regards,
884tak
追記:
BridgeでもPSD内のテキスト内容を検索できる!
Bridgeの メニューバー: 編集 → 検索 で、
— 884 (@884tak) June 26, 2024
検索条件を「すべてのメタデータ」にすればPSDなどのテキストデータも検索して引っ掛けることができるかもです。試してみてください! https://t.co/a7dQOHmBbj pic.twitter.com/1qq0TirSJN
もしもサポートいただけたら、そのお金は私の愛猫のエサ代となります。猫の笑顔が見たいです。
