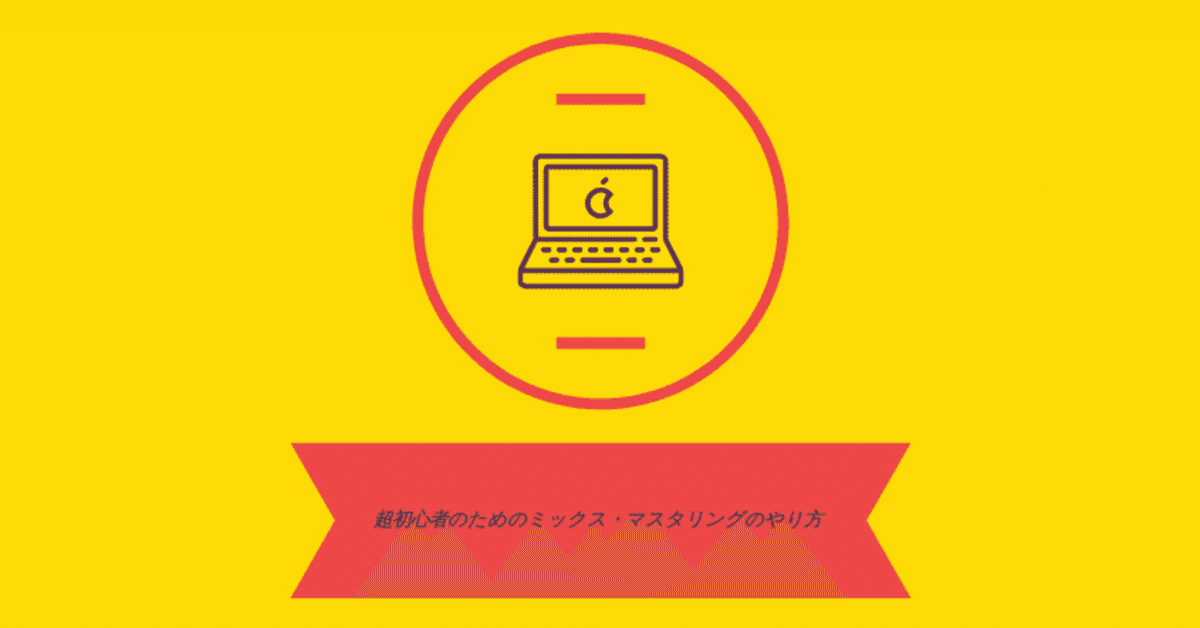
超初心者のためのミックス・マスタリングのやり方
ここに書いてあることはとても古い情報です!!
もはや黒歴史レベルなので、最新版を読むことをおすすめします!
↓↓↓↓↓↓↓↓↓
1.はじめに
Googleでミックスやマスタリングのやり方を調べてもイマイチピンとこない…… テクニックやコツは出てくるけど、そもそもミックスとかマスタリングって何!? そのふたつって何が違うの??
っていう方、いらっしゃるのではないでしょうか。
自分もDTMはじめたころはすごく悩みました。何していいか分からなくて結局テキトーになってしまったこともあります。
そんな超初心者の方向けに「そもそもミックス・マスタリングって何?」という点を自分への備忘録も兼ねて解説したいと思います。そのため、今回はEQやコンプレッサーなどの細かい設定やその他ミックス・マスタリングが上手くなるコツについては触れません。ここで書くのはあくまでもミックス・マスタリングができるようになるための解説です。その点をご了承下さい。
2.ミックスとマスタリングの違い
これは、初心者の方なら誰でも抱く疑問だと思います。特に、マスタリングの方。ミックスした後に一体何をすればいいって言うの? って思いますよね。そこで、次の要点を抑えておけば大丈夫です。
ミックス…… 全体のバランスを整える
マスタリング…… 音圧を上げる
もし上級者の人が見てるなら「は?」と思われるかもしれませんが、それは一回置いておいて下さい。
なんとなく逆だと思ってた人は多いんじゃないでしょうか。でも、実はこうなんです。ここを履き違えていると、上手くいきません。
3.ミックスの準備
打ち込みが終わった! となったらいざミックスのはじまりです。
……って、ちょっと待って下さい! いきなりEQとかコンプレッサーを挿そうとしてませんか?
実は、ミックスの前には下準備が必要なんです。では、その手順を紹介します。
0.余計なエフェクトやパンニングをOFF
1.マスタートラックにリミッターを挿す
2.全トラック低音処理
3.全トラックWAVに変換
以上が下準備の工程です。では、それぞれを解説していきます。
0.余計なエフェクトやパンニングをOFF
いや、0って何だよってなりますが、これはつまり、それ以前の打ち込み中に意識してほしいことです。
打ち込み中はなるべくエフェクターやパンニングはかけないでください。なぜかと言うと、この後WAVに書き出すときに面倒になるからです。
例外で、使ってもいいエフェクトはその楽器そもそもの音色を決定づけるもの(ギターのアンプなど)です。それ以外のEQやコンプレッサーは使用しないで下さい。
また、フェーダーも0dbにして、パンニングもセンターにして下さい。なお、ドラムなど音ごとに違うパンを振りたい楽器があったらパラアウト(音色ごとにトラックを分けること)をして下さい。
1.マスタートラックにリミッターを挿す
マスタートラックとは、新規プロジェクトを立ち上げた際に最初からあるやつです。

上の画像の「入出力チャンネル」というフォルダーに入っているやつのことです。もし見当たらない場合は、

キーボードのF3を押して、このような画面を出して下さい。(この画面をミックスコンソールと言います) そしたら、一番右にスクロールして「Stereo Out」と書かれたトラックのWボタンを押して赤くなったらもう一度押して消して下さい。すると、元の画面にもStereo Outが出てくると思います。
さて、そのマスタートラックにリミッターを挿すのですが、リミッターって何?? ってなりますよね。
リミッターとは、音割れを防いでくれるエフェクターです。これを挿すだけで音割れしなくなります。すごいですね。
大抵のDAWには付属のリミッターが付いてます。Cubaseでは「Limitter」というそのまんまのやつがあります。
では、そのリミッターをインサート(エフェクターを挿すやつのこと)の一番下に挿して下さい。なぜ一番下なのかというと、一番下に挿さないと音割れするからです。
実は、このインサートの順番には意味があります。具体的に言うと、上に挿したエフェクトから順番にかかります。リミッターを挿したことで音割れ限界の所に、何か別のエフェクトをもし挿してしまったら…… 分かりますよね。
なので、リミッターは一番下に挿して下さい。ですが、もしアナライザーやメーター系のプラグインを持っているなら、それはリミッターの下に挿しても大丈夫です。
なお、リミッターの設定は特にいじらなくて大丈夫です。また、マスタートラック以外のトラックにはリミッターを挿す必要はありません。
補足: マキシマイザーは?
リミッターに似てるプラグインとして、マキシマイザーというものがあります。しかし、ここではリミッターを挿すことを推奨します。
なぜなら、マキシマイザーはリミッターより「音圧を上げること」を重視しているからです。ここでは音割れを防ぐことを目的としていますので、リミッターを挿したほうがいいです。
2.全トラック低音処理
曲を仕上げたとき、なんとなくもこもこしてるときがありませんか?それは、低音域が干渉しているのが原因です。
それを防ぐために、全部のトラックで低音をカットしてしまいましょう。
具体的には
キック 48Hz以下をハイパス
ベース 80Hz以下をハイパス
その他 200Hz以下をハイパス
で処理して下さい。このときはチャンネル設定のEQでやることをおすすめします。(その方が軽い)
3.全トラックWAVに変換
なぜわざわざそんなことをするのかというと、1番の理由はパソコンの負荷を減らすことです。インストゥルメンタルトラックを立ち上げたままミックスをすると、カクカクでまともに再生できなくなります。
なので、すべてWAVにしてしましましょう。WAVにすることで、パソコンの負荷を大幅に少なくすることができます。
やり方は、まず上メニューの「プロジェクト」から、「プロジェクト設定」を選びましょう。

そうしたら、左下の録音ファイル形式の3つの設定を画像のようにして下さい。(ちなみにこの設定は新規プロジェクトを立ち上げてすぐにした方がいいです)
次に、曲全体をロケーターで囲み、上メニューの「ファイル」から「書き出し」→「オーディオミックスダウン」を選択して下さい。
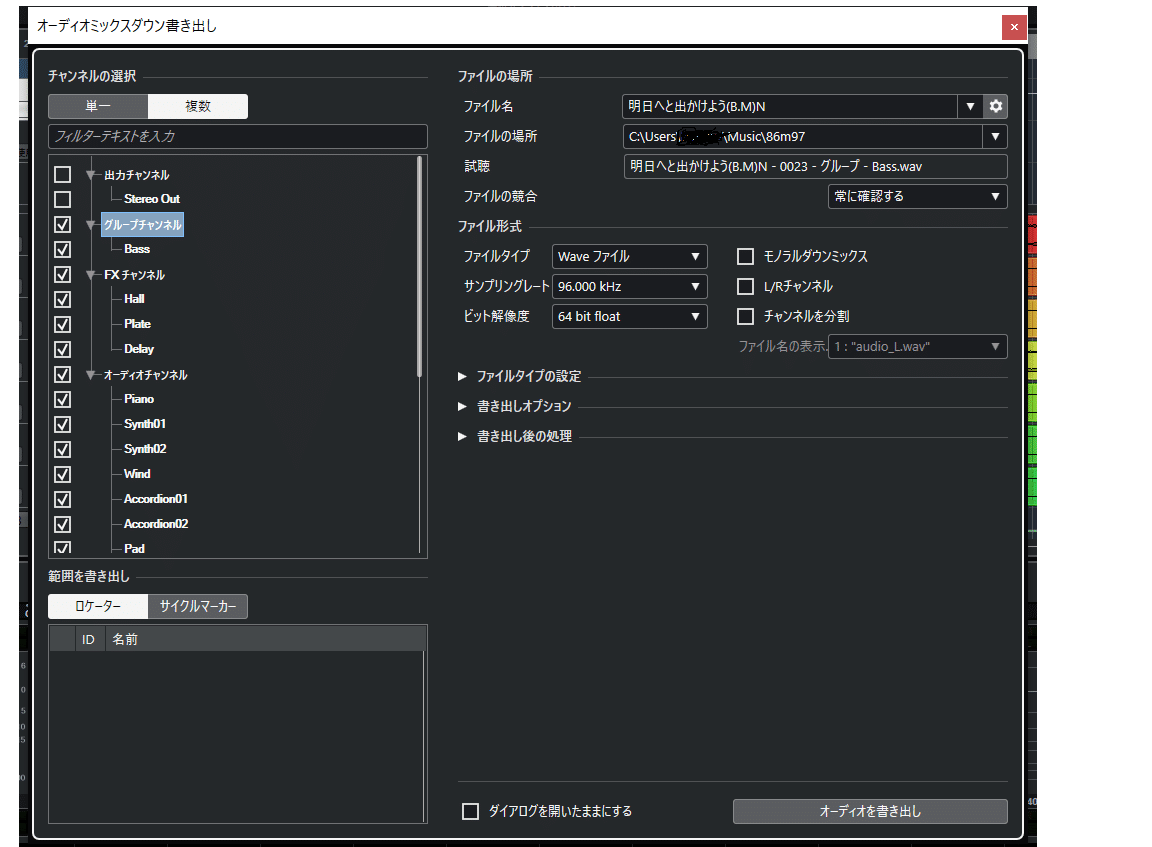
ここで、チャンネルの選択で「複数」を選び、Stereo Out以外の全てのトラックを書き出して下さい。ファイル形式はWAVです。サンプリングレートやビット解像度は先ほどのプロジェクト設定のものと同じにして下さい。そうしたら、右下の「オーディオ書き出し」を押して下さい。
……え、そんなボタンはない?
……そうなんです。実は、この機能はCubase Artist以上のグレードにしかありません。なので、Elements以下の人はトラックをひとつずつソロにしてStereo Outを書き出すことで代替します。(面倒くさいですね)
これで、ミックスの準備は完了です。
4.いざミックス
さあ、いよいよミックスはじまりです。新規プロジェクトを立ち上げて先ほど書き出したWAVファイルをすべてぶち込んで下さい。このとき、別々のトラックで読み込むようにして下さい。
読み込んだばかりのトラックは名前がめちゃくちゃなので、分かりやすい名前に設定し直しましょう。(Kick, Snare, E.Guitar, Synth01, Synth02など) また、トラックにカラーを付けてあげると視認性がよくなります。(かっこいい)
ミックスの手順としては、
1.キック
2.ベース
3.その他ドラム
4.その他楽器
5.FXなどおまけ程度の楽器
6.リバーブ
7.オートメーション
8.書き出し
といった感じです。パンニングは一気にやらずミックスと一緒にひとつずつやります。(これは個人の自由)
冒頭で言ったように細かいテクニックについては触れないので(わざわざここで書かなくとも他のサイトに有益な情報がたくさん載ってる)要点のみ解説します。
1.マスタートラック
ここでも一番下にリミッターを挿して下さい。他はバスコンプなどかける場合もありますが、基本的にはリミッターさえかかっていれば大丈夫です。
また、ディザリング(UV22HR)は挿さなくていいと思います……
2.パンニング
パンニングの振り方を紹介します。
キックやベース系 センター
スネア センター
ハイハット 左右どちらか70〜80くらい。またはクローズとオープンで左
右に分けても面白いと思います。
タム 高い方が左、低い方が右になるように配置。それぞれの間隔
をどれくらい空けるかは個人の好み。
シンバル 左右90前後。複数シンバルがある場合は左右に分ける。(な
るべくシンバルは複数使ったほうがいい。シンバルはアクセ
ントが強いので、片方にしかないとバランスが悪くなります)
メロディ系 なるべくセンター。ふたつで対になっている楽器などは左右
にそれぞれ10〜20くらいで振ってもいいかも。何か明確な意
図があるならこれ限りではありません。
コード系 これは左右に振るも、センターにするも自由です。ステレオ
エンハンサーなどを使って広がりを持たせるのもありです。
センターは競争率が高いので、振るならあまり使ってない左
右50くらいがいいかも? また、アルペジオ系はオートパン
を使うのも効果的。
補足: ハイハットについて
上記の通り、ハイハットは音色ごとに分けた方がいいです。ですが、クローズとオープンを分けてしまうとオープンの音が必要以上に間延びしてしまうことがあるので、打ち込み段階でオープンの後には必ずフットの音を入れましょう。そうすることでオープンの間延びを防ぐことができます。
補足: ステレオエンハンサーについて
ステレオエンハンサーはお手軽に音を広げられる便利グッズですが、やりすぎ注意です。マスタリング時に音が気持ち悪くなります。
3.リバーブ
さて、次はリバーブについてですが……
残念ながら、Cubase Elements以下の人はリバーブを使うのを諦めた方がいいです。なぜかというと、リバーブは「センド」という機能を使うのですが、そのセンドに制限があるからです。
具体的に言うと、 センドパンという機能が使えません。これが使えないと、リバーブ成分の音がすべてセンターから鳴ってしまうのです。それは非常にまずいので、リバーブは使わない方がいいと思います。かけるなら元々センターのメロディ何個かにかける程度に留めておきましょう。
さて、Artist以上の人ですが、そもそもArtist以上のDAWを持ってる時点で初心者ではないので他のサイトに丸投げします。おすすめはみんな大好きSleepfreaksさんのページです。
4.オートメーション
次は、オートメーションについてです。オートメーションは、曲中のダイナミクスを変えたいときに書きます。「このパート、サビではこのくらいの音量でいいけど、他はもう少し下げたいな……」というときはオートメーションの出番です。
そんなの、ベロシティでよくない? と思った人、それは微妙です。ベロシティで曲全体のダイナミクスを調節するのはあまり推奨しません。なぜなら、ベロシティは曲全体よりもフレーズ単位の強弱を表すのに使った方がいいからです。
ベロシティーを変えると、音色も大きく変わってしまう楽器も中にはあります。(特にスネア) なので、
ベロシティ フレーズごとの強弱
オートメーション 曲の構成ごとの強弱
という風に捉えるのがいいんじゃないでしょうか。
もちろん、ベロシティで音量調節を全くしてはいけない訳ではありません。特にメロディーではベロシティである程度調節するのはアリです。
しかし、ドラムは基本やめておいた方がいいと思います……(痛い目を見た)
5.書き出し
さて、ここまででミックスは完了です。ミックスの基準として、
1.音が割れていない
2.キックやベースを聴きとることができる
3.その他埋もれているパートがない
ということを意識して下さい。
また、細かいミックスのテクニックはdice氏の76bit Cafeというサイトのミックスについてまとめてみた 2013が非常におすすめです。めちゃくちゃ助けられました。
では、ここまで来たらいよいよマスタリングへの書き出しです。WAV化のときと同じ要領で書き出して下さい。今度はStereo Out 単一で大丈夫です。
……おっと、大事なことを忘れていました。
書き出す前に、リミッターのOutputを-6dbにして下さい。
5.いざマスタリング
では、また新規プロジェクトを立ち上げて書き出したWAVを投げつけましょう。
正直マスタリングはほとんどやることはありません。iZotopeのOzoneを持っているならそれに丸投げでもいいですし、これまたバスコンプなどで調節するのも良しです。ただし、あまり大きな調整はしない方がいいです。その時点でミックスから見直した方がいいでしょう。
Ozoneを持っていないならマキシマイザーの登場です。今までリミッターを挿していた所にマキシマイザーを挿して下さい。そうしたらOPTIMIZEというツマミを上げていきましょう。上げすぎると割れます。少し上げる程度で大丈夫です。
書き出す際の音量ですが、アップロードサイトのラウドネスノーマライズの基準には気をつけましょう。ちなみにYoutubeは-13LUFSらしいです。(よく分からない人は気にしないで下さい)
ここからは、書き出した後の音源を何度も聴いて音量を調節してまた書き出し直す……という工程の繰り返しです。
これで、マスタリングは終了です!
6.まとめ
ミックス&マスタリング、できましたでしょうか。
冒頭でも言った通り、これはあくまでも基本的なやり方です。上級者になるにはOzoneに丸投げではダメですし、ミックスももっと細かくやらなければなりません。
しかし、今回の工程を踏めば人に聴かせられる音源にはなります。私はここまで来るのでさえ5年かかりました……
これから、さらにスキルアップしたいと思います。
閲覧ありがとうございました。
この記事が気に入ったらサポートをしてみませんか?
