ボタン一つで座席表づくり説明書
事前設定(5分程度)
ファイルのコピーと環境づくり
承認したら、あとはボタンを押すだけ!
めっちゃ簡単です。
①上記URLからファイルをコピー


何も変更しなくて大丈夫です。
「コピーを作成」をクリックすると、作成されたファイルが自動で開きます。
②必要なファイルの作成
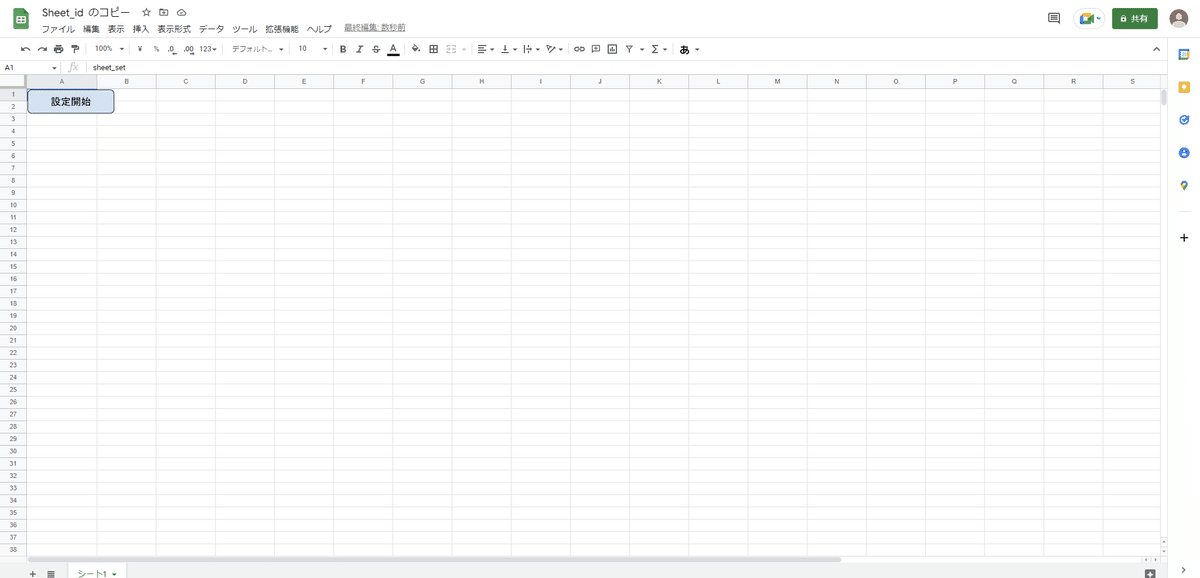



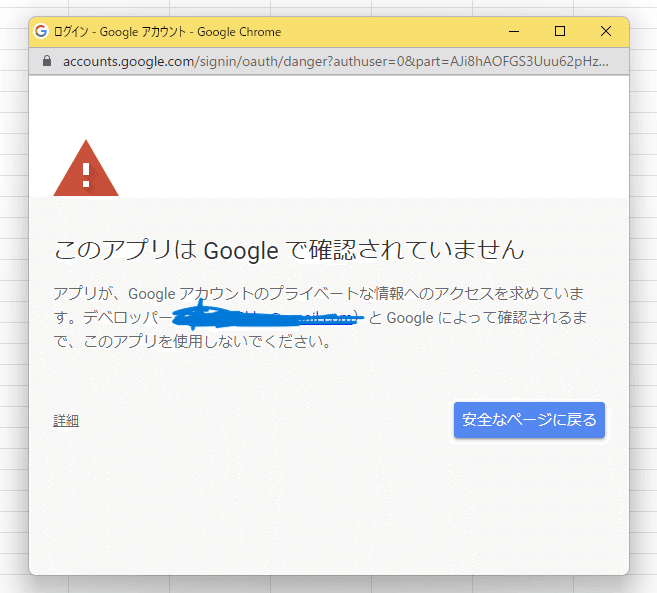
アカウントによっては出てこないので、ご自身の画面に表示されているのと同じ画像まで飛ばしてください。
この画面が出ている方は「詳細」を押してください。
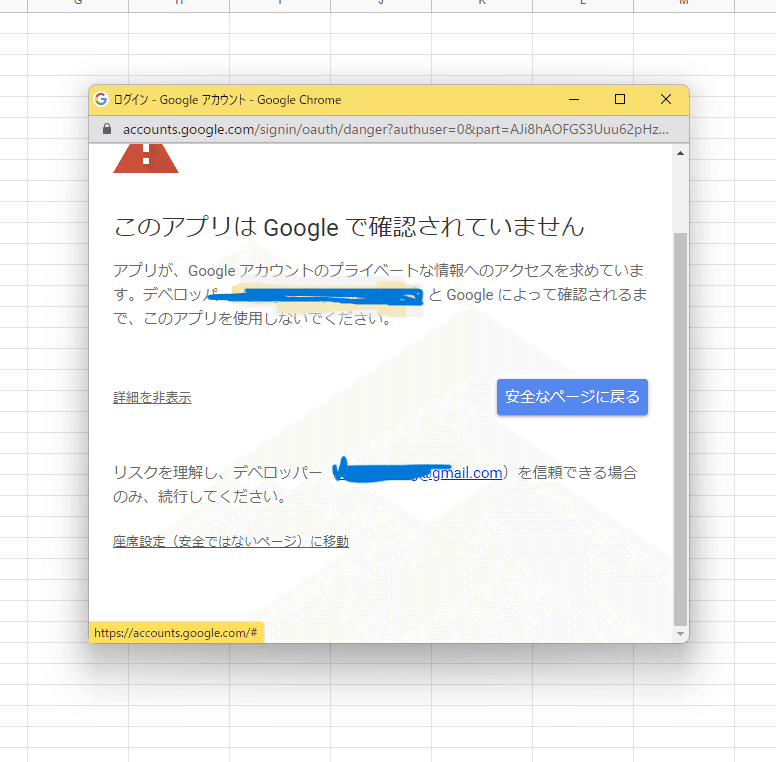
(何も変なものは入れてないので大丈夫です。不安な方はソースコードも見れますので安心してください)

「許可」をクリックしたら、シートの画面に戻ると思うので、もう一度「設定開始」を押してください。今度は、実行後、「スクリプトの実行完了」と表示されます。以上で、必要なファイルは設定されました。
③マイドライブに「座席表」フォルダがあることを確認
環境設定は以上です。
どのような動きをするのか体験してみる
ダミーデータを使って、実際に座席表を作ってみましょう。
①ダミーデータの取得
とはいったものの、何もしていなければフォームの回答データは空になっているはずです。
以下のリンクからコピーしておきましょう。
フォーム回答のダミーデータ
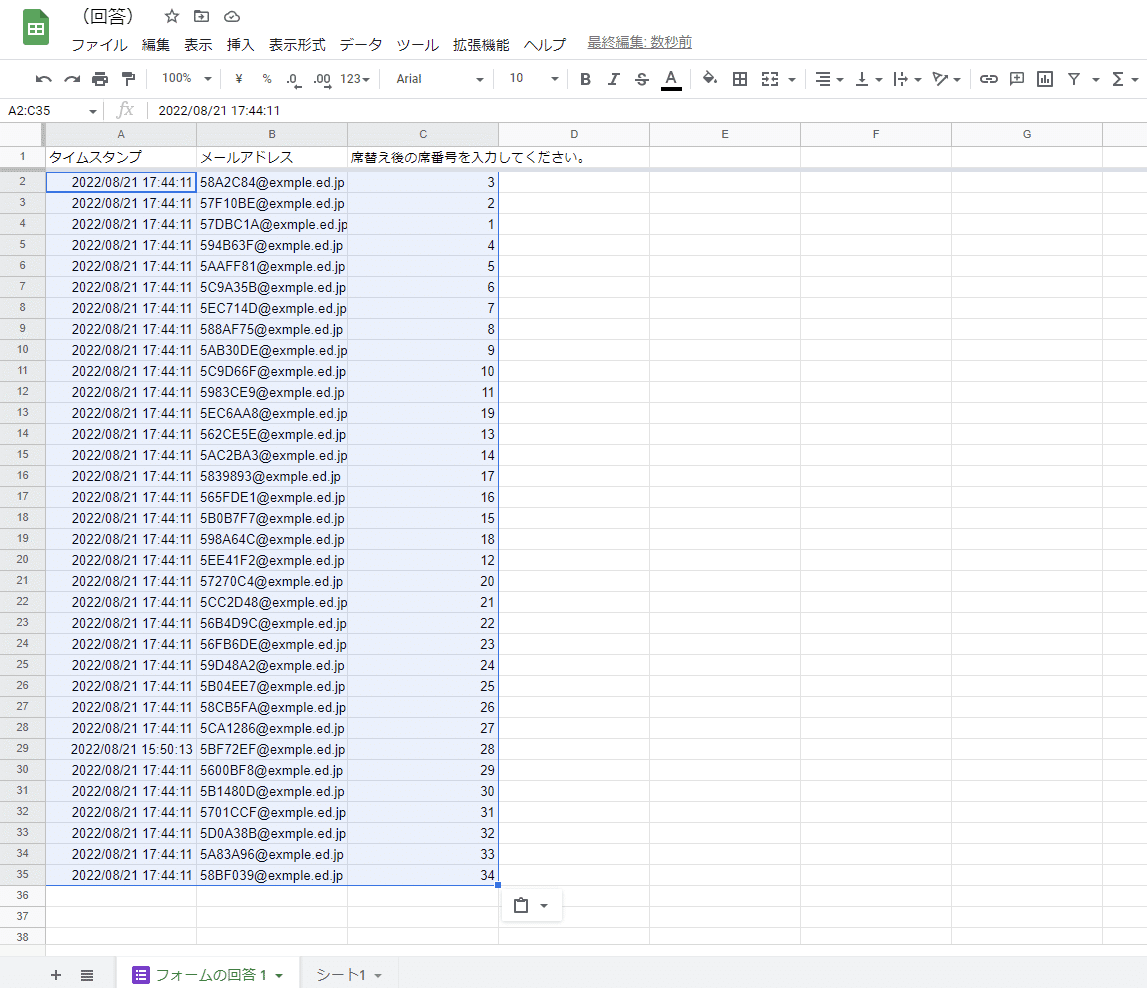
(貼りつけたらどこでもいいので範囲選択を解除しておきましょう。)
これで準備は完了です。
②座席表を作る。
「座席表」フォルダ内の「座席表」というファイルを開いてください。
最初に「設定」シートが開きます。
見たらなんとなく使い方わかりますかね?
これは、
「縦」が5
「横」が7
「席替え日」が「8/21」
と設定されています。
想像してみてください、5*7の座席配置を。
なんとなく座席配置のイメージはつきましたね?
かなり直感的に使えると思います。
それでは、「座席を作る」をクリックして、さっそく作ってみましょう!
どうでしょうか!!!
おそらく承認を要求されましたね。
先ほどと同じ手順で承認しましょう。
さあ、承認が終わったら、気を取り直してもう一度「座席表を作る」を押しましょう。
実行が完了したら、「座席表」シートに移動してください。

座席表が出来上がっているはずです。
完成図は…ご自身でご確認ください!
まあ、ツイッターのほうでは、出してしまっているのですが…。
そのほかにも「設定」シートの「縦」や「横」の数字を変えてみたり席替え日を変えてみてください。なんとなく仕組みがわかると思います。
実際に使う際の事前準備(最初の一度だけ)
一度やれば名簿が変わらない限りずっと使えます。
①生徒名簿
「座席表」フォルダの中に「生徒名簿」というファイルがあります。
何もしていなければダミーデータ(全てランダムで作った架空の人物とアドレス)が入っていますので、生徒のものとデータを置き換えてください。
普通、学校の情報機器などの担当の先生がデータベースで持っているはずですので打つのがめんどくさければ、担当の先生にお尋ねください。
②生徒にフォームを配る
クラスルーム等で、座席番号がわかる表と「座席表」フォルダ内にあるFormを生徒に配布して回答させてください。
生徒名簿は、何をするにしても使えます。
年初に作っておくことをお勧めします。
