
パソコンライフの来し方行く末 Voice Meeter bananaとStudio One
また一つ年を取ったが
別に感慨は無い
突然だが
ソフトウエアミキサーの設定について
書いてみる
自分の学習のためにも
書いてみることは
知識の集積と固定化(老人はこれが苦手)
に繋がる筈
DTMとソフトウェアミキサー(Voice Meeter banana)
の関係性についてのyoutube動画は結構ある
だけど
サンプリング周波数の設定については
ちょっと見つけられなかったので
書いてみよう
一応ダウンロードからの手順をざっと書いてみる
下のアドレスからダウンロード
DownroadでもInstallでも良いからクリックする
zipかexeの違いだけだと思う
インストールしたら
まずパソコン側の音声の出力と入力を変更する
私のパソコンのモニター画面は青一色で統一しているから
普通の方のWindows11と違うかもしれない

モニターの右下の音声マークをクリックすると下のような四角が出る
のでその右下の すべての設定という 機能マークをクリックする



サウンドの出力はVoiceMeeter Input
入力はラインAG06/AG03とする
私はオーディオインターフェイスのミキサーに
ダイナミックマイクを刺していて
このマイクで録画に解説を入れることにしている
PC側はこれでお終い
次にVoice Meeter Banana
おっとその前に
オーディオインターフェイスの電源をONにしておく
これをやらないとVoice Meeter Bananaが
正常に作動しない
Voice Meeter Bananaを起動させるとこんな感じの画面が出てくる

それでは 設定していく
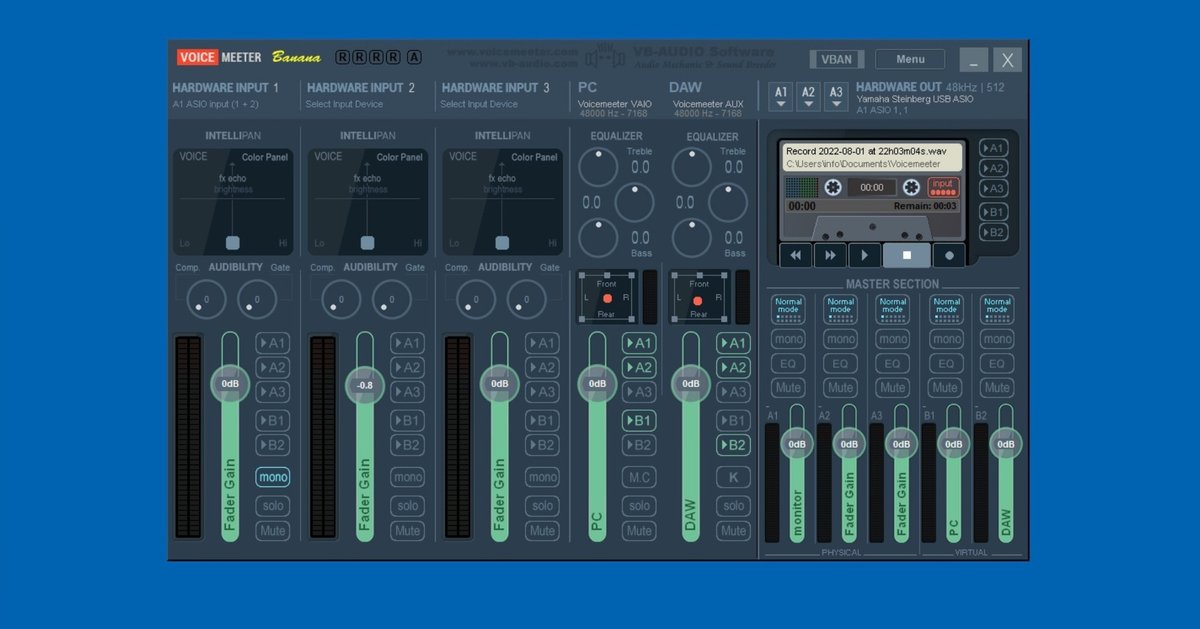
まずVoice Meeter Banana画面の右側にA1,A2,A3と並んでいるが
そのA1をクリックして設定をする

次に 同じく右上にあるMenuをクリックして開く
ここからが本題 サンプリング周波数の設定だ
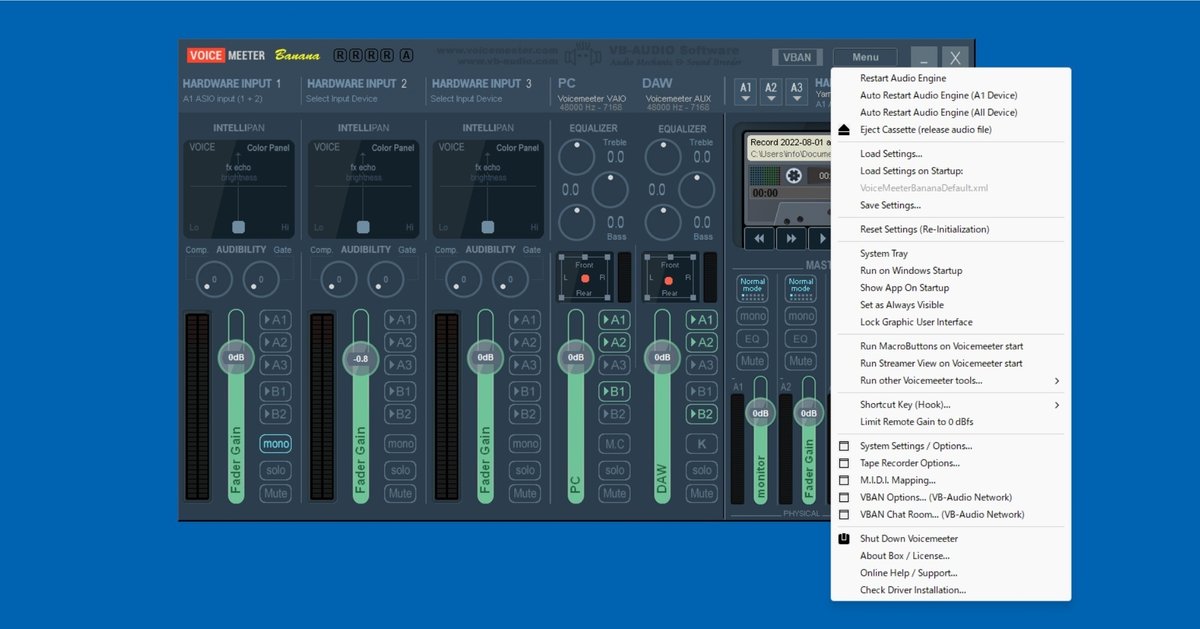



AG06/AG03を開く

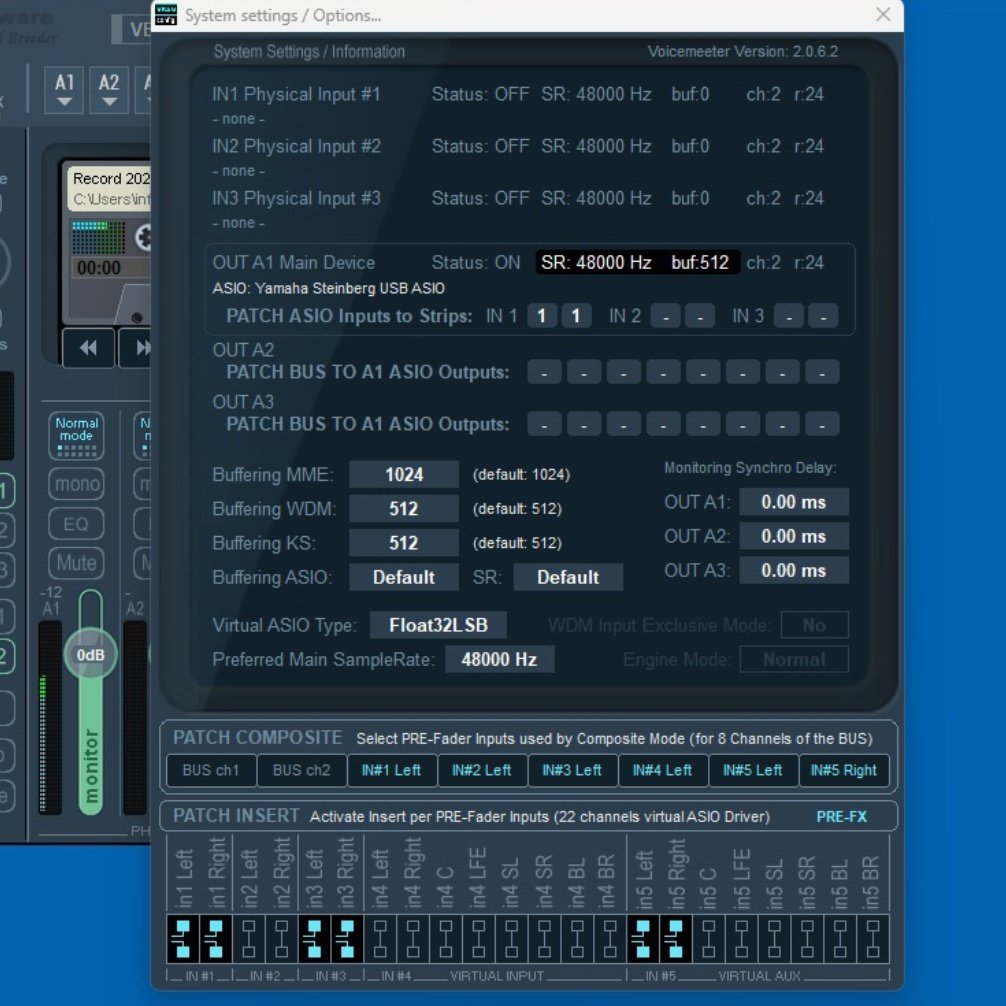
これで Voice Meeter banana側の設定は良いだろう
次にStudio Oneだが
私は上と同じくサンプリング周波数は48kHzで設定しているので
あとオーディオディバイスの設定を
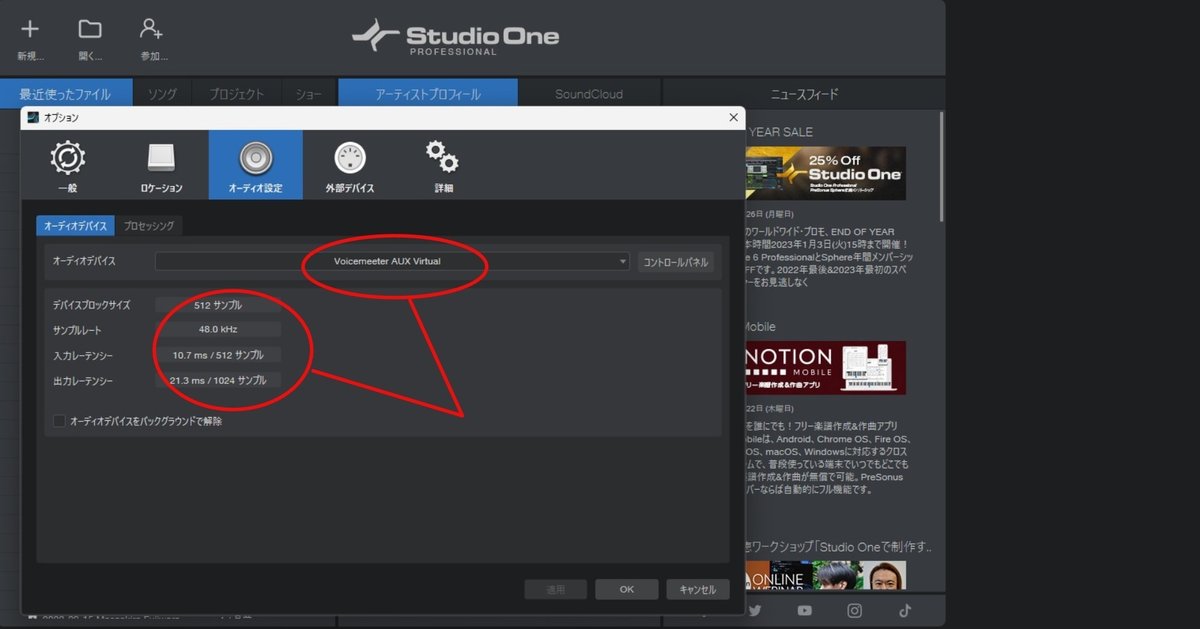
サンプルレートの設定は
ソングを開いて
普通は 新規のソング画面を開いて


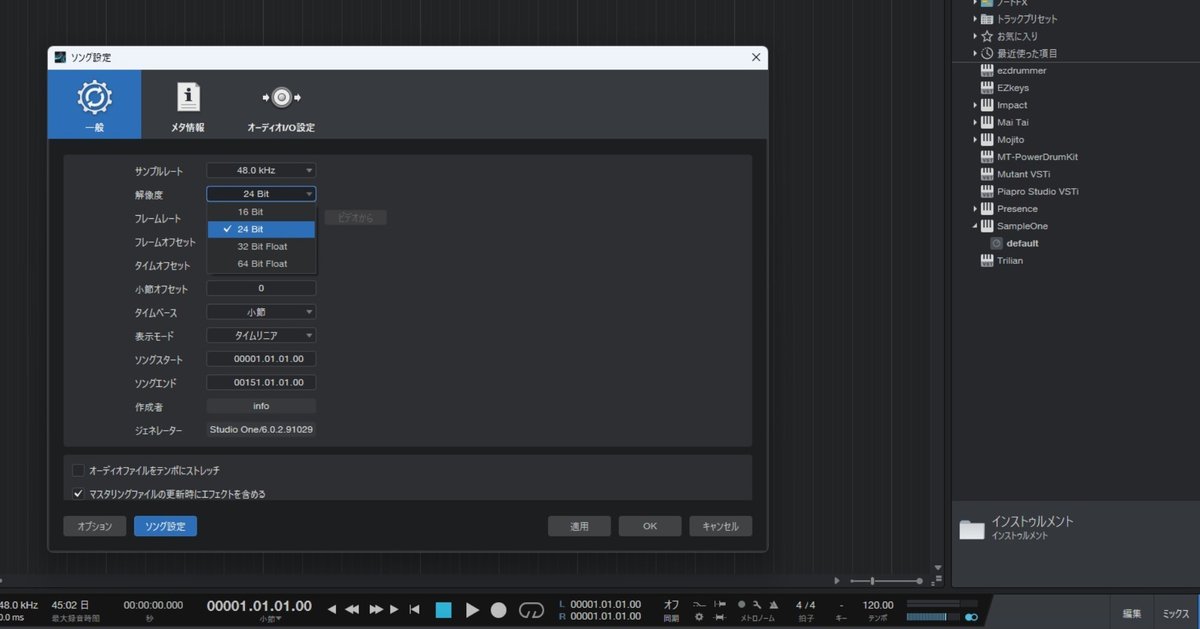
こんな感じかな
なお
個別のご質問は受け付けません
人の環境について設定を回答するほど
勉強してませんから
あしからず
この記事が気に入ったらサポートをしてみませんか?
