
#23 Padletを使って保護者参加型のボードを授業参観で使った話
おはようございます。オリンピックや甲子園が終わりを迎え始めるといよいよ終わりを意識し始めますね。そして年々、夏休みの終わりを早く感じるようになりました。今日は、Padlet✖️Canvaの活用例について紹介していきます。
発表形式の授業で
授業参観など、児童の作った成果物を発表し合う形式で授業参観などを計画したことはあるのではないでしょうか。児童は、発表することを目標に頑張っていると思うし、保護者の方々もお子さんの発表を見ようと楽しみにしているかと思います。
そんな形式で授業参観を行っていたとき、ふと発表が終わった後のフィードバックを保護者からリアルタイムで受け取れたら、嬉しいんじゃないかというところからPadletを使おうと思いました。
Padletで感想を書き込むボードを用意
まずは、児童と保護者で共有できるボードを作成します。
Padletの「オン(シェルフ)」で作成していきます。シェルフを作成するのは、グループや個人で発表するにしても、どのグループへの感想か、誰への感想なのかがすぐに分かるようにするためです。
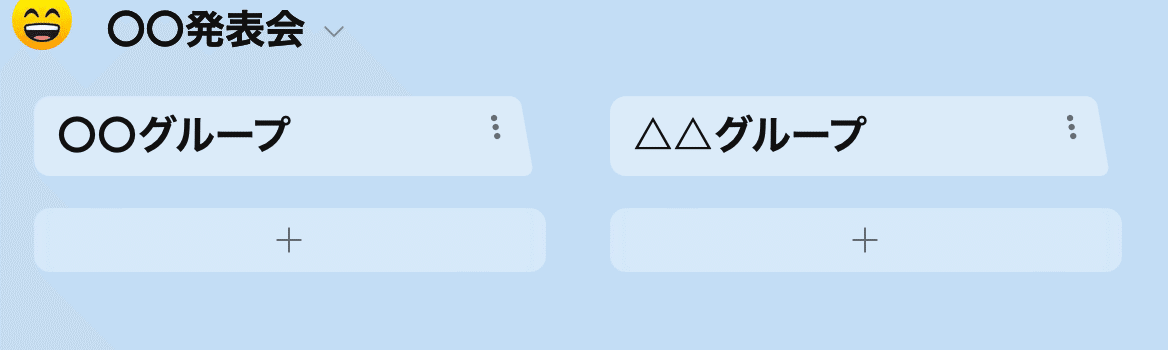
もちろん、児童も保護者も共有するボードになるため、書き込んで良いこと・悪いことなどについては、今回の授業だけでなく、普段の授業から伝えていく必要があります。書き込まれて嫌な気持ちになることは書いてはいけません。
QRコードで共有
ボードが完成したら、共有する際にQRコードで共有しましょう。児童は、リンクでコピーすれば良いのですが、保護者にはQRコードを用意しておいてスマホのカメラで読み取ってもらうのが良いです。

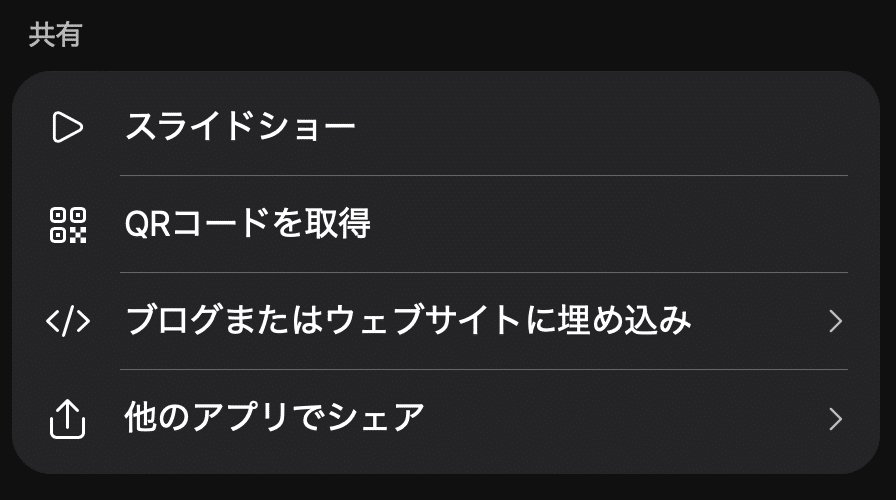
QRコードを取得を選択することで、QRコードを出すことができます。そのQRコードを紙などに印刷して教室に貼り付けておけば、保護者も参加することができる感想ボードの完成です。
CanvaでQRコードをアレンジ
CanvaにはQRコードを作成してくれるアプリがたくさんあります。その中でも今回は「HelloQArt」というアプリについて紹介します。
アプリにQRと入力
使いたいQRコードのアプリを選択(今回はHelloQArtを選択)
サイトのURLをコピー
表現したいQRコードのスタイルを入力
紫色のボタンを押す

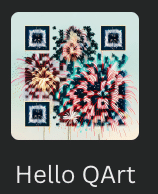

このようにすると、可愛いQRコードを作ることができます。このQRコードをCanvaで作成したポスターなどに貼り付ければ完成です。
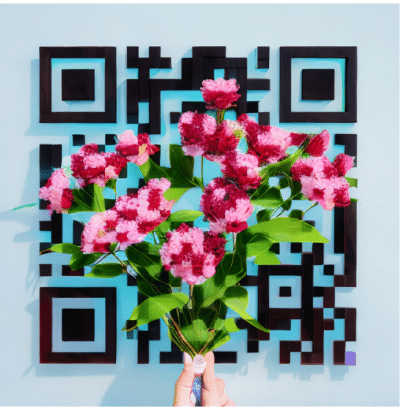
終わりに
保護者はPadletの登録がされていないため、名前を表示させたい場合はタイトルに保護者名を入力してもらうようにお願いしておきましょう。
児童もリアルタイムで感想を受け取れるためとても嬉しそうにしていました。
この記事が気に入ったらサポートをしてみませんか?
