
【2024】Windows 11/10でHDD/SSDの回復パーティションを削除する方法
Windows 11を使用していますが、ディスク容量が不足しています。回復パーティションを削除して容量を増やしたいのですが、どうすればよいですか?
こんにちは!当ブログにお越しいただきありがとうございます。役立つ情報やヒントを提供しているので、ぜひお楽しみください。
ディスクの容量が不足しているとお困りの方はいませんか?特に、SSDやHDDの容量が足りなくて悩んでいる方にとって、回復パーティションの削除は有効な解決策となることがあります。
詳細な回復パーティション削除方法については、この記事で詳しく説明していますので、ぜひチェックしてみてください。
Part1.回復パーティションについて
回復パーティションとは?
回復パーティションとは、パソコンのシステムが問題を起こしたときに、修復や再インストールを行うための特別な領域です。このパーティションには、OSの修復に必要なファイルやツールが保存されています。通常、ユーザーが直接操作することは少なく、システムが正常に動作するために重要な役割を果たしています。
回復パーティションを削除しても大丈夫?
答え:削除しても大丈夫かどうか心配になるかもしれませんが、ご安心ください。Windowsの回復パーティションを削除しても、通常は問題ありません。ディスクの容量を増やしながら、他の重要なデータや機能には影響を与えないので、安心して作業を進めてください。
回復パーティションの場所はどう確認か?
回復パーティションを削除したくても、どこにあるかわからないという方もいるでしょう。まずは回復パーティションの位置を確認する方法をご紹介します。
Windowsアイコンを右クリックして、「ディスクの管理」を選択してください。
各ディスクを確認して、「回復パーティション」を探してください。例えば、回復パーティションがディスク 0に割り当てられていることがあります。
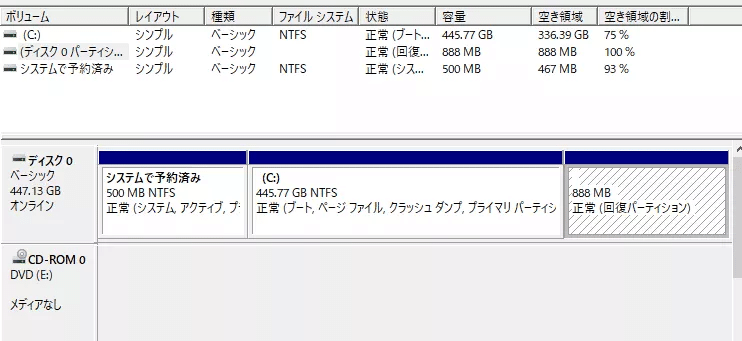
Part2.Windows 11/10でHDD/SSDの回復パーティションを削除する手順
Windows 11/10でHDD/SSDの回復パーティションを削除する方法は以下の2つです。これらの削除方法を図解付きでわかりやすく説明します。
方法1.Diskpartで回復パーティションを削除する
まず「Win + R」キーを押して「実行」ダイアログを開き、「cmd」と入力してEnterを押します。次に、コマンドプロンプトで「diskpart」と入力し、再度Enterを押します。

次にディスクとパーティションを選択します。
「list disk」コマンドでディスクの一覧を表示し、「select disk (ディスク番号)」で対象のディスクを選択します。
続いて「list volume」コマンドでパーティションを確認し、「select volume (ボリューム番号)」で削除するパーティションを選びます。
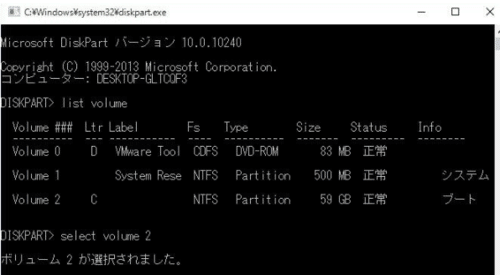
最後に、「delete partition」と入力してEnterキーを押し、その後「exit」と入力してEnterキーを押すことで、DiskPartコマンドを終了させます。
方法2: 4DDiG Partition Managerを使って回復パーティションを削除する方法
パーティション管理ツールの4DDiG Partition Managerを利用するのもおすすめの方法です。
操作がしやすく、また、数ステップのみで手順が完結します。
パーティションの削除だけではなく、サイズ変更・分割・作成・フォーマットもサポートしています。
システム移行や、バックアップなどの機能も搭載しています。
「4DDiG Partition Manager」を使用して回復パーティションを削除する方法は以下の通りです。
手順1.4DDiG Partition Managerをダウンロードして起動し、左側の「パーティション管理」を選択します。削除したいパーティションを右クリックし、「削除」オプションを選びます。

手順2.次に、右下の「タスクを実行」をクリックし、「OK」を押します。
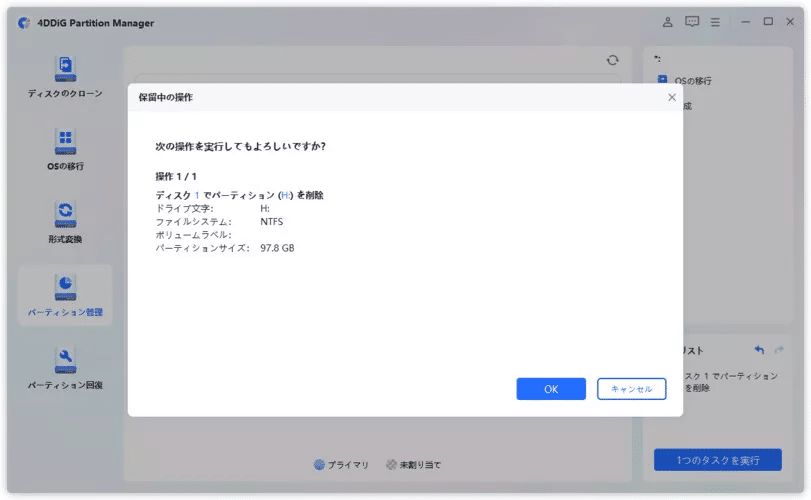
手順3.回復パーティションが正常に削除されたら、「OK」をクリックして完了です。
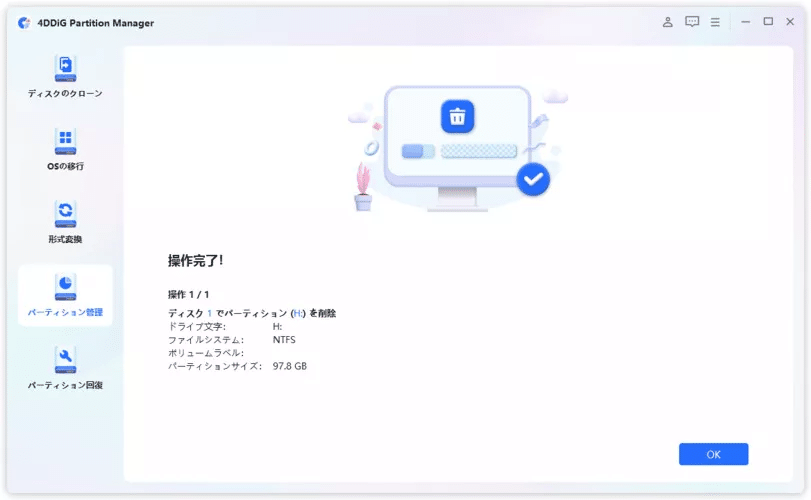
最後に
ハードディスクの容量不足に悩んでいるWindowsユーザーは、回復パーティションを削除して容量を確保できます。この方法なら、必要なデータを削除することなく容量を増やせます。
Diskpartに自信がない場合は、操作が簡単な「4DDiG Partition Manager」をおすすめします。
関連記事
Windows 11/10でHDD/SSDの回復パーティションを削除する方法
Windows 11/10でHDDやSSDのパーティションのサイズを変更する方法
【4DDiG Partition Managerについて】
4DDiG Partition Managerは、使いやすくて強力なディスク管理ツールです。パーティションの作成、サイズ変更、結合、フォーマットに加えて、クローン機能も搭載しています。これにより、ディスクの完全なコピーを作成することができ、データのバックアップや移行がスムーズに行えます。効率的なディスク管理とクローン機能を求めているなら、ぜひお試しください!
公式ホームページ:
公式HP:https://4ddig.tenorshare.com/jp/4ddig-partition-manager.html
Twitter:https://twitter.com/4ddigjp
YouTube:https://www.youtube.com/@-Tenorshare4DDiGJapan
Note:https://note.com/4ddig_partition
この記事が気に入ったらサポートをしてみませんか?
