
Windows 11 24h2 ISOファイルをUSBに書き込む手順解説|インストール
皆さん!
Windows 11 24h2は、最新機能やパフォーマンス向上が期待される注目のアップデートですよね。
多くのユーザーがインストールを検討しています。今回は、Windows 11 24h2のISOファイルをUSBに書き込む方法を紹介するのでどなたでも簡単に最新のWindows 11 24h2をインストールできるようになります。
Part 1:Windows 11 24H2 要件
Windows 11 24H2をアップデートするには、既存のWindows 11のシステム要件を満たしていることが必要です。
プロセッサ:64ビットプロセッサ
メモリ:4 ギガバイト (GB)
ストレージ:64 GB 以上の記憶装置
システム ファームウェア:UEFI、セキュア ブート対応
グラフィックス カード:DirectX 12 以上 (WDDM 2.0 ドライバー) に対応。
ディスプレイ:対角サイズ 9 インチ以上で 8 ビット カラーの高解像度 (720p) ディスプレイ
Part 2: 「3選」USBにWindows 11 24h2 ISOファイルを書き込む手順解説!!!
方法1: Rufusを使用してISOファイルをUSBに書き込む
まずは、Rufusを使った方法をご紹介させていただきます。Rufusは処理が早く、多くのユーザーにとって使いやすいツールですね。
Rufus公式サイトからRufusをダウンロードし、インストールします。
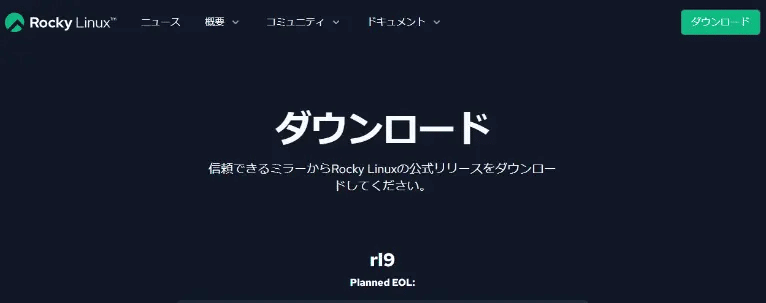
Rufusを起動し、「デバイス」からUSBメモリを選択します。

「ブートの種類」からダウンロードしたWindows 11 24h2のISOファイルを選びます。

ファイルシステムを「NTFS」に設定し、「スタート」をクリックして書き込みを開始します。

方法2: 専門ツールでISOファイルを書き込む
4DDiG Partition Managerは、Windows 11 24h2のISOファイルをUSBに簡単かつ迅速に書き込むことができる優れたツールです。Rufusとは異なり、USBへの書き込みだけでなく、パーティションの管理やディスククローンなども行える多機能なソフトです。
4DDiG Partition Managerをインストールして起動します。USB フラッシュドライブまたは CD/DVD をコンピュータに接続します。左のメニューバーで「パーティション回復」を選択し、「PEイメージディスクを作成する」を選択します。
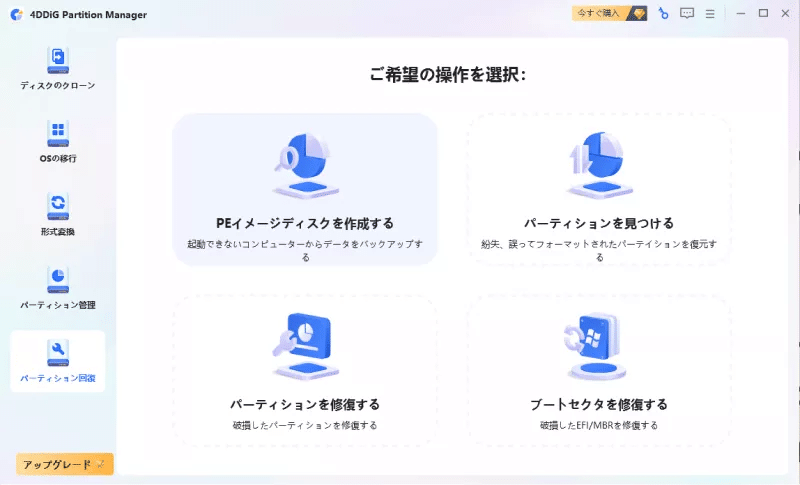
Windows 11 24h2のISOファイルを指定し、書き込むUSBを選択するとこのような注意文がでるので「はい」をクリックし、右下の「次に」を押すと書き込みが開始されます。

接続されているUSBをターゲットディスクとして選択した後、[次に]ボタンをクリックすると、USBフォーマット必要がありますというメッセージが表示されます。重要なデータをバックアップしたことを確認し、「はい]ボタンをクリックします。

PEイメージディスクの作成には時間がかかりますので、しばらくお待ちください。winPEの作成に成功したら、[完了]ボタンをクリックします。
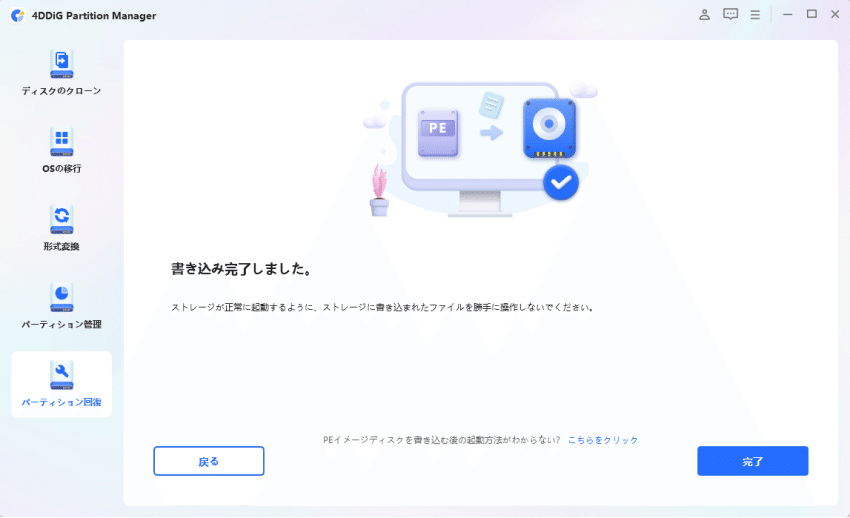
方法3: PowerShellを使ってISOファイルをUSBに書き込む
PowerShellを使って書き込む方法もあります。この方法はやや難しいですが、ソフトウェアをインストールする必要がないため、シンプルな環境での利用に適しています。
USBメモリをPCに挿入し、[Windowsキー] + [X]を押してPowerShellを管理者権限で起動します。
diskpartと入力してEnterキーを押します。
list diskコマンドで接続されているドライブを確認し、USBのディスク番号をメモします。
select disk X(XはUSBのディスク番号)と入力し、Enterを押します。
cleanコマンドを実行してUSBを初期化します。
create partition primaryでパーティションを作成し、format fs=ntfs quickでフォーマットします。
assignでドライブ文字を割り当て、exitでdiskpartを終了します。ISOファイルの内容をUSBにコピーして完了です。
最後に
Windows 11 24h2の新機能を楽しむためには、ISOファイルをUSBに書き込んでインストールすることが必要です。本記事では3種類の使う方法を紹介しましたが、中でも4DDiG Partition Managerは初心者にも使いやすくおすすめです。ぜひ、最新のWindows 11 24h2を体験してみてください。
関連記事
Windows 11 24h2 ISOファイルをUSBに書き込む手順解説
非対応PCにWindows11をインストールするガイド
関連動画
【Windows 11 24H2】ISOファイルをUSBに書き込む方法|4DDiG Partition Manager
【4DDiG Partition Managerについて】
4DDiG Partition Managerは、使いやすくて強力なディスク管理ツールです。パーティションの作成、サイズ変更、結合、フォーマットに加えて、クローン機能も搭載しています。これにより、ディスクの完全なコピーを作成することができ、データのバックアップや移行がスムーズに行えます。効率的なディスク管理とクローン機能を求めているなら、ぜひお試しください!
公式ホームページ:
公式HP:https://4ddig.tenorshare.com/jp/4ddig-partition-manager.html
Twitter:https://twitter.com/4ddigjp
YouTube:https://www.youtube.com/@-Tenorshare4DDiGJapan
Note:https://note.com/4ddig_partition
この記事が気に入ったらサポートをしてみませんか?
