
【2024年最新】Windows 10のCドライブをクローンする手順解説!
PCの性能改善手段の1つとして、Cドライブクローンをご存知でしょうか。
今回、Windows 10向けの具体的なCドライブをクローン方法について解説します。また、SSDにデータを丸ごと移動させたい方にCドライブをクローンおすすめのソフトウェアもご紹介します。
パート1:Windows 10でSSDにクローンしたCドライブを正常に起動できますか?
答え:もちろんできますね!
Cドライブクローンとは、WindowsのCドライブの内容を別のドライブやストレージデバイスに完全にコピーするプロセスを指します。この手法を用いることで、オペレーティングシステムやアプリケーション、データを安全に移行したり、バックアップを作成したりできます。
パート2:CドライブをSSDにクローンする手順
ステップ1:Cドライブをクローンする
ここでおすすめするのは、「4DDiG Partition Manager」というソフトです。このツールはWindows用の多機能なパーティションマネージャーソフトウェアです。MBRやGPTのパーティションテーブル形式に対応し、NTFS、FAT32、FAT16など多くのファイルシステムに対応しています。
1.4DDiG Partition Managerを起動します。「ディスクのクローン」を選択します。
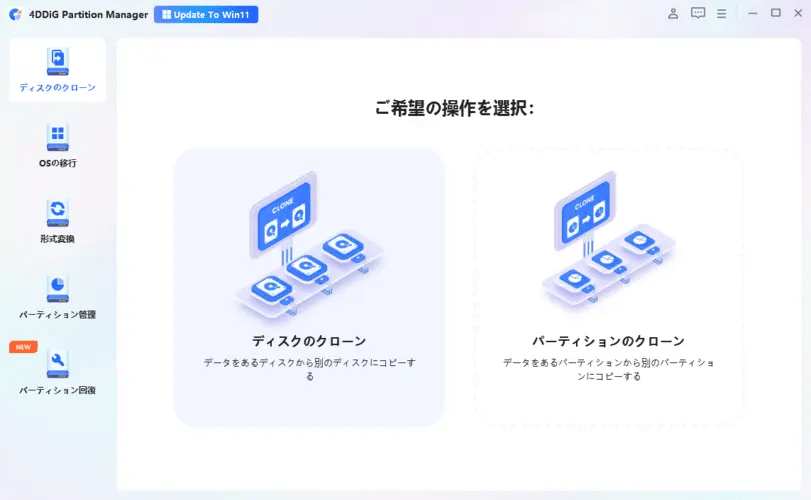
2.ソースディスクからデータをクローンするターゲットディスク(デフォルトはコンピュータに接続するディスク)を選択し、「次に」ボタンをクリックします。
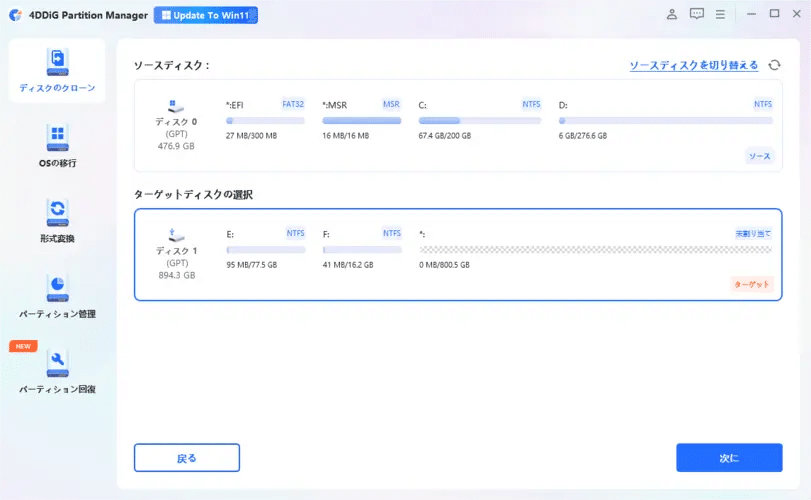
3.次に、複製されたディスクの効果を示すプレビューインターフェイスが表示されます。 プレビューが正しいことを確認したら、「開始」ボタンをクリックしてクローン作成操作を開始します。

4.ディスクのクローン作成が完了するまでしばらく待ちます。クローン作成の速度は、ソースディスクのサイズによって異なります。
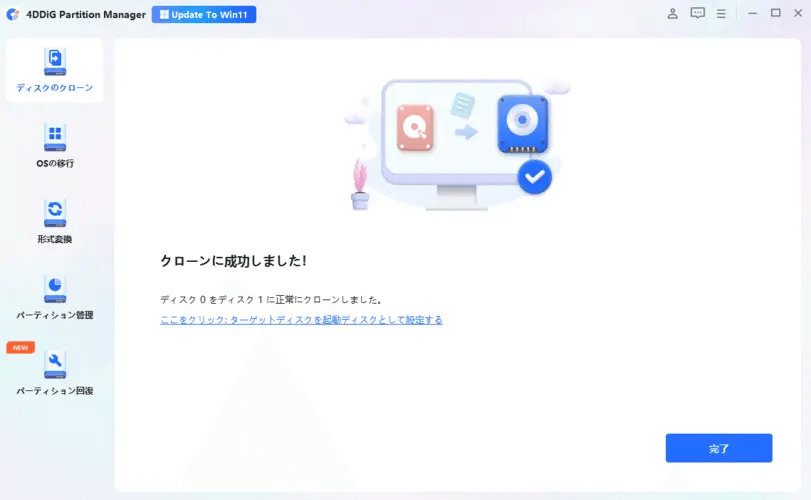
ステップ2:CドライブをSSDにクローンした後パソコンを起動
では、Windows10でCドライブの引っ越しを行い、クローンが完了したSSDでPCを起動して使用するにはどうすればよいのでしょうか?お使いのPCにより細かい操作は異なりますが、一般的には以下のような手順が必要です。
PCを再起動してBIOS(またはUEFI)画面を表示させます。(F2/F8/F11キーまたはDelキーを押して、BIOSに入ります。)
画面にある「Boot(起動)」や「Hard Disc Priority(ハードディスクの優先順位)」といった項目を選択し、SSDを一番上に移動させて設定を保存します。
BIOS/UEFIの設定を保存して再起動します。
さいごに
この記事では、Cドライブクローンの方法を解説しました。疑問やお悩みは解決したでしょうか?
専門的に思える内容ですが、紹介した「4DDiG Partition Manager」を使えば、簡単にCドライブの移行が完了します。PCの速度が低下して本体の買い替えを避けつつ性能アップを検討している方は、ぜひここで紹介した方法をお試しくださいね。
関連記事
【2024年最新】Windows 10のCドライブをクローンする手順解説!
【9選】Cドライブ容量を増やす方法Windows 11/10/8/7向け
【4DDiG Partition Managerについて】
4DDiG Partition Managerは、使いやすくて強力なディスク管理ツールです。パーティションの作成、サイズ変更、結合、フォーマットに加えて、クローン機能も搭載しています。これにより、ディスクの完全なコピーを作成することができ、データのバックアップや移行がスムーズに行えます。効率的なディスク管理とクローン機能を求めているなら、ぜひお試しください!
公式ホームページ:
公式HP:https://4ddig.tenorshare.com/jp/4ddig-partition-manager.html
Twitter:https://twitter.com/4ddigjp
YouTube:https://www.youtube.com/@-Tenorshare4DDiGJapan
Note:https://note.com/4ddig_partition
この記事が気に入ったらサポートをしてみませんか?
