
ファイル復元ソフト「Windows File Recovery」の無料ダウンロードと代替案
皆さん、おはよう~
Windows File Recoveryをご存知ですか?
この記事では、Windows File Recoveryの無料ダウンロード方法、使い方、復元できない場合の代替案について詳しく解説します。
Windows File Recoveryとは?
Windows File Recoveryは、Microsoftが提供する無料のデータ復元ソフトです。誤って削除してしまったファイルや、フォーマットしてしまったドライブから、ファイルを復元することができます。コマンドプロンプトで操作するため、初心者にとっては少しハードルが高いと感じる方もいるかもしれません。
Windows File Recoveryの使い方
1. ダウンロードとインストール
Microsoft Storeから「Windows File Recovery」をダウンロードしてインストールします。

2. コマンドの実行
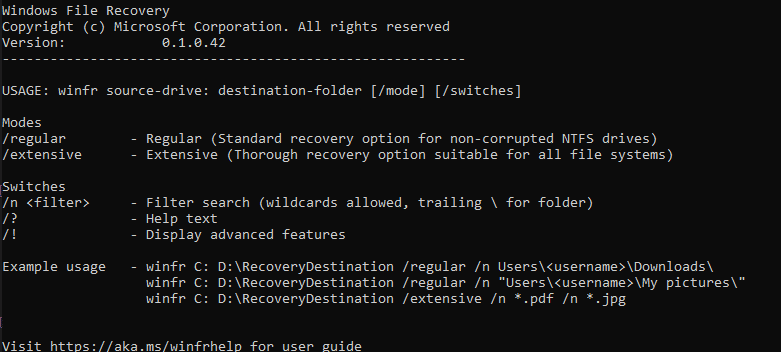
コマンドプロンプトを起動します。
次のようなコマンドを入力します。
winfr source=C: destination=D:copy
source:復元元のドライブ
destination:復元先のドライブ
3. 復元モードの選択
さまざまな復元モードが用意されています。
-mode full:すべてのファイルを復元
-mode fragmented:断片化されたファイルを復元
-mode cluster:クラスタ単位で復元
4. ファイルの検索と復元
コマンドを実行すると、指定したドライブのスキャンが始まります。
スキャン結果から、復元したいファイルを選択して復元します。
Windows File Recoveryの代替案
Windows File Recoveryは強力なツールですが、より直感的な操作をしたい方や、より高度な機能を求める方にとっては、以下の代替案がおすすめです。
Tenorshare 4DDiG
Tenorshare 4DDiGは、そんなWindows File Recoveryの課題を解決し、さらに一歩進んだ機能を提供するデータ復元ソフトウェアです。
直感的な操作性:GUI(グラフィカルユーザーインターフェース)を採用しており、初心者の方でも簡単に操作できます。
高い復元成功率:削除、フォーマット、破損など、さまざまなデータ損失のシナリオに対応し、高い確率でデータを復元できます。
多様なファイル形式に対応:写真、動画、文書、音楽など、ほぼすべてのファイル形式に対応しています。
Tenorshare 4DDiGで3ステップでデータ復元の手順:
ステップ1.Tenorshare 4DDiGが起動し、「ドライブ」を選択して、復元したいデータが存在するドライブやパーティションをスキャンします。

ステップ2.削除されたファイルを全てスキャンするのには時間がかかります。スキャン結果が出ましたら、詳細をプレビューするためにお探しのファイルタイプをクリックすることができるようになります。
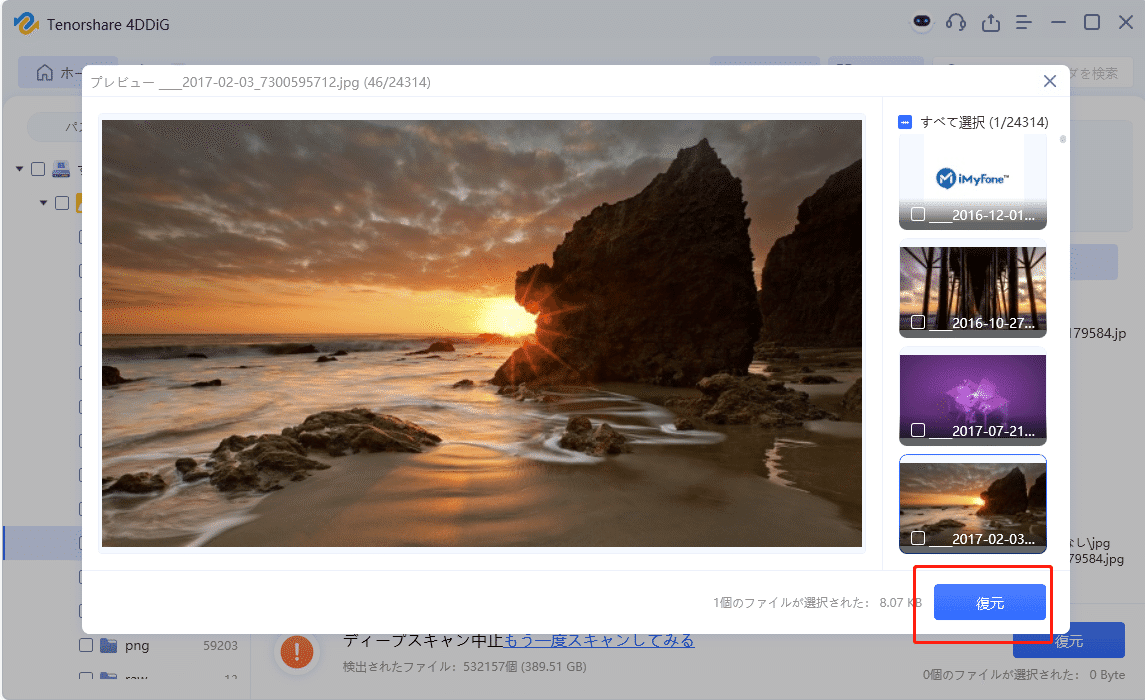
ステップ3.右下の「復元」をクリックし、復元したファイルの保存場所を選択し、例えばOneDriveまたはGoogle Driveなどのクラウドディスクに保存することを検討してください。
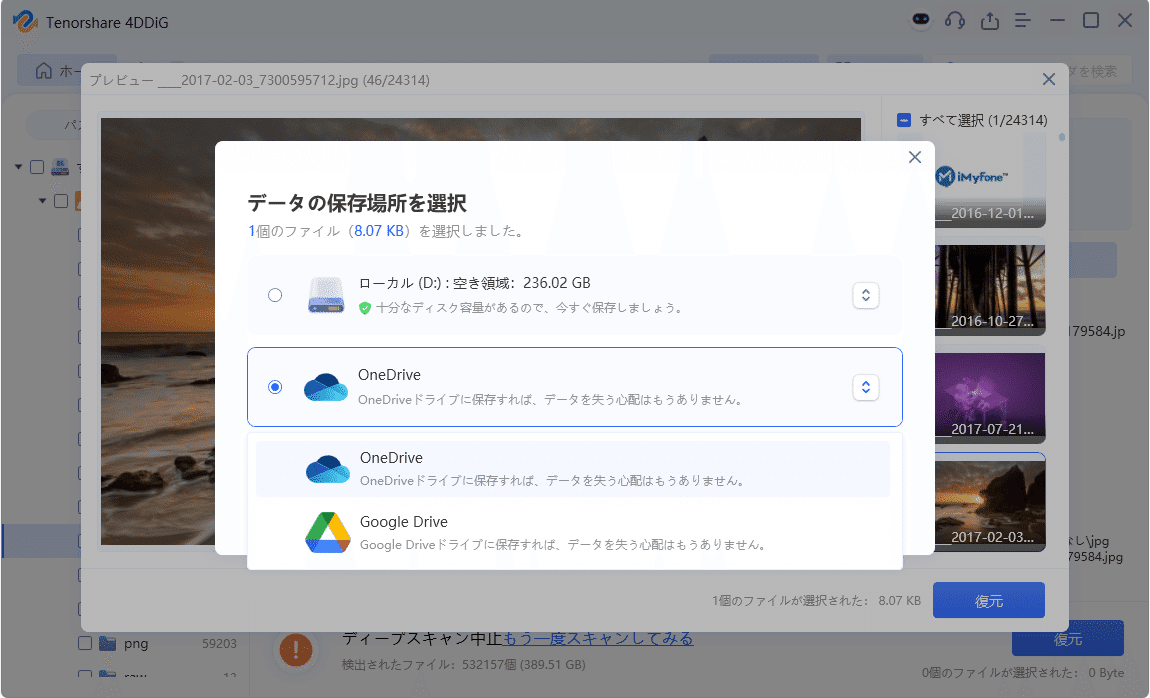
EaseUS Data Recovery Wizard
直感的な操作で、さまざまな種類のファイルを復元できます。
無料版と有料版があり、有料版ではより多くの機能が利用できます。
Recuva
無料で利用できる、人気のあるデータ復元ソフトです。
削除されたファイルだけでなく、フォーマットされたドライブからも復元できます。
TestDisk
パーティションの修復や、削除されたパーティションの復元も可能です。
コマンドラインで操作するため、上級者向けです。
まとめ
Windows File Recoveryは、Microsoftが提供する無料で強力なデータ復元ツールです。しかし、コマンドライン操作に慣れていない方には、Tenorshare 4DDiGやRecuvaなどのGUIベースのツールがおすすめです。
【関連記事】
データ復元ソフト「Windows File Recovery」の使い方と代替案:https://x.gd/IxeUu
データ復旧ソフトRecuvaの使い方・評価:https://x.gd/hI9cu
この記事が気に入ったらサポートをしてみませんか?
