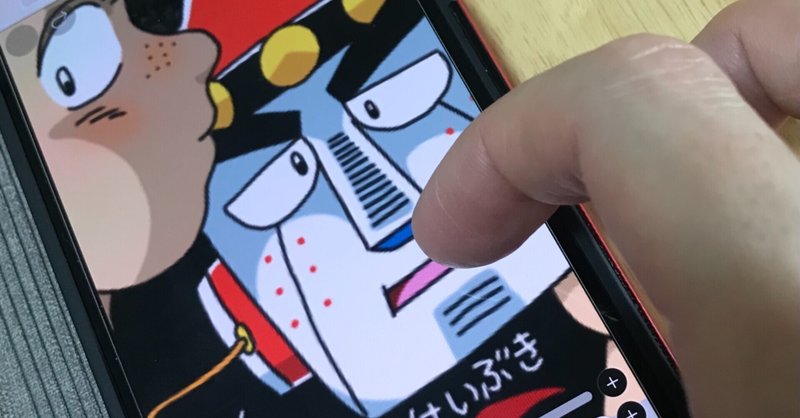
アイビスレビュー【旬ちゃんリクエスト】
※最初に注意😆❗️
🍄この記事は長いwwwwwwです。
🍄マニア向けですので、
必要と思われる方のみ、ご覧ください。
m(_ _)m
🍄どうも。
アナログすぎる漫画を描く人
ひとわけいぶき✍️です😆✨

🍄デジタルデビューはや2ヶ月…
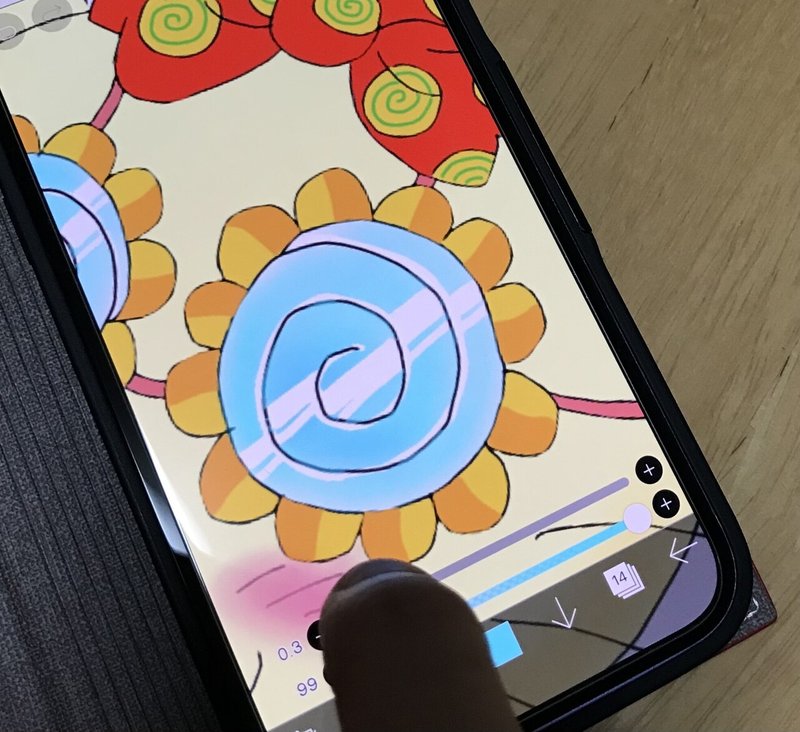
🍄デジタルをアナログのように
使っています。
☝️(^。^)🤚✨
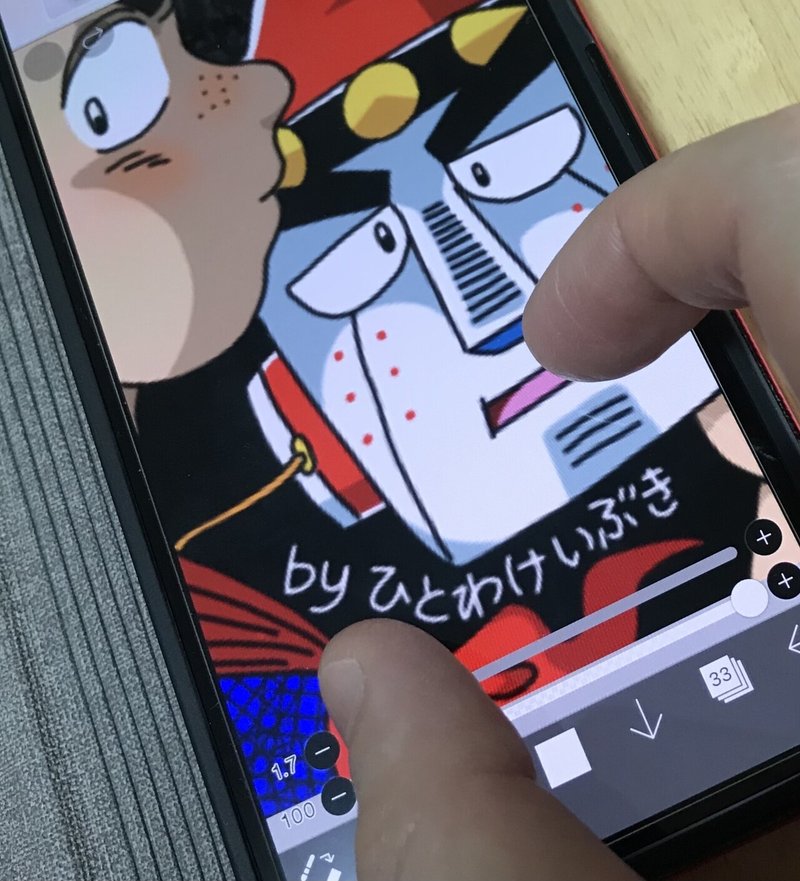

🍄余談ですが、私のスマホ
どうやって撮影してるの❓って
思われるでしょう❓笑。
🍄もうひとつの
スマホを使って撮影。
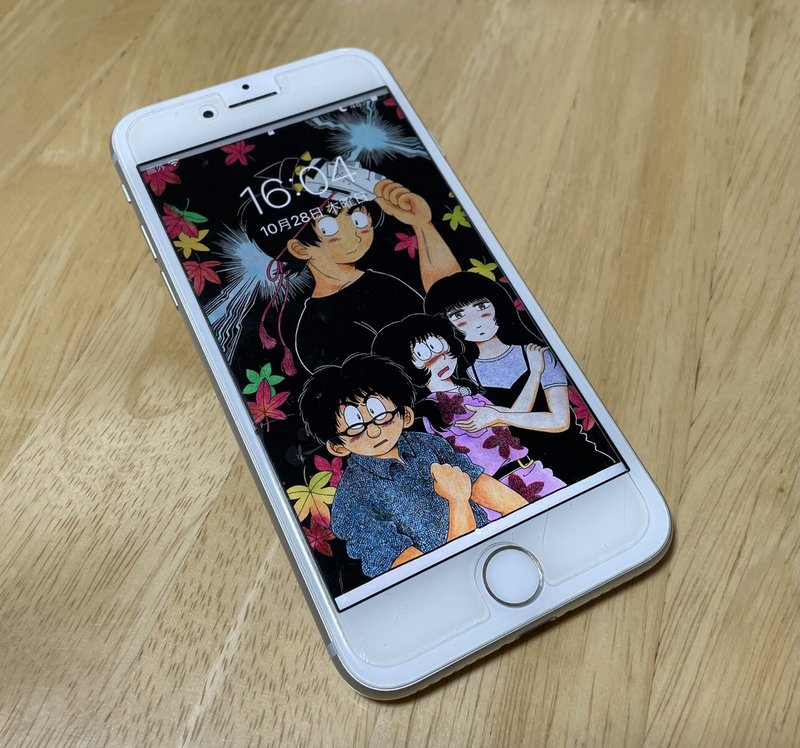
🍄自分のスマホを手に入れるまで、
旦那の使わなくなった
このお下がり⬆️iPhone7
使ってました。
🍄おっと前置きは😆このくらいにして、
本題に入ります〜*\(^o^)/*
🍄
🍄
🍄
🍄
🍄前回の⬇️コチラの記事。
🍄マニア向けの、尺の長い、
オタッキーな記事だったんですが…
🍄予想外の反響に驚いてます。(^。^)✨
🍄皆さま、ありがとうございます🥲✨

✨✨✨✨✨✨✨😊✨
🍄この記事のコメント欄で⬇️

🍄二ノ宮旬ちゃんから、
リクエストいただきました。
🍄私の返答⬇️
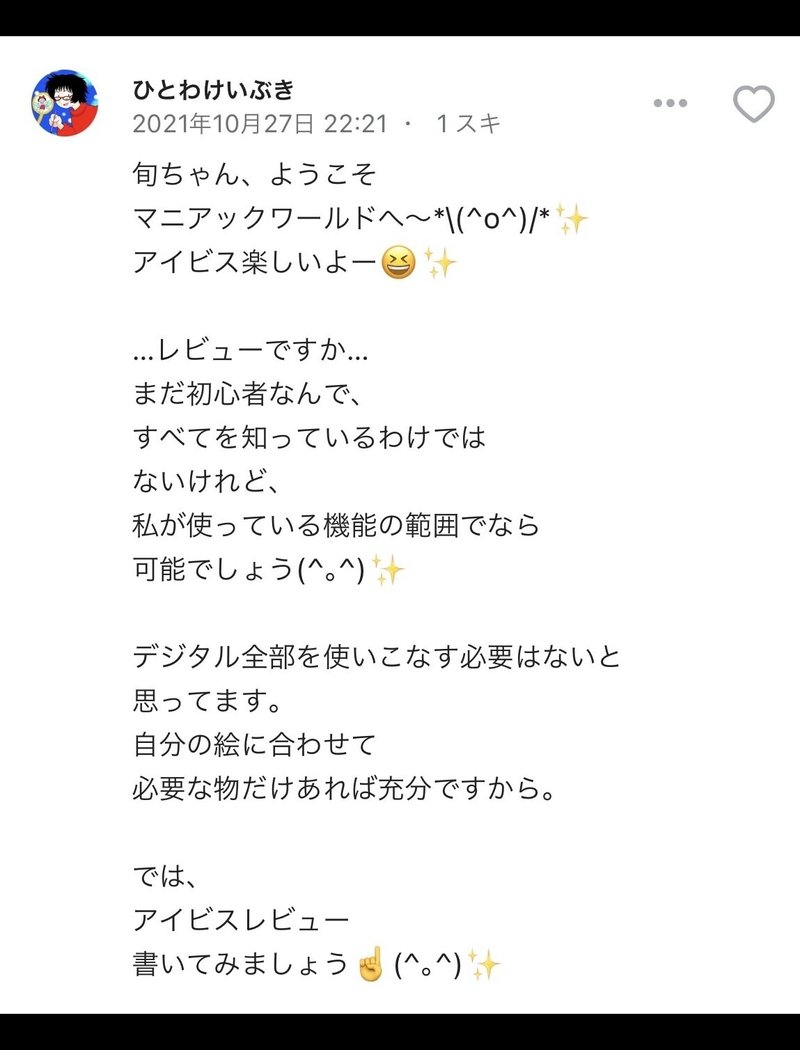
🍄ハイ、というわけで…

🍄デジタルイラストアプリ
「アイビスペイント」
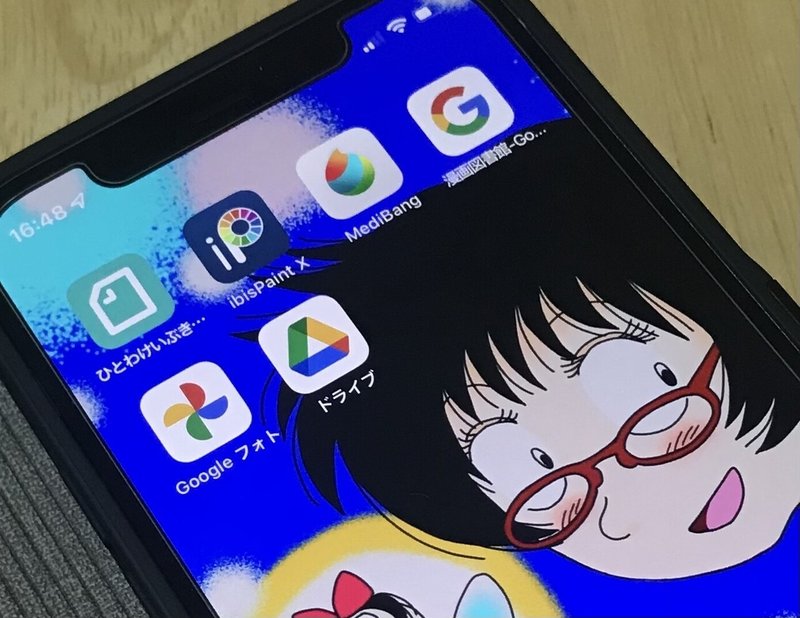

🍄ひとわけいぶき仕様で
レビューいたしますwww*\(^o^)/*
🍄最初に出てきます⬇️この画面。
私は「マイギャラリー」しか
利用してません(^。^)です。

🍄「オンラインギャラリー」では
投稿された他人様の作品を
鑑賞することができます。
🍄…そして、
お気に入りがあれば、ダウンロードして
真ん中の「コレクション」にファイルできます。
🍄…そして、この画面下には
投稿された作品の人気投票で
「デイリーランキング」が流れてます。
作品は毎日変わります。
これはよく見ます。(^。^)✨
他人様の作品なので、ここはカットしてます。
🍄「マイギャラリー」は自分の作品の
ラインナップコーナーです。
お見せしましょう〜⬇️
🍄時系列で上から新しい順に
並びます〜*\(^o^)/*
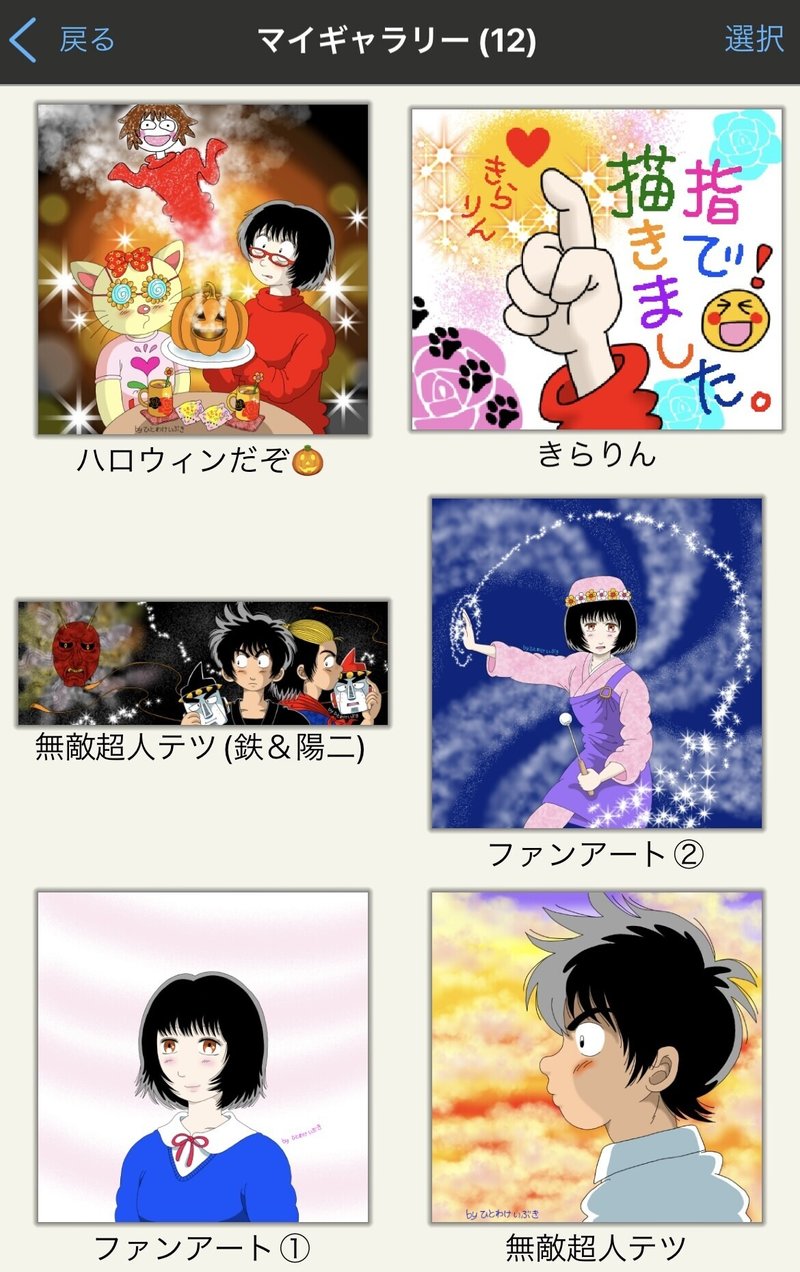
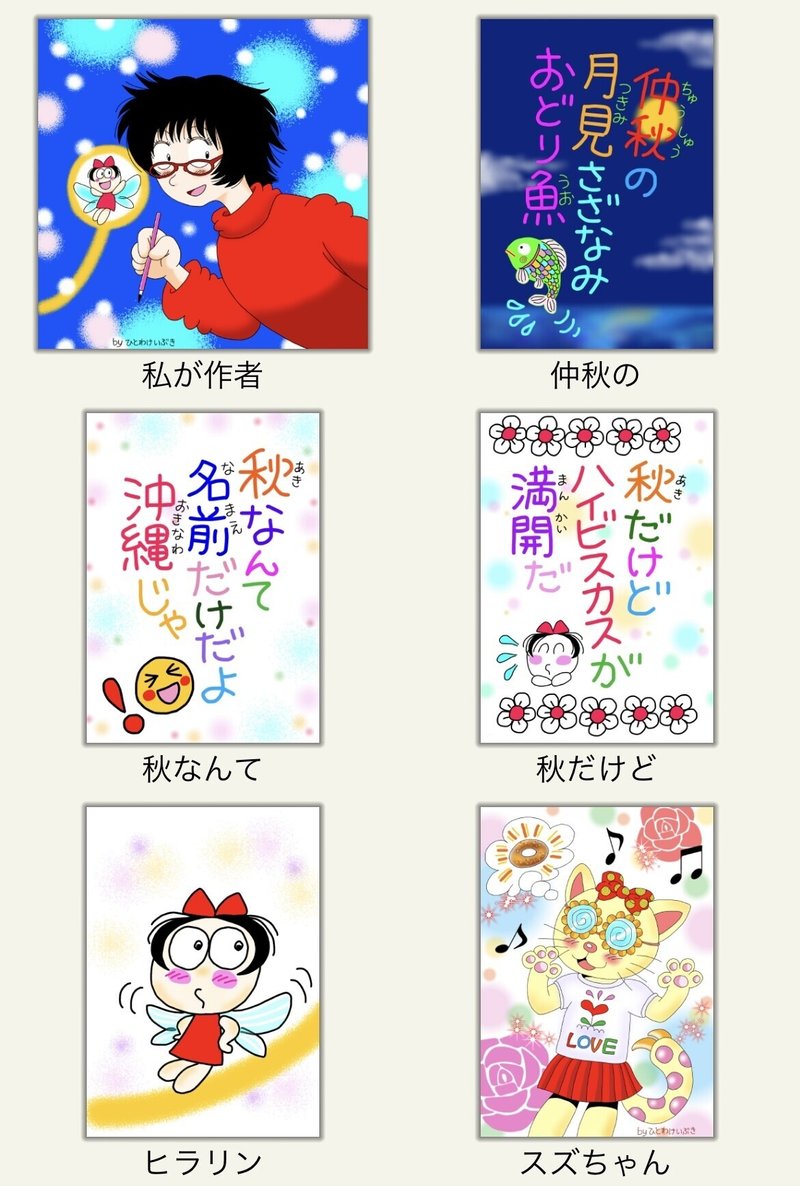
🍄お気づきだと思いますが、
これらの作品はすべて

🍄これを見るにつけ、
まだまだ描き足りないwww💧💧💧
😆もっともっと描かないと練習に
ならないwww💦💦💦
🍄…と、
身が引き締まる思いであります…(^_^)💧
🍄さて、この「マイギャラリー」の
1番下に⬇️このような表示が出ます。
⬇️左端のブルーの➕マークを
タップしてください。
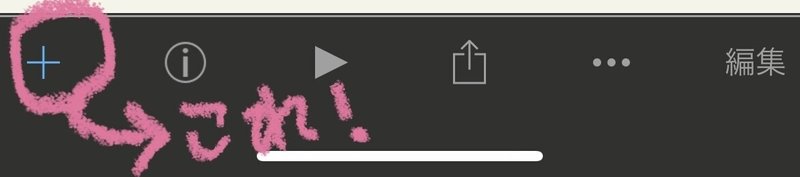
⬇️このような⬇️画面になります。
ここでキャンバスを選びます。
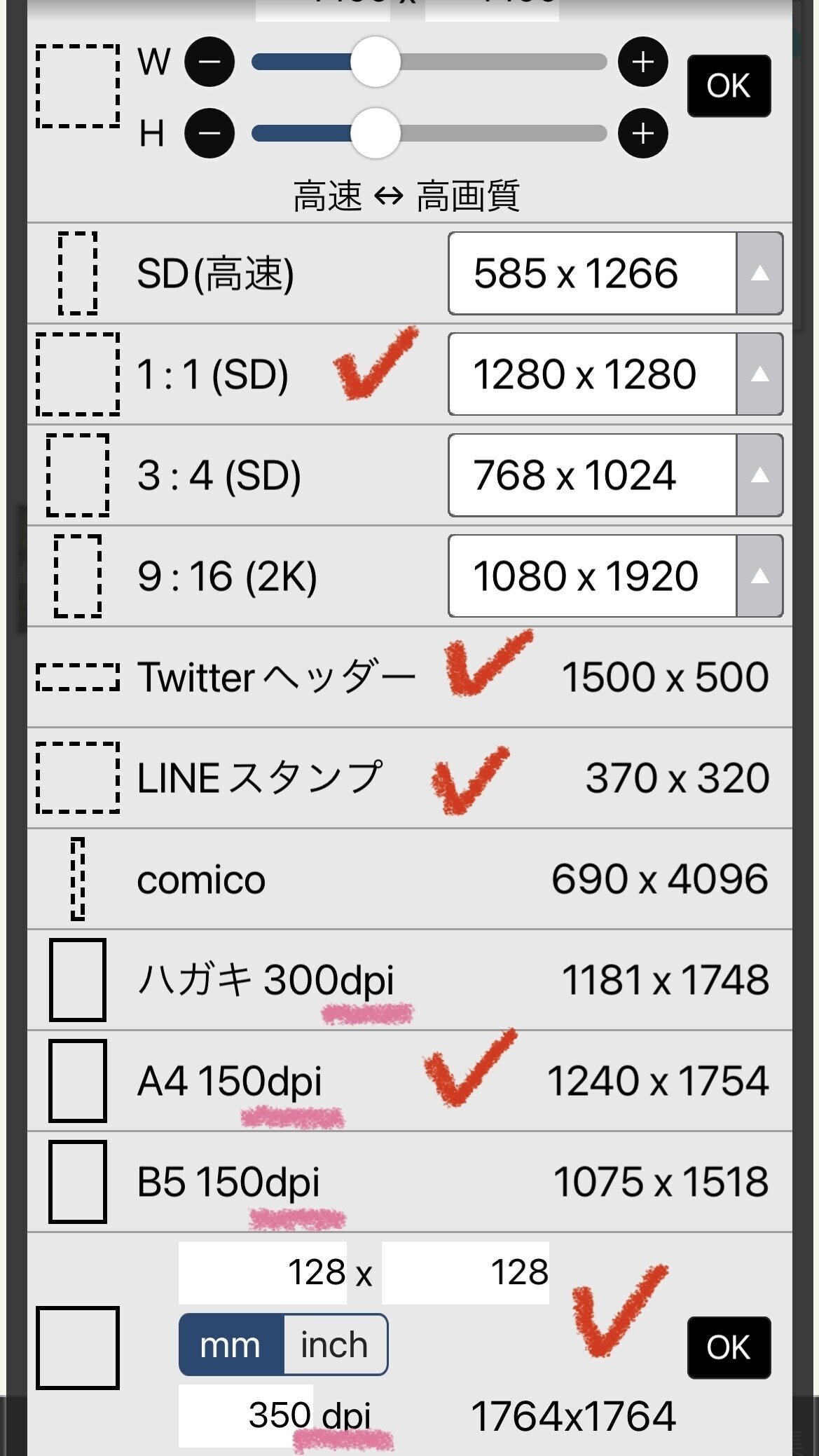
🍄まだ日が浅いので
よく分かりません(^。^)💧です。
🍄赤い✔️マークがついてるのは
すでに使ったことのあるキャンバスです。
🍄ピンクのアンダーラインの
「dpi」というのは、
これは画像の解像度を表すものです。
🍄1番下のキャンバスは
自分で解像度を変えることができます。
🍄印刷物にする場合、
解像度が350dpi以上〜
ないといけない…とか、
小耳にはさんだものですから。
🍄そういう場合はこれを使えばいいのかなー
ぐらいにしか、まだ把握しておりません。
🍄この辺の情報は
勉強しだい随時、更新していきます。
🍄
🍄
🍄
🍄…こむずい話は
このくらいにして、本命のお楽しみに
入りましょう〜*\(^o^)/*✨

🍄最初は好きなキャンバスで、
…あまり気にせずに
🍄なんでも描いちゃえばいいと
思いますwww*\(^o^)/*✨
🍄印刷する必要に迫られたら
dpiを変えるか、
また描き直せばいいんですから。

🍄では
本編レビューしますwww
*\(^o^)/*✨✨✨
🍄好きなキャンバスを選んだら
このように自由に描ける画面が
出てきました⬇️
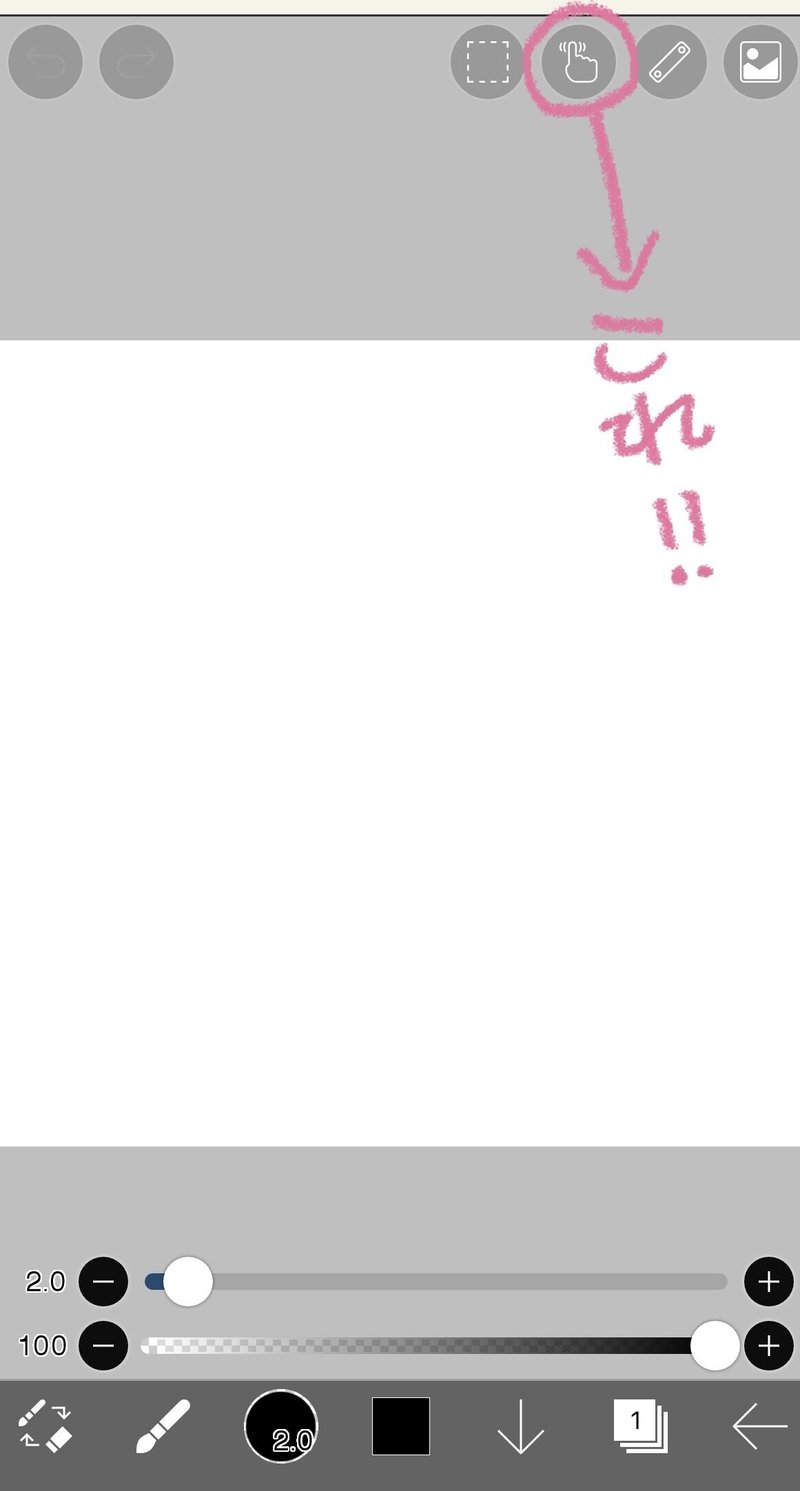
🍄ハイ、右上の☝️指マークを
タップしてください。
🍄こんな画面が出ます⬇️
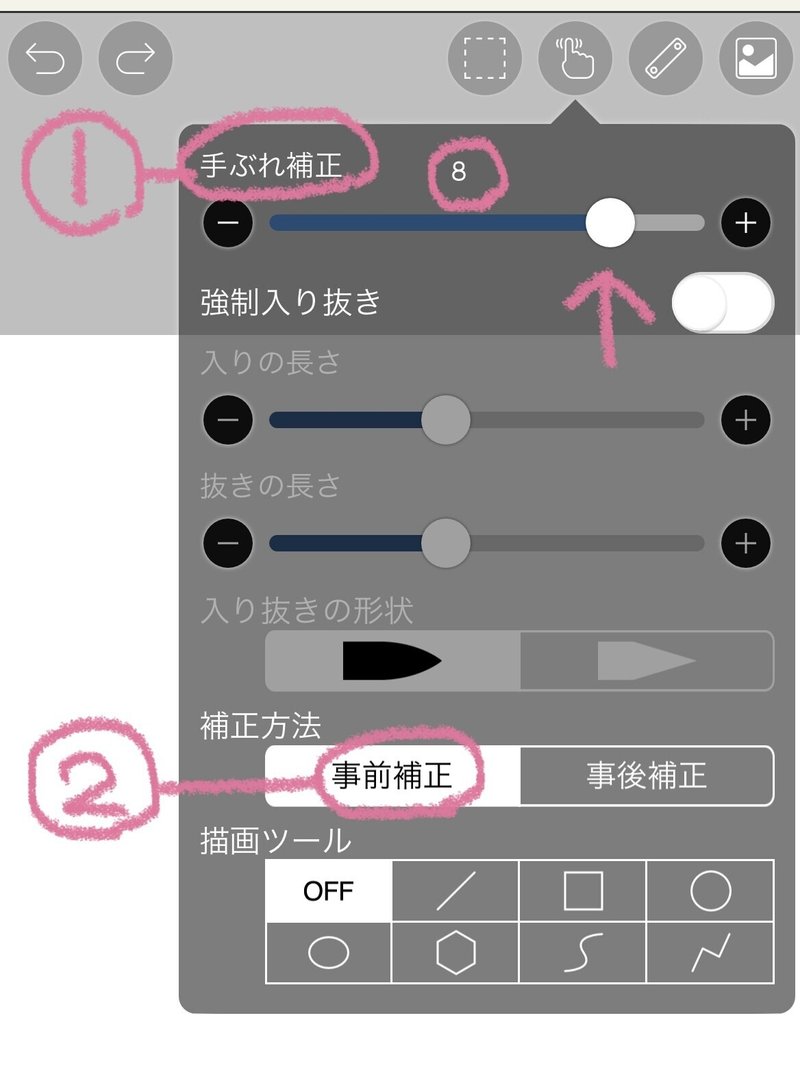
🍄ここで必ずして欲しいのは、
①手ぶれ補正
🍄…の数値を上げることです。
これはデジタル特有のタッチ画面の手ぶれで
線がガタガタになるのを補正してくれる
機能です。
「5」以上にしておくのをオススメします。
私は「8」にしてます。
②事前補正
🍄…が、オススメです。
指が画面にタッチしたと同時に
補正された線が描かれます。
🍄これで、まっすぐなめらかな線が
描けるようになります。
🍄次はツールを解説していきましょう〜😊✨
ざっくりと⬇️このようになっています。
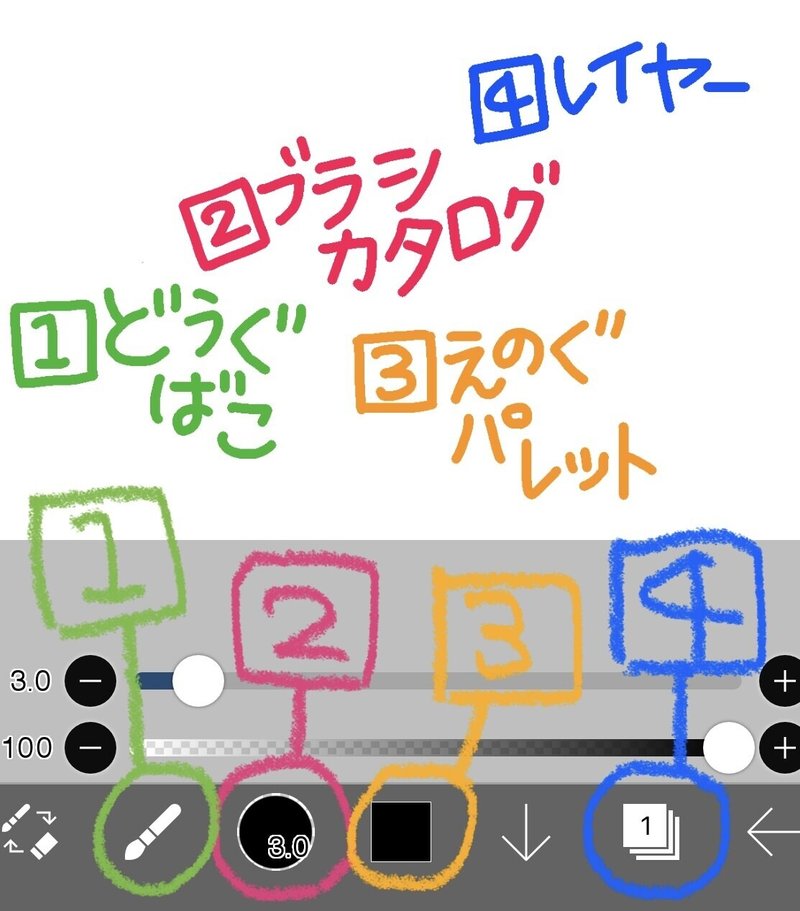
🍄ひとつずつ開けていきましょう。
1️⃣どうぐばこ
🍄…と、私は呼んでます(^。^)✨
開けてみると…⬇️

🍄現在、私が使っているのは
たったの3つ。
🍄ブラシ、消しゴム、ぼかし。…です。
この3つだけで…
⬇️こんな

🍄…イラストが描けます。
☝️よく見ると、コマ割り、とかあるんで
デジタル漫画もこれで描けるんだな、
と分かります。
…まだ、やってませんが。(^。^)💧
2️⃣ブラシカタログ
🍄…これも、私が勝手にそう呼んでます。
ここをタップすると
こんな⬇️カタログが出てきます。
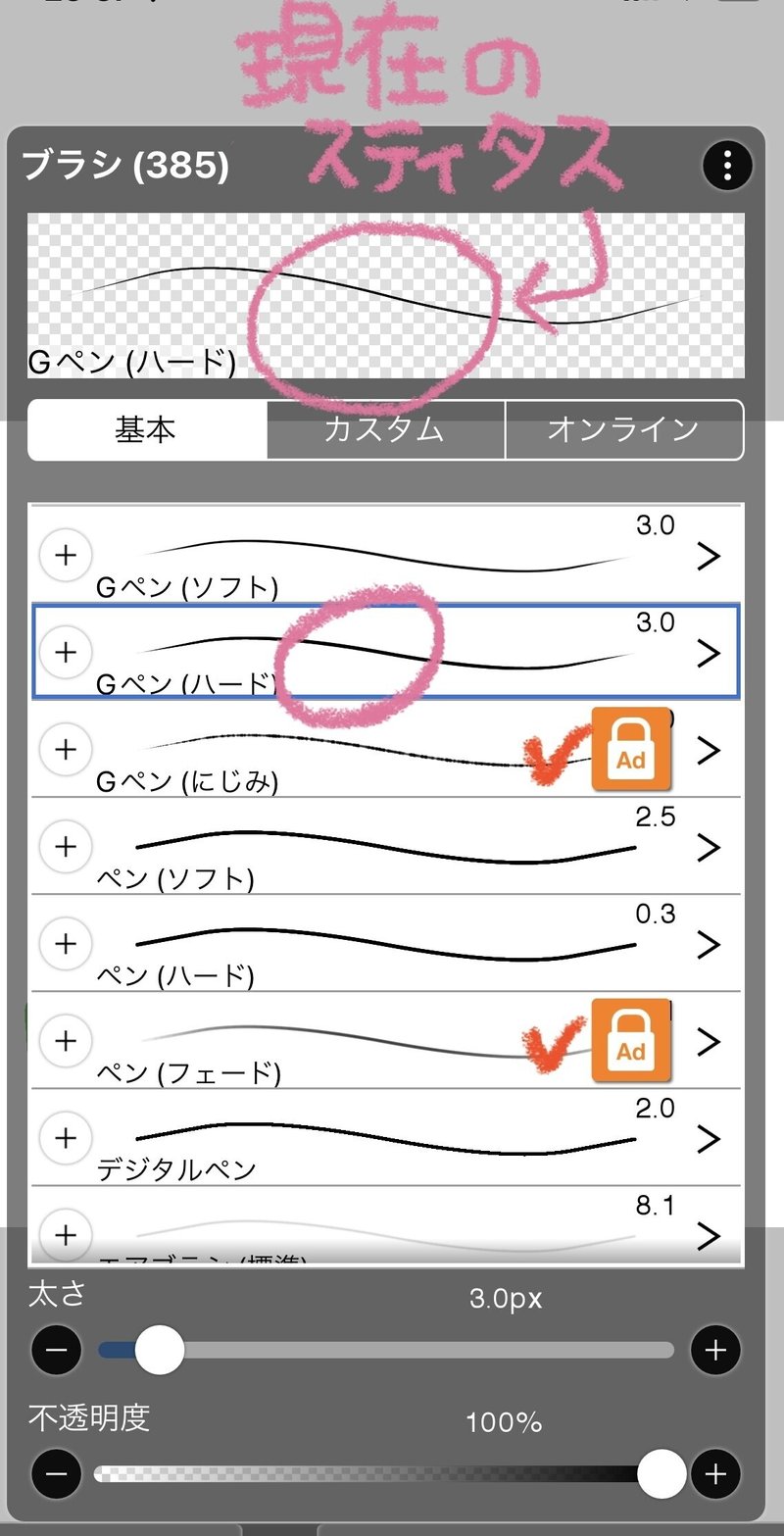
🍄下にスクロールで
いろんな種類のブラシが使えます。
🍄前回の記事にも書いてますが、
私は「Gペンハード」を愛用。
🍄赤い✔️マークしている、オレンジのハコが
ついているブラシは広告付きです。
これを使うには広告動画を
最後まで見る必要があります。
🍄1回見れば、すべてのブラシが18時間
無料で使えます。
🍄ひんぱんに使うブラシは、
カスタム⬇️でまとめておく事ができます。
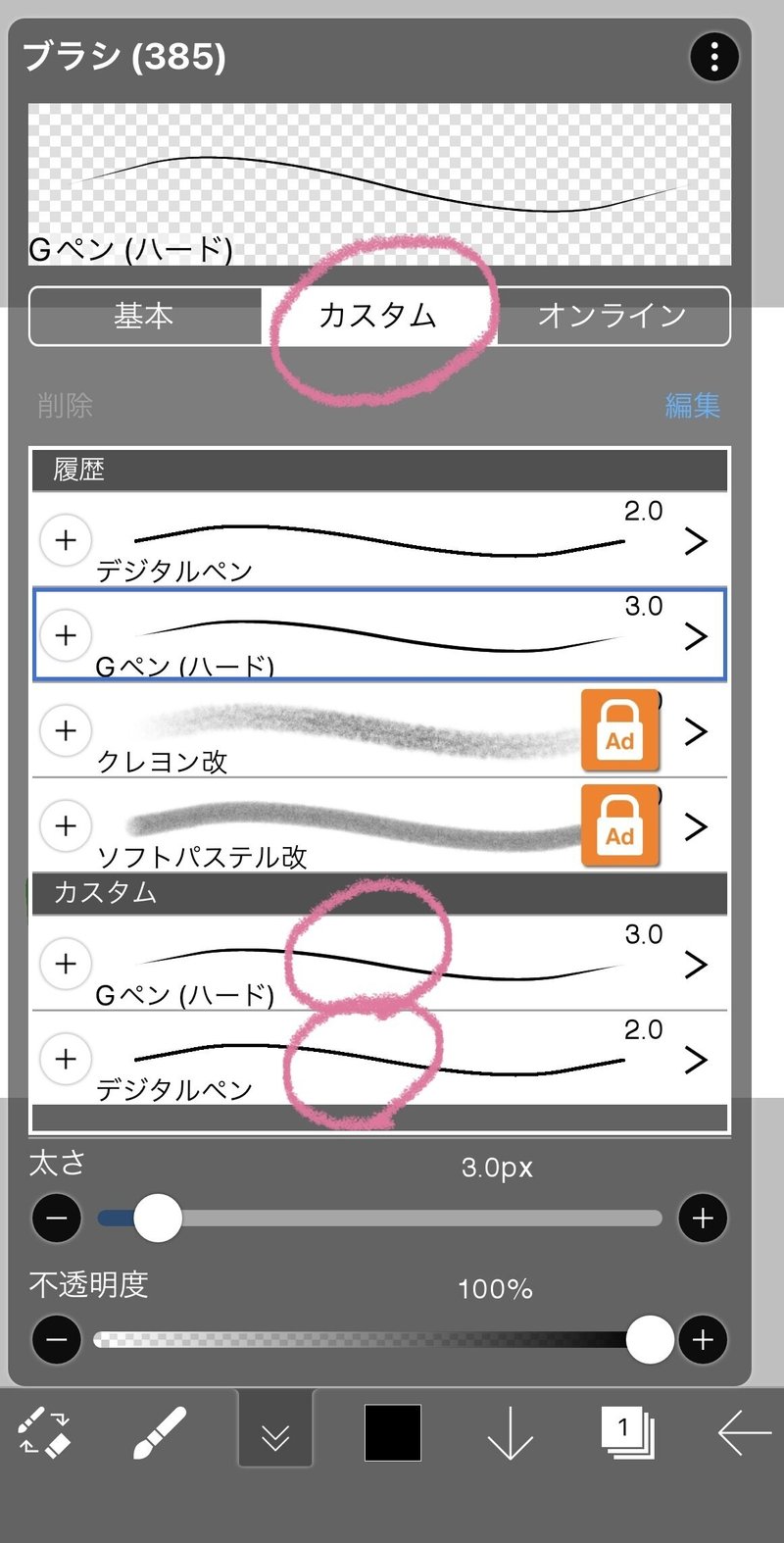
🍄このカタログにはない、
他のブラシが使いたい
…という時は⬇️
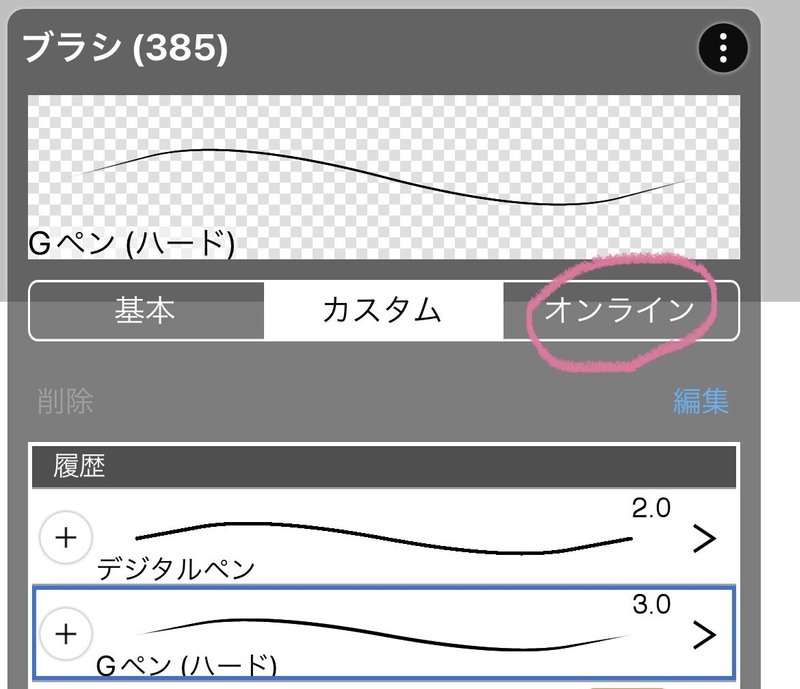
🍄オンラインで入手することが
できますが、
私はそこまで必要としてません(^。^)です。
🍄手の届くアイテムだけで
じゅうぶん😆❗️
キラッ✨キラッ✨の
絵が描けますよwww*\(^o^)/*✨✨✨
🍄そして、実際に
お絵描きするときは、下にある
2本のレバー⬇️で
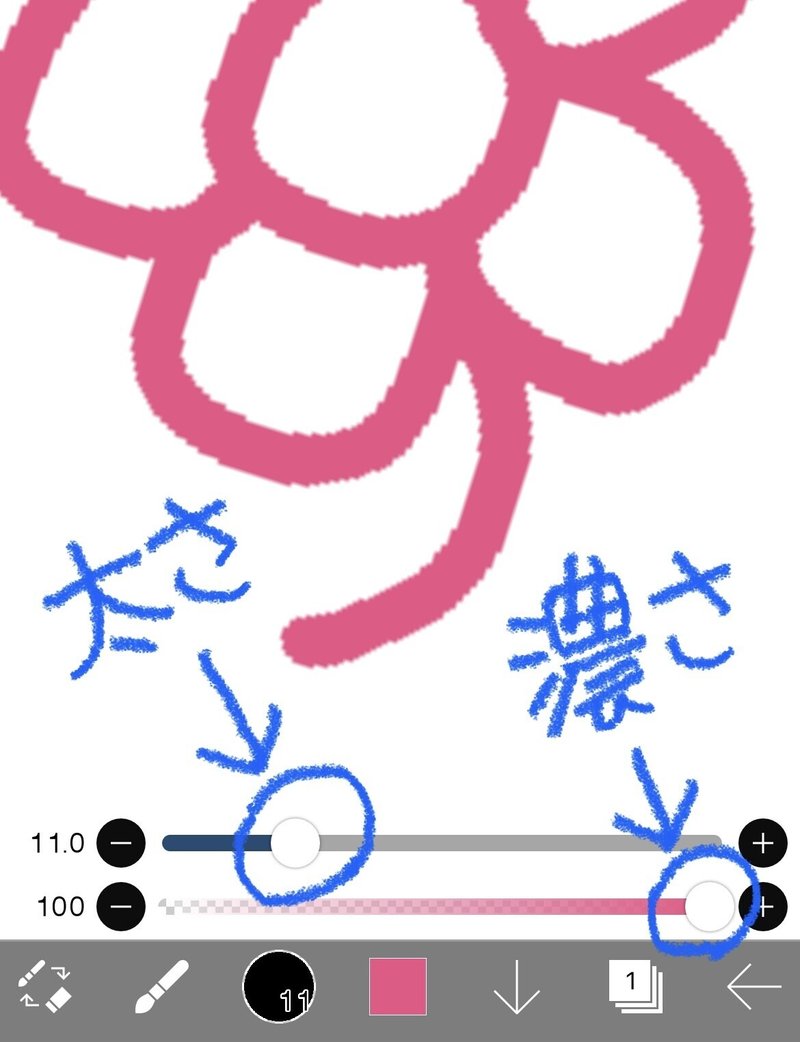
🍄線の太さと、線の色の濃さ
を自由に変えられます。
3️⃣えのぐパレット
🍄…もう分かりますね。
ここで色を選べます。
➰線画の時は黒。
場合によってはグレーや茶色で
描いてもいいですねー。
🌈色塗りの時はいろいろ。笑。
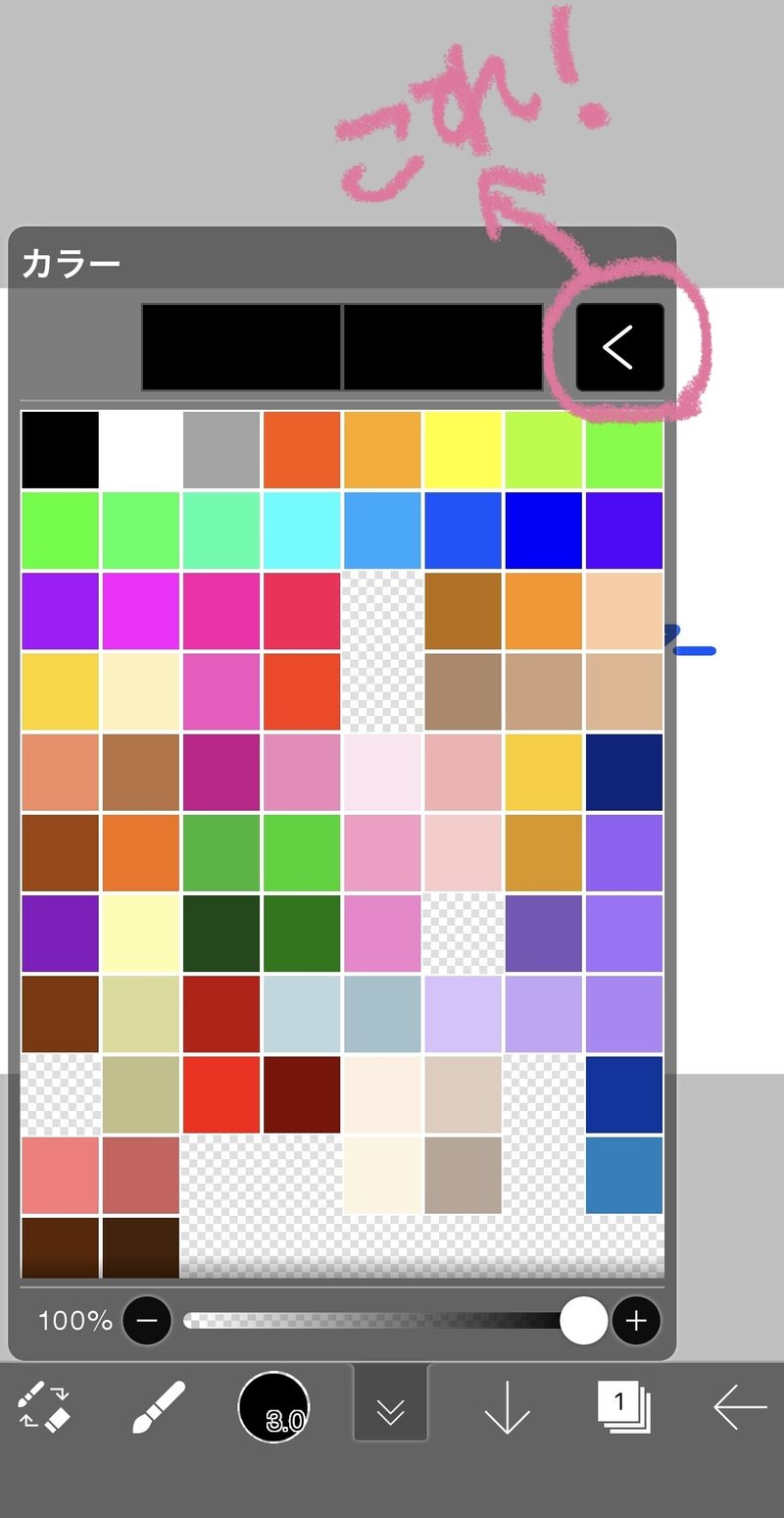
🍄右上の < マークをタップすると⬇️
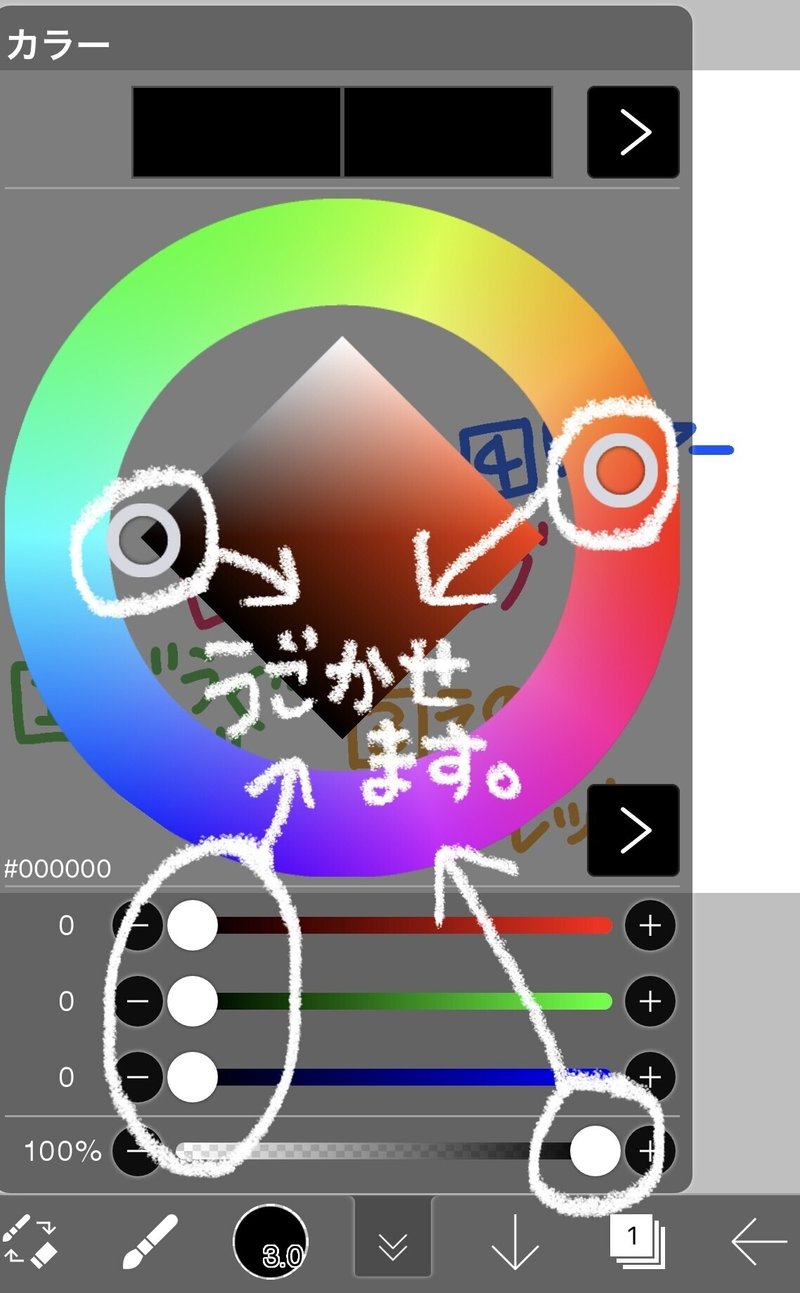
🍄自分の好きな色を
作ることができますwww🌈🌈🌈
🍄作った色は、こうやって動かし⬇️
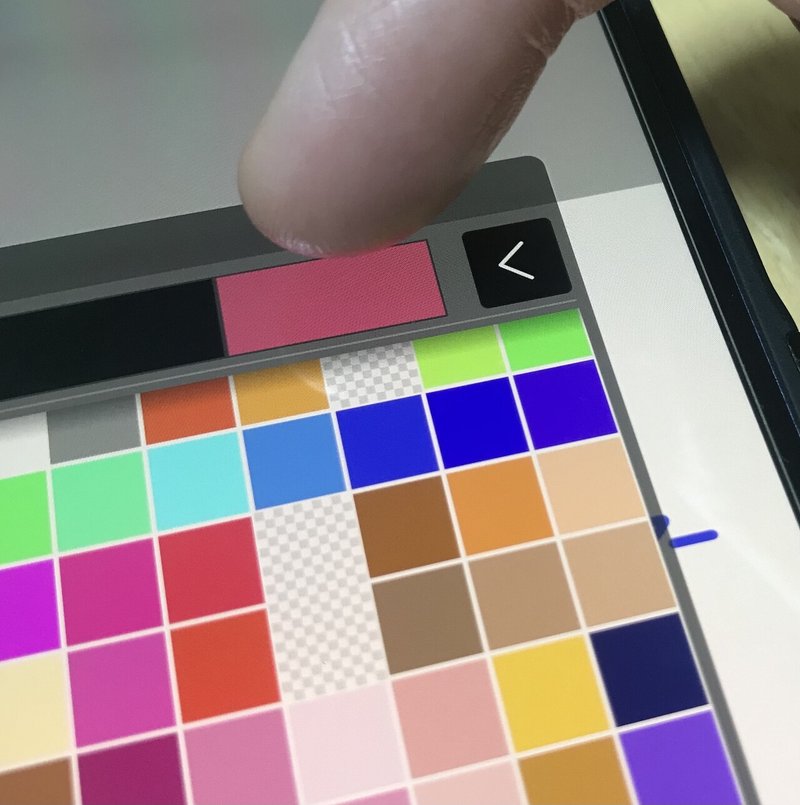
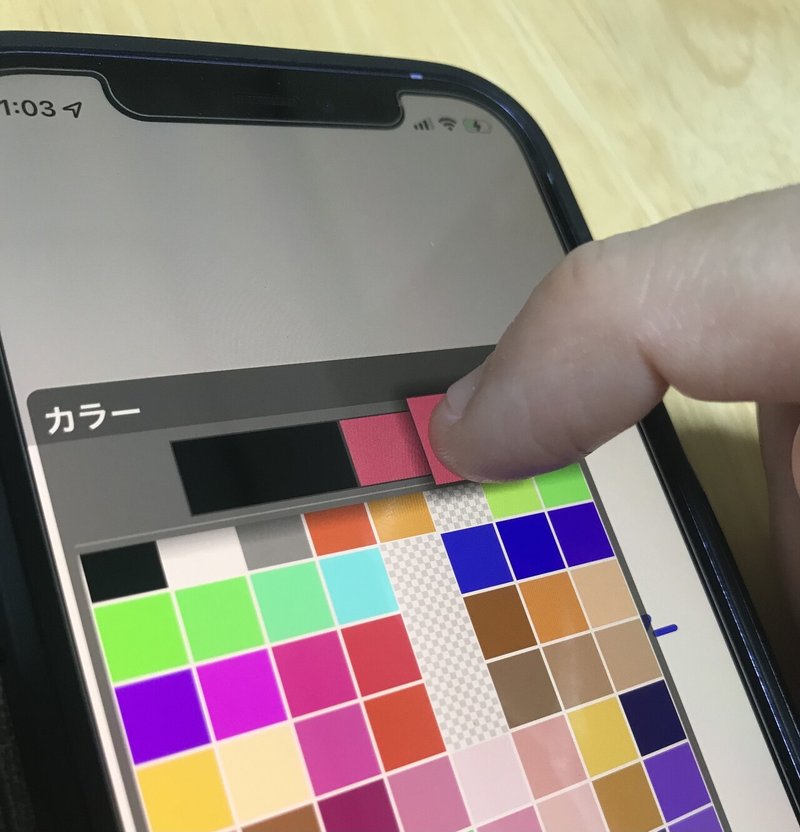


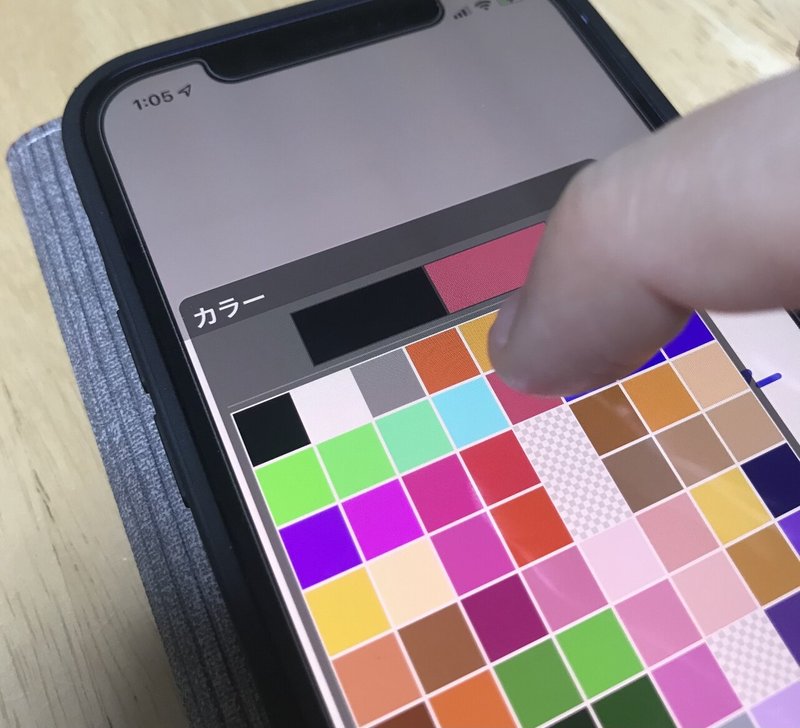
🍄指をはなすと…
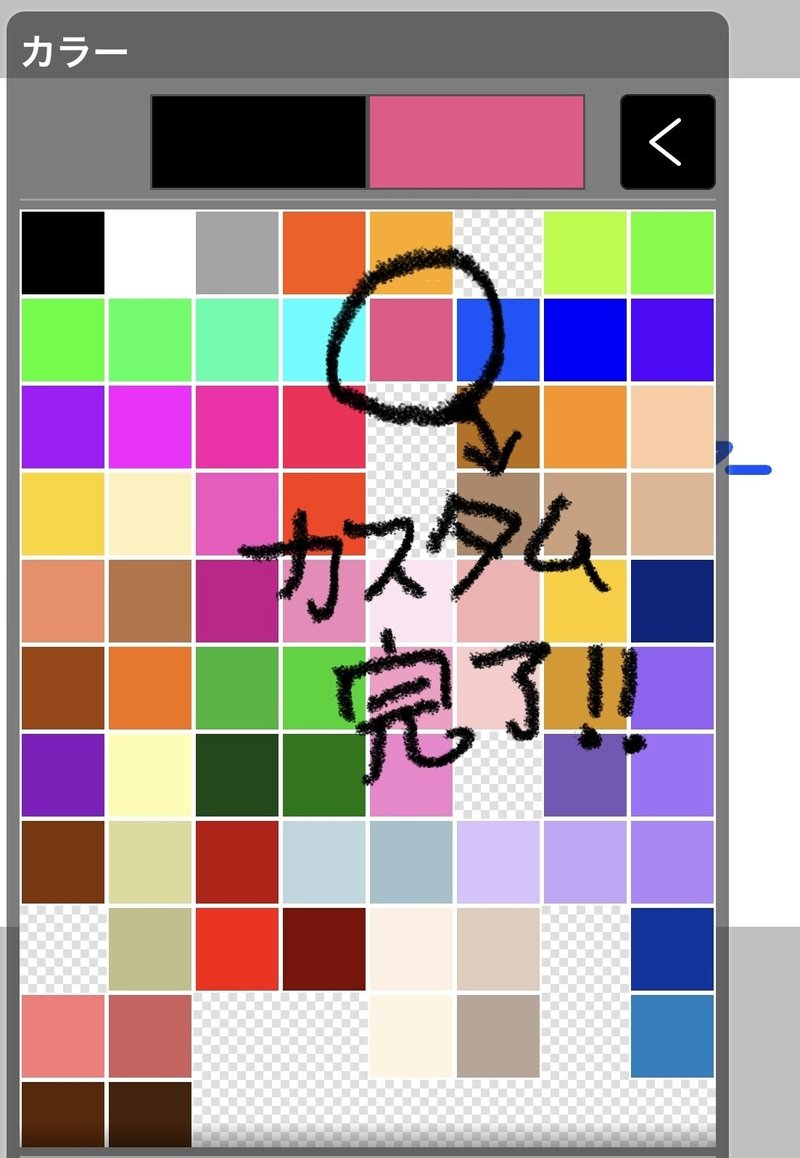
🍄自分のパレットに保存できます。
🍄もう使わない色は、長押しで⬇️
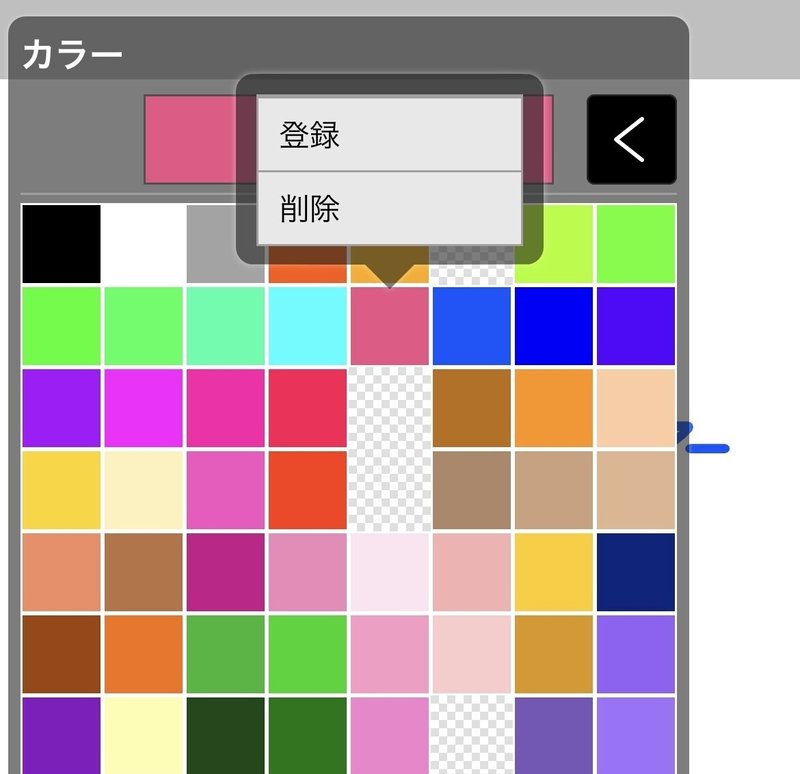
🍄削除できます。
🍄選んだ色が、ここ⬇️に出ます。
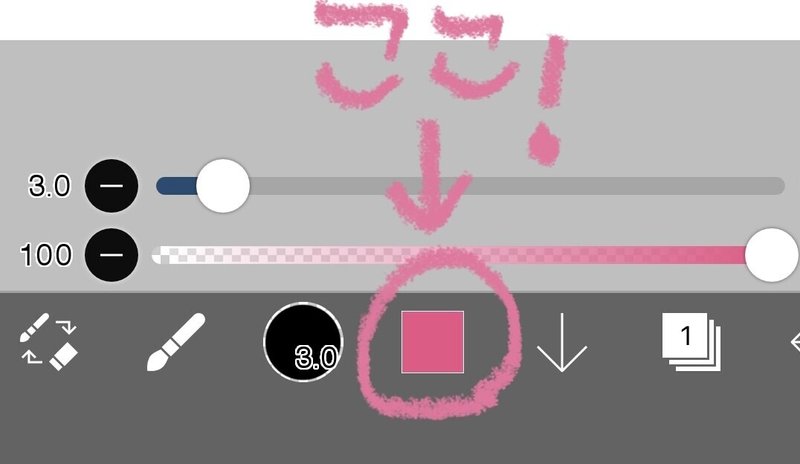
🍄ちなみに
私の色塗りのやり方は…⬇️

🍄ブラシをダイレクトに動かす
アナログ塗りです。
🍄ひたすらブラシストロークで
塗りまくります。笑。
4️⃣レイヤー
🍄デジタルが、アナログと違う
最大の特徴であるのが
このレイヤーという機能ですね。
🍄このように出ます⬇️
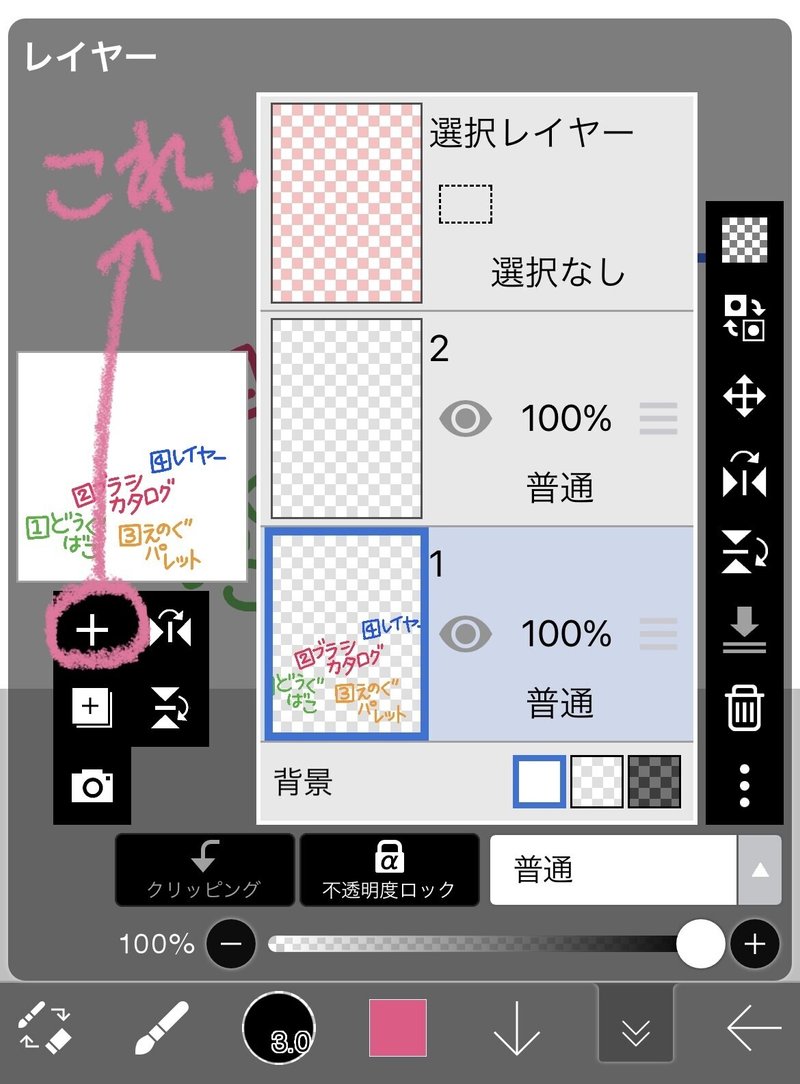
🍄左の➕マークをポチると、
レイヤーを無限に(⁉️)
…かどうかは分かりませんが、
増やすことができます。
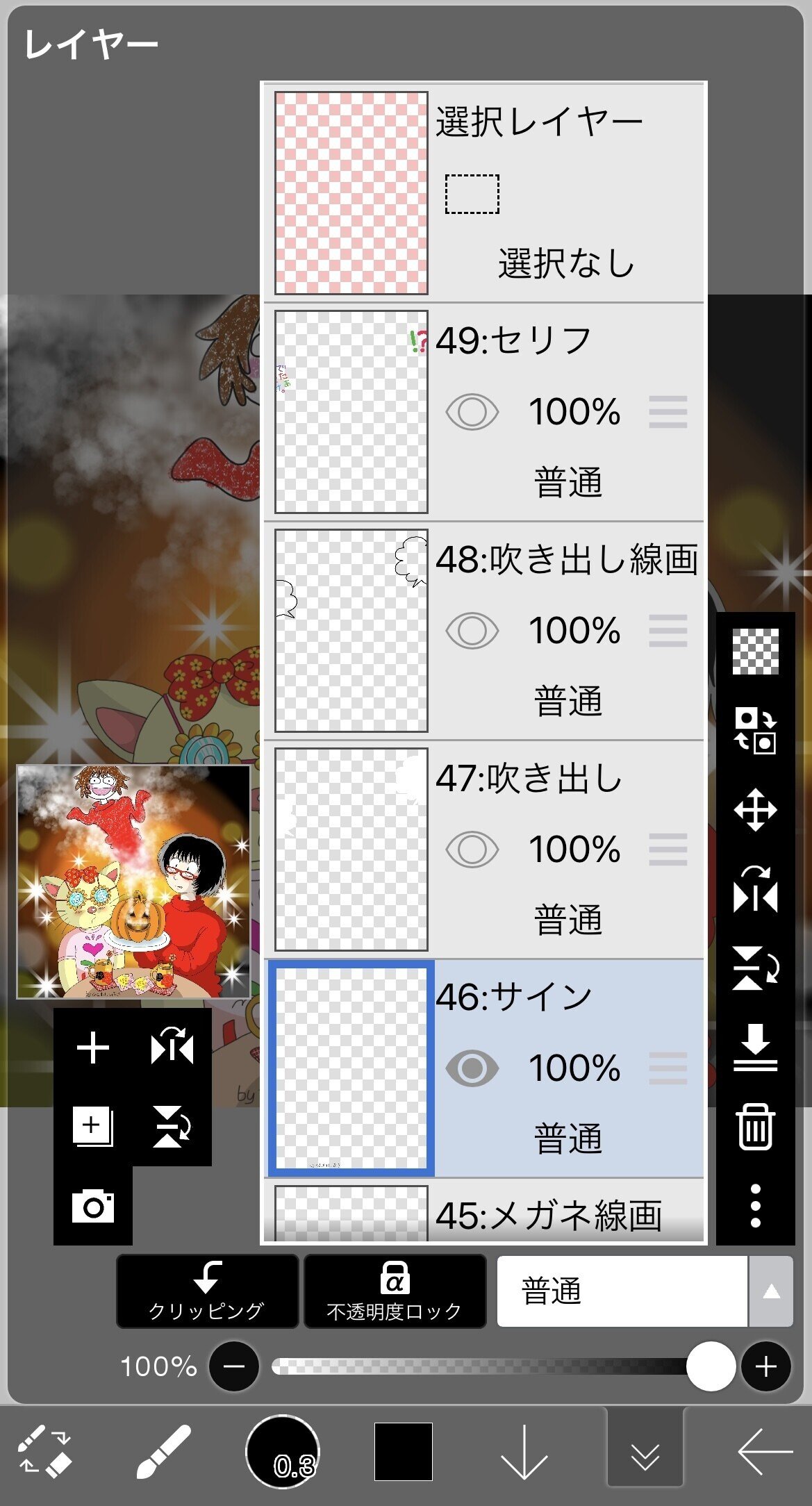
🍄私は現在、最高49レイヤーを
使いました。
🍄このレイヤーという仕組みは
ぶっちゃけると
昔のセル画アニメの原理なんですね。
🍄セルロイド製透明シートに
キャラクターの一部分だけ描かれたものを
何枚も重ねることで
ひとつの絵を作っているんですね。
🍄動かしたい部分だけ
何パターンも描き分けられるんです。
🍄これの応用で
レイヤーに分けて描くことで
修正したい部分だけ
何度も描き直しができます。
🍄消しゴムでうっかり
消したくない部分まで消してしまった😱😱😱💧
…なんてことは、なくなります。
🍄レイヤーが増えると、
どのレイヤーに何を描いたか❓
忘れてしまうので(^。^)💧
🍄レイヤーごとに
タイトルをつけておきます。
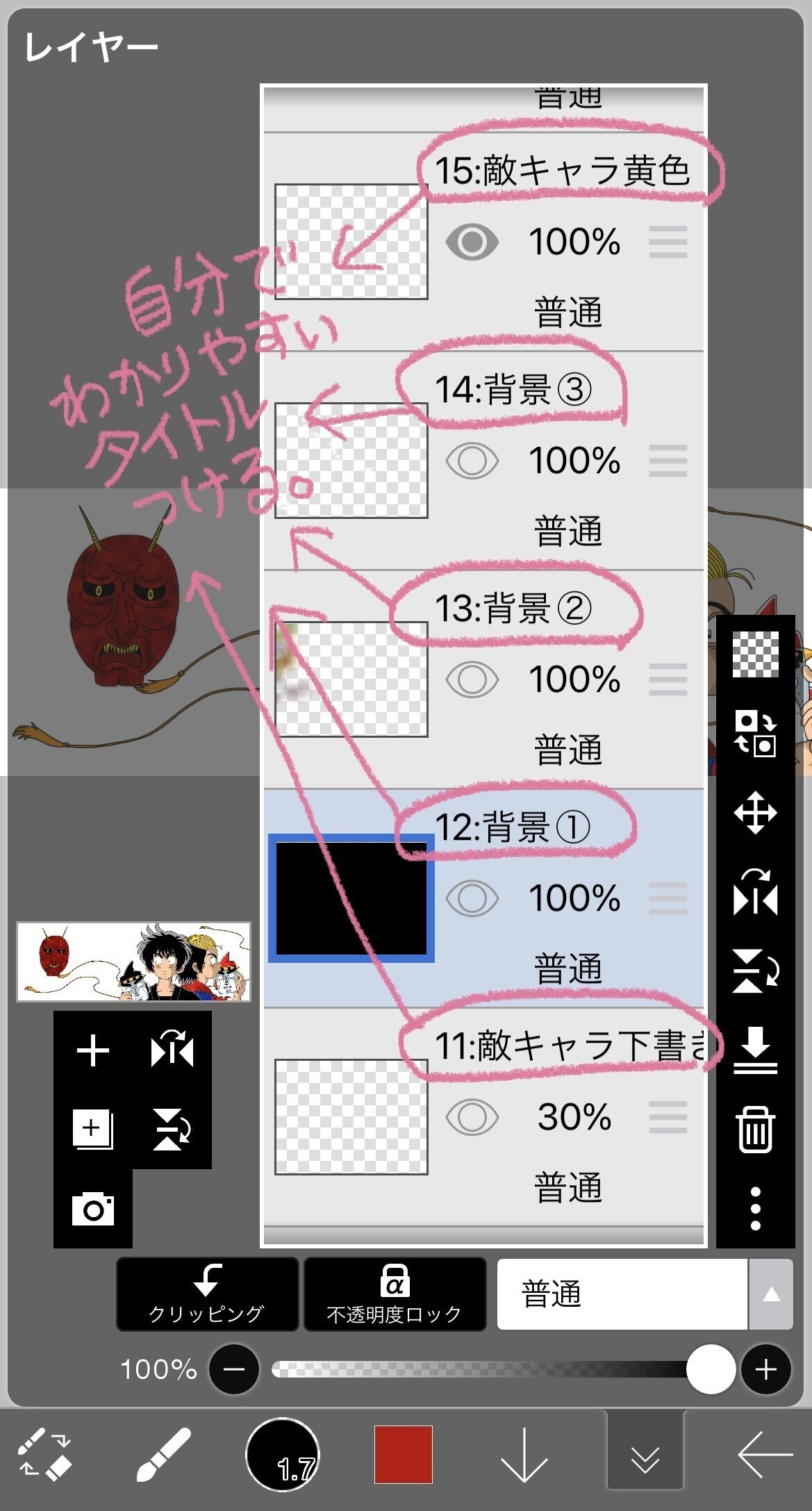
🍄タイトルを入力する方法は⬇️
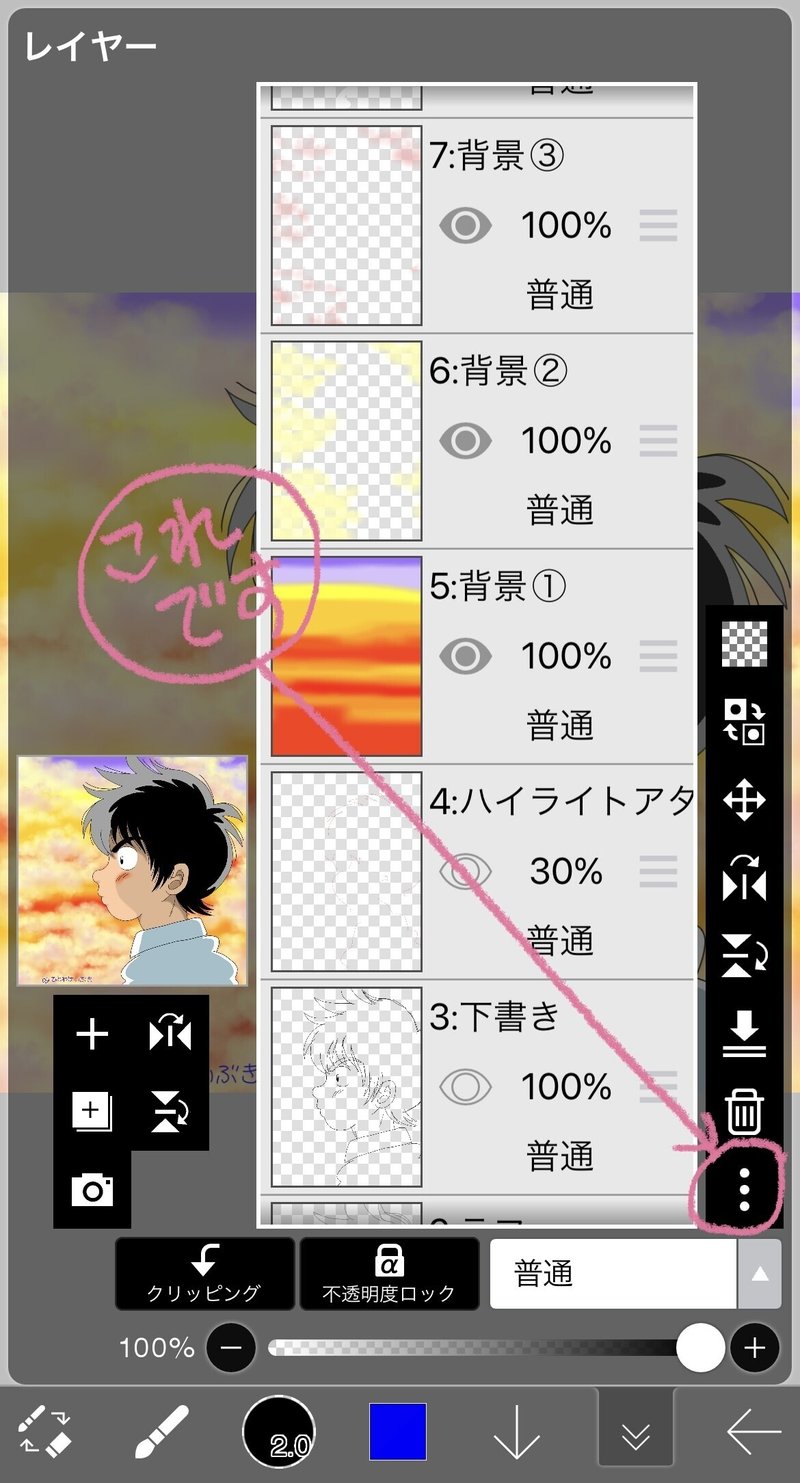
🍄右下縦に「…」と並んでいるマークを
タップしてください。
こんなの⬇️が出ます。
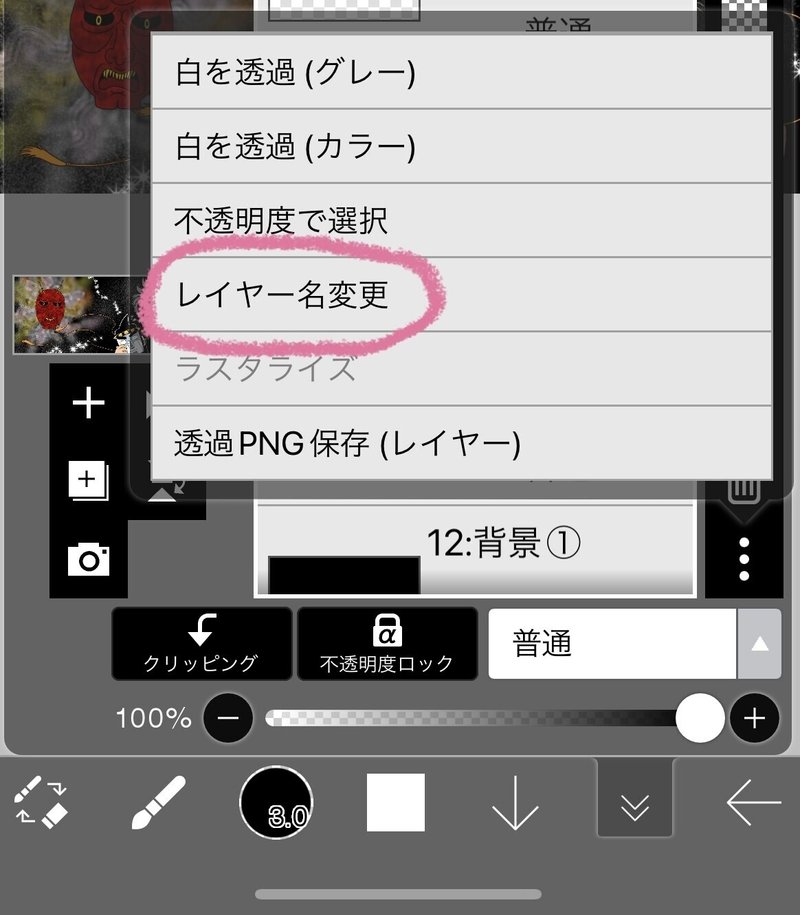
🍄レイヤー名変更を☝️ポチっと😆❗️
次は⬇️こんなのが出ます。
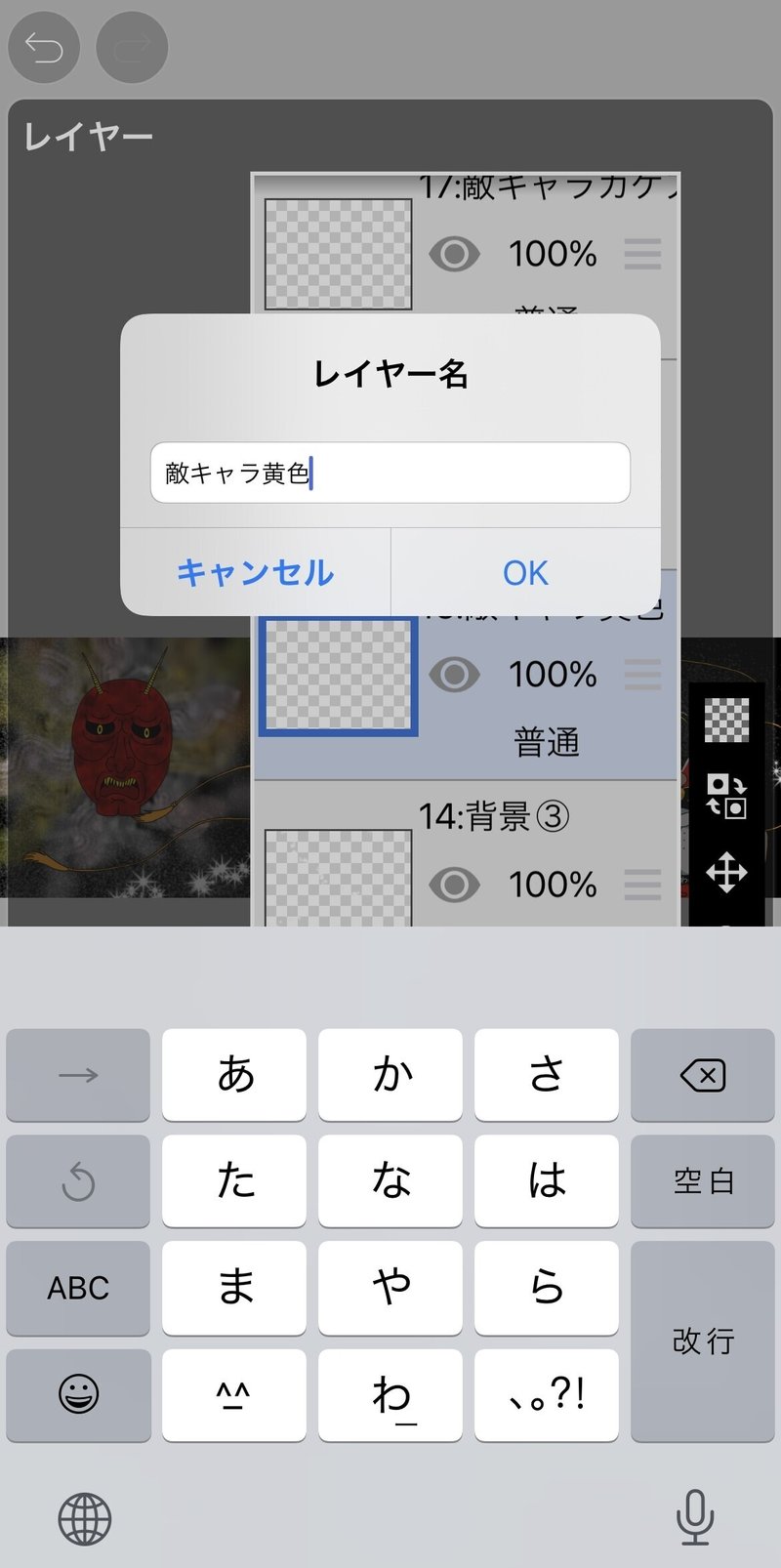
🍄ここでタイトルを入力できます。
🍄レイヤーの使い方は人それぞれです。
アイディアしだいで面白い絵ができます。
🍄基本はレイヤーを重ねると、
下の絵は
上の絵の下に隠れて見えなくなります。
🍄アタリ線やラフなど
下書きの時だけ必要で、
線画が完成したら消したい時は
ここを⬇️タップします。
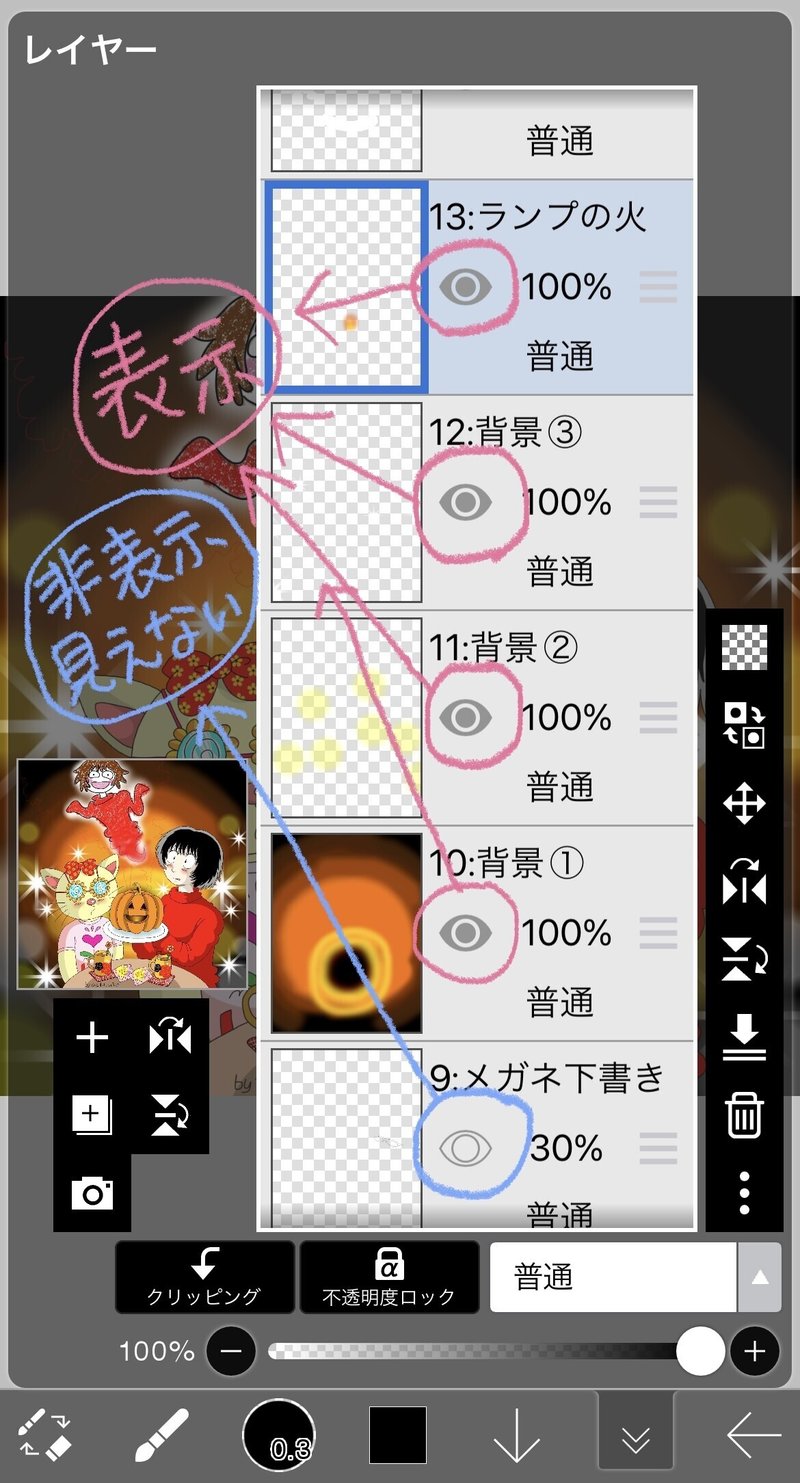
目玉みたいな👁マークをタップすると、
黒目⚫️の時は画面上に見えてます。
白目⚪️の時は画面上から見えません。
🍄見せたいレイヤーだけ
表示させることができます。
🍄「漫画ビフォー&アフター」シリーズで
私がよく…

…「下書きの濃度30%にして」

🍄…という、濃度30%とかは
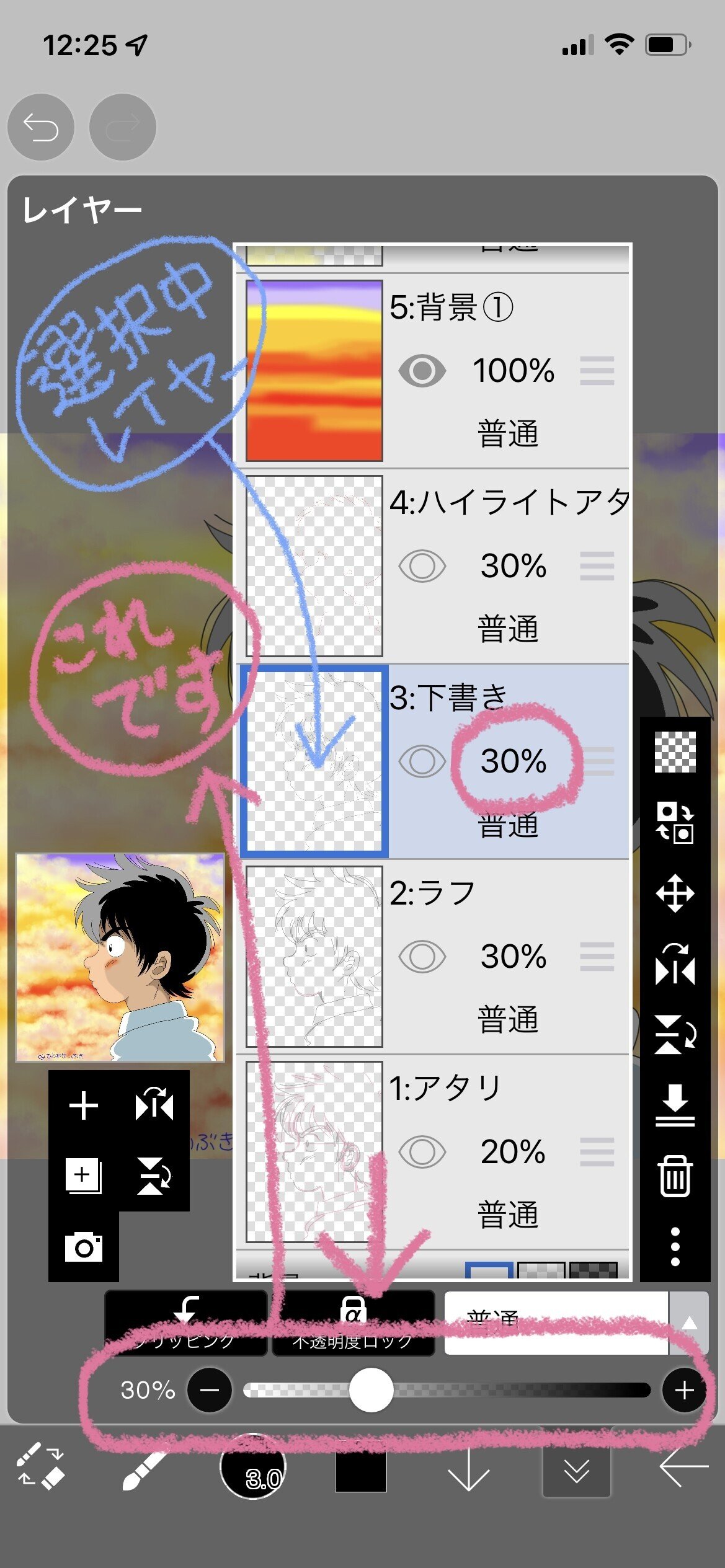
🍄下のレバーを動かすと、
青で選択したレイヤーの濃度を
変えることができます。
⬆️もう完成した絵なので、
非表示⚪️になってますが。(^。^)
⭐️おまけ⭐️
【その他の便利な機能】
5️⃣拡大縮小
🍄最初から設定されています。
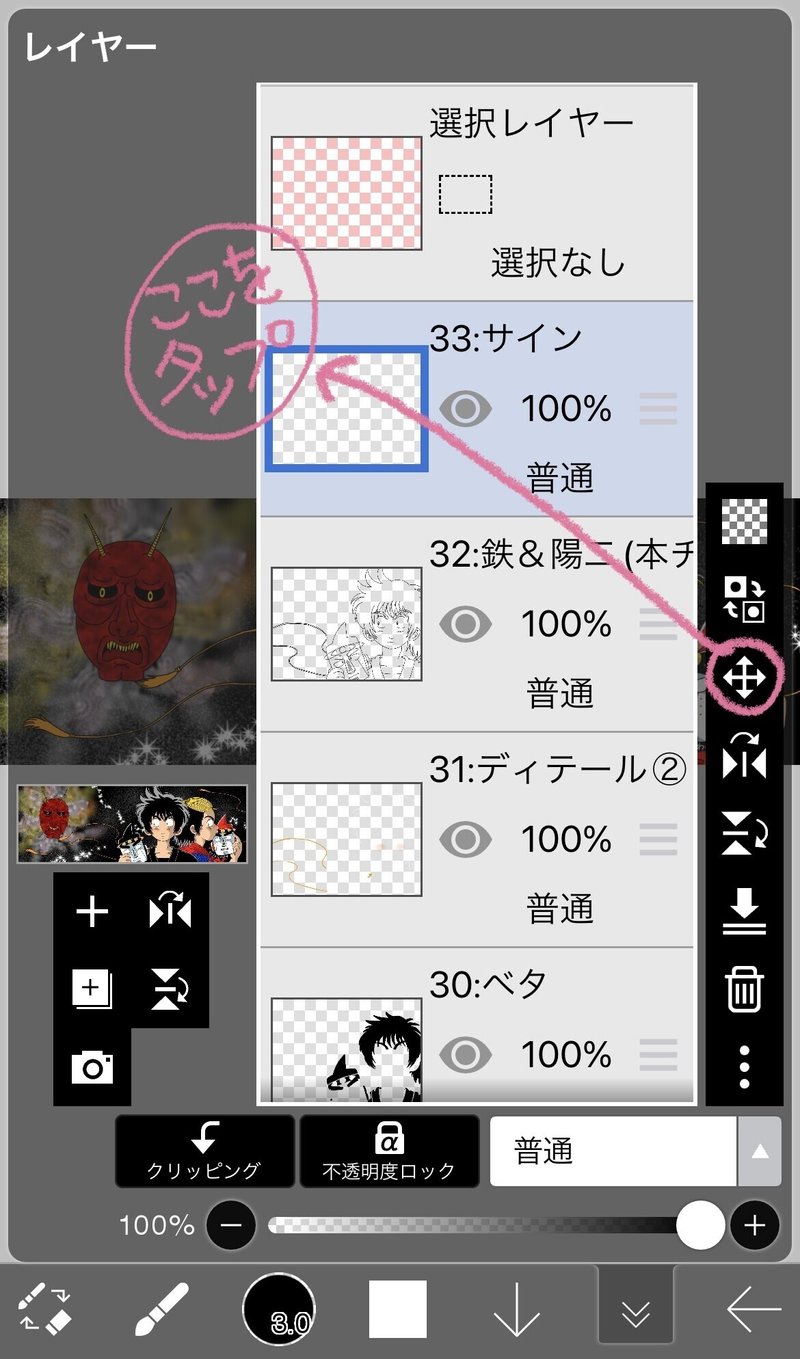
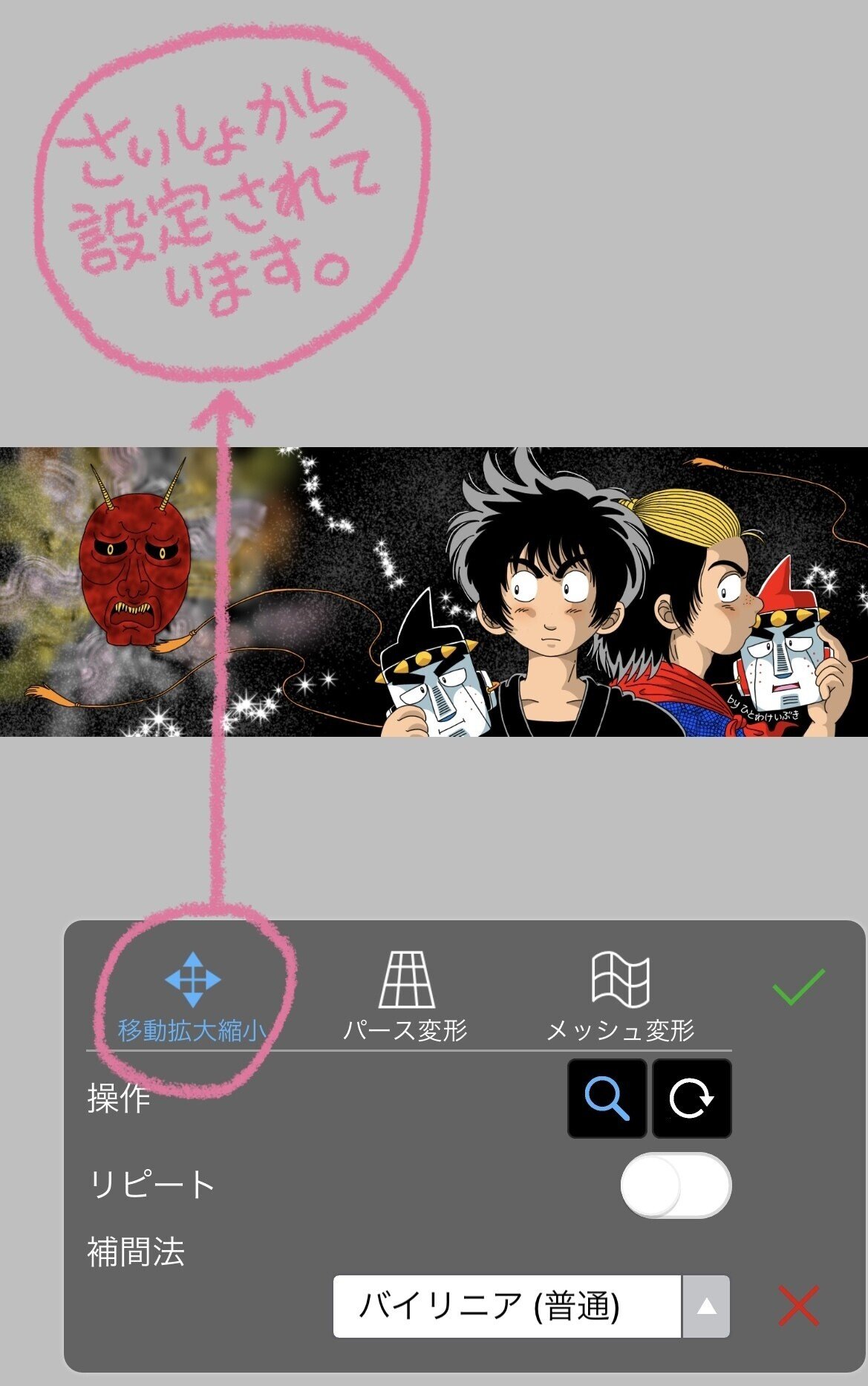
🍄指2本使って
画面を拡大、縮小できます。
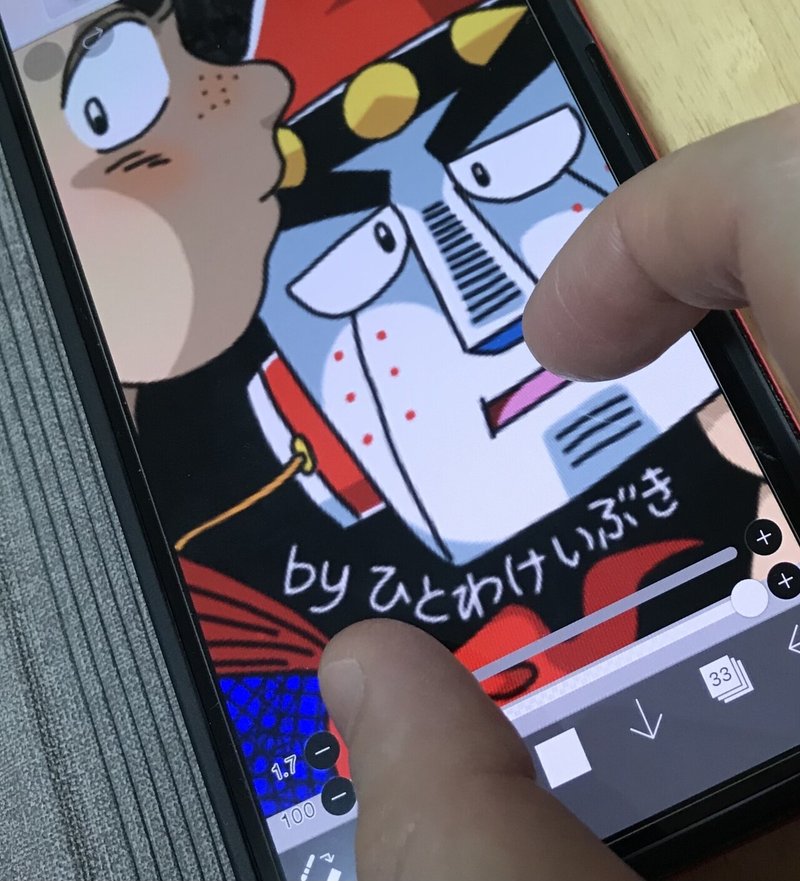
🍄ようするに、
細部を拡大して描き込めるんです。

🍄これがないと
デジタルイラストは成り立ちませんね。
6️⃣取り消し機能
🍄スマホの画面上で☝️指を走らせる事を
「ストローク」と言いますが、
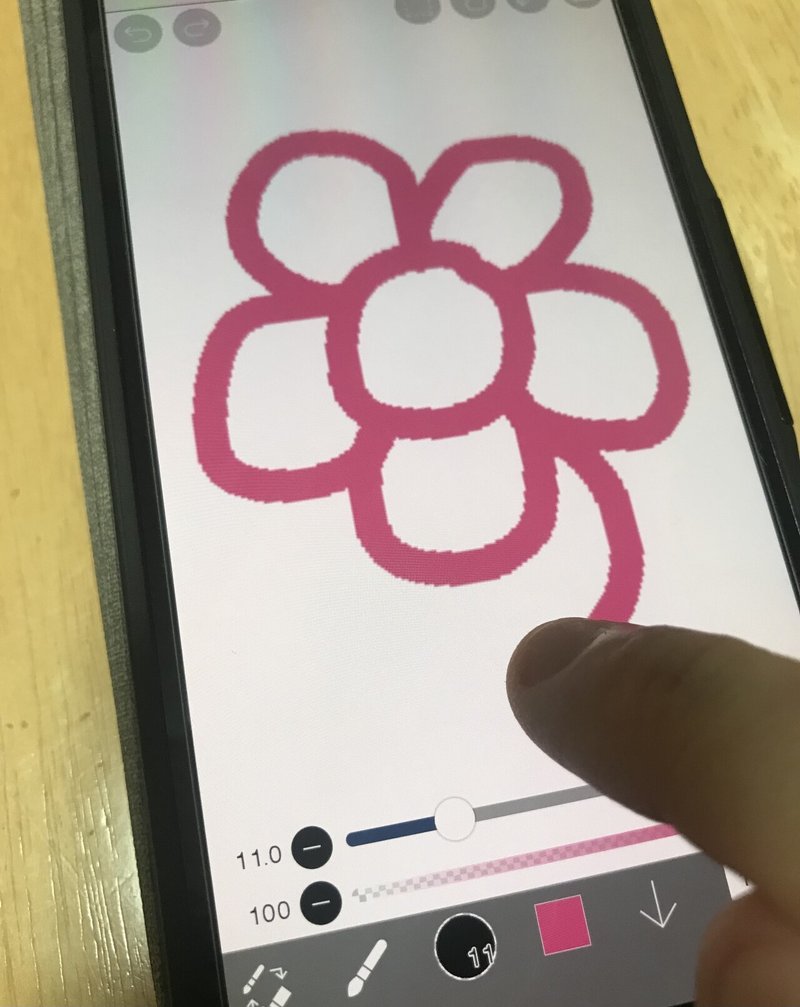
🍄この取り消し機能で
1ストローク前の画面に戻る事ができます。
🍄左上の⬇️Uターンマークをタップすると
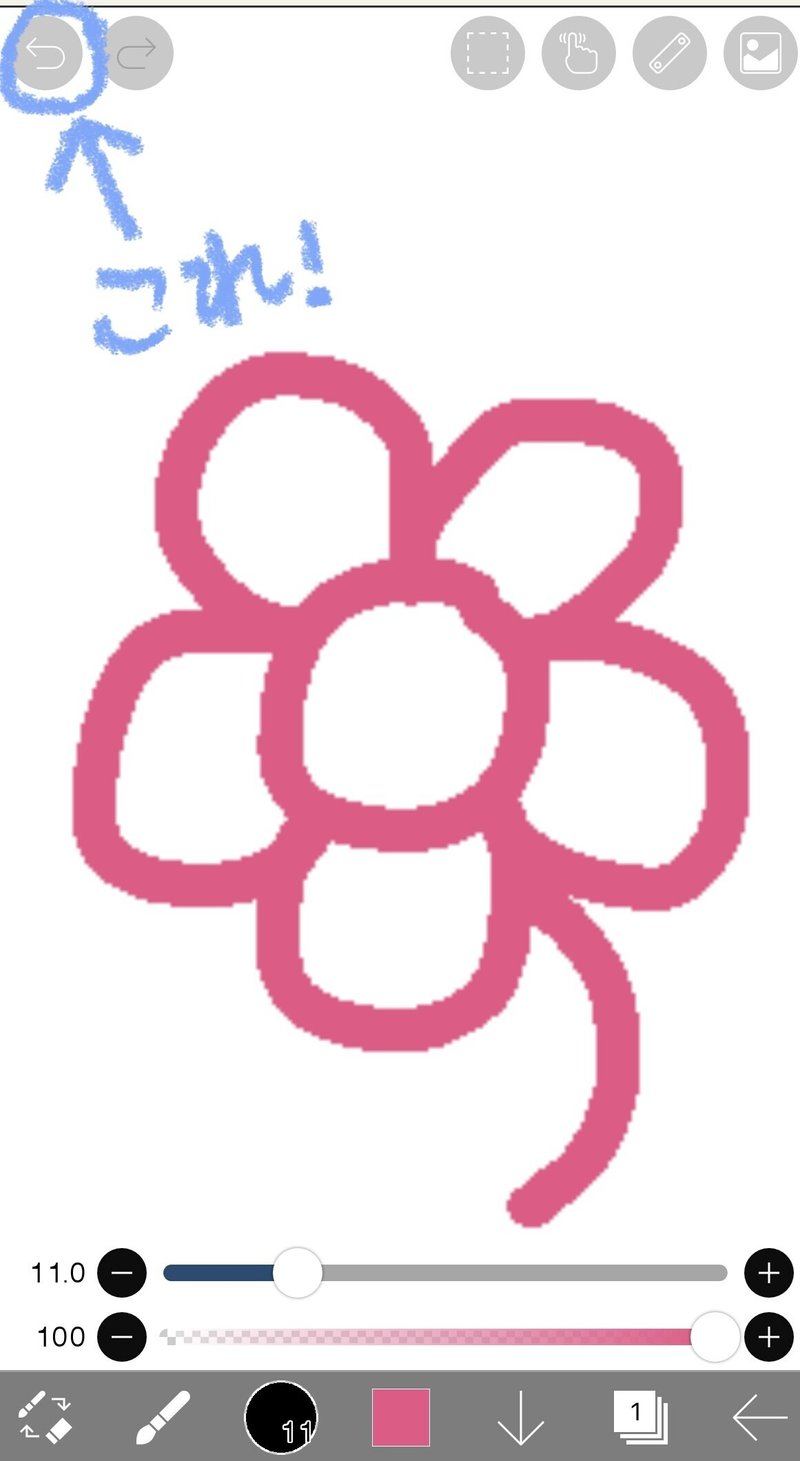
🍄最後に描いた線が
取り消しされて、ひとつ前の画面になります。
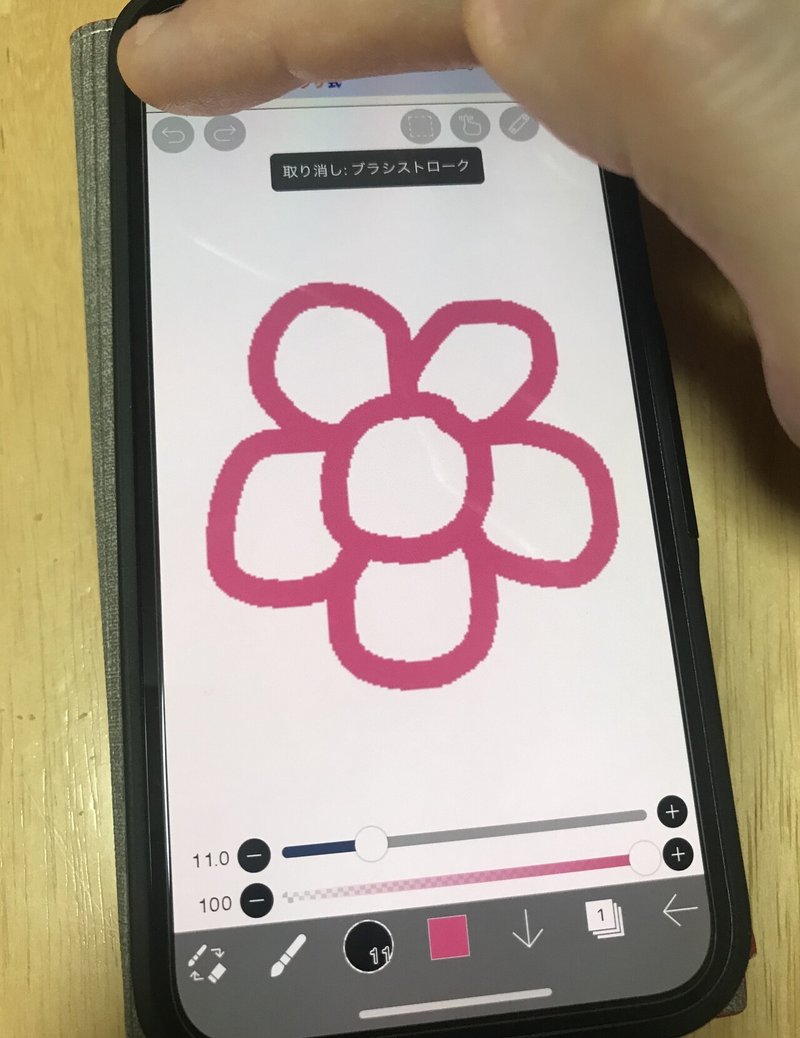
🍄さらに、となりの⬇️反対Uターンマークで
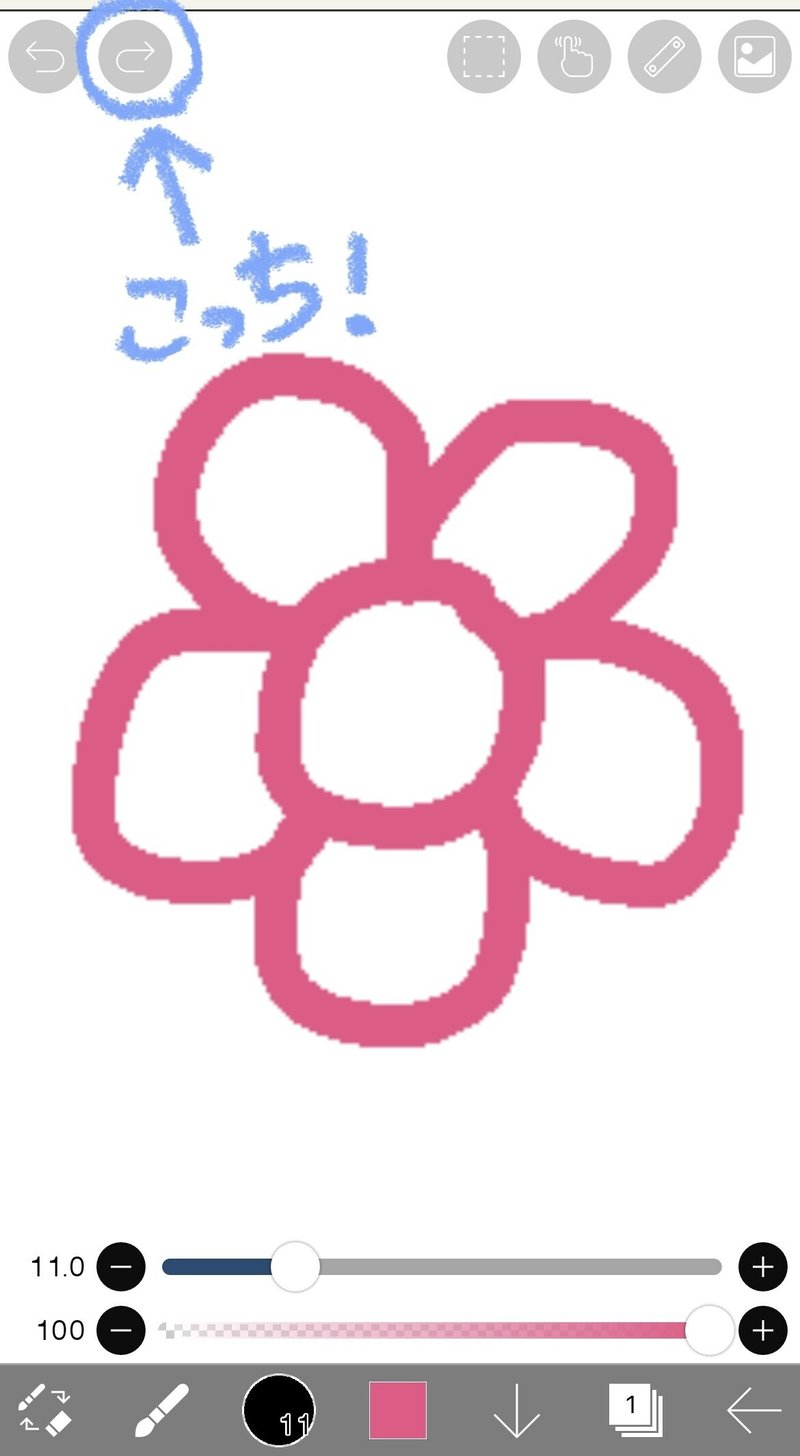
🍄取り消しをやり直しできます。

🍄消しゴムが面倒くさい時に
よく使ってますwww*\(^o^)/*
🍄余談ですが、
完成したイラストは、
🍄右下の「←」マークをタップして⬇️
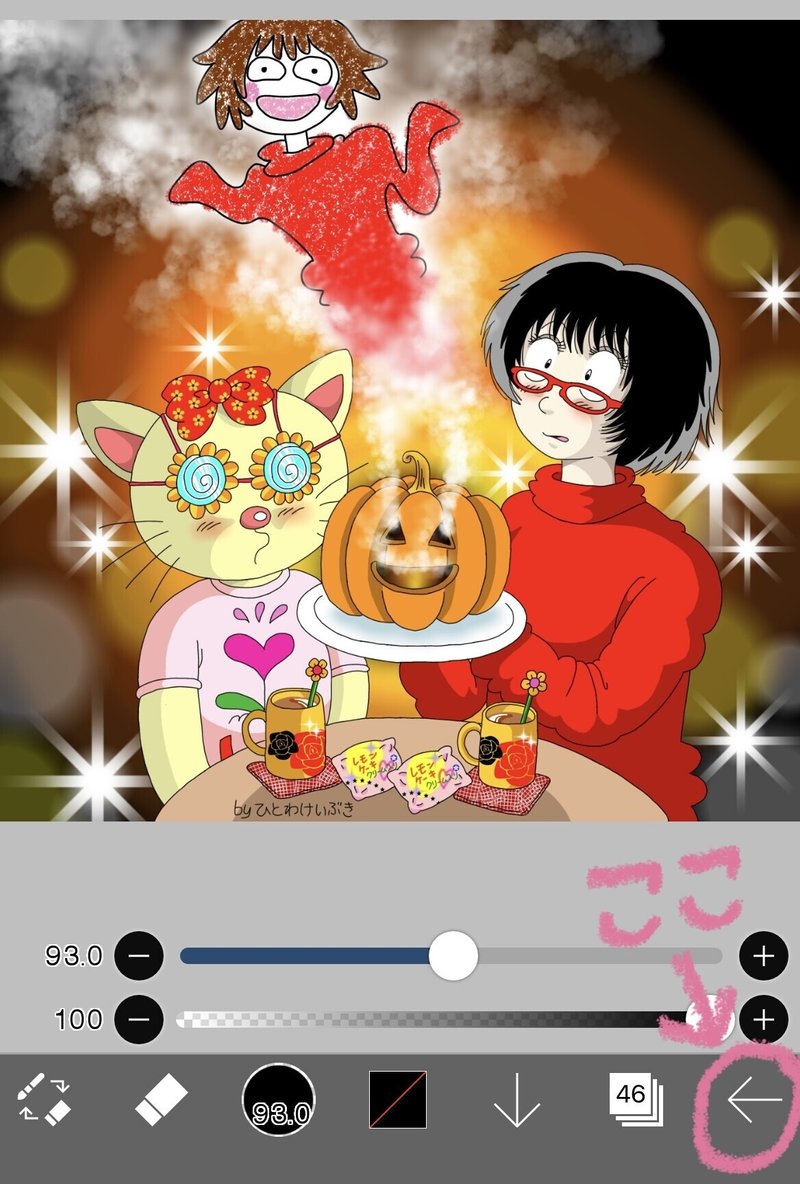
🍄PNG保存で⬇️
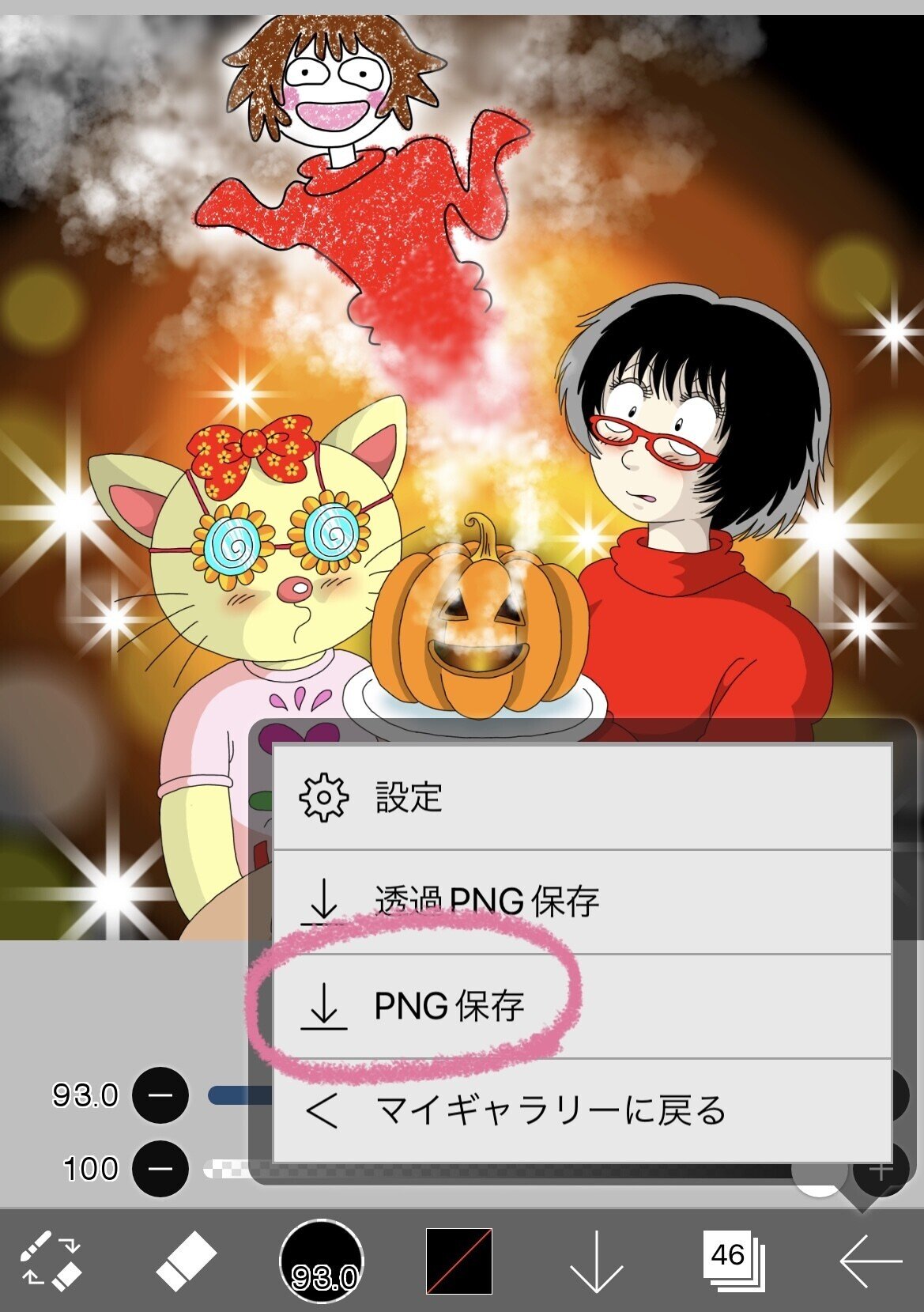
🍄写真データとして保存できます⬇️

🍄…いかがでしたか❓
少しでもお役に立てれば幸いです。
😊✨

🍄…以上、
デジタル初心者(^。^)💧
ひとわけいぶき…が、
🍄現在、
使いこなしている機能を
レビューしてみました。
🍄まだまだ知らない
便利な機能は
あると思うんですが…
🍄これだけ覚えとけば
とりあえず、私のようなイラストは
描けます(^。^)です。
…ハイ(^。^)💧
🍄まあ、実際に描いてみるのが
イチバン😆❗️ですwww
🍄
🍄
🍄
🍄
🍄さあ、真っ白なキャンバスが
現れましたwww
⬇️⬇️⬇️
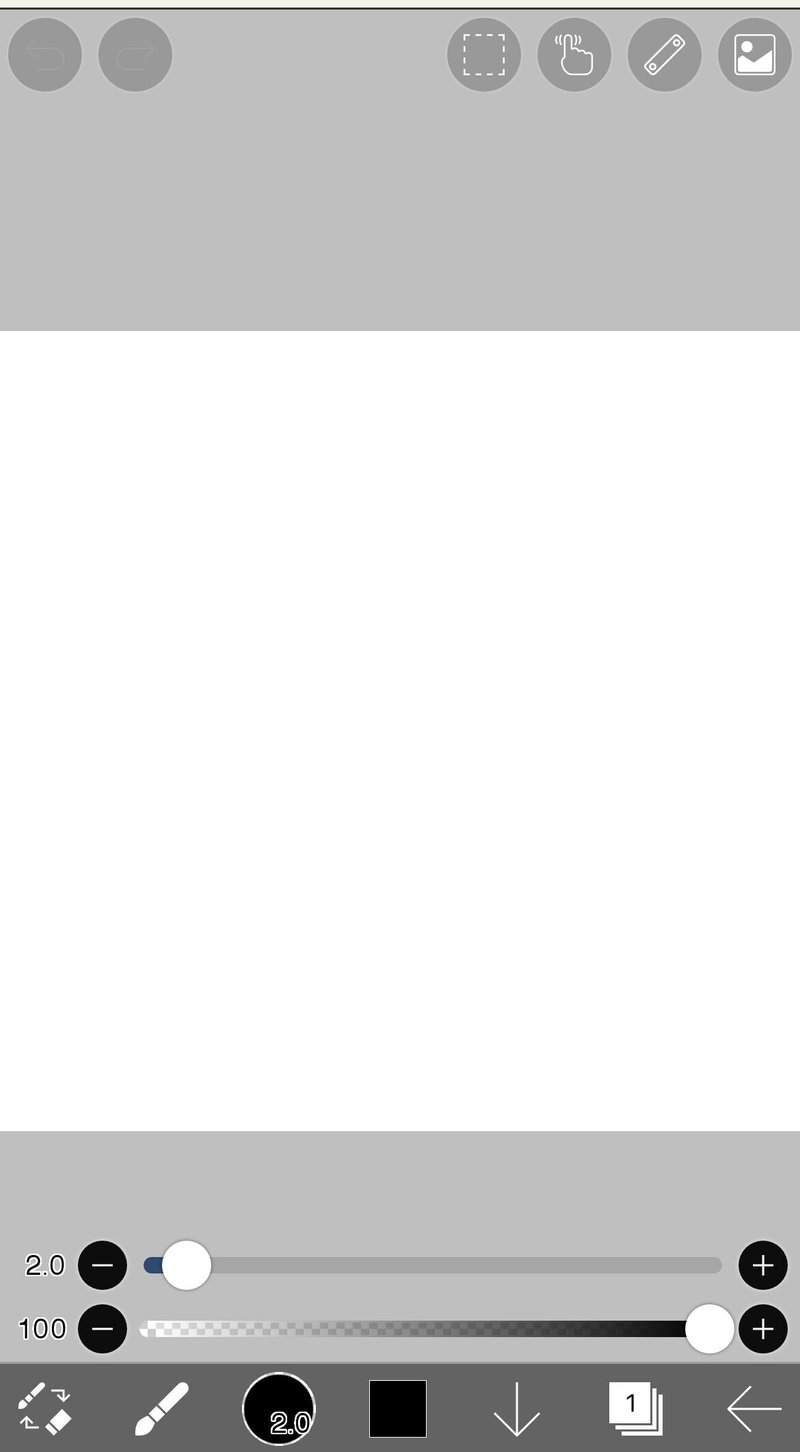
🍄あなたは何を描きますか❓
さあ、指☝️を走らせましょう😆❗️
🍄デジタルイラスト
レッツ トライ❗️❗️❗️
🍄長々と最後まで
ありがとうございました。

🍄ご質問はコメント欄で☝️(^。^)🤚✨

🎃またね〜👋👻🍭🍩🍫🍪🍬😱
毎度、ありがとうございます🥲✨ ☕️🙄………。 あ、急に元気になった😆❗️ あ、パワーアップだ😆❗️ あ、なんかめっちゃアレやわwww(何⁉️) ᕦ(ò_óˇ)ᕤ✨ シャキーン❗️❗️❗️
