AzureKinectでVRMモデルを動かす(途中)
ご縁があって、AzureKinectを使うことになりました。Unity+VRMで動けるようにセットアップした手順をまとめます。
1.AzureKinectの下に三脚をつける
2.ここからSDKをダウンロードする
3.「Cドライブ」→「Program Files」→「Azure Kinect SDK バージョン」→「tools」→「AzureKinectFirmwareTool」があることを確認する、
4.タスクバーの検索窓に「PowerShell」と入力し、「Windows PowerShell」アプリを立ち上げる
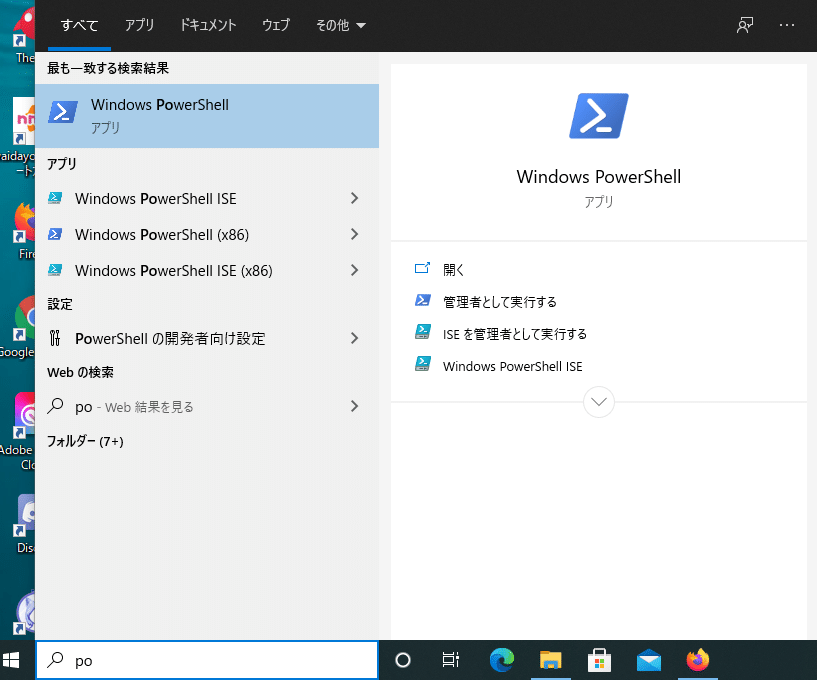
4.下記を入力してエンターキーを押す(Kinect SDK v1.4.1をインストールした場合)
cd 'C:\Program Files\Azure Kinect SDK v1.4.1\tools'
5.「Cドライブ」→「Program Files」→「Azure Kinect SDK バージョン」→「tools」→「firmware」→「AzureKinectDK_Fw_バージョン.bin」があることを確認し、バージョン名のところをコピーする
6.下記を入力してエンターキーを押す(1.6.110079014には5.でコピーした数値を入れる)
.\AzureKinectFirmwareTool.exe -u firmware\AzureKinectDK_Fw_1.6.110079014.bin
6.少し待って、「SUCCESS: The firmware has been successfully updated.」と表示されたらOK
7.「Cドライブ」→「Program Files」→「Azure Kinect SDK バージョン」→「tools」→「k4aviewer」アプリをダブルクリックして立ち上げる
8.「Open Device」→「Start」の順番でクリックする
9.このように表示されているか確認する(プライバシー保護のため、中央上下のウィンドウにぼかしをかけています)
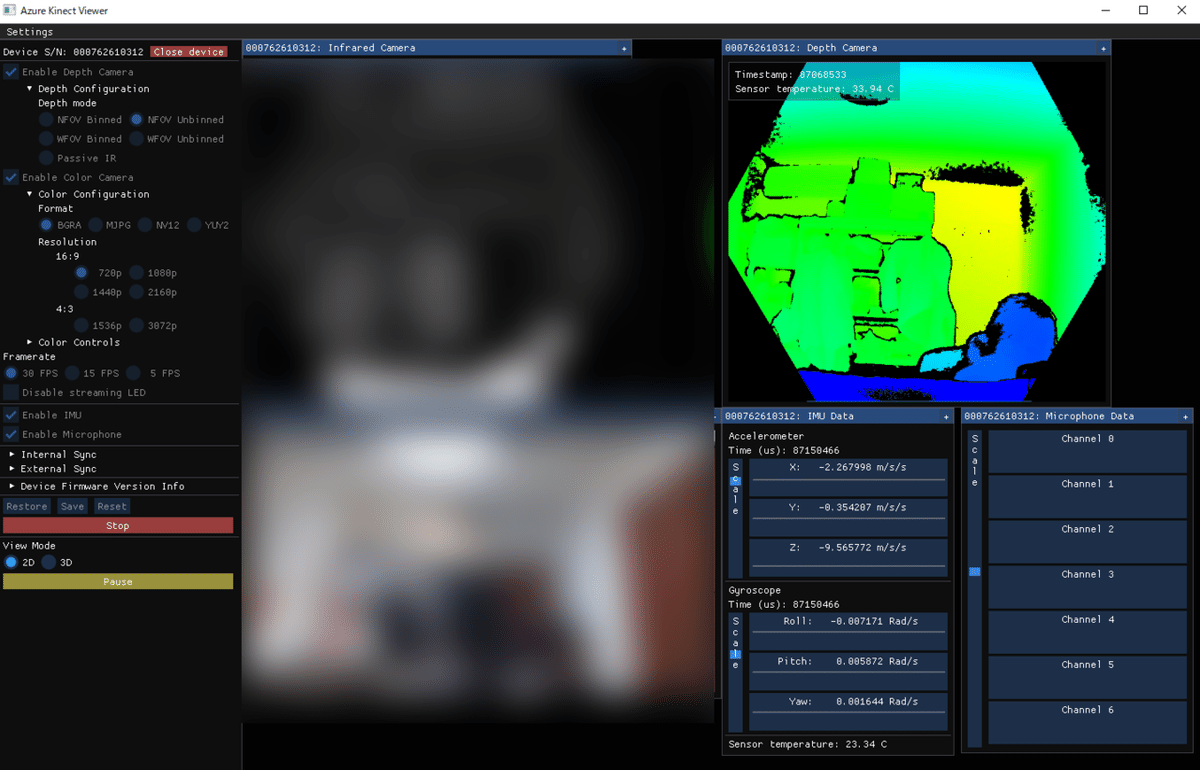
10.「k4aviewer」アプリを終了し、「GeForce Experience」を立ち上げる。画面左上の「ドライバ」をクリックし、グラフィックカードのドライバが最新でない場合は下記のようになるので、更新を行う(GeForceの場合)

11.こちらからVisual Studio 2015 の Visual C++ 再頒布可能パッケージをダウンロードし、インストールする( vc_redist.x64.exe)。他のバージョンが入っているためインストールできません、的なことを言われた場合はスキップする
12.こちらからmsiファイルのBody Tracking SDK をダウンロード&インストールする
13.「Cドライブ」→「Program Files」→「Azure Kinect Body Tracking SDK」→「tools」→「k4abt_simple_3d_viewer」を立ち上げる
14.このように取れていればOKです

この記事が気に入ったらサポートをしてみませんか?
