VRChat画面を配信する
私のチャンネル配信ゲストさんやお手伝いスタッフさん用のマニュアルとして作成しましたが、何かお役に立てばと思って共有しました。
必要なもの
・アプリ「OBS」
・アプリ「VRChat」
・十分な速度のネット回線
・(可能であれば)MIDIコントローラー
初回 : OBSをダウンロード・セットアップする
1.ここからOBSをダウンロードし、インストールする。VRChatはWindowsのみ対応なので、Windows版をダウンロードする(NDIという規格を使えばMacでもできますが、今回は割愛)
2.OBSを立ち上げると自動設定が開く場合がある。その場合はスキップしてOBSの画面を出す
3.「設定」をクリックして、左の「一般」アイコンをクリックして以下のように設定する
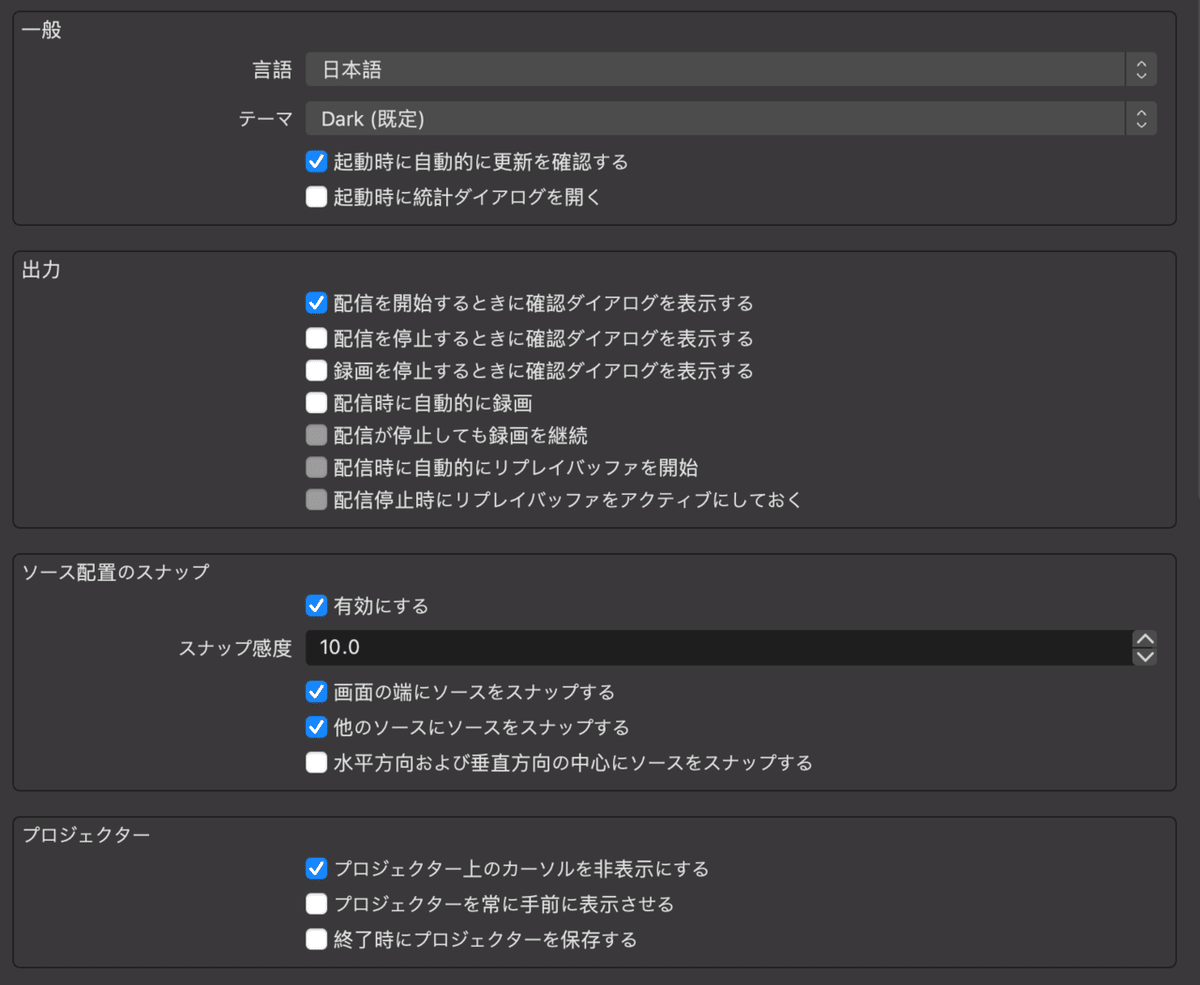

4.左の「配信」アイコンをクリックし、「ストリームキーを使用する」を押す
5.このような画面になることを確認する。アカウントを連結すると楽だが、事故を防ぐためにストリームキーで管理した方がいい気がします
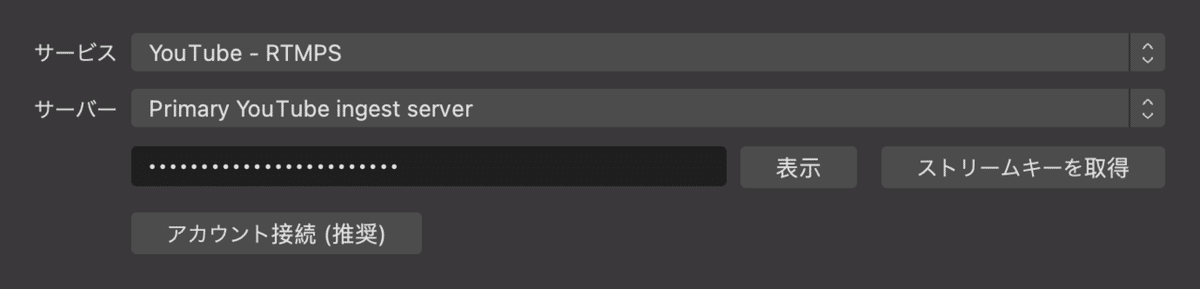
6.左の「出力」アイコンをクリックして、「出力モード」を「詳細」に変更する
7.「配信」タブを下記のように変更する。エンコーダーはビデオカードの設定に従う必要があるが、NVDIA製の場合は下記の設定でOK。

Macの場合は下記のようにする

8.「音声」タブの「音声ビットレート」をすべて「128」にする
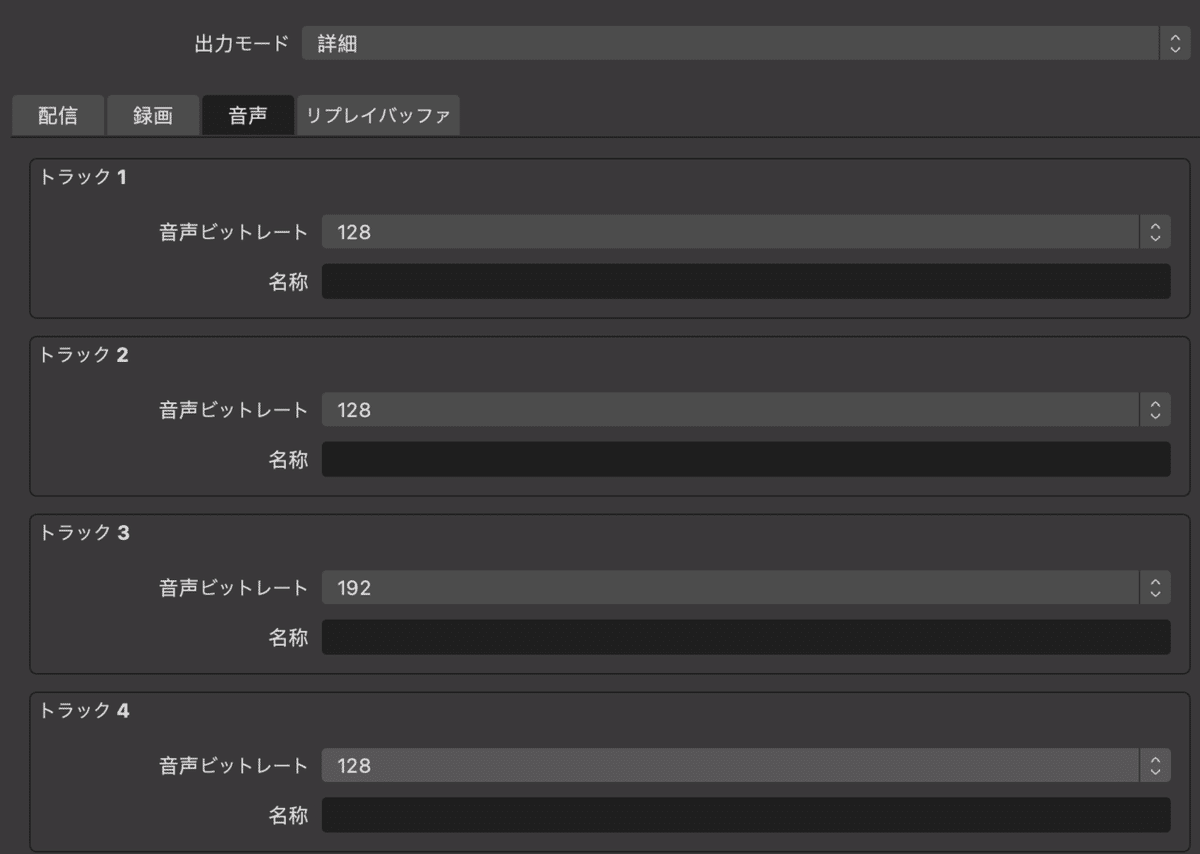
9.左の「音声」アイコンをクリックし、下記のように設定する。マイク音声のところはご自分のマイクを設定してください
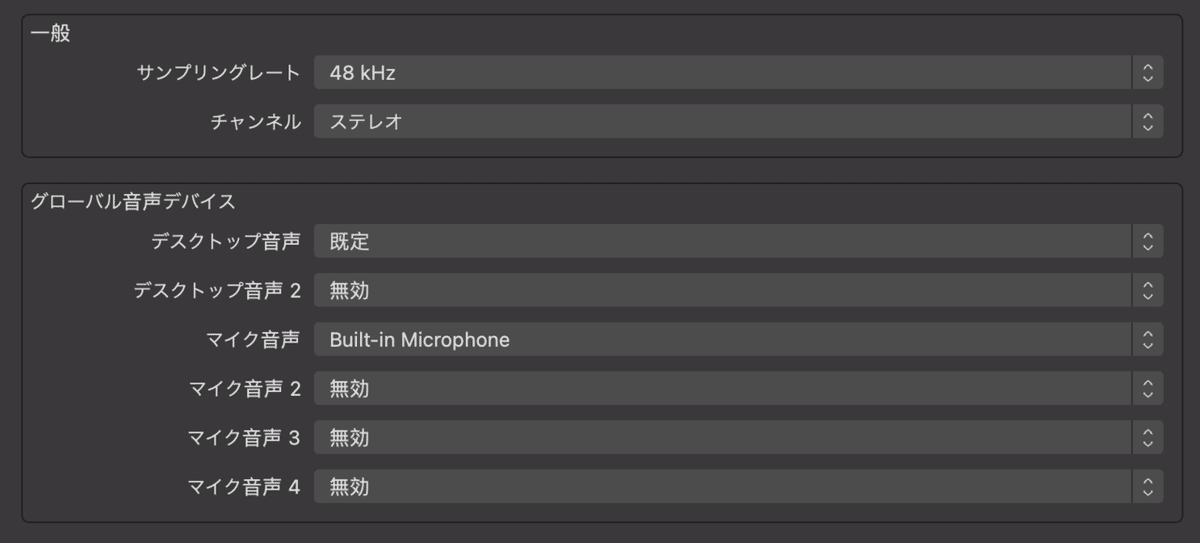

10.左の「映像」アイコンをクリックし、下記のような設定にする

11.左の「詳細設定」アイコンをクリックし、下記のような設定にする


12.「OK」を押してから「設定」ウィンドウを閉じる
準備:OBSにコンテンツを設定する(VRChatの画面を乗せる)
ウィンドウなどを追加します。
1.「シーン」の下の「+」をクリックし、配信タイトルなどを入力して「OK」を押す
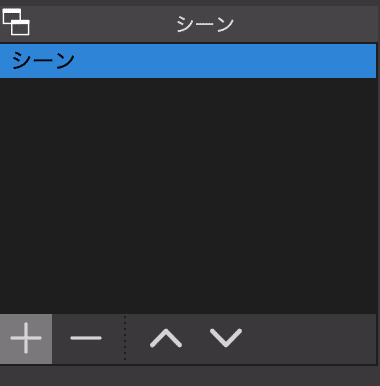
2.「シーン」で先ほど追加したものが選択されていることを確認する

3.「ソース」の下の「+」ボタンをクリックする
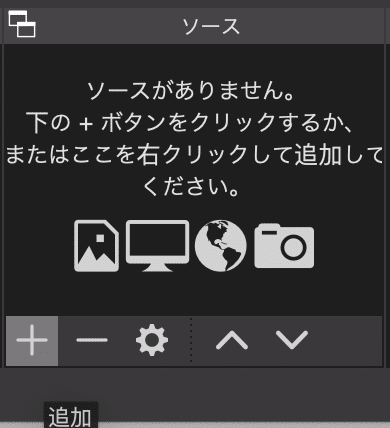
4.VRCの画面を追加したいので、「ウィンドウキャプチャ」を選択する

5.「新規作成」を選び、「VRChat」と名前を変更して「OK」を押す
6.「ウィンドウ」を「VRChat」にして、キャプチャ方法など下記のように設定して「OK」を押す

7.画面がはみ出ている場合は四隅の赤い■をドラッグしてサイズを変更する

8.映像の一部分だけ使いたい場合は、「Alt」キーを押しながら赤い■をドラッグして範囲を調整する
9.シーンは「OP」「本編」「ED」というように分けておくと使いやすいです。OPとEDにはOP画面やエンドカードなど画像を入れるといいかもしれません
準備:OBSにコンテンツを設定する(画像を追加する)
テロップなどを追加します。
1.「シーン」で追加したものが選択されていることを確認する

3.「ソース」の下の「+」ボタンをクリックする
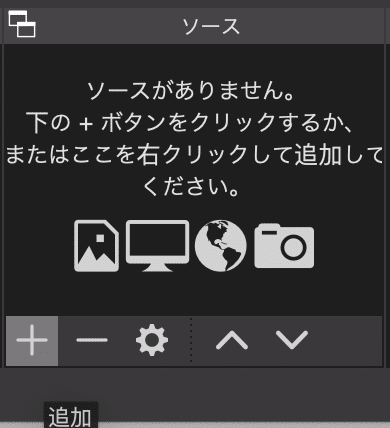
4.「画像」を選択する

5.「新規作成」を選び、名前をつけてOKを押す
6.「参照」をクリックして、読み込みたい画像ファイルを選択し「OK」を押す
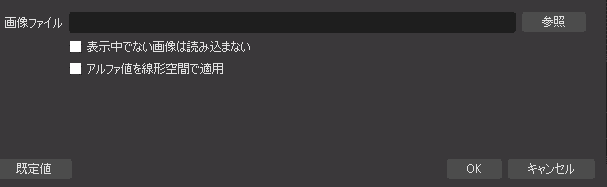
7.画面がはみ出ている場合は四隅の赤い■をドラッグしてサイズを変更する

8.映像の一部分だけ使いたい場合は、「Alt」キーを押しながら赤い■をドラッグして範囲を調整する
9.位置を変えたいときは画像をドラッグする
準備:コンテンツの順番を変える
OBSでは「ソース」の上にあるものほど、上に重なって表示されます。
順番は下記の矢印で変更します。

下記のようにソースを並べると、左のような画面になります。
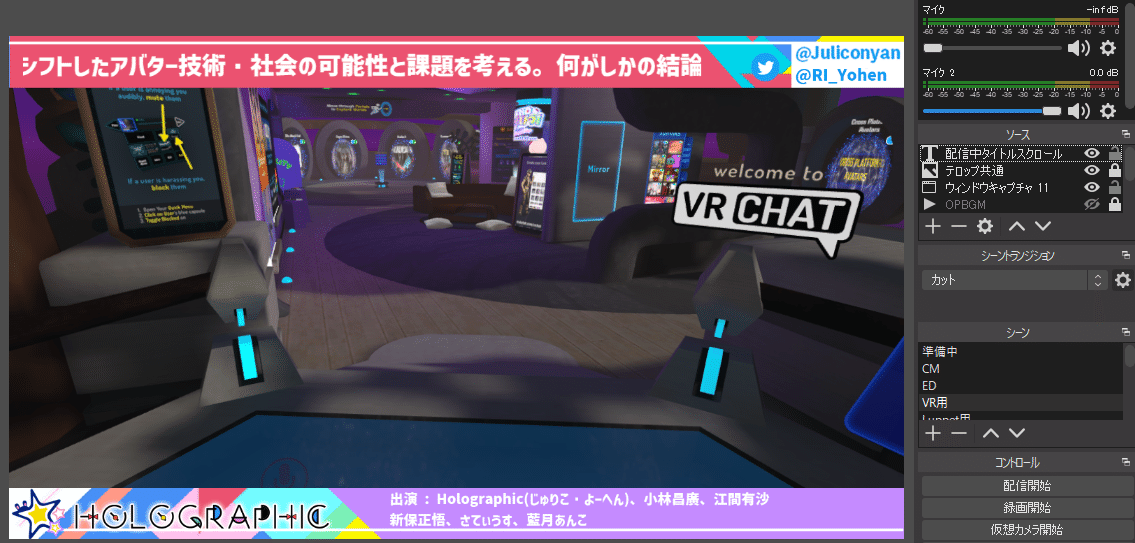
準備 : YouTubeのスケジュールを作成する
すでにチャンネルを開設して2日以上経過し、配信ができるようになっていることを前提とします。
1.GoogleChormeでYouTubeにログインし、カメラのアイコンをクリックして「ライブ配信を開始」を選択する
2.「管理」をクリックし、画面右の「ライブ配信をスケジュール設定」を選ぶ

3.以前配信をしたことがあれば、その設定を使いまわすことができます。その場合は右の「REUSE SETTINGS」ボタンを、初めて配信するのであれば「CREATE NEW」を選択する
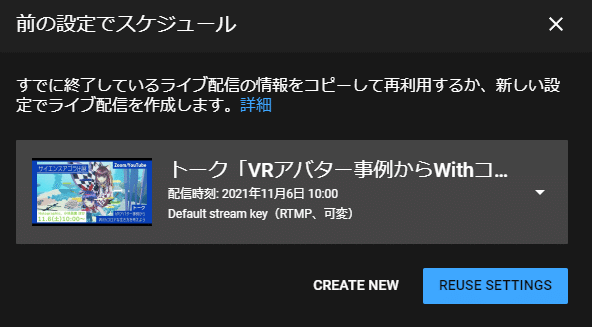
4.「タイトル」「説明」を入力し、カテゴリを選択する

5.1920×1080のサムネイル画像をPNGで作成し、「サムネイルをアップロード」をクリックしてアップロードする

6.「視聴者」のところを「いいえ、子ども向けではありません」をクリックする

7.「次へ」をクリックし、「カスタマイズ」を下記のように設定する
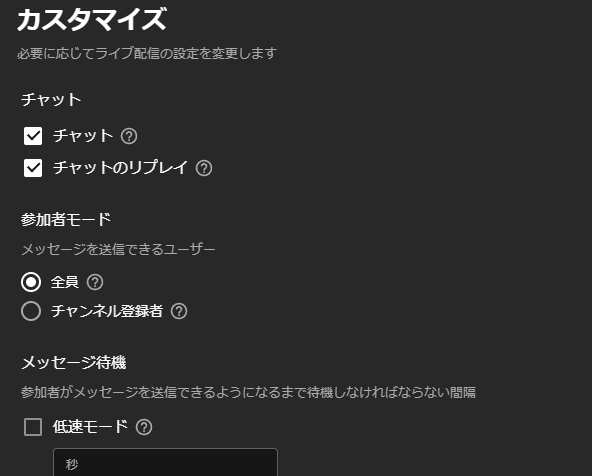
8.「公開予定」で「公開」を選び、「スケジュール」で配信したい日時を設定する

9.「完了」を押す
本番 : YouTubeを設定する
すでにチャンネルを開設して2日以上経過し、配信ができるようになっていることを前提とします。
1.配信開始1時間くらい前にGoogleChormeでYouTubeにログインし、カメラのアイコンをクリックして「ライブ配信を開始」を選択する
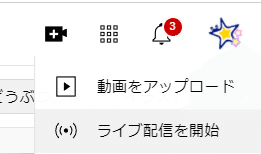
2.事前に設定したスケジュールが「配信予定」のところにあるので、タイトルをクリックする
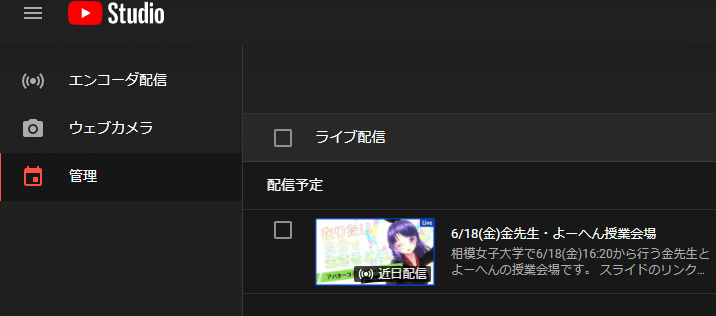
3.「ストリームキー」の「コピー」をクリックする

4.OBSを立ち上げ、「設定」をクリックする
5.「配信」のアイコンをクリックし、「ストリームキー」に3.をペーストする。ペースト前に●●●●と表示されていたら、一度消してからペーストする

6.「適用」をクリックして「OK」を押す
7.GoogleChormeの配信確認画面とOBSを立ち上げておく
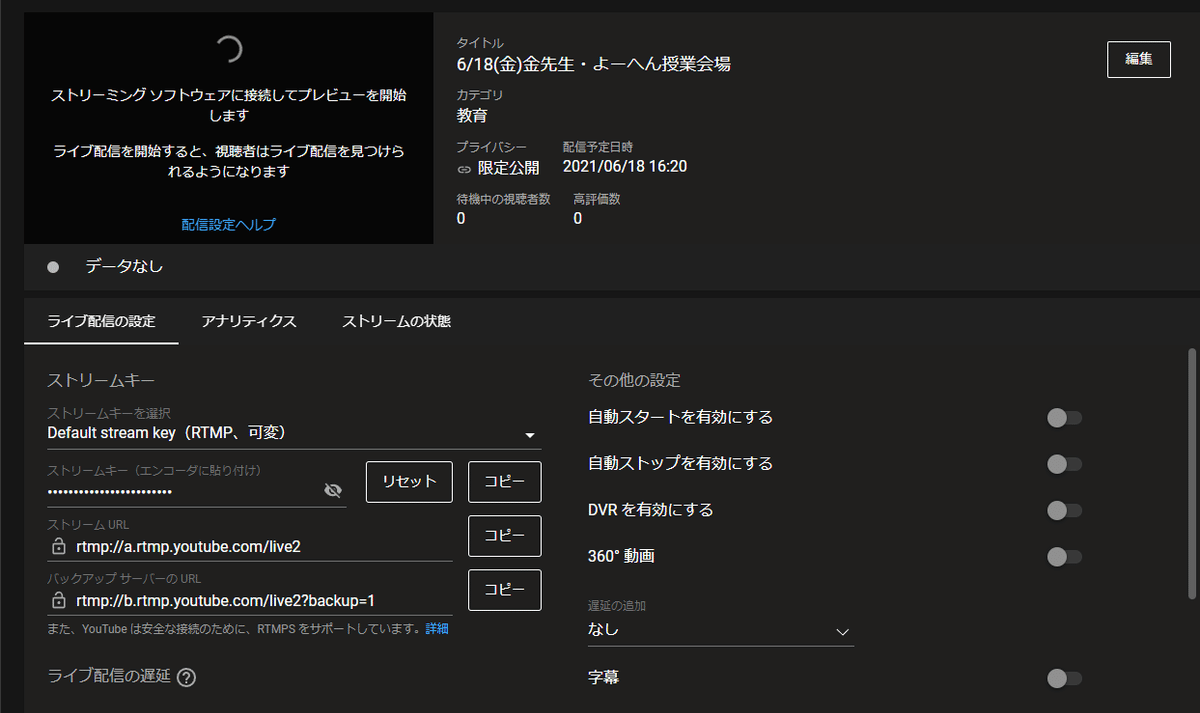
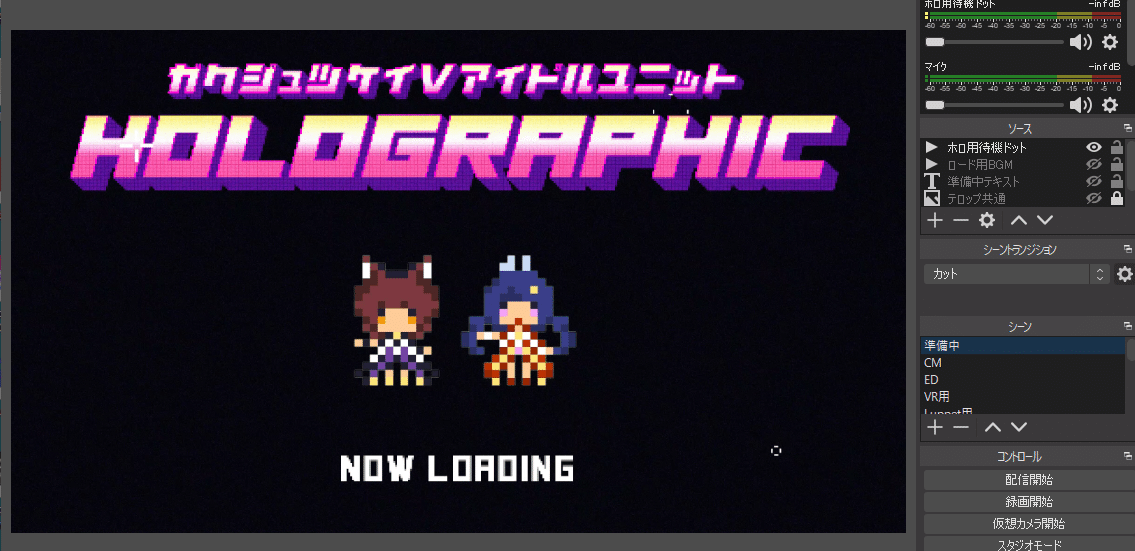
8.ここまで用意ができたら、出演者さんのマイクチェックを行う。出演者さんに声を出してもらって、最大のピークが赤にかかるくらいになるよう「●●さん音声下げてください」など出演者さんに指示を出す。自分の音声が必要な場合は「マイク音声」を、出演者さんの音声は「デスクトップ音声」で確認する(もっと細かくする方法もあるが、今回は割愛)

9.BGMを使う場合は、元々の音量にもよりますが-25dbくらいにしておくと良いでしょう
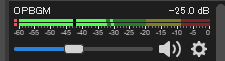
10.OBSでVRChatが映っているシーン名をクリックし、立ち位置のチェックをする。特に複数カメラを使っている場合は出演者がカメラの範囲内に収まるよう立っているか確認する
12.立ち位置・音声チェックが終了したら、OBSの「OP」シーンをクリックして配信開始3分前まで待つ
配信を開始する
13.配信開始3分前になったら、OBSの「配信開始」ボタンを押す(この時点ではまだ配信されない)
14.配信開始1分前になったら、GoogleChormeの「ライブ配信を開始」をクリックして配信を開始する(この時点で配信が開始される)

15.配信開始時刻になったら、「シーン」の「VRChat」をクリックしてVRChatの画面に変更する
配信を終了する
1.配信が終了したら、OBSの「配信終了」をクリックする(この時点ではまだ終わっていないので注意!)
2.GoogleChormeの「ライブ配信を終了」をクリックする(ここで配信が終了する)
この記事が気に入ったらサポートをしてみませんか?
