SubstancePainterワークフロー 簡単実践編(追記中)
事前準備:IDマップを作成する
こちらと同様に塗り分け用のIDマップを作成しておきます。
事前準備:UV展開をしておく
Blenderなどで事前に適当なマテリアルを作成し、UV展開をしておきます。マテリアルはUnityなどで材質ごとにシェーダを微調整する可能性があることから、材質ごとに分けておきます。
モデルのインポート
1.「ファイル」→「新規」でテンプレートを一応下記を選択する(書き出し時に設定可能なのでとりあえずでOK)

2.「選択」ボタンを押してFBXまたはOBJファイルのモデルを読み込む
3.「ドキュメントの解像度」を4096にする。PCの性能によっては2048以上にする
4.「法線マップ」をUEの場合は「DirectX」、Unity・Maya・Blenderの場合は「OpenGL」にする
5.「フラグメントあたりの接線空間を計算」はUEの場合はチェックを入れて、Unityの場合はチェックを外す
6.UVがある場合は「UVタイル設定」を下記のようにする
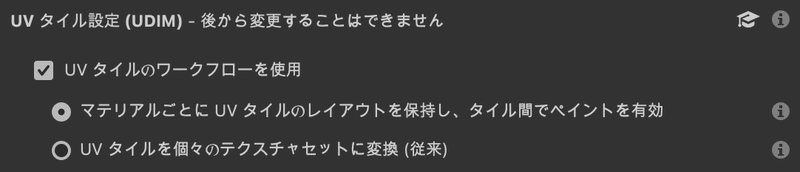
7.事前に作成したりベイクしたテクスチャを読み込みたい場合はこちらから一緒に読み込む。IDマップを作成した場合もこちらから読み込む

表示設定を調整する
1.「ウィンドウ」メニュー→「ビュー」→「表示設定」で「表示設定」のウィンドウを出し、「環境の回転」を280〜346前後にする
2.環境マップを必要であれば変更する
ベイクする
1.「レイヤー」タブの隣にある「テクスチャセットの設定」をクリックする

2.「サイズ」は作りたいテクスチャのサイズと同じにする
3.「メッシュマップをベイク」をクリックする

4.「ベイク処理」ウィンドウが出てくるので、まず「Normal」を下記のように設定する
4-1.「共通パラメーター」の「出力サイズ」はテクスチャサイズと同じにする
4-2.「振幅幅」を8にして、「拡散を適用」にチェックを入れる。これはUV外に少しはみ出して塗る場合に有効にする
4-3.ベイクのためにポリゴン数が多いモデルを使う場合は、右上のアイコンをクリックして読み込む。このモデルはUV展開している必要はない。高精細モデルがない場合は警告が出るがそのままでOK

5.後はデフォルトのまま、「テクスチャをベイク」をクリックしてベイクする
マテリアルを適用する
レイヤーは主に「ペイント」レイヤーと「塗りつぶし」レイヤーの2つがあり、ペイントレイヤーは一度描いたものに対してストロークや色を変更することができないので注意です。
Color : 色
Roughness : 光沢の変化
Metallic : 金属か金属でないか
1.「塗りつぶしレイヤーを追加」で新しく塗りつぶしレイヤーを作成する

2.新しくできたレイヤーをフォルダにドラッグ&ドロップして入れる
3.「プロパティ-塗りつぶし」の「マテリアルモード」をクリックして、適用したいマテリアルを選択する

4.模様のサイズを変えたい場合は「UV変形」→「拡大・縮小」の値を変更する。数値が増えるほど細かくなる
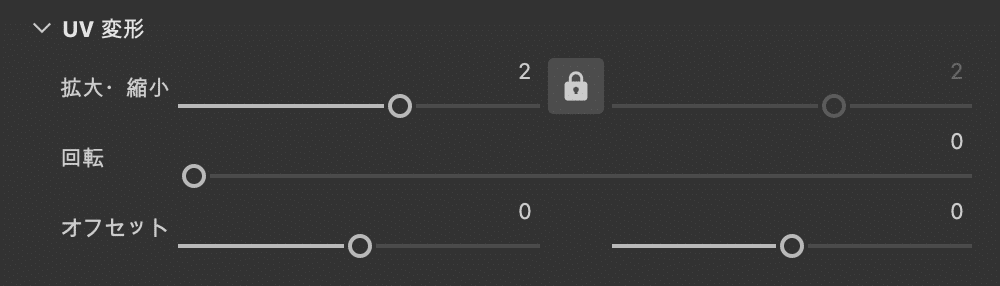
5.同じマテリアルで一部だけ模様の向きを変えたい場合は下記のようにする
5-1.1.で作った塗りつぶしレイヤーを複製
5-2.「カラー選択でマスクを追加」して、向きを変えたいところのIDマップ色をクリックする
5-3.「UV変形」→「回転」で数値を入力する
6.レイヤーを設定する際、レイヤーごとに質感を決めることができるが、使わない要素(heightや金属でないパーツのmetalなど)は外しておくとGood
IDマップでマスクを作成し、マテリアルを適用する
「事前準備:IDマップを作成する」の方法のように作成したIDマップをマスクに適用します。
1.「レイヤー」タブをクリックし、新規フォルダを作成する
2.フォルダを右クリックし、「黒のマスクを追加」を選択してマスクを作る

3.フォルダを右クリックし、「カラー選択でマスクを追加」を選ぶ

4.マスクの色が近いものがある場合は「プロパティ-カラー選択」タブの「許容値」を「0」にする。ない場合はデフォルトのままでOK
5.「プロパティ-カラー選択」タブ→「カラー」の横にある「カラーを選択」をクリックする
6.オブジェクトにIDマップを適用した表示になっているので、マテリアルを適用したい部分をクリックする
7.「レイヤー」タブにあるマスクをAlt+クリックして、Photoshopのレイヤーマスクのようにマスクが適切な場所に作成されているか確認する。黒がマスクで白がマテリアル適用部分となる
8.左側のマテリアルをクリックし、プロパティの「マテリアルモード」に使用したいマテリアルをアセットからドラッグ&ドロップする


テクスチャを投射する
画像そのままを3Dモデルに貼り付けるようにして使いたい場合に使用します。
1.画面左下の「+」マークをクリックし、「リソースの読み込み」ウィンドウを表示する

2.「リソースを追加」でテクスチャを選択し、「未定義」のところを「texure」にする
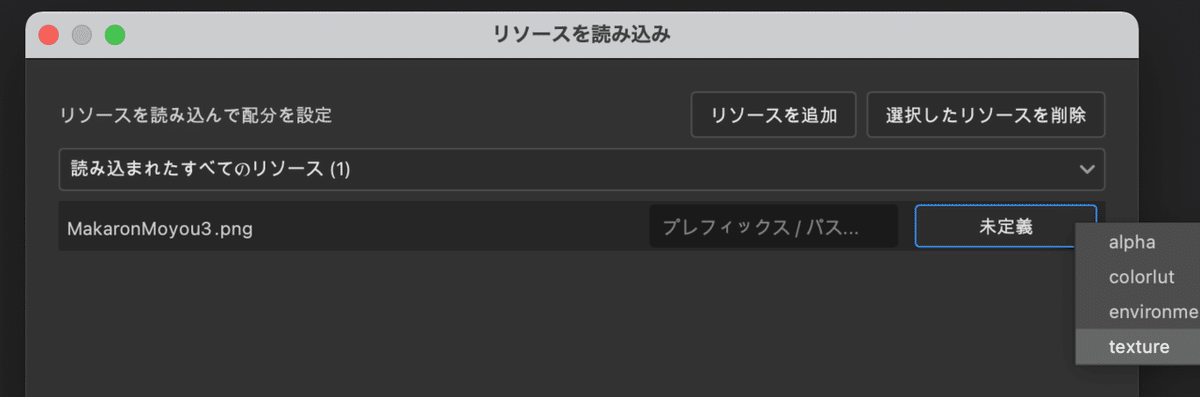
3.「リソースの読み込み先」は自分のプロジェクトにして「読み込み」を押す
4.レイヤーを追加する(筆のアイコン)
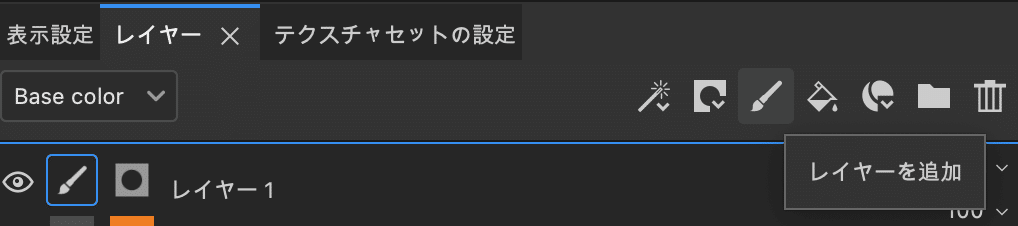
5.レイヤーを右クリックし、「黒のマスクを追加」を選んでマスクを作成する
6.レイヤーを右クリックし、「カラー選択でマスクを追加」を選ぶ
7.「プロパティ-カラー選択」タブ→「カラー」の横にある「カラーを選択」をクリックする
8.オブジェクトにIDマップを適用した表示になっているので、マテリアルを適用したい部分をクリックする
9.「レイヤー」タブにあるマスクをAlt+クリックして、Photoshopのレイヤーマスクのようにマスクが適切な場所に作成されているか確認する。黒がマスクで白がマテリアル適用部分となる
10.マスクの左にある筆のアイコンをクリックして、左のメニューから「投影モード」をクリックする

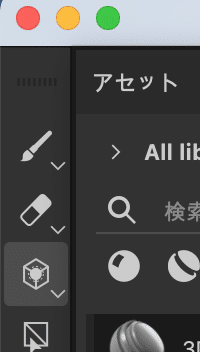
11.プロパティから「Base color」をクリックし、投影したいテクスチャを選択する
12.投影されている画像に対してモデルを移動・回転・拡大縮小し、投影したいところに合わせる。上下前後左右にカメラをスナップする場合はalt+Shift+マウス移動でスナップできる

13.ブラシで塗っていく
14.ブラシモードのアイコンをクリックして、投影を解除する
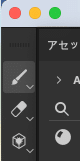
15.このようになる。描画モードを調整するとよりそれっぽくなる


AOベイクを追加する
AOマップ用のレイヤーを追加し、影を強調します。
1.レイヤーセットのいちばん上に「塗りつぶし」レイヤーを追加
2.「標準」と書いてあるところをクリックし、「Multiply」を選択する

3.マテリアルを「color」のみ有効化し、「Base color」をクリックして焼いたAOテクスチャを選択する
この記事が気に入ったらサポートをしてみませんか?
