
はじめてのNeosVR
箱と箱をつないでVR空間でプログラミングする「NeosVR」の導入記事です。
技術系記事はこちらのはてなブログに書いていたのですが、なぜかログインできなくなってしまい、noteにお引越ししました。
今回は導入からOBSでの配信までになります。
まだ2回目なので、おそらく間違った箇所もあるかと思います。その場合は指摘して頂けますと幸いです。
お品書き
1. Steamからインストール
2.基本操作
3.自分のアバターにお着替え
4.アイテムを取り出してみよう
5.カメラを使ってみよう
6.OBSで配信をしてみよう
Steamからインストール
Sreamアプリを立ち上げて「NeosVR」と入力・検索するか、こちらから直接Steamのページを立ち上げてインストールします。
基本操作
Viveの方の場合は主に下記になります。
Viveコントローラの名称に関してはこちらをご覧ください。
・選択
コントローラを動かすとレーザーが出るので、選択したいモノにレーザーを合わせる
・決定
選択した状態でトリガーを引く。アイテムを取り出す場合はダブルクリック(トリガーを素早く2回引く)
・アイテムを持つ・動かす
Viveコントローラー横のグリップボタンを押しながら、コントローラを動かす
・アイテムを消す
1.Viveコントローラー横のグリップボタンを押しながらコントローラを動かして、アイテムをつかむ
2.つかんだ状態でViveのメニューボタン(上のボタン)を押す
3.2.の状態でコントローラを左に傾ける
4.ゴミ箱アイコンが選択されている状態でダブルクリック(トリガーを素早く2回引く)
自分のアバターにお着替え その1(ローカルのアバターを読み込みセッティング)
アバターのセッティング方法については手順が少し複雑なので、「JP Tutorial World」に設置してあるムービーを観ながら行ってみてください。(チュートリアルワールド・ムービー制作者さま、ありがとうございます)
1.メニューの「Worlds」→「Brows Worlds」にコントローラを動かして、「Brows Worlds」にレーザを合わせたらViveのトリガーを引く
2.検索欄に「JP」と入力して「Enter」キーを押す
3.「JP Tutorial World」が出てくるので、「Open World」にレーザを合わせたらViveのトリガーを引いて決定する
4.「JP Tutorial World」のムービーを参照しながらアバターのセットアップを行う。ムービー下のコントローラーはトリガーを引きながら動かすことで、再生位置を調整できます
5.アバターのセットアップが終わったら、メニューの「Worlds」→「Cloud Home」ににレーザを合わせたらViveのトリガーを引く。これでホームに戻れます
自分のアバターにお着替え その2(ローカルから読み込んだアバターにお着替え)
どうやらワールドを移動するとアバターがデフォルトに戻ってしまうようなので、「自分のアバターにお着替え その1」で設定したアバターに着替えます。
1.メニューの「Inventory」にレーザを合わせたらViveのトリガーを引く
2.ローカルから読み込んだ自分のアバターが表示されているので、それにレーザーを合わせてダブルクリック(トリガーを素早く2回引く)
3.上にある雷マークのアイコンにレーザを合わせたらViveのトリガーを引く
4.お着替え成功!
※アバターによっては白目をむくことがあるので、以下の手順で調整します(NeosVR日本ユーザの方が作られたこちらのDiscordより転載、私の方で試し次第、もう少し詳しく書きます)
1.DevTooltipを装備しアバターに向けてタッチパッド押し込み
2.メニューボタン→Open Inspectorでインスペクターを開く
3.Headの中にあるEye Managerを開く
4.EyeRotationDriverコンポーネントのMaxSwingの値を小さくする。
アイテムを取り出してみよう
皆さま大好き鏡を取り出してみます。他のアイテムも基本的に動作は同じです。
1.メニューの「Inventory」にレーザを合わせたらViveのトリガーを引く
2.「Neos Essentials」にレーザーを合わせてダブルクリック(トリガーを素早く2回引く)
3.「Mirror」にレーザーを合わせてダブルクリック(トリガーを素早く2回引く)
4.鏡が出てくるので、Vive横のグリップボタンを押しながらコントローラを動かして、アイテムをつかむ
5.全身を写したい場合は中央のアイテムをダブルクリック(トリガーを素早く2回引く)してワールドに出す
6.Vive横のグリップボタンを押しながらコントローラを動かして、鏡の位置を調整する(「Mirror」と書かれている方が表)
7.鏡の下の方に「Toggle(Local)」ボタンがあるので、それににレーザを合わせたらViveのトリガーを引く。そうすると鏡にアバターが写ります
カメラを使ってみよう
カメラはVRChatよりはるかに使いやすかったです。でもやっぱりバーチャルキャストがいちばん…
OBSに直接配信可能なのが便利ですね(でもやっぱりバーチャ…)。
1.メニューの「Tools」→「Camera」にレーザを合わせたらViveのトリガーを引く
2.下記のような画面が出てくるので、使いたいカメラにレーザを合わせたらViveのトリガーを引く
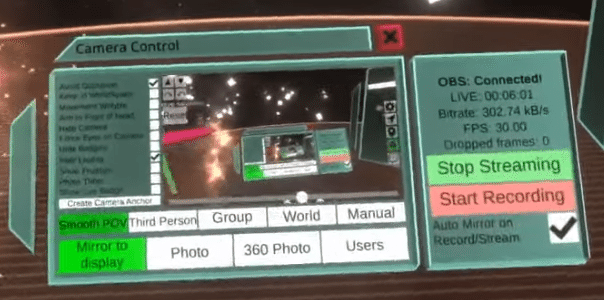
・Smooth POV
ViveのHMDと同期したカメラ。頭を動かすと映像も動く。主観的な映像を配信する場合に使える
・Third Person
客観視点のカメラ。アバターが動くとカメラも動くので、少し酔いやすい?
・Manual
Viveコントローラー横のグリップボタンを押しながらカメラをつかみ、コントローラを動かすことで位置を調整する。レーザをカメラに当てた状態でコントローラーを前後に動かすと、望遠か寄りか調整できますが、あまり上手くいかない…
・Mirror to display
これが選択状態になっていると、カメラの映像を直接OBSに送ることができる
・Photo
写真を撮る。シャッター音がデカい。撮影した写真はワールドに出せる他、ローカルの「ピクチャ」フォルダ→「NeosVR」に保存されている
・Users
ユーザごとにカメラや音量をどうするか設定できる。詳細はこちらのツイートをご参照ください。
OBSで配信をしてみよう
NeosVRはWebSocketを使ってOBSにカメラの画像を送ることができます。WebSocketで送った映像はOBS側では名称として出てこないっぽいので注意です。キャプチャウィンドウ等ではありません。
1.ここからOBS用のWebSocketプラグインをダウンロード&インストールする
2.OBSを起動して「ツール」メニュー→「Websockets Server Settings」 があるか確認し、選択する
3.「サーバーポート」が4444になっているのを確認して、OKを押す
4.NeosVRに戻って、カメラを起動した状態で、右端にあるOBSのアイコンにレーザを合わせてViveのトリガーを引く
5.右側にIPアドレスと接続ポート(127.0.0.1:4444)が出ているのを確認する
6.「Connect」にレーザを合わせてViveのトリガーを引く
7.OBSと接続ができているかカメラの方に表示が出ているので、それを確認する
8.OBSでウィンドウサイズを調整する。キャプチャウィンドウや画面キャプチャでない点に注意。何も名前がついていません
8.配信準備ができたら「Start Streaming」にレーザを合わせてViveのトリガーを引く
9.配信を止めるときは「Stop Streaming」にレーザを合わせてViveのトリガーを引く
この記事が気に入ったらサポートをしてみませんか?
