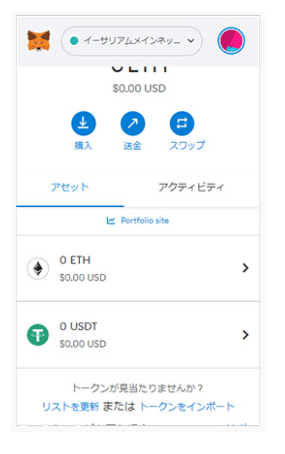METAMASK 初期設定方法【スマホ版】
スマートフォンにMetaMaskのアプリ(iOS)をインストールする方法をご紹介します。
最初に、App StoreでMetaMaskのアプリをインストールします。
下の画像の「入手」をタッ

プしてください。

パスワードの設定方法
ログインする際に必要となるパスワードの設定方法についてご紹介します。
MetaMaskのアプリを開くと下のような画面が表示されるので、「開始」をタップしてください。
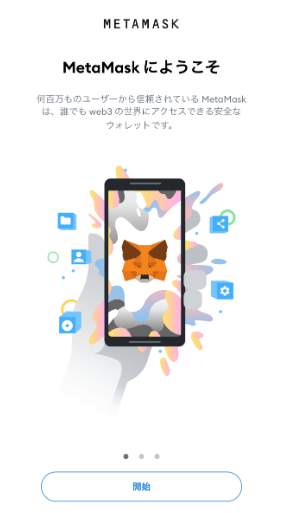
「新しいウォレットの作成」をタップします。


プライバシーポリシーを確認し、問題がなければ「同意します」をタップします。
希望のパスワードを入力した後、「MetaMaskではこのパスワードを復元できないことを理解しています」にチェックを入れます。

超重要 リカバリーフレーズの保存方法
続いて、アカウントを復元させる際に必要になる「リカバリーフレーズ」の保存方法をご紹介します。
最初に、リカバリーフレーズの解説動画を確認します。動画を見終わったら、「開始」をクリックしてください。

下の画像の「表示」をクリックすると、12個の英単語が表示されます。この12個の単語が、アカウントのリカバリーフレーズになります。
リカバリーフレーズは、MetaMaskがインストールされているスマートフォンが故障してしまった際、アカウントを復元させるのに必要となります。非常に重要なものなので、スクリーンショットを撮ったものを印刷するなどして大切に保管するようにしてください。
リカバリーフレーズの保存が完了したら、「続行」をタップします。


先ほど保存したパスフレーズを、順番にクリックして並べていきます。並べ終わったら、「バックアップの完了」をタップしてください。

MetaMask(メタマスク )にアカウントをPCインポートする方法
MetaMaskには、先ほどご紹介したアカウントを復元させるための「リカバリーフレーズ」とは別に、秘密鍵(プライベートキー)というものが割り振られています。両者は混同されがちですが、それぞれ目的が異なるので違いをしっかり覚えておきましょう。

MetaMaskは、1つのウォレット内に複数のアカウントをインポートすることができます。つまり、MetaMaskではアカウント1、アカウント2、アカウント3…というように、1つのソフトウェア内で複数のアカウントを使い分けることが可能なのです。

秘密鍵をエクスポートする方法
アカウントの秘密鍵をエクスポートするには、まずメイン画面の「︙」マークをクリックし(画像①)、「アカウント詳細」を選択します。
※PC版 メタマスクにて

以下のような画面が表示されるので、「秘密鍵のエクスポート」をクリックします。

アカウントを作成する際に設定したパスワードを入力して、「確認」を押します。

秘密鍵が表示されます。文字列をクリックするとコピーされるので、パスワード管理ソフトなどを使って大切に管理しましょう
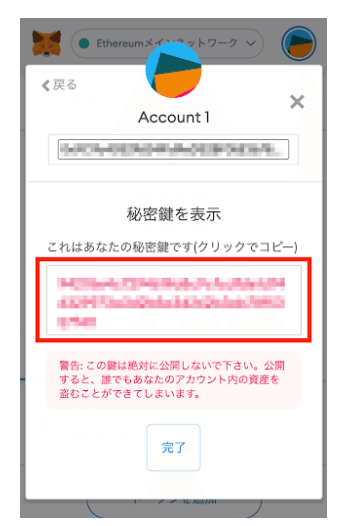
この秘密鍵を紛失してしまうと、ウォレットに保管していた通貨は取り出せなくなってしまうので注意が必要です。また、ハッキングなどが原因で悪意ある第三者に漏洩した場合も、ウォレットの中の通貨を盗まれてしまう危険があります。 どうしても紛失や盗難が不安だという方は、ウォレットの秘密鍵を記載したテキストファイルをプリントアウトするなどして、秘密鍵をオフラインで管理することをおすすめします。
アカウントをインポートする方法
MetaMaskにアカウントをインポートする方法をご紹介します。
まず、画面右上のアイコンマークをクリックし(画像①)、「アカウントのインポート」をクリックします。


MetaMask(メタマスク)に入金する方法
MetaMaskに暗号資産を入金する方法について解説していきます。ここでは、例としてイーサリアム(ETH)の入金方法をご紹介します。
MetaMaskに入金するには、まずメイン画面上部に表示されているアカウント名の箇所をマウスオーバーします。そして、「クリップボードへコピー」という文言をクリックをしてください(画像①)。
すると、MetaMaskのウォレットアドレスがクリップボードにコピーされます。あとは、コピーしたアドレス宛に取引所などからイーサリアムを送金すれば、作業は完了です。
しばらくするとMetaMaskにイーサリアムが着金し、画像②のETHの数量が入金分だけ増加します。以上でMetaMaskへの入金は完了です。

MetaMask(メタマスク)にトークンを追加する方法
MetaMaskの初期設定では、メイン画面にはイーサリアムの残高しか表示されていません。イーサリアム以外のERC-20トークンを追加したい場合は、手動でトークンを追加する必要があります。
USDC USDT など・・・
検索からERCトークンを追加する方法
ERCトークンを追加するには、まずメイン画面下部の「トークンを追加」をクリックします。



「トークンを追加」をクリックします。以上でERCトークンの追加は完了です。

手動でトークンを追加する方法
検索でトークンが見つからない場合は、「カスタムトークン」からトークンを追加する必要があります。「カスタムトークン」にタブを切り替えましょう。