はじめてのSlack使用方法
Slack初心者さん向けにポイントを抑えた使用方法
Slackに招待された! 仕事などをしている上で連絡ツールとして導入が必要になったけど使い方よくわからない。感覚的に触っていると使えるので特に読まなくても正直なんとかなると思います(笑) ただちゃっと使い方を説明したい相手がいる。
そんな時にご活用ください。
アプリダウンロード
スマホアプリダウンロード
デスクトップアプリダウンロード(PC用)
Slackデスクトップアプリダウンロード
Windows はこちら
Mac はこちら
大切なメッセージの保存(ピン留め)について
重要なポイントをまずご案内します。 メッセージの保存期間が90日間の為、重要な情報はピン留め機能を利用させていただきます。 こちらを使用すると90日後もメッセージが消えない為です。 ※説明はiPhoneのスクショを利用させていただきます。
※但し90日以上たったピン留め投稿のURLはPCからのみしか飛べません。
ピン留め方法
スマホ : ピン留めしたいメッセージを長押しします。
PC : ピン留めしたいメッセージにカーソルを合わせ「︙」をクリック
・チャンネルへピン留めするを選択
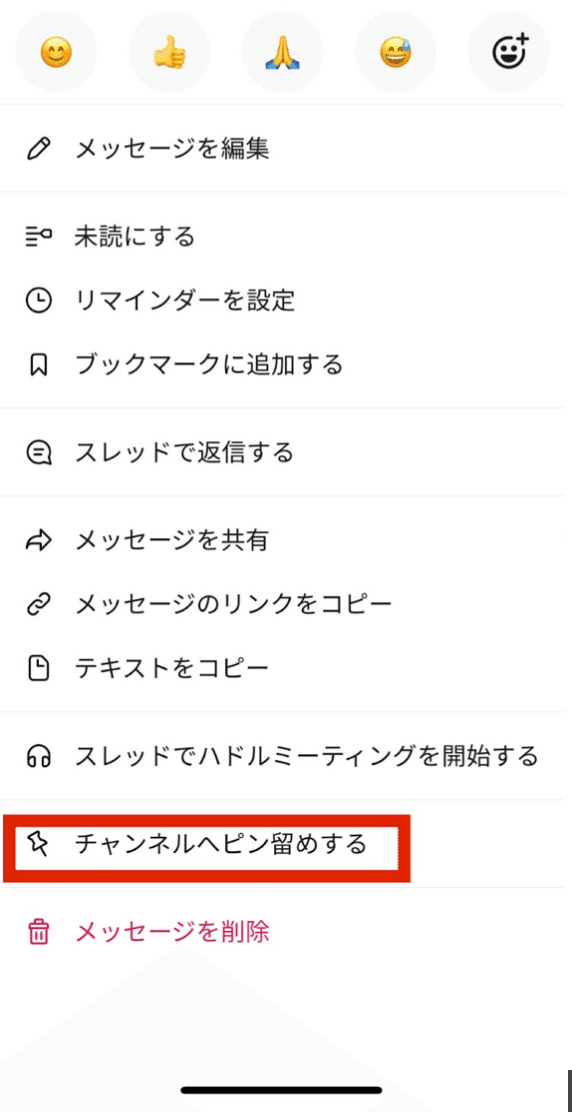
ピン留め確認方法
チャンネルを開くとチャンネル名の下部に n 件のピン と表示があります。
そちらをクリックすると「情報」がでてきます。
スクロールすると「ピン留めしたメッセージ」の項目が表示されます。
こちらをクリックしてピン留めのメッセージをご確認ください。
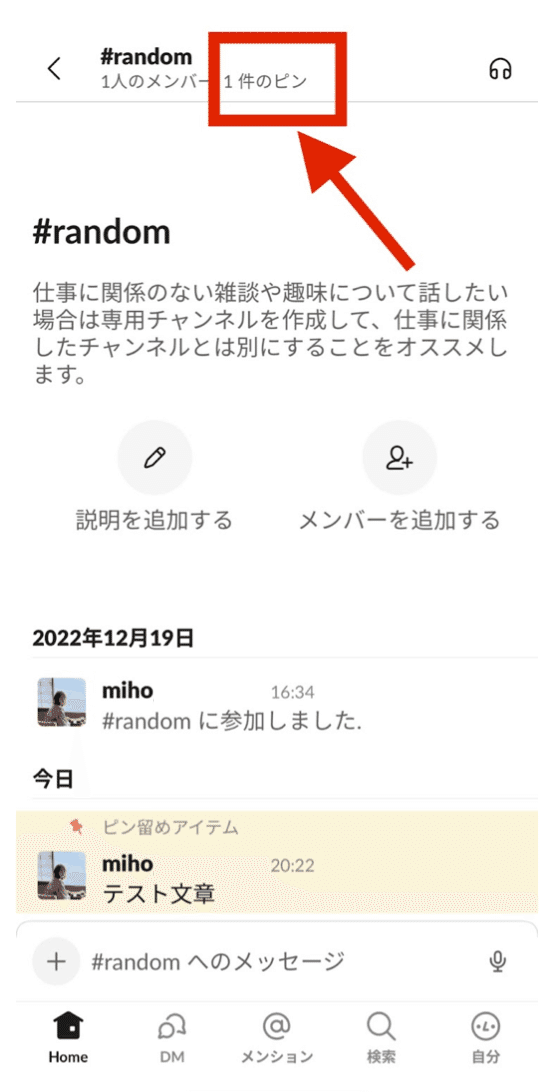
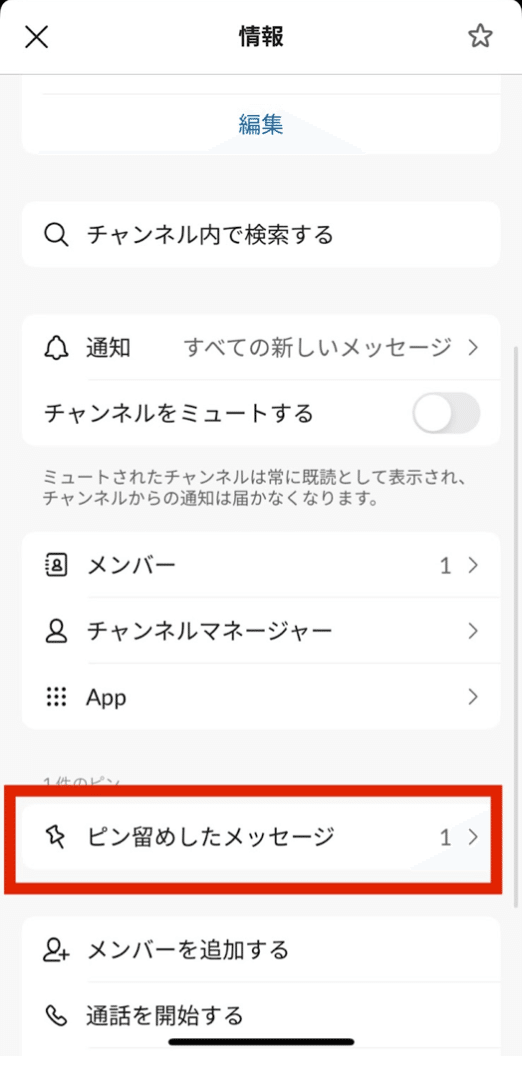
Slack用語のご説明
・チャンネル
Slack では、チャンネルと呼ばれる専用の場所で会話を整理します。
・スレッド
使えば、特定のメッセージに関するやりとりをすっきりさせることができます。あとで見返す時など、やりとりのはじめのメッセージを見ると連なって見ることができるので、会話が振り返りやすいです。
・リアクション
メッセージに絵文字を使ってリアクションする仕組みです。
LINEでもメッセージにリアクションができますよね。LINEのリアクションと同じとような機能と考えてください。
・メンション
メンションする メンションとは、送信先のメンバーを指定してメッセージを送信することです。 メンションすると、相手に通知が届きます。
誰に対してのメッセージかが明確になり、通知も届くので見逃しにくくなります。
・DMダイレクトメッセージ
Slack においてチャンネル外で行われる個々のやり取りのことです。
アイコン名前・変更
表示名やアイコンは顔型アイコン(あなたもしくは自分の表記)から変更可能です。 ①自分をタップ ②プロフィールのアイコンをタップ(初期は人型のシルエットマーク) アイコン変更 アイコンをタップして フォトライブラリーを選択、端末に入っている画像を選べます。 表示名変更 表紙名の部分をタップして変更できます。
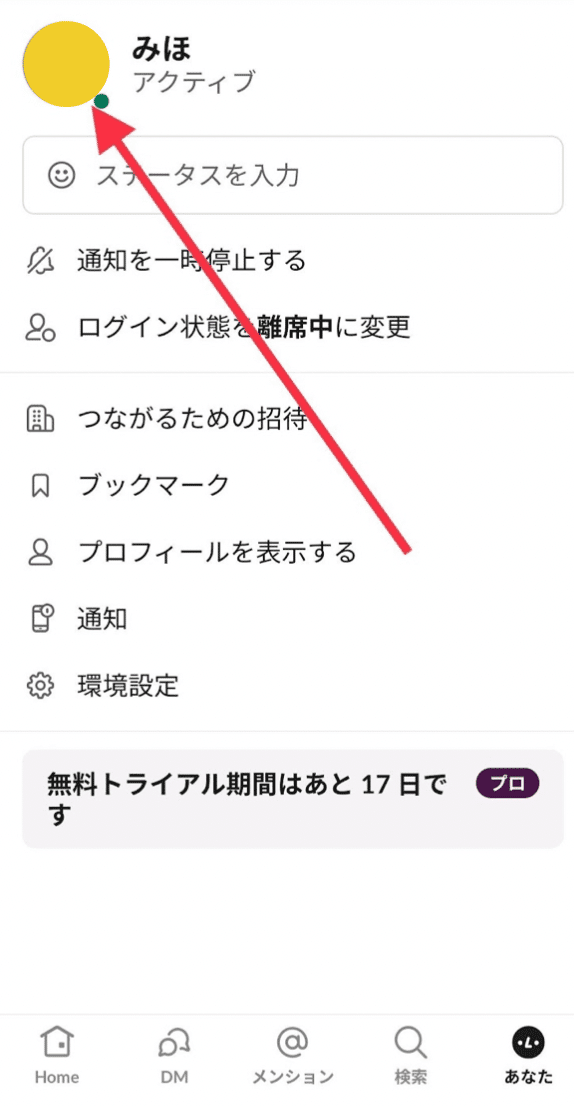
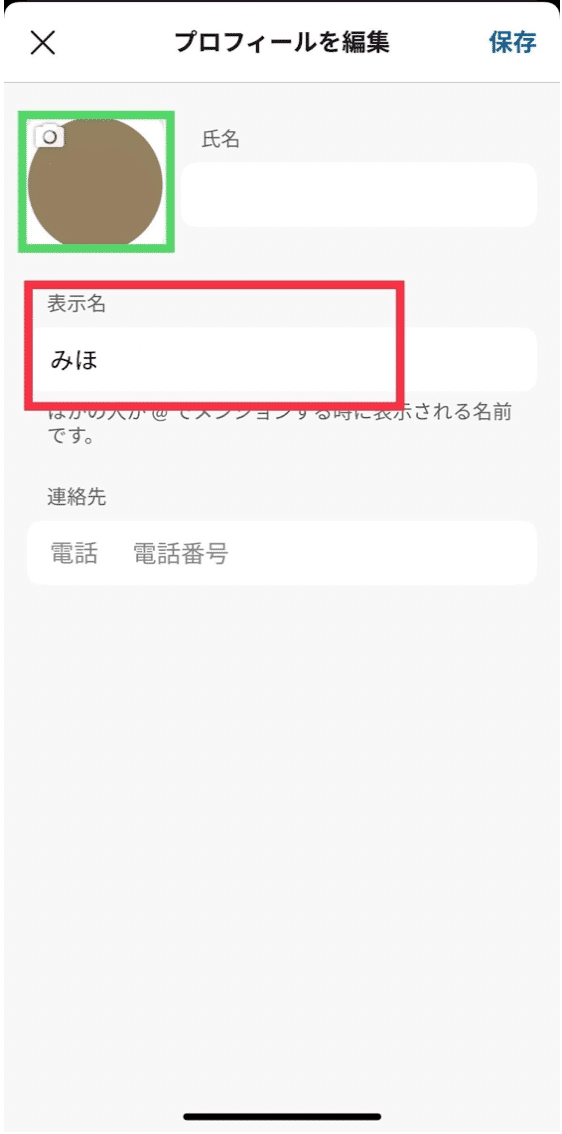
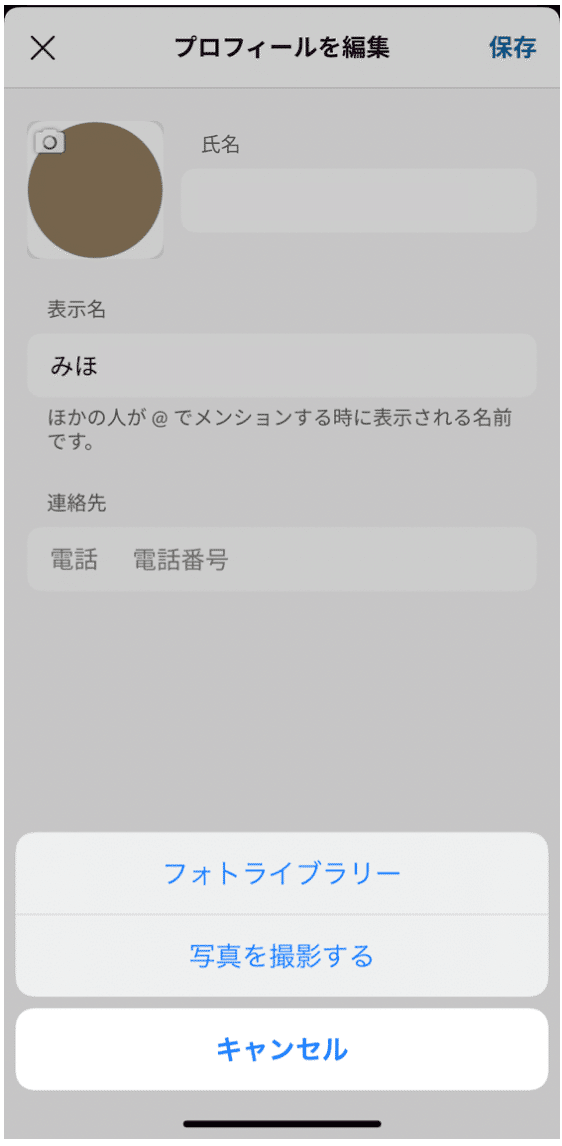
チャンネルメッセージ投稿方法
投稿したいチャンネルを選択
画面下側に #チャンネル名へメッセージの部分にメッセージを入力
投稿メッセージを編集・削除したい場合は
スマホ : メッセージを長押しします。
PC : メッセージにカーソルを合わせ「︙」をクリック
メッセージ編集、メッセージ削除を選択してください。
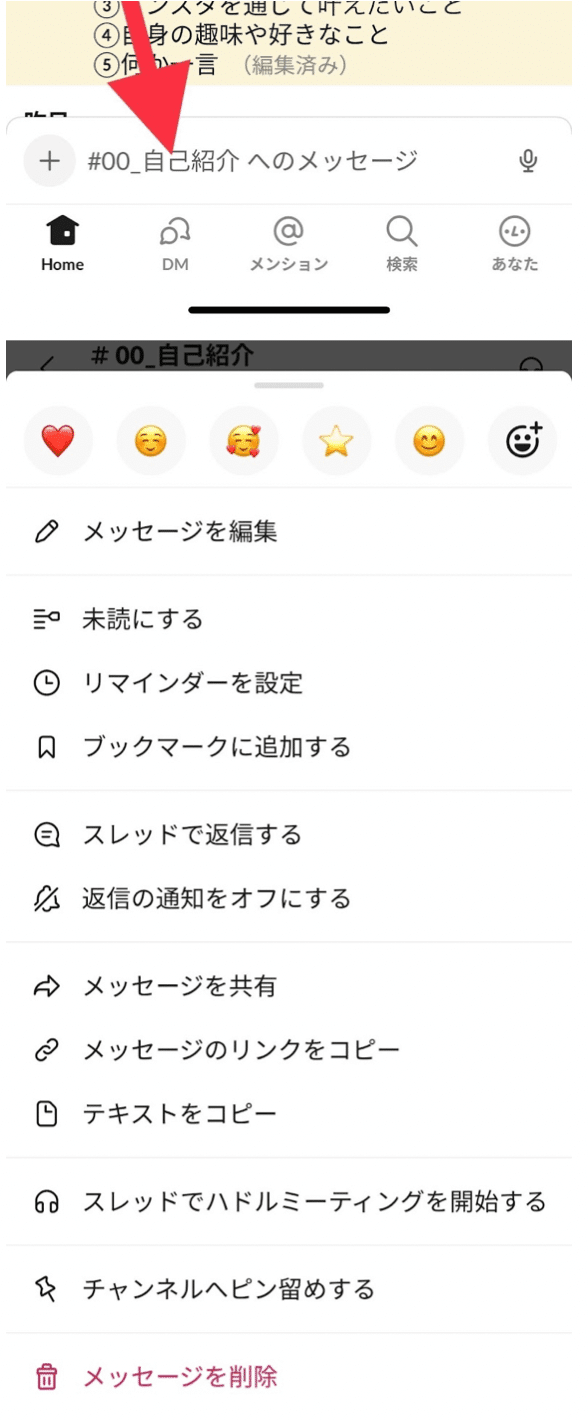
メッセージに画像・動画をいれる
「+」マークから画像や動画をアップロード
ライブラリを表示するでスマホの写真が選択可能
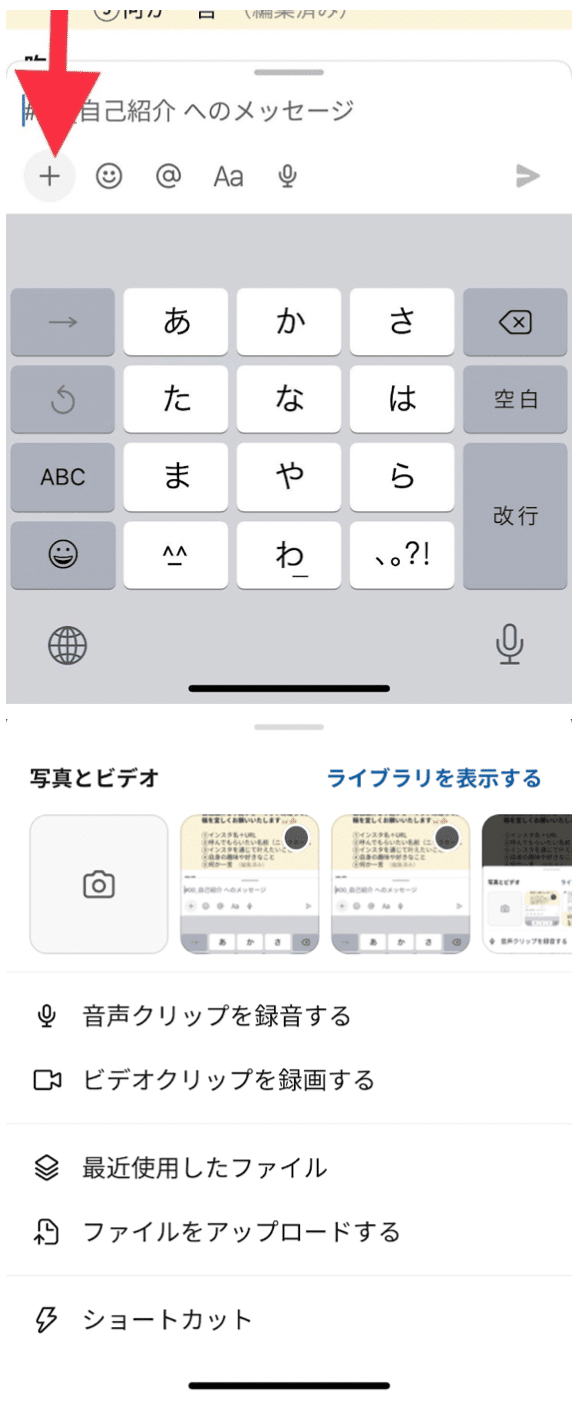
スレッド返信(投稿に対して返信をする場合)
返信したい投稿メッセージを長押しもしくはタップして返信を追加するでスレッド返信ができます。
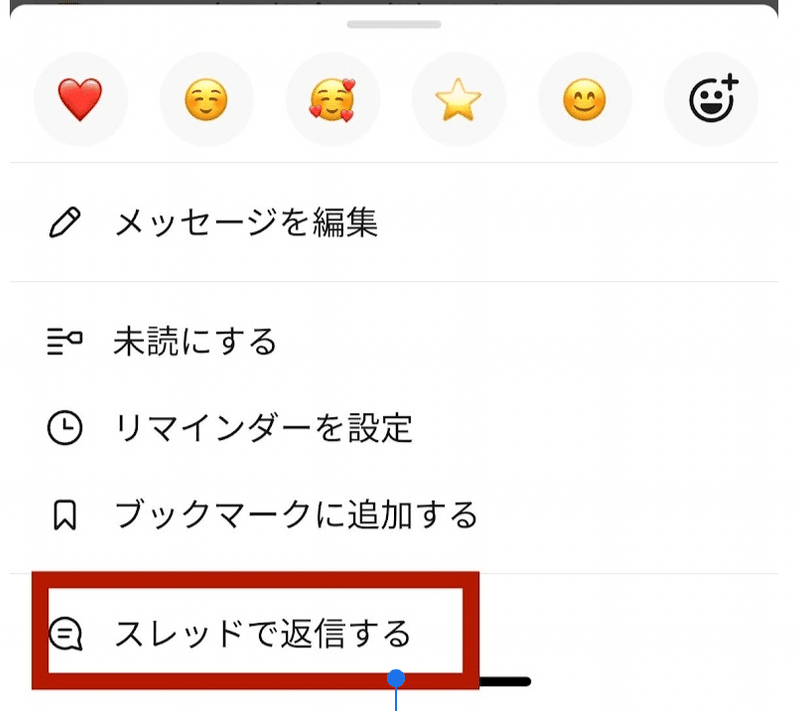
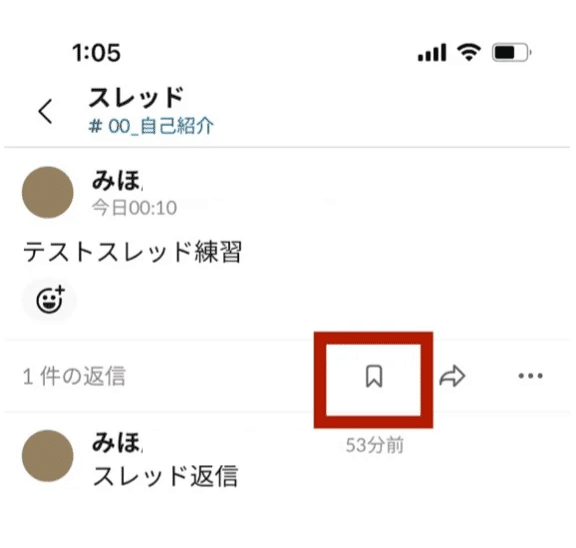
リアクション機能
リアクション機能を使って反応!
投稿されたメッセージの下に😁にこっとしたマークがあります。
そのマークをタップして好きなリアクションスタンプを押してください。
オリジナルのリアクションスタンプをいれたい方はこちらを参照
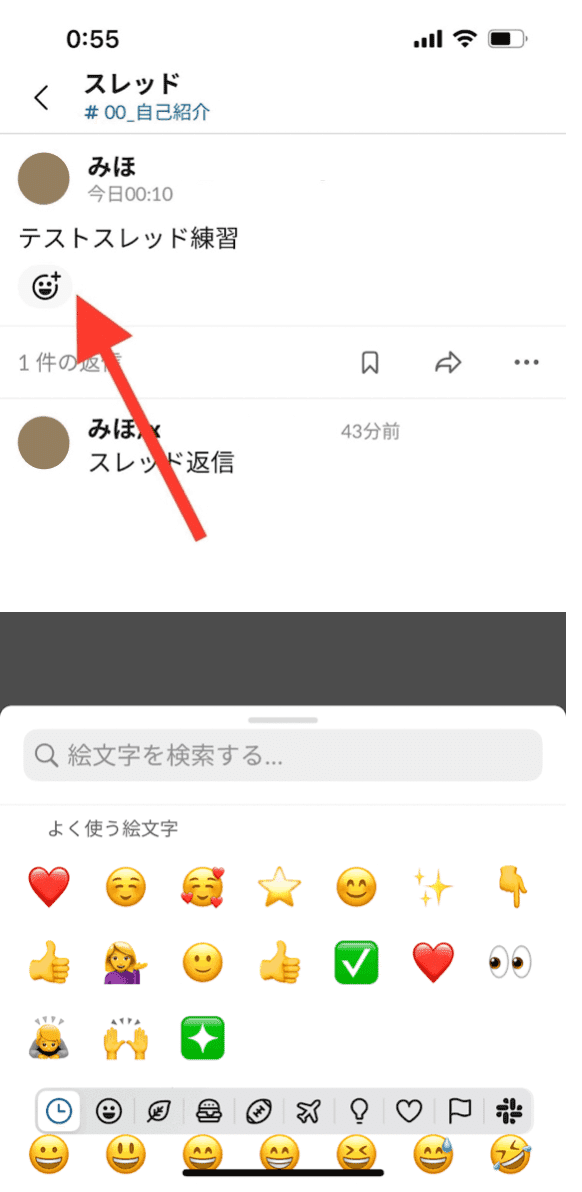
メンション利用で相手に通知
メンション機能を使う事で相手に通知があり、メッセージに気づいてもらいやすくなります。メッセージを伝えたい人などにメンション機能を利用しましょう。
どのチャンネルも @channel でチャンネル内全員に通知がいく設定になります。
特定の方へ通知が必要な場合は @Slack名 を追加しましょう。
@の後にSlack名の頭文字をいれると自動で名前の候補があがり探しやすくなります。
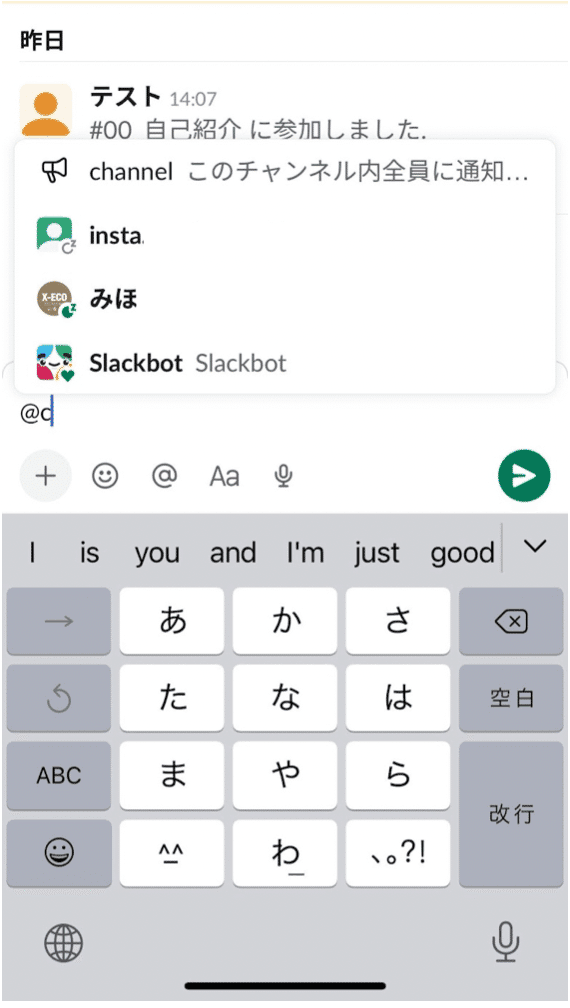
後で見返したい時はブックマーク
ブックマーク機能があります。 (しおりマーク)
※2023.7.31はブックマークではなく【後で】の表記に変更しました。
自分がブックマークしたものは他人にはわかりません。
※投稿90日を超えるフリープランの場合はブックマークも見えなくなってしまいます。
メッセージの下側にしおりマークがあるのでしおりマークをタップ
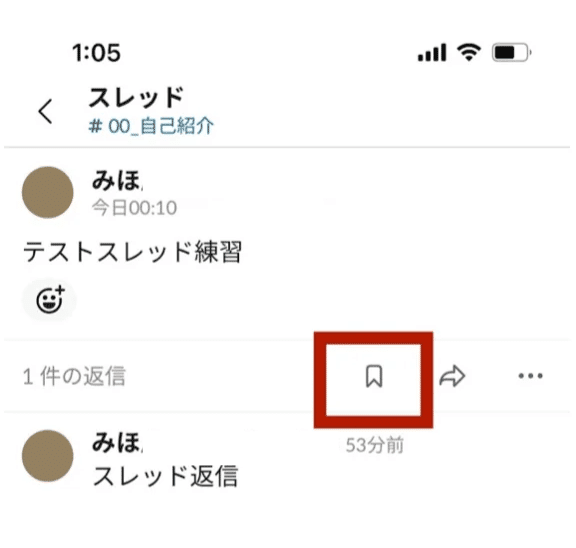
ブックマークは顔型アイコン(あなたもしくは自分の表記)に項目があります。
そちらから見返す事が可能です。
ブックマークを外したい場合はもう一度しおりマークをタップすると外れます。

検索機能
Slack内を検索する機能があります。
🔍虫眼鏡マークから検索が可能。
検索のキーワードをいれて検索ができますが、条件を絞って検索も可能です。
絞れる検索項目は
+from: 発信者
+is: 保存済み
+after:日付 例)2022-10-01としたら10/1以降のメッセージ
+in: チャンネル
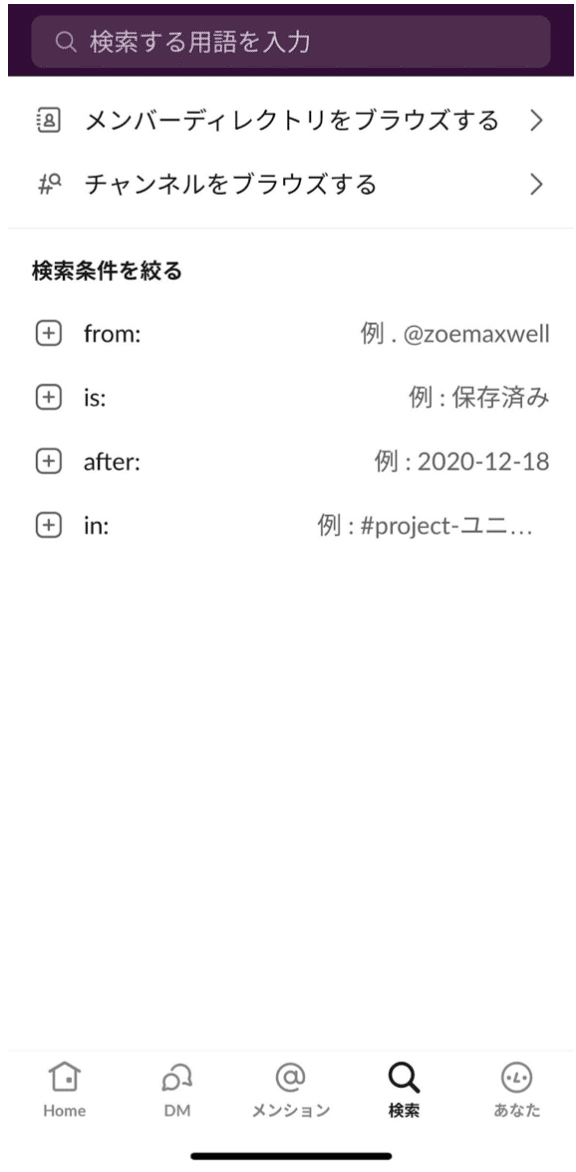
ダイレクトメッセージをする
1対1の対話をする場合に利用します。
DMマークから記事マークをタップして送信先 @slack名を入力もしくは
送信したいメンバーの名前横のチェックボックスにチェックをいれる。
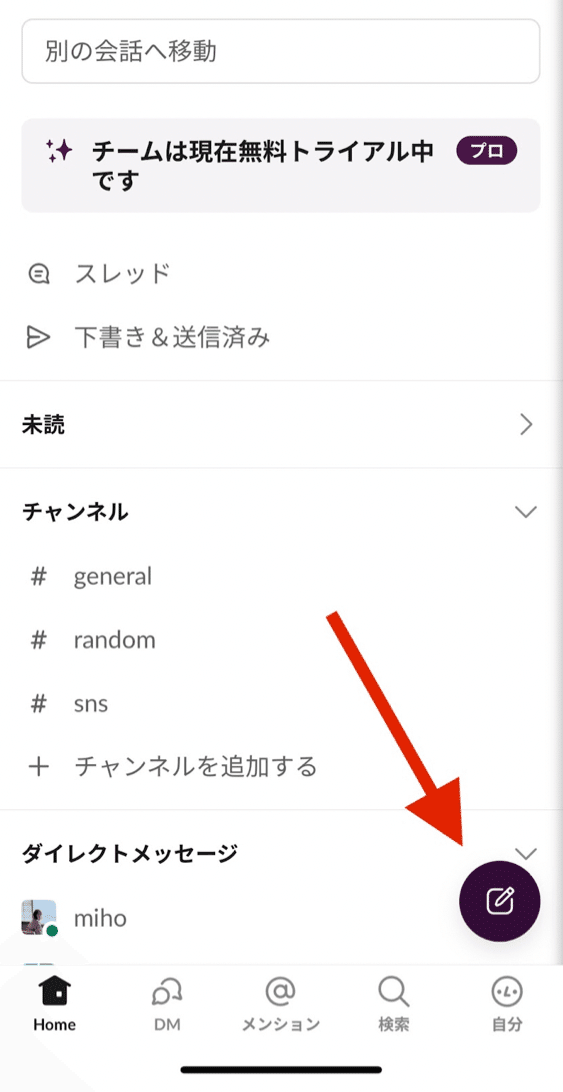
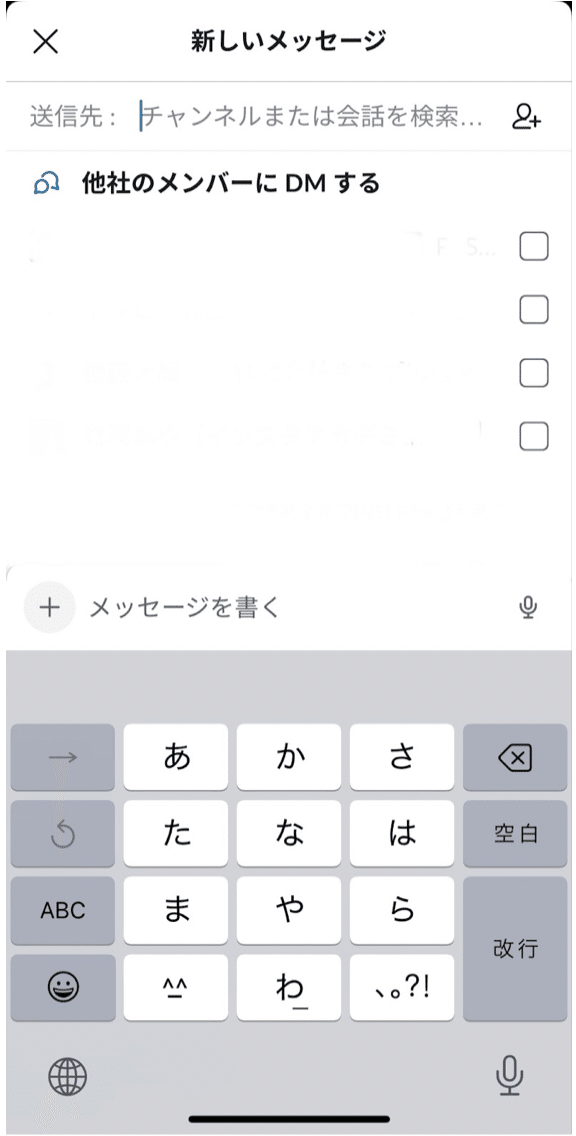
投稿の保存(90日対策)
投稿後90日を超えるフリープランの場合は見えなくなってしまうので、必要に応じてメモ等他のアプリに内容を保存する事をおすすめしております。
①「保存しておきたい」内容をコピーしてiPhoneメモ機能など別のツールに保管
② Slackとstock連携し、保存しておきたい」内容をstockに保管
Slackとstock連携について (フリープランはノート20まで)
https://www.stock-app.info/faq/150.html
その他使い方
その他にも書式を変えたり、DMメッセージを予約配信するなどの機能があります。様々な使い方はSlackのヘルプセンターをご参照ください。
この記事が気に入ったらサポートをしてみませんか?
