
詠唱ツール for VRC の使用方法
boothで公開中です
https://mimihouse.booth.pm/items/3670668
どんなソフト?
音声認識を使用して、特定の言葉を話したときにOSCを送信します。
VRChatのアバターのパラメータを変更することを想定しています。
Expression Menuで行っていたアバターの着替えやアイテムの出し入れを
音声認識で出来るようにするソフトです。
VRChatのOSCについて(英語)
https://hello.vrchat.com/blog/vrchat-osc-for-avatars
動作環境
最新のWindows10 (.Net Framework 4.8 が動作する環境)で確認しています。
事前準備
アバター側の設定
アバター側でパラメータを使った着替えやアイテム出し入れの仕組みが必要です。
(Avatars3.0のParameterの知識が必要です)
使用可能なパラメータは以下の場所にJSONファイルとして生成されます。
~\AppData\LocalLow\VRChat\VRChat\OSC\{userId}\Avatars\{avatarName}_{avatarId}.json).
"input" として定義されている物が外部(詠唱ツール)から設定可能なパラメータです。この "adderess" 宛てに値を送信できます。

動作中のパラメータはExMenuの
Options->Config->Debug 画面で確認できます

VRChatの設定
VRChatを起動後、ExMenuからOSCを有効にします。
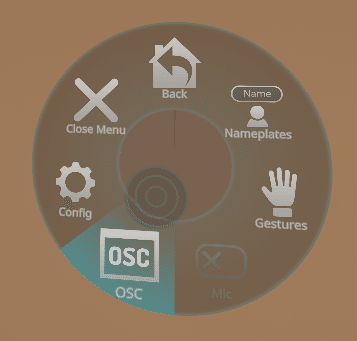
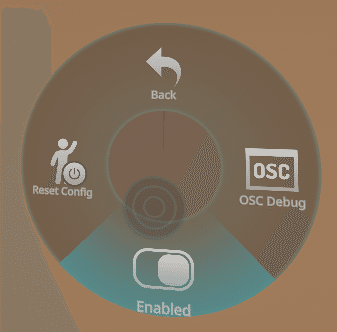
ソフトの使用方法
起動
VRChatを起動した同じPC上で起動してください。
接続先の設定
基本的にそのままで問題ありません。

認識させたい言葉の登録

追加ボタンを押すと1行追加し、それぞれの行の「-」を押すと削除します。
●認識する言葉
反応させたい言葉を入力します
●送信するパラメータ
「/avatar/parameters/」の後に変更したいパラメータを入力します。
例「/avatar/parameters/Cloth」
●設定値
アバターのParameterの種類により、以下のように半角で入力します。
・int の場合、整数を入力します。
例「1」
・bool の場合、trueにする時は「1」、falseにする時は「0」を入力します。
例「0」
・flort の場合、「.」で区切った数字を入力します
例「1.2」
※ 0にする場合は「0.0」と入力
言葉の登録(詳細設定)
1つの言葉で連続してOSCを送ったり、ランダムでOSCを送ることができます。「送信方法」下のボタンを押すと詳細設定画面を開きます。
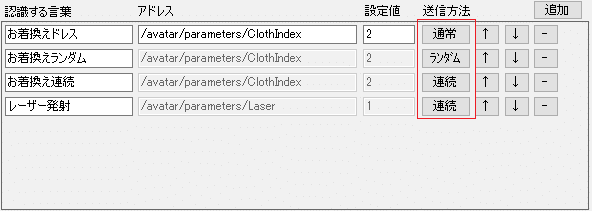
連続送信
送信方法「連続」ではOSCを上から順番に送ります。
遅延(ms)を設定すると、実行間隔を調整できます。

ランダム送信
送信方法「ランダム」ではランダムで1つ実行します。
遅延時間は設定があっても使用しません。

音声認識を開始
開始ボタンを押すと現在の設定で音声認識を開始します。
マイクはWindowsで入力デバイスとして選択しているマイクが使われます。

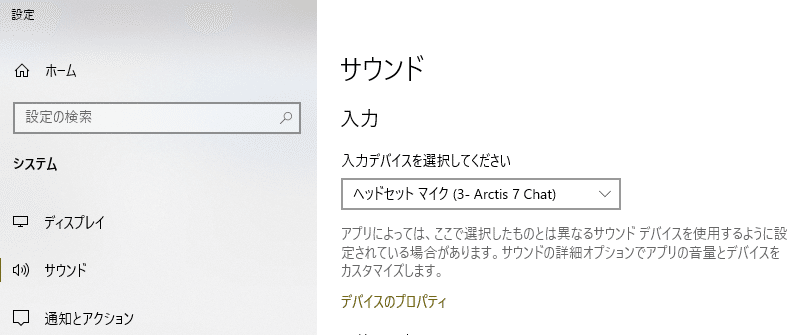
音声認識に成功するとOSCが送信され、ログ欄に結果を表示します。
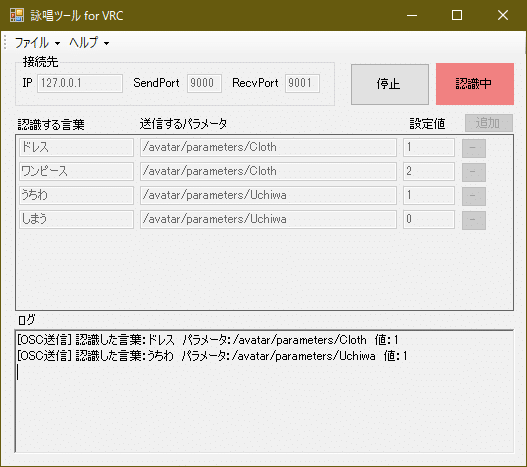
詳細設定

ウェイクワード設定
指定したキーワードで音声認識を一時停止/再開できます。
一時停止の切り替え時にサウンドファイルを再生できます。
(soundフォルダのwakeup.wav, pause.wav)
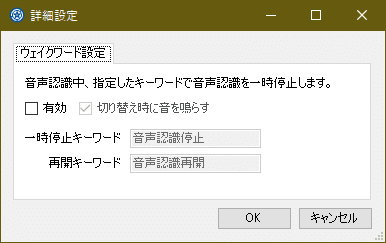
設定の保存と読み込み(支援版のみ)
ソフトの終了時、現在の状態を「config.json」に保存します。
ソフトの起動時、自動で「config.json」を読み込みます。

使用するコツ
マイクの音量を確認する
Windowsの設定からサウンドを選び、入力の「デバイスのプロパティ」からボリュームが小さすぎないか確認してください。


大きめの声で話す
小さい声だと認識率が下がります、はっきりと話すと認識率が上がります。
ひらがな・カタカナ・漢字で試す
同じ言葉でも書き方を変えると認識率が上がることがあります。
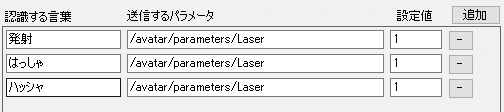
1つの言葉で複数のパラメータを送る
同じ「認識する言葉」がある時、まとめて実行します。
服と小物が別のパラメータで管理されている時などに便利です。
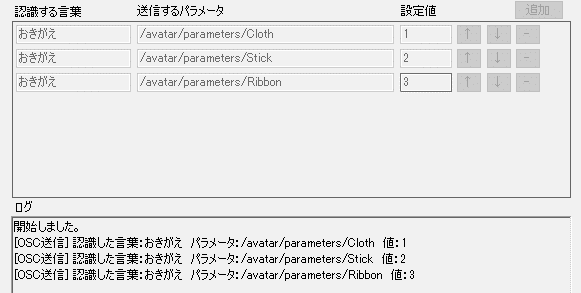
問題がある時
アバターにParameterを追加後OSCを送信しても値が変わらない
ExMenuのOSCからReset Configを選択すると、アバターパラメータのJSONファイルが再生成され、OSCで値が変更できるようになることがあります。

マイクが反応しない
windowsの設定 → プライバシー → マイクから、マイクへのアクセスをオンにしていることを確認して下さい。
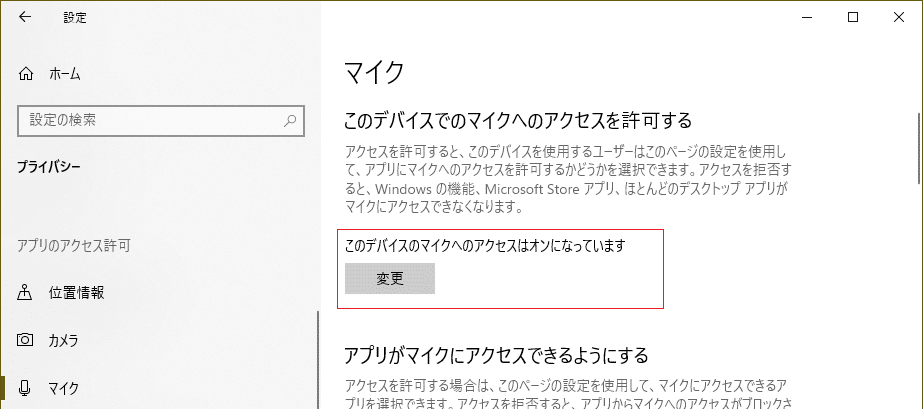
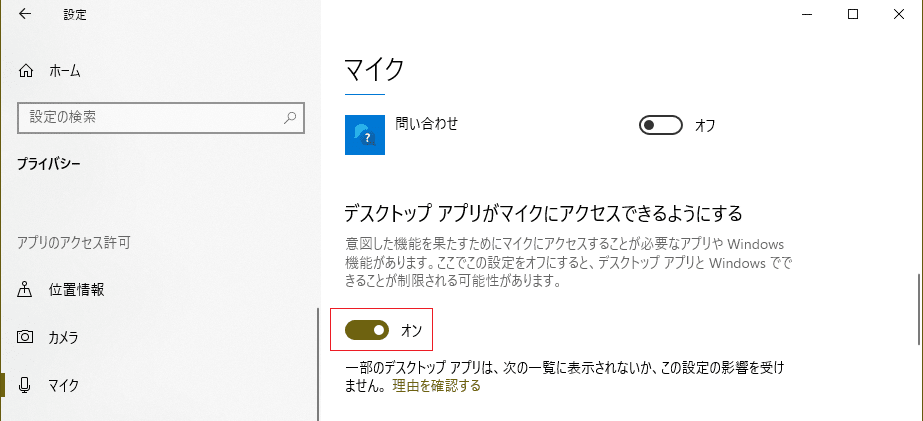
コントロールパネルの音声認識から、マイクのセットアップを行ってみて下さい。
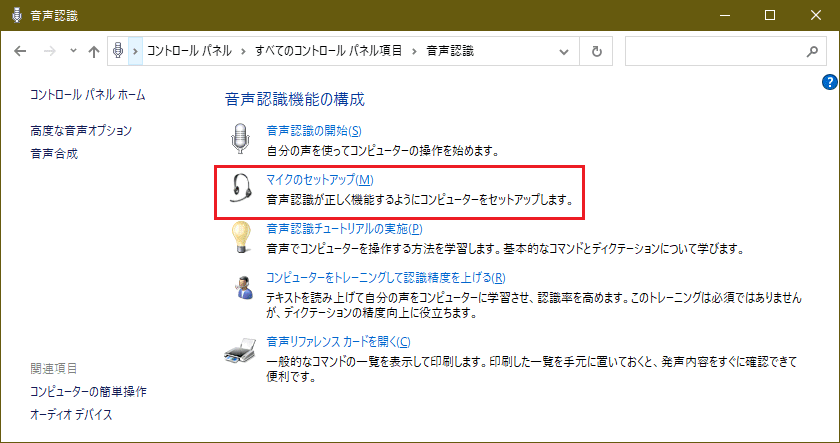
詠唱ツールに不具合がある場合
twitter @33linn までDM頂けると助かります。
この記事が気に入ったらサポートをしてみませんか?
