
AMAZON商品登録からFBA納品手続きまで
こんにちは!毎日note更新 かぐらです。
今回はアマゾン登録の仕方から納品の手続きを紹介します。
FBAを使う
FBAはAmazon倉庫へと在庫を納品するだけで、管理から発送まで全てAmazonが請け負ってくれるシステムです。
これを使うと仕入れるだけで済むという非常に魅力的なサービスです。
普通メルカリなどで個人出品をする場合、1つ売れたら必ず自分で発送しないといけません、配送方法なども工夫する必要があります。
また買ってもらったわけなので、いつまでに発送しないとという期限があり常に気にしておかないといけません。
FBAを利用すれば、商品をAmazonの倉庫に送るだけで一括管理してくれるので、多少の手数料が上乗せされたとしても必ず利用するべきサービスと言えます。
仕入れた商品をamazon倉庫に送る際は、自分のセラーセントラルからこれだけの種類と量を納品するという納品手続きが必要になってきます。
納品手続きを完了させると、全国各地に点在しているAmazon倉庫のどこかに納品するよう指示が来るのでそれに従います。
自分の出品したい商品を登録して、しっかり納品手続きを進めるましょう!
Amazonではメルカリやヤフオクと違い、1つの商品ページに出品者が沢山いるという状態です。出品する際には、どの商品をAmazonへと出品するか商品登録をしないといけません。
自分のお店に出したい商品などを登録しかないと、出品することが出来ません。
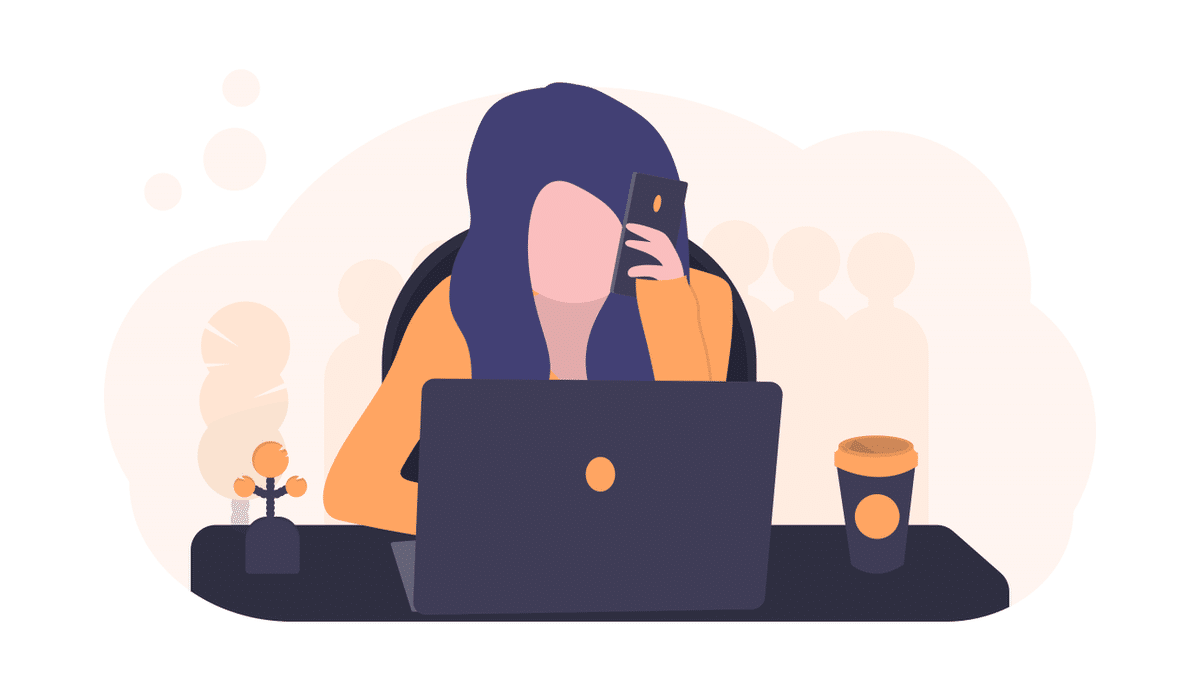
セラーセントラルから商品登録をする
一番簡単で誰でも出来る方法としては、セラーセントラルから商品登録手続きをすることです。お手元にバーコードがある商品があればカタログ⇒商品登録と進んだ後にJANコードを入力していきましょう。
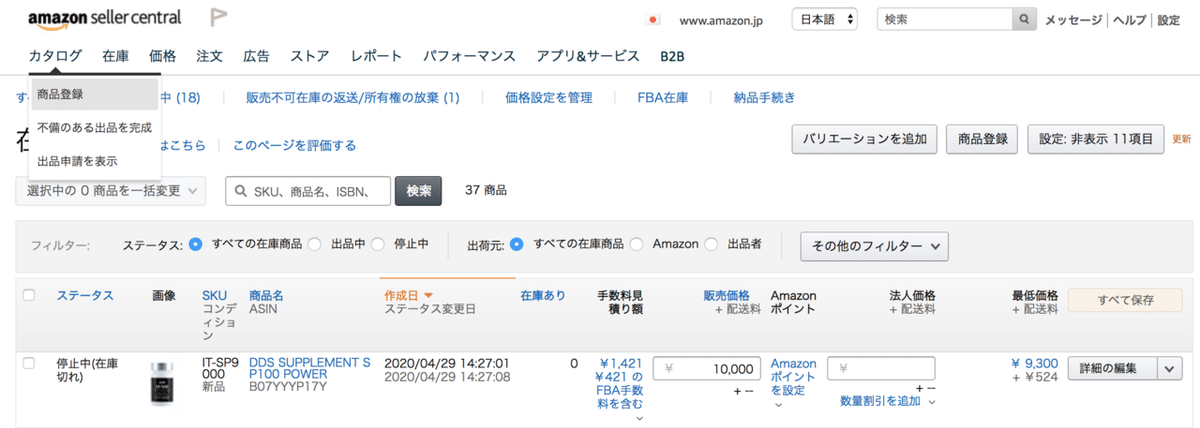
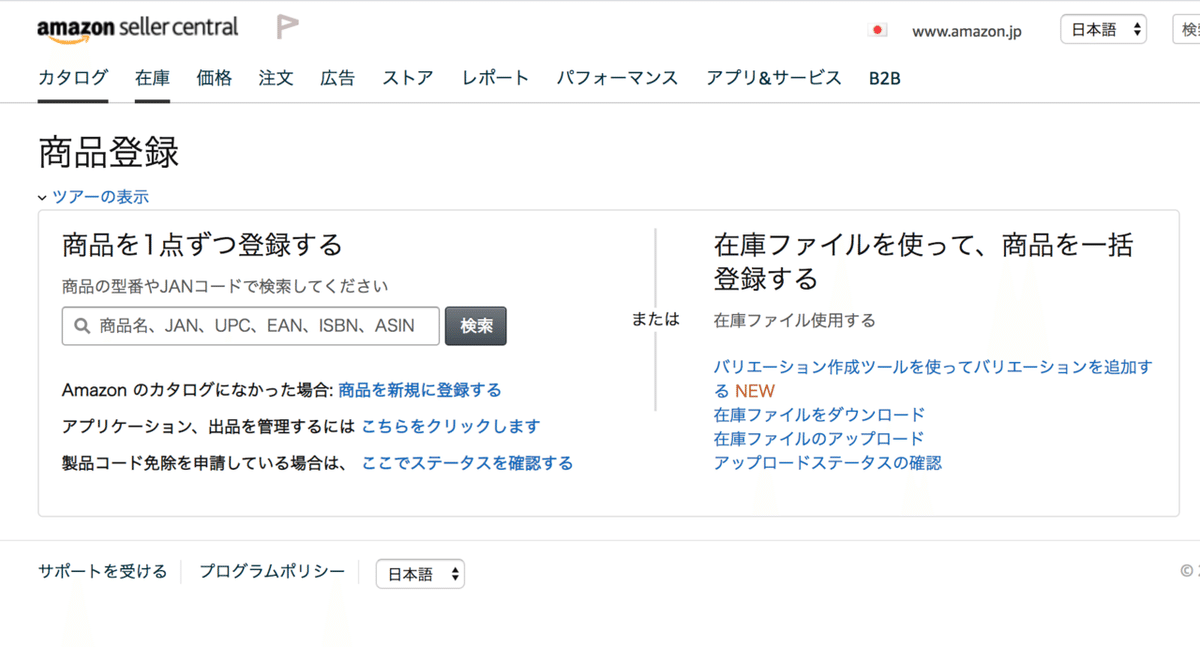
そうすることで合致する商品が出てきて選ぶ事ができます。
「新品」なのか「中古」なのか出したいコンディションを選んで「出品する」を押すと細かい設定画面へと移ります。

ここで注意点は、初心者セラーに多いのですが、「メーカー規制」によって出品できないものが一定数あるということです。
これは使用年数などでセラーごとに違うので自分が出せないものを仕入れないように注意しましょう。
判断方法としては、こちらにJANコードを打ち込んで「出品する」というボタンが出ない場合は、何らかの理由で制限がかかっている商品です。
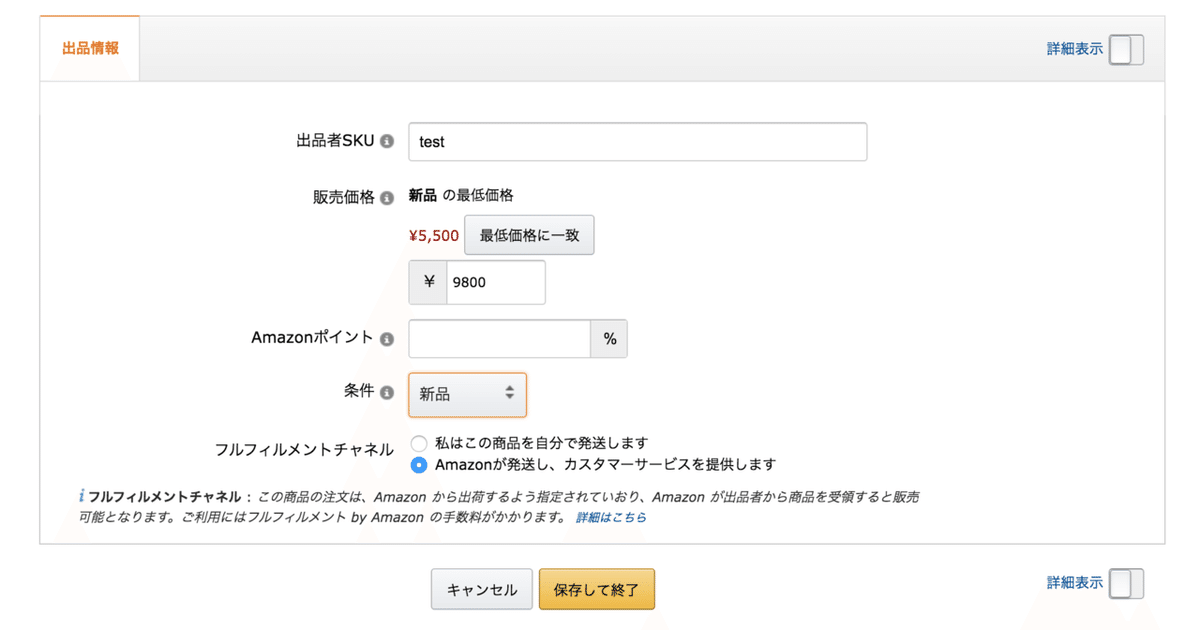
問題なく出品出来る状態なら、このような詳細を入れることが出来ます。
* 出品者SKU
⇒管理番号です、仕入れた日、金額を入れたりする方が多いです。
* 販売価格
⇒販売する予定金額を入れます、後から決めたい場合はカート価格より高い値段をつけておくと良いです。
* コンディション
⇒新品なのか中古なのかを選びましょう。
* フルフィルメントチャネル
⇒基本的にAmazonのFBA倉庫を利用するので、下を選んだまま設定を保持しておきましょう。
これで保存をしたら、5分前後でAmazonの在庫管理画面に表示されるかを見てみましょう。
例えば1種類の商品を全て新品で20個仕入れた場合には、この商品登録作業は1回で良いのですが、10種類の商品を1個ずつ仕入れた場合には10回この商品登録を繰り返さないといけません。
納品手続き

商品登録が全て終わった時点ではまだAmazonには出品されません。
そこから実際に納品したい個数や種類を選択して、納品手続きを完了して初めてAmazonへの出品となります。
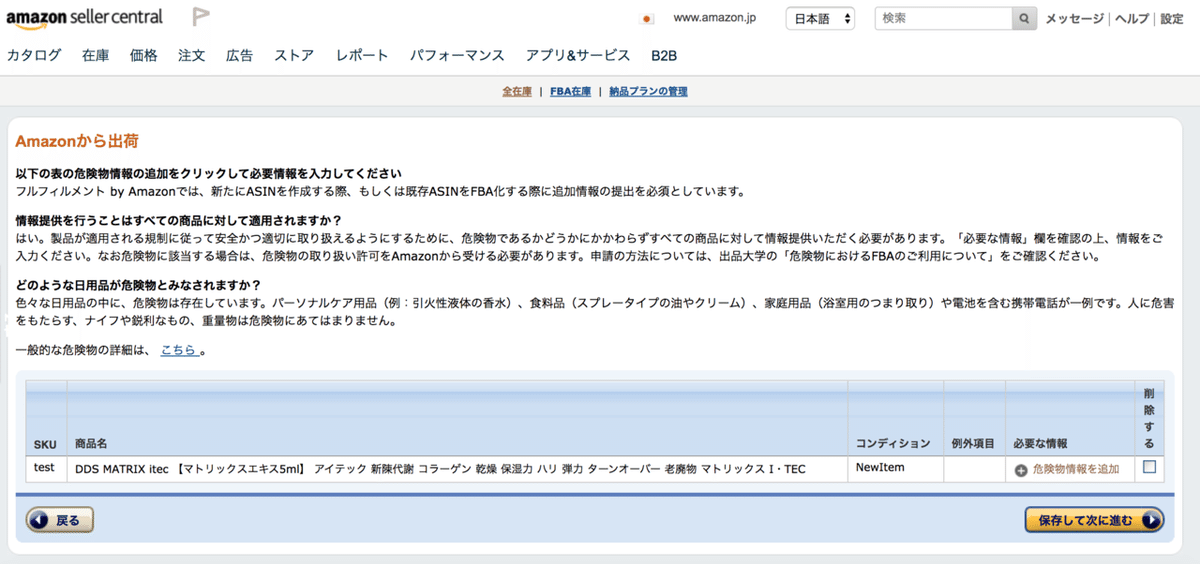
ここではまず、納品する商品が「危険物ではないか」という手続きを1個ずつ済まさないといけません。
以前出したことのある商品などは聞かれないのですが、初めて出品するものに関しては「危険物情報を追加」が表示されており実際に選択肢を選んでいく必要があります。
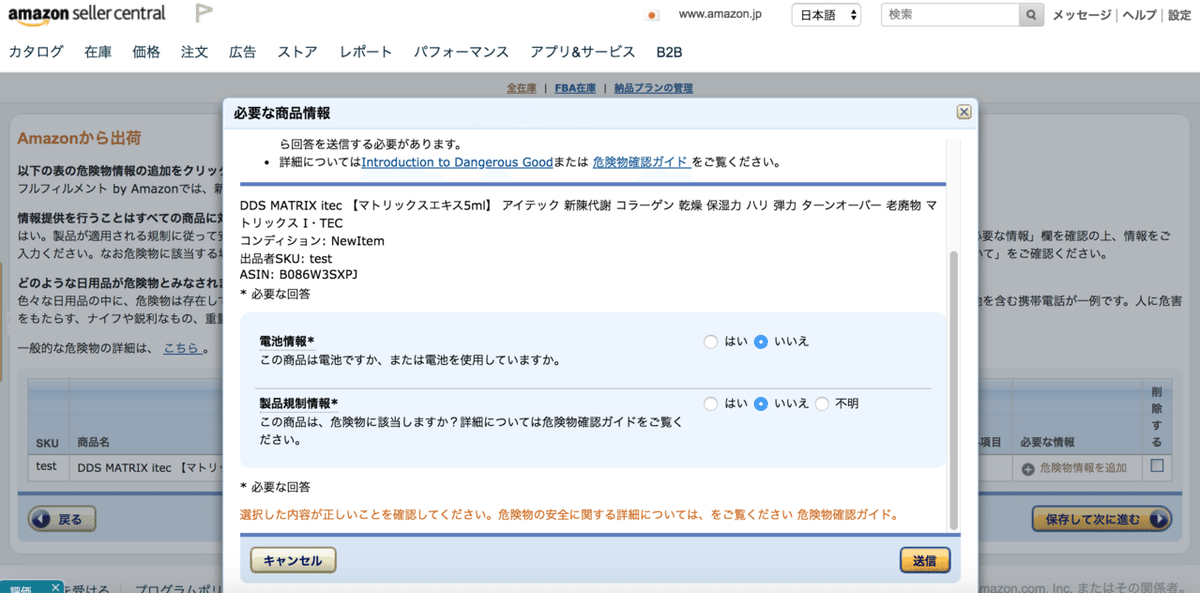
基本的には「いいえ」を選んで送信していくことで、問題なく納品作業を進めることが出来ますね。
注意点としてたまにジェルなどの可燃性の液体も危険物として扱われます。危険物の場合は出品の仕方が少し変わるので、自分が出品したい商品が危険物かどうかを知りたい時はアマゾンテクニカルサポートに商品を登録する前に確認しておきましょう。JANやASINを伝えれば確認してもらえます。
これを完了させると次の画面へと移り変わります。
ここは基本的に変えずに「続ける」をクリック。
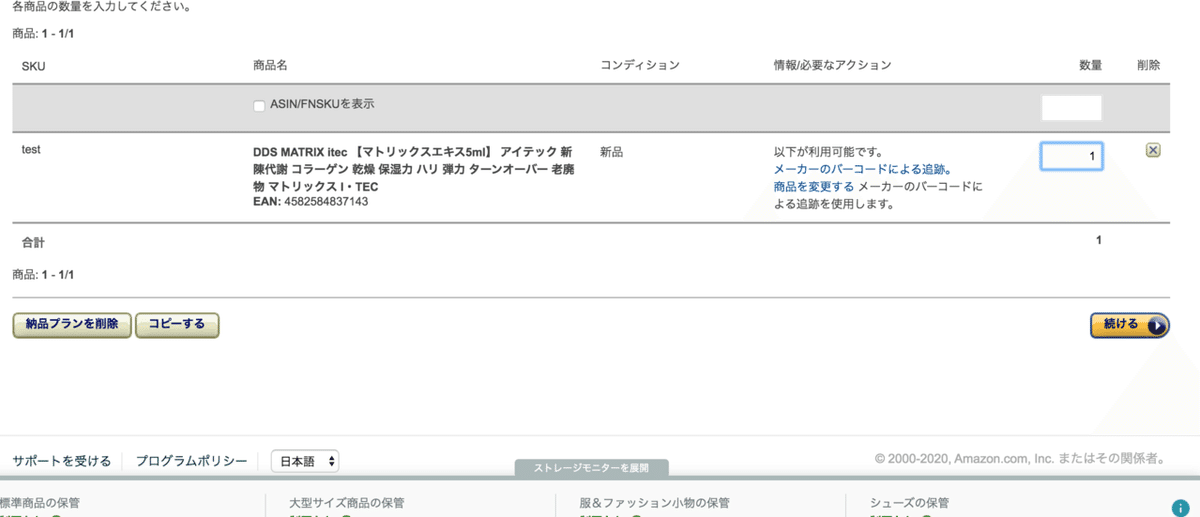
続いての画面ではそれぞれの個数を決めます。
数量を指定して、「続ける」をクリック。
ここも「続ける」でOK。

梱包方法を選ぶのですがガラス瓶など発送に気をつけなくていいものに関しては梱包準備が不要で結構です。
商品ラベルを自分で貼り付けるのか、Amazonに依頼するかを選ぶことが出来ます。

アマゾンに出品する商品は独自のバーコードを商品の既存のバーコードの上にかぶせるように貼らないといけないルールがあります。ですので商品登録が終わればラベルを印刷して一つ一つ貼ります。
商品ラベルとプリンターが自宅に揃っている場合には、なるべく自分でやったほうがコスト的にもお得です。
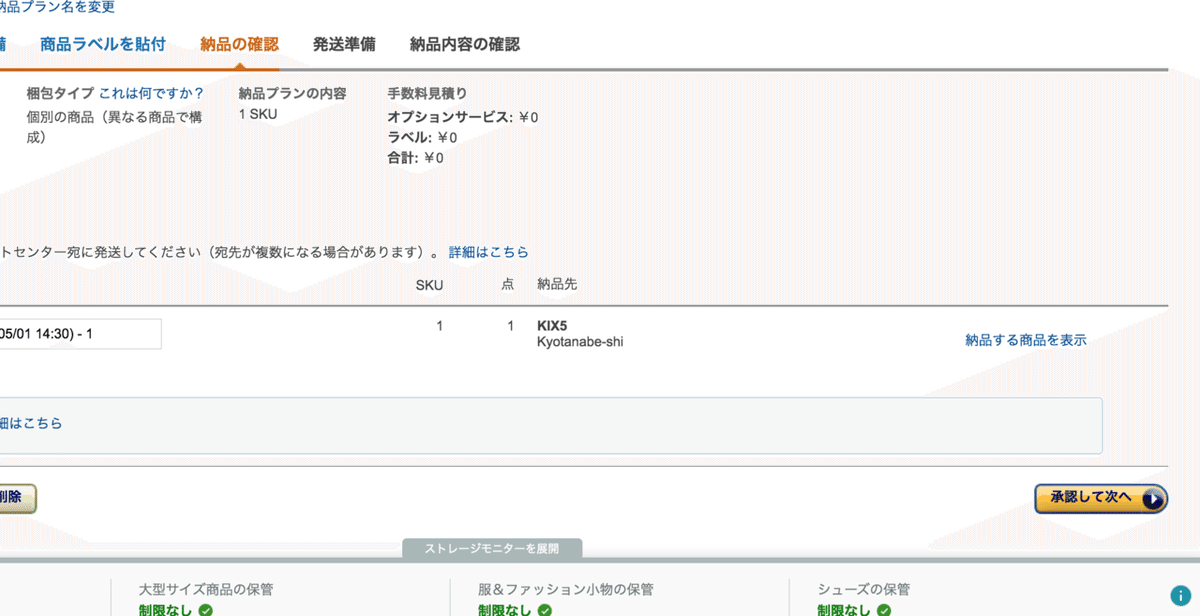
最後に倉庫が振り分けられて、「承認して次へ」を押すと納品プランが完成します。


先程までの手続きを終えると、無事納品プランが作成されてこれはいつ消してもいいですし、なにか商品を追加したい場合は、後からでも変更が出来ます。
今までに作成した納品プランはセラーセントラルの「在庫」⇒「FBA納品手続き」を選択することによって見ることが出来るので、続きの手続きも見ていきましょう。
商品の確認と修正
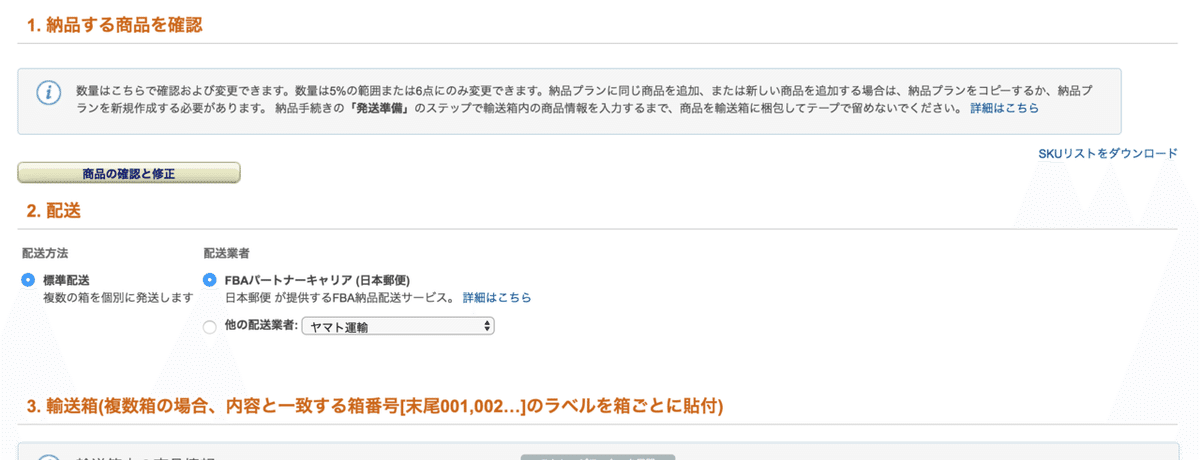
登録した商品に間違いがないかを確認します。ここでも商品ラベルを出して印刷することが出来るので、商品にラベルを張りながら個数確認ということが一番やりやすいです。ラベルが足りなければ上手く手続きが出来ていないということなのでわかりやすいですね。
配送方法、個数を選択する

配送に関しては、また別の記事にて解説しますが、ここでは初心者がまず最初に1箱送る際に使う「FBAパートナーキャリア(郵便局)」で説明していきますね。
パートナーキャリアを選んで、箱数を1箱にすると重さや3辺の合計を入力する画面が出てきます。
ここで入力したサイズに応じてFBAパートナーキャリアの料金が発生するということ。
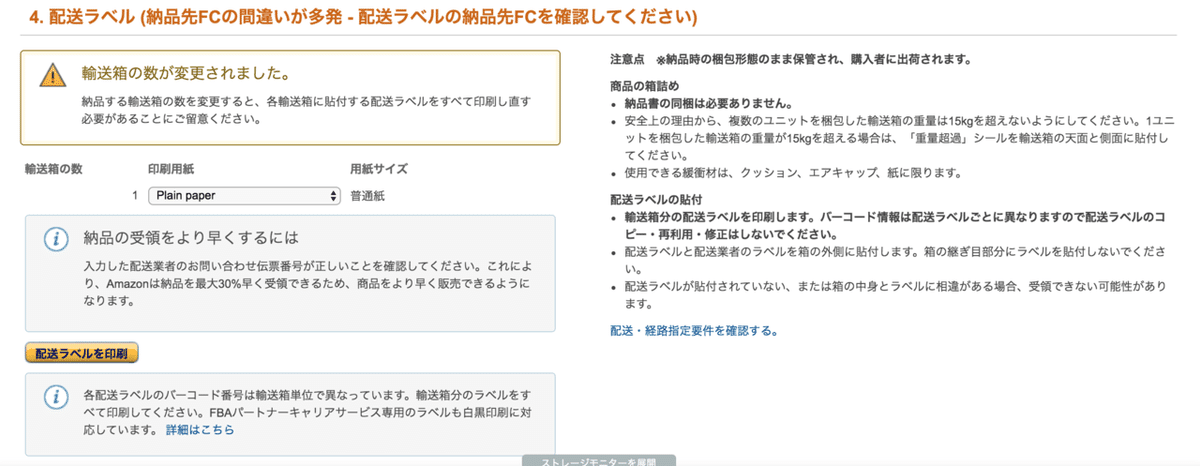
パートナーキャリアを使う場合は、請求額の確認が出てきます。
この金額は売上金、または登録したクレジットカードから引き落とされるので便利ですね。請求を承認したら、配送ラベルを印刷して、梱包したダンボールに貼り付けて後は郵便局の集荷か持ち込みをするだけでOKです。
また「クリックすると納品が完了します」を実際に送るときに押しておかないと倉庫にて受領されませんのでお気をつけください。
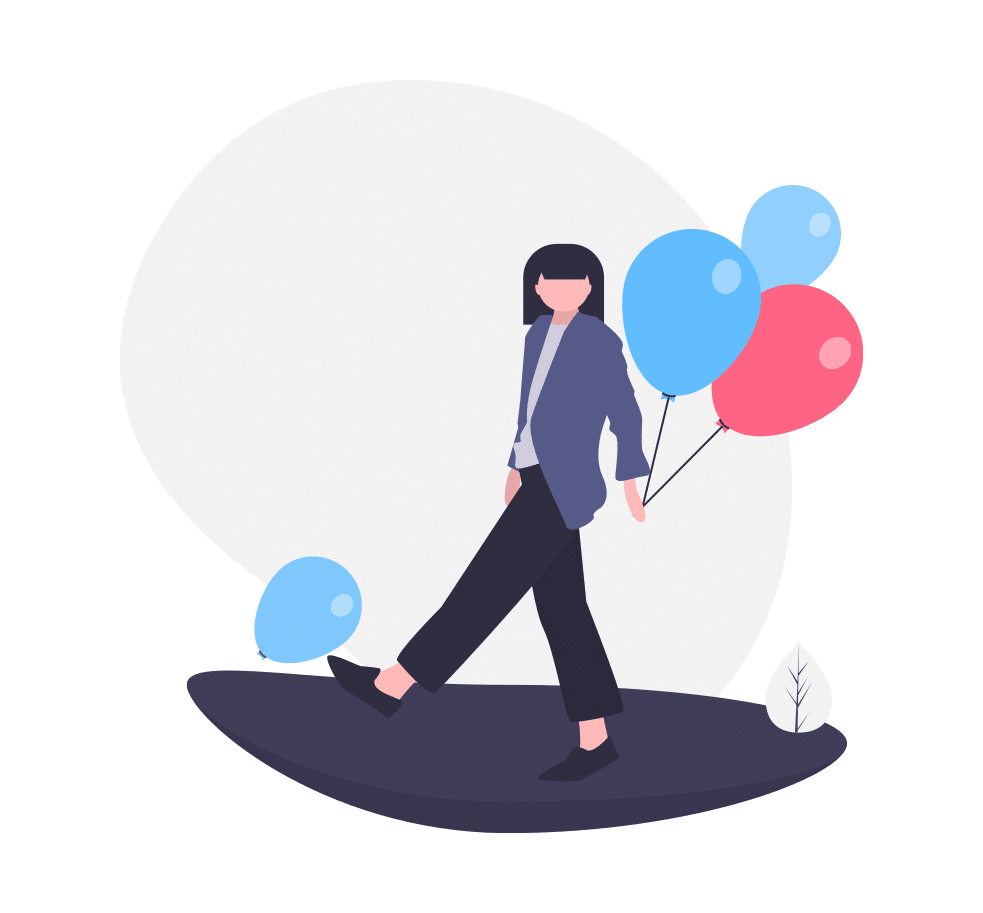
いかがでしたでしょうか? 初めは複雑そうに見えるかもしれませんが慣れれば簡単です。もしわからないところがあればその都度アマゾンテクニカルサポートに聞けばなんとかなります。
みなさんが稼げるように私もサポートしますので参考になりましたらスキを押していただければありがたいです。
この記事が気に入ったらサポートをしてみませんか?
