
Cakewalkのアーティキュレーションマップエディタの使い方
この記事は完全にCakewalkユーザー向けに書いています。ご了承下さい。
noteの記事で何度か話題に取り上げた、Cakewalkのアーティキュレーションマップについてですが、そういえば、肝心のマップエディタの使い方については書いて無かったと思ったので、今回簡単な使い方を記事にしようと思います。
興味のある方は過去に書いた関連記事も併せて読んでいただけると幸いです。
僕自身エディタの機能を知り尽くしている訳では無いので、解る部分でざっくりと、特に今回はキースイッチの登録編集について解説したいと思います。
そもそも、アーティキュレーションマップを使うと何がいいのか?
以前投稿した動画の内容と被る部分もありますが、アーティキュレーションマップを使うメリットについて触れておきます。
音源の中には様々な奏法を収録していて、奏法の切り替えにキースイッチを用いる物があります。特にギター音源やオーケストラ音源に多く見られます。
そのキースイッチの入力はピアノロール上で行うのですが、一般的にキースイッチのノートはその音源の音域外のノートを使用します。

鍵盤にキースイッチ名が書かれている訳では無いので、入力の際には対応表等を見ながら入力する事になります。
暗記していれば良いのでしょうが、キースイッチの数が多かったり、他の音源では配置が違ったりするので、覚えきれません。
さらに、キースイッチによっては実音のノートからかなり離れた位置に配置されている物もあり、ピアノロールを上下にスクロールしなければ見えない位置にあるなんて事もあります。
そして何より、そのノートが何のキースイッチであるかが一目で解り辛いと言う事が最大の問題点でしょう。
それをアーティキュレーションで入力すると、あらかじめキースイッチを設定したアーティキュレーションを選択する方式なので、入力の際にキースイッチの対応表を見る必要も無ければ、暗記しておく必要もありません。
そして、入力されたキースイッチは、ピアノロール上部のアーティキュレーション表示部に固定されるので、ピアノロールを上下にスクロールしたとしても見えなくなる事はありません。キースイッチ名を表示したり、色分けもできるので非常に視認性が高いと言えます。

マップファイルがある場合の入力の手順
では、実際に入力する時の流れを追っていきます。
まず、ディフォルトの状態ではアーティキュレーション表示部は非表示になっているので、ピアノロールビューの左上の表示のプルダウンメニューからアーティキュレーション表示部の表示/非表示という項目があるのでそちらを選択して表示します。

そして、アーティキュレーション表示部の中で、入力したい位置でダブルクリックかドラッグ、あるいは右クリックからアーティキュレーションを挿入を選択します。

すると、次のようなダイアログが出てきます。

まず初めに、アーティキュレーションマップライブラリから現在のプロジェクトで使用するマップファイルを選択して、プロジェクトにインポートします。あるいは、新規に作成しますが、作成の方は後程説明します。
ライブラリの保存場所は通常のインストールではWindows→Cakewalk Content→Cakewalk Core→Articulation Mapsのフォルダ内に格納されています。外部のマップファイルをインポートする場合や、編集結果をエクスポートする際にはこちらのフォルダを指定すると良いでしょう。
注意すべき点は、ライブラリに保存してあるだけでは使用する事が出来ず、必ずプロジェクトのアーティキュレーションマップにインポートする必要があると言う事です。
アーティキュレーションマップライブラリペインから該当のマップファイルを選択してダブルクリックするとインポートされてプロジェクトのアーティキュレーションペインに表示されます。
プロジェクトには複数のマップファイルをインポートする事もできます。
インポート出来たら、そこから順番にグループを選択し、アーティキュレーションを選択すると、アーティキュレーション表示部に入力されます。
変更やコピペも簡単
尚、入力したアーティキュレーションは通常のMIDIノートと同様に、長さやタイミングを変更したり、分割したり、同じグループに限りコピー貼り付けや複製等もできます。
又、キースイッチを変更したい時等は、該当のアーティキュレーションの部分でダブルクリックして選択し直すか、右クリックメニューから再割り当てを選択する事で簡単に変更が可能です。

マップファイルの新規作成
さて、都合良く音源に対応したマッピングファイルが配布されている、あるいはメーカが用意してあるというケースは残念ながら多くはありません。
Cubase用のエクスプレッションマップをインポート出来るみたいなので、あるいはそちらを検索すると、お目当てのファイルが手に入るかもしれません。しかしながら、そちらを合わせても決して多いとは言えないと思います。
なので、大半の場合は自分で編集して作成する事になります。
エディタを開く
エディタの開き方は色々あります。
ピアノロールビューの表示プルダウンメニューからアーティキュレーションマップを編集を選択する。
アーティキュレーション表示部を右クリックしてメニューから選択
アーティキュレーションの選択ダイアログの編集…ボタンを押す。
どちらから開いても問題はありません。ダイアログのボタンを押す場合は、選択状態にあるアーティキュレーションの編集に入ります。

マップ作成の手順
流れとしては①~④へと順番に進んでいきます。
まず、プロジェクトのアーティキュレーションマップのペインにある(図中の①)の+ボタンを押します。
すると、プロジェクトのアーティキュレーションマップペインに New Articulation Map という項目と、アーティキュレーショングループのペインに New Articulation Group という項目が追加されます。
項目名はダブルクリックする事で編集可能です。
尚、項目は右クリックすると、削除や複製ができます。
プロジェクトのアーティキュレーションマップの項目は右クリックメニューに置換という項目が出てきますが、こちらはプロジェクトにインポートした別のアーティキュレーションマップと置換できるようです。マップファイルに新しいバージョンが出た時等に活用するそうです。
次に、アーティキュレーショングループのペインで生成されたグループを選択します。この時、グループを増やしたい場合は、②のボタンを押してグループを増やす事が出来ます。
グループの分け方は自由ですが、ギターで言うならば、指板を押さえる手のアクションと弦を弾く方のアクションみたいにカテゴリーで分けると後から選択する時に解りやすいかもしれません。
しかし、細かくグループ分けをしすぎても、アーティキュレーション表示部のレーン数が増えてしまい、一覧性が損なわれてしまうので、注意が必要です。
尚、一つのグループでは同時に二つ以上のアーティキュレーションを呼び出せない仕様のようなので、同時に押す可能性のあるキースイッチは別のグループに分けていた方が良いでしょう。
グループを選択したら③のボタンを押してグループにアーティキレーションを追加します。
すると、New Articulation という項目が生成されます。こちらの項目もダブルクリックすると名称や色等も変更できます。
勿論一つのグループに複数のアーティキュレーションを登録する事が可能です。
次にアーティキュレーションを選択してMIDIイベントの新規生成のペインか、既存の MIDIイベントのトランスフォームペインの+ボタンを押すのですが、今回はキースイッチを登録するので、④のボタンを押します。
MIDIイベントの新規生成ペインの各項目の内容

KindはMIDIイベントの種類です。ノートなのかコントロールチェンジとか選択肢がありますが、キースイッチの場合はNoteです。
ChanはMIDIチャンネルの指定です。Followだと現在の選択されているトラックに設定されているチャンネルになります。MIDIチャンネルを指定しない限りFollowで大丈夫です。
Note/CCは実際のMIDIノートナンバーやコントロールチェンジ番号を選択する項目です。例えばD1 [26]ならばD1の鍵盤(レの音)で、MIDIノートナンバーは26という意味です。
キースイッチを登録するのであれば、音源のマニュアルで対応表等を見ながら入力する事になります。
Vel/CCはノートの場合はベロシティー、コントロールチェンジの場合はコントロールチェンジ値を入力します。
Transpose のチェックボックスはチェックをするとクリップの移調に追従するらしいですが、キースイッチの場合はチェックを付けない方が良いでしょう。
Play At はMIDIイベントの発生タイミングをアーティキュレーションの始点、終点、デュレーションの長さに応じる等を選べるようですが、特に理由が無ければDurationで大丈夫です。
Chase Mode は正直公式ドキュメントを読んでもピンと来ない項目ですが、このチェイスモードというのはプロジェクトの途中で再生を開始するときに MIDI イベントを追跡する方法を指定しますとなっています。
こちらも特に理由が無ければディフォルトで良いと思います。
全ての項目の入力が終わるとOKボタンを押して入力内容を確定します。

MIDIから追加のボタンを押すと待機状態になり、MIDIキーボードからの入力でMIDIイベントを記入するボタンです。
注意すべき点
上記の手順でアーティキュレーションを追加してキースイッチを登録していくのですが、新規に作成した物や、変更を加えた物はプロジェクトを保存しても、そのプロジェクト内のみで有効である事に注意してください。
別のプロジェクトでも流用するにはエクスポートしてartmapファイルを保存して、別のプロジェクトでプロジェクトにインポートしてやる必要があります。
少し回りくどい気もしますが、マップファイルに加えた変更が意図せず他のプロジェクトに影響を与えてしまわないようにする安全策だと思われます。
知っていると得する機能
さて、各キースイッチを登録する作業は結構面倒な作業ですが、一度作ってしまえば他のプロジェクトでも流用できるので、よく使う音源などはマップファイルを作っておく事のメリットがかなり大きいと思われます。
しかし、別のプロジェクトで既にピアノロールにキースイッチを入力している場合は、それをわざわざアーティキュレーションで書き直すのは面倒ですよね。
数年前に作ったプロジェクトを作り直したいとかそういうシチュエーションがあるかもしれません。
そこで使えるのがアーティキュレーションの抽出機能なんです。
手順としては、まずプロジェクトに適用したいアーティキュレーションマップファイルをインポートします。
この時何かしらのイベントをアーティキュレーション表示部に入力して下さい。入力したイベントは後で消しても構いませんが、何もイベントが無い状態ではプロジェクトにインポートされた状態にならないようなので。
次にアーティキュレーション表示部の左ペイン(グループがある所)を
右クリックします。

するとキースイッチアーティキュレーションを抽出という項目があるので、インポートしたマップファイルから適用したい物を選択します。
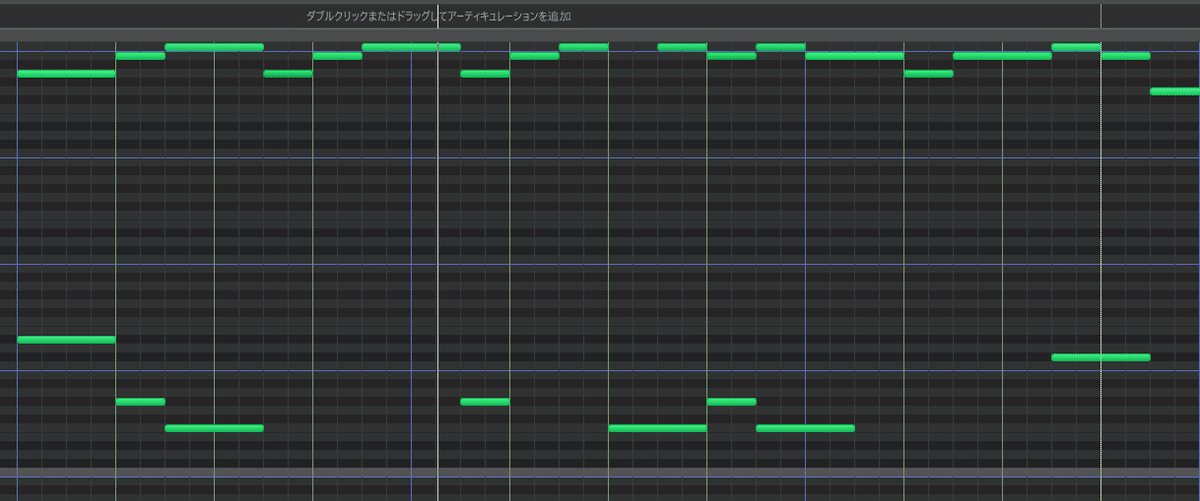
すると、↑これが ↓こうなる。
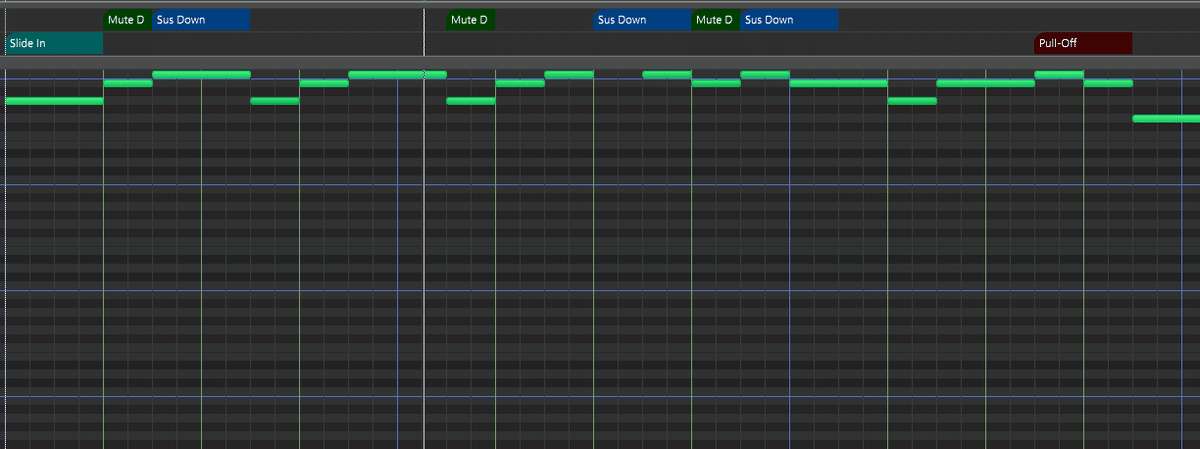
さいごに
いかがだったでしょうか?アーティキュレーションマップをまだ使った事が無いというCakewalkユーザーの方がいらっしゃいましたら、是非この機会に試してみてください。そしてその体験をシェアして下さい。
自分で色々検索しても、Cakewalkでキースイッチの入力にアーティキュレーションマップを使用するという内容の記事は少ないですね。
特に日本語での解説は圧倒的に少ないです。
こんなに便利な機能なのに、意外とユーザーに浸透していない気がするんですよね。今回記事を書いた事でほんの少しでもCakewalkユーザーの目に止まれば幸いです。
追加の記事を書きましたので興味のある方はそちらもご覧下さい
この記事が気に入ったらサポートをしてみませんか?
