
Motiveのセットアップ方法と使用方法MotionBuilder、Unityとの通信方法(絶賛執筆中!) 執筆者:福永大誠
こんにちは!Motiveのセットアップ方法と使用方法、そしてMotionBuilder(以下MB)、Unityとの通信方法を備忘録として残しときます!
1.環境(2024/6/21時点)
1.1 ソフトウェア
Motive_1.9.0_Beta2_x64
OptiTrack_MotionBuilder_Plugin_4.0.0
MotionBuilder2022
Unity
現在、MBのPluginがバージョン4.1.0が配信されており、MB2024に対応したそうですが、Motiveのバージョン2.0.0以上が必要になるため以上の環境(図1)で行っております。(どなたかMotiveのバージョン上げるための資金をください…)

1.2 機材・OS
OptiTrack Flex13 6台
ノートパソコン 2台 (どちらもWindows11)
USBハブ(私たちはスタジオにあるものを使用しました)
高負荷なソフトが多いのでMotiveを処理するノートパソコンとMotionBuilderを処理するノートパソコンを分けました。
また、どちらのノートパソコンも以下の方法でファイアウォールを解除しています。(Windowsが標準のままだとUDP通信が遮られてしまうので)
1.スタートから設定をクリックしてください。(図1)
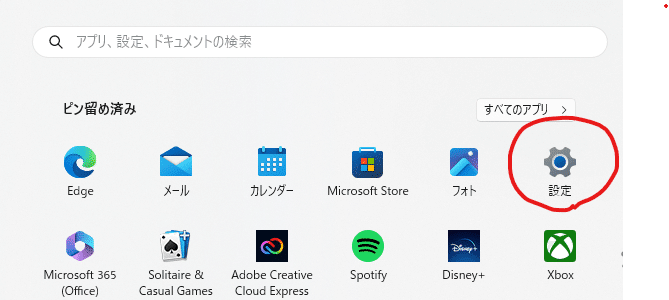
2.左上部にある入力欄に「ファイアウォール」と入力し、Windowsファイアウォールによるアプリケーションの許可を選択してください。(図2)
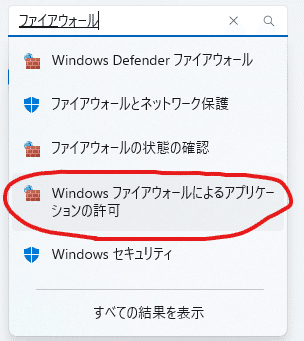
3.すると、通信許可の有無を設定するページが開くので「設定の変更」ボタンを押してください。(図3)

4.MotiveとMBの項目すべてチェックを入れ、OKを押してタブを閉じてください。(図4)
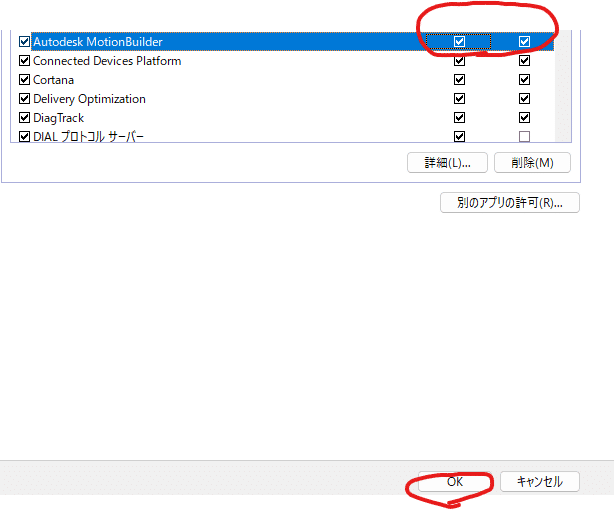
これでファイアウォールが解除されました。
※他にもセキュリティソフトのファイアーウォールが機能してしまっている可能性がございますので今一度ご確認ください(詳細は以下のNoteから)
1.3 WiFi
iPhone13でテザリングしたものを使用しました。
※必ず使用するノートパソコンのWiFiをそろえ、[ネットワークプロファイルをプライベートにしてください「パソコンの設定→ネットワークとインターネット→接続しているWiFiのプロパティ→ネットワークプロファイル」](MotiveとMBの通信を行うため)
お借りしているスタジオのゲストWiFiは現段階(2024/06/21時点)では不明 です。
(実験としてMocopiとの通信行った際にMB上で受信ができなかったため、難しいと考えられます。)
2.機材準備とMotiveのセットアップ
2.1 カメラをノートパソコンに接続
まず、機材を準備していきます。
Motive用に用意したパソコンにカメラを接続していきます。
このスタジオでは2つのハブに各々3つずつカメラを接続しています。(図1)
(ハブとPCとのアップリンクはUSB2.0で行われており、ケーブル延長にはUSB規格の5m + リピーターケーブル 15mで最大20mまでと制限があるためです。詳細は以下から)
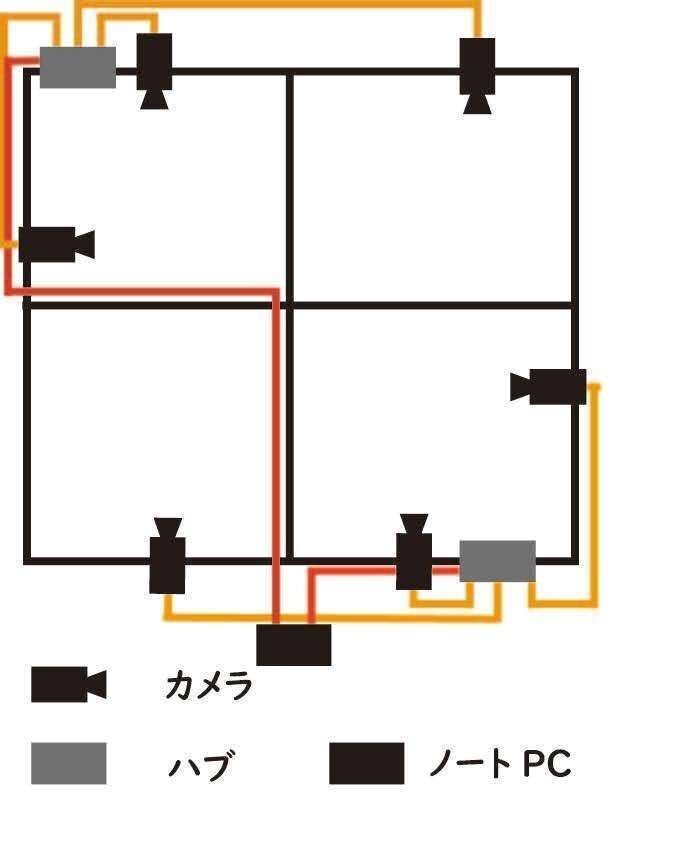
そのためノートパソコンには2つのハブからのUSBコードを接続する必要があります!(図2)
※ハブの電源コードが刺さっているのを確認してください!

2.2 Motiveのイントールとライセンス取得
次に、Motiveのセットアップを行っていきます。
中村研究室のGoogleDriveからダウンロードしてください。(いつでもすぐ使えるようUSBに保管してください。)
その中にある「Motive_1.9.0_Beta2_x64.exe」をクリックし、実行します。そのまま指示に従ってインストールしてください。(図1)
DirectXのインストール画面が表示された場合、それもインストールしましょう(図2)

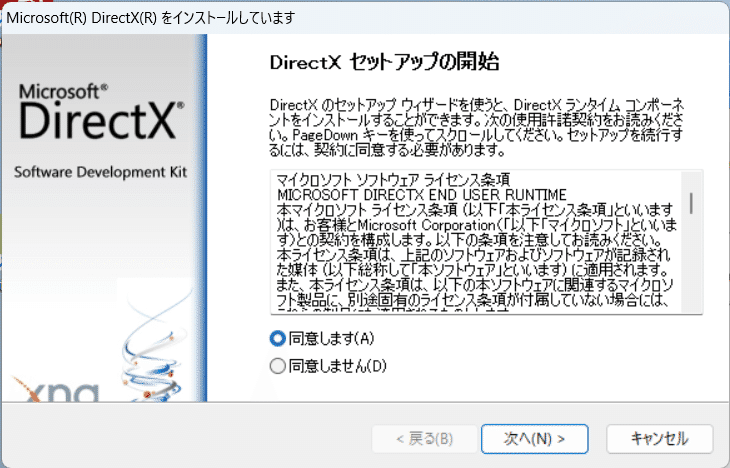
インストール完了したら、以下の画面が表示されます。(図3)
「Finish」を押してMotiveを起動してください。
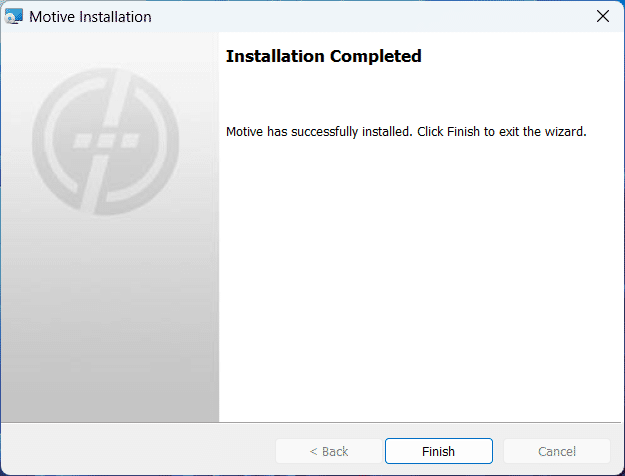
インストール完了したら、以下の画面が表示されます(図4)
※起動しない場合はMotiveのアプリを探し、そこから起動してください。
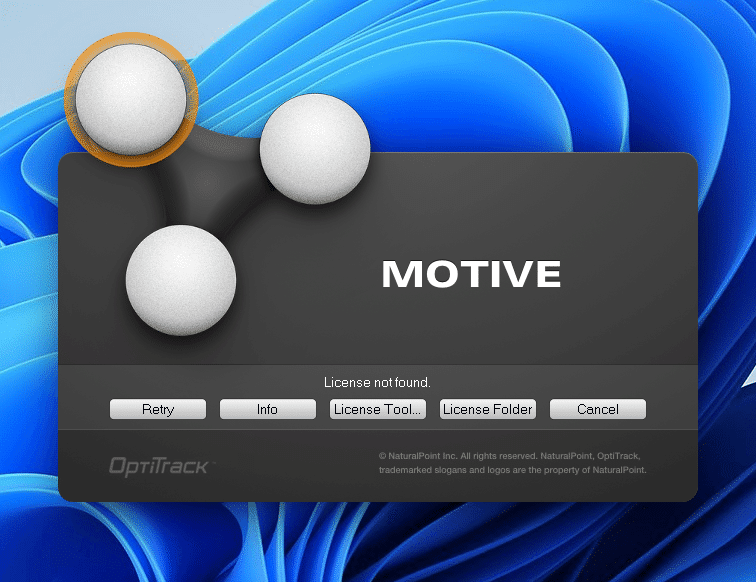
この状態ではまだ使用することができないので以下のもの2点を用意し、指示に従って準備を行ってください。
License
下の図5で囲っているボタンをクリックし
中村研究室のGoogleDrive→共有アイテム→Classroom→3年メディア実験→Motive_backup_2024_06_16→Motive_Setup→License
に入っているDATファイルをコピーして入れてください。
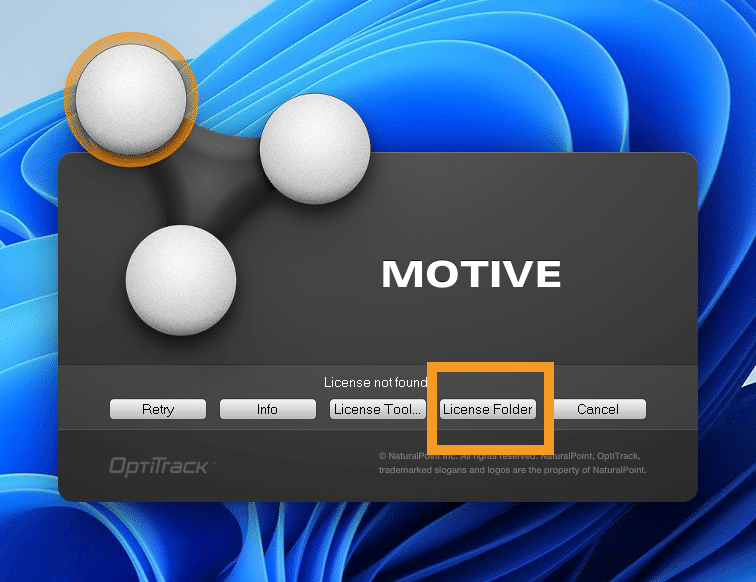
ドングル
USBタイプなのでパソコンにさしてください。
出来たら、(Retryボタンを押せば)自動的に起動します。
起動後、自動的にカメラの台数と同じ数だけ枠が表示されます。
もし表示されていない場合は以下のことが考えられます。
ハブ(カメラ)のUSBが接続されていない
ハブの電源コードが刺さってない
以上で機材準備とMotiveのセットアップは完了です!
3.Motiveの使い方と撮影準備
3.1 光学式範囲のセッティング
まず、マーカーをつけた演者が動ける範囲をセッティングしていきます。
マーカーとポールを以下の図のようにセッティングしてください。(図1,図2)
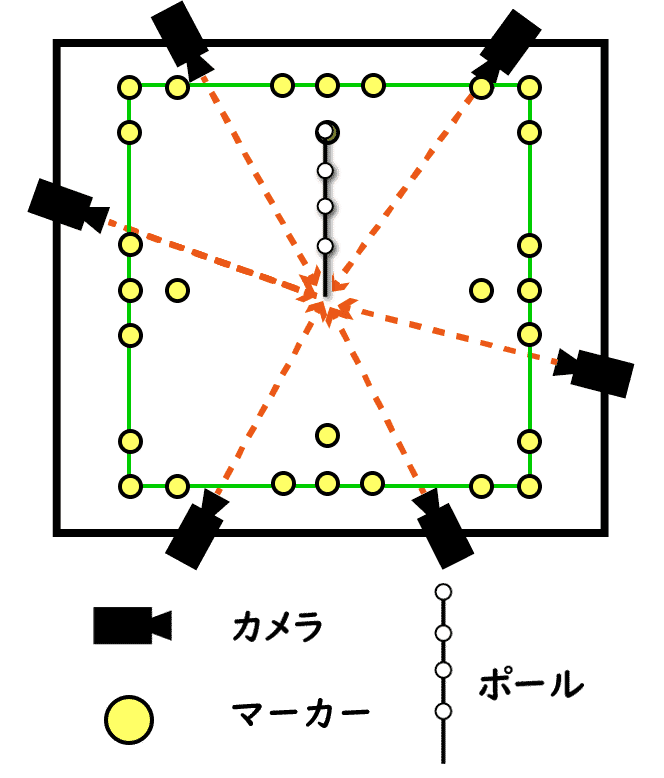

3.2 カメラの位置を調整する
マーカーを設置するとMotiveのカメラ画面ではマーカーだけが白い点として表示されます。
表示されたらまず、カメラの向きを修正します。(このスタジオではトラスにカメラをぶら下げているため、カメラ画面が逆さまになっています。)
修正するにはMotiveで回転させたいカメラ画面を選んで、右クリックからOrientation→Angleを選択することで角度調整が出来ます。(図1)
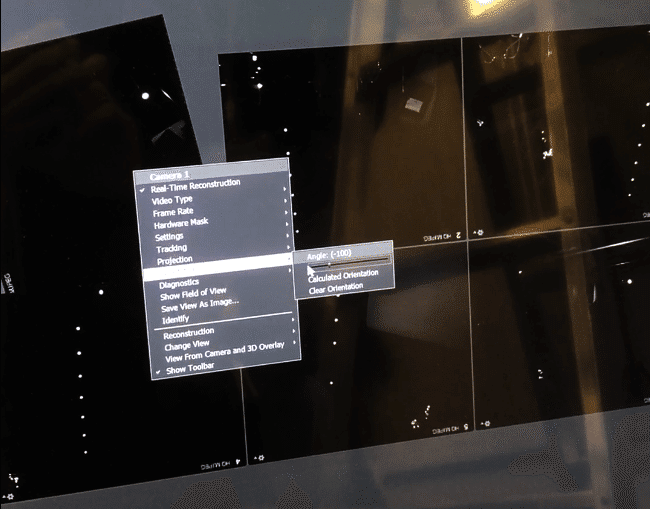
次にカメラ内にすべてのマーカーが表示されるように調整していきます。
ここからは物理的に三脚などを使ってカメラの場所や角度を調整してくだささい。
3.3 気を付けるポイントは以下の通りです。
ポールがカメラ画面中心に映るようにする
ポールのてっぺんまで映るようにする
はっきり白い点が映るようにする
天井に付属しているライトが映らないようにする
どうしても白い点がはっきり映らない場合はカメラの絞り値を調整すると改善されます。
絞り値は左の「Cameras」タブのEXPの数値で調整できます。(図2)
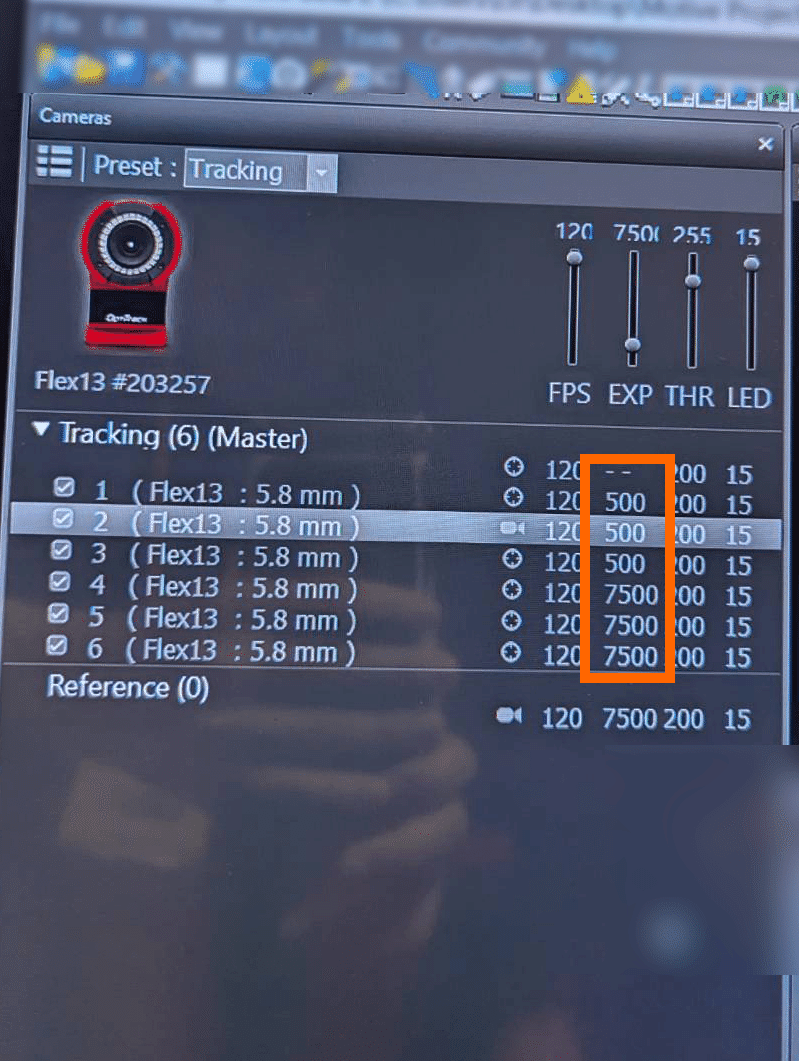
成功すれば以下の画像のようになります。(図3.5)

3.4 光学式範囲にマスクをする
もし、カメラ内にマーカー以外の不要な光の粒が映っている場合、マスクを行う必要があります。(マーカー以外の光の粒があると正常にデータを受け取れなくなる可能性があるため)
3.5 キャリブレーション(相対距離の測定)
次にキャリブレーションを行います。キャリブレーションとは、複数台のカメラのお互いの位置と角度、原点と座標軸を定義することです。カメラの位置を定義することによってマーカーとの距離を測り、3次元の座標を計算出来るようになります。
その際にWandと呼ばれる(図1)を使用します。このWandの長さを基にカメラとの相対距離を測定します。
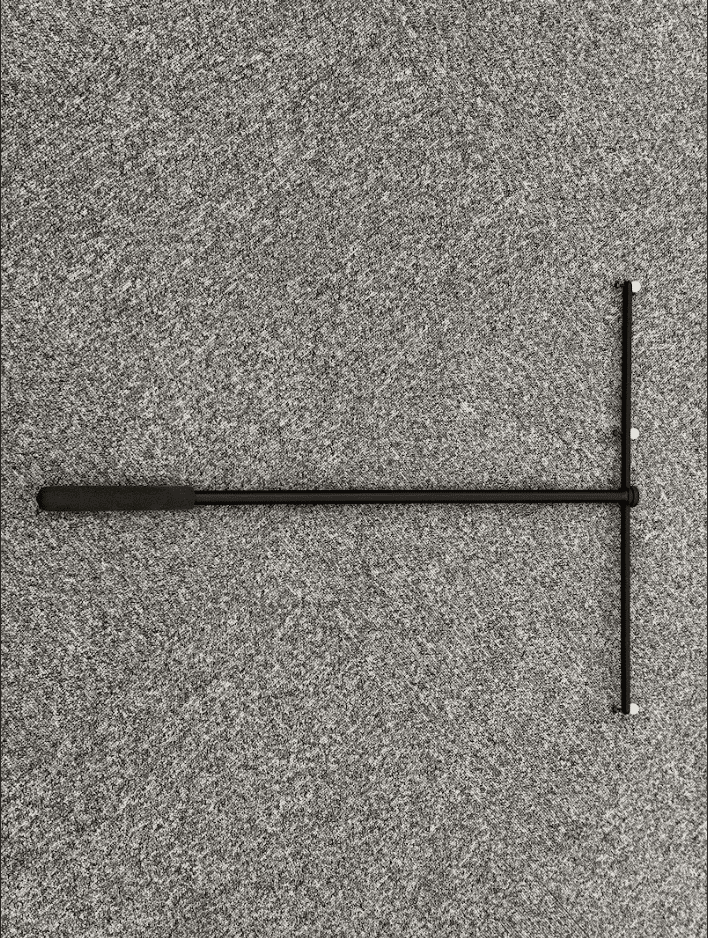
まず、右のタブのCalibration→Calibration Options→Calibration TypeでWandの長さを設定します。(図2)
私たちが使っているWandは250mmであるのでCW 250 (250mm)に設定してください。(図3)

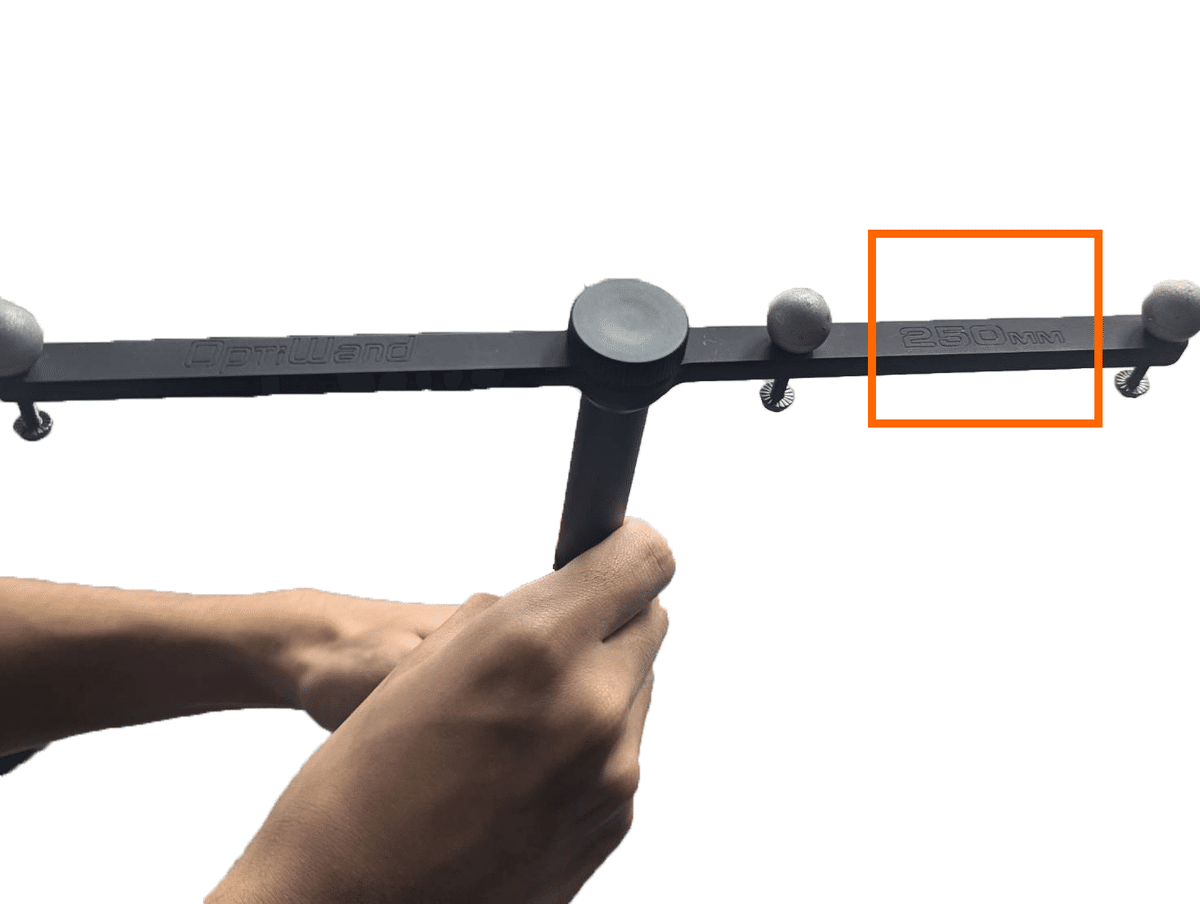
設定できたら上のボタン「Start Wanding」を押してください。(図4)
数字が書かれた表が出てきたら撮影範囲内でWandを振ってください。(図5)
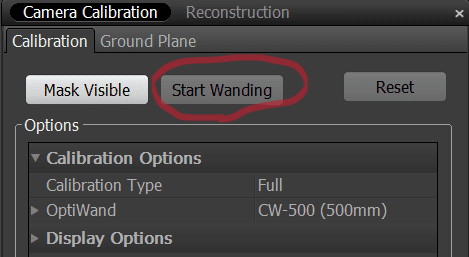
画像
その際に範囲内で蛇行しながらWandを八の字を描くように振ってください。(図6)
※下段、中段、上段などと範囲を分けて段階的に行うと上手くキャリブレーションが出来ます。(図7)

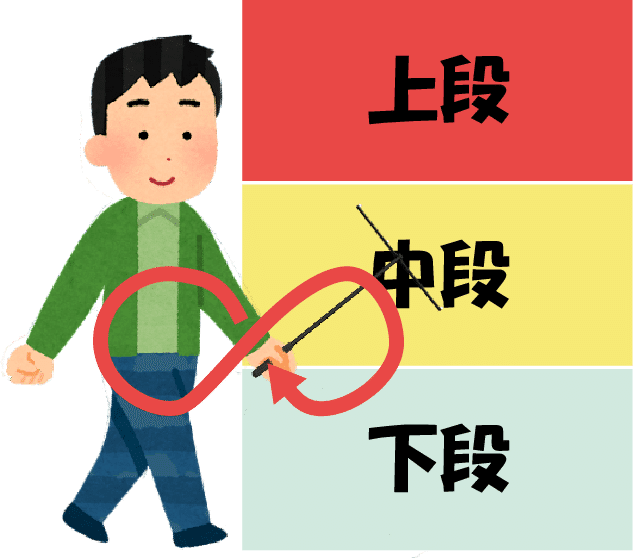
CameraSummaryのResultの数値が大体7000辺りを超えたらCalculateボタンで終了してください。(図8)
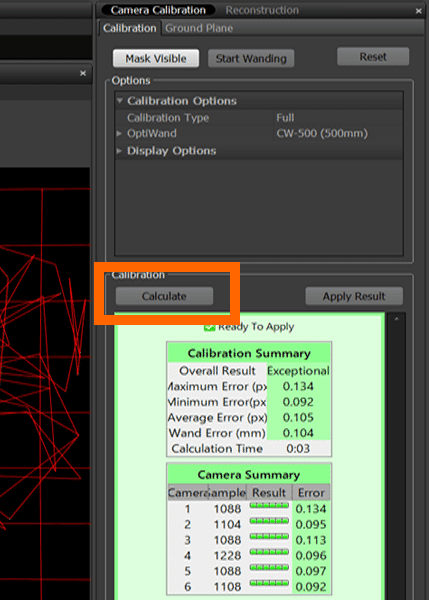
終了後、以下のように画面が表示されます。(図9)
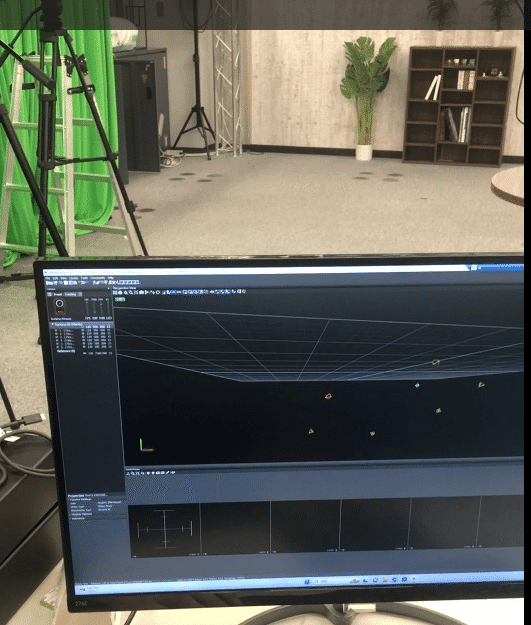
3.6 キャリブレーション(地面の固定→カメラ位置の修正)
これで、カメラの相対位置を割り出すことが出来ました。
次に、カメラの絶対的な位置を割り出すためにL字の板を使用します。
(図1)

L字の板は縦と横で長さが異なっており、これで向きを判断しています。
Zと書いてある方が正面を表すので、パソコン側にZが向くように調整してあげます。(図2)
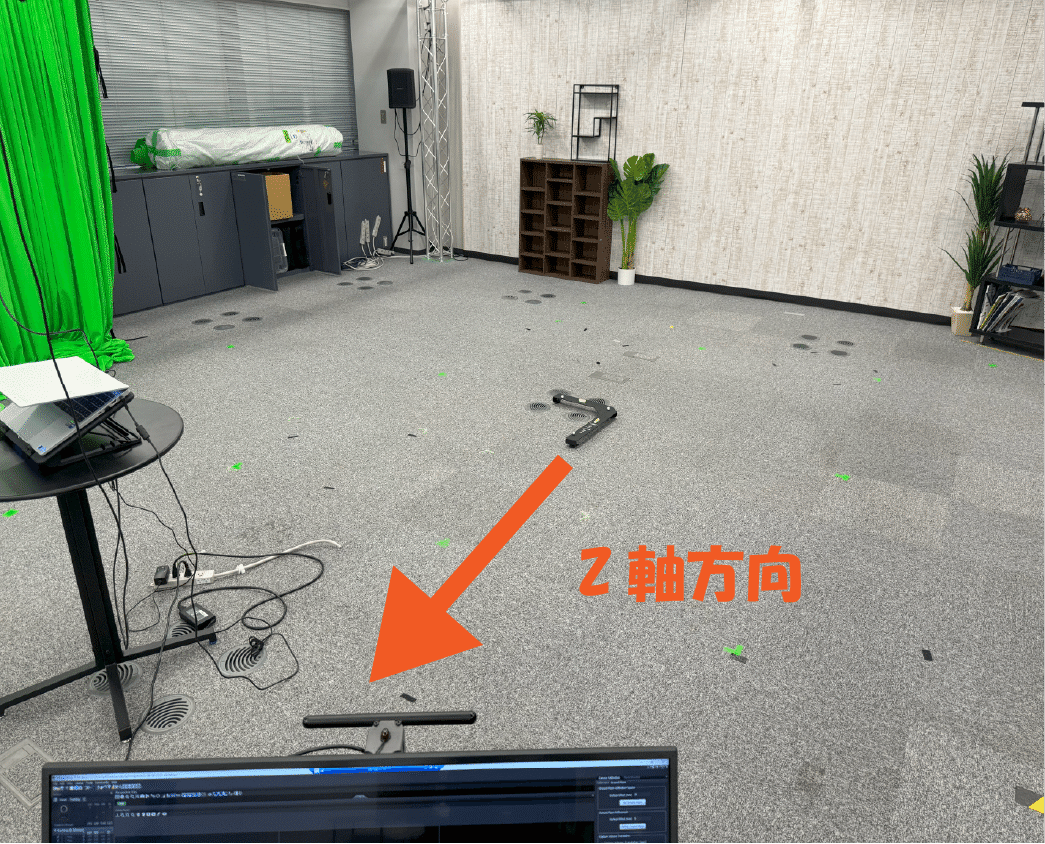
この天地を理解させてあげる工程では、Ground Planeタブ→Set Ground Planeボタンで、その時点で縦軸の方を理解してくれます。(図3.17)
ちなみにVertical Offset(図3.18)は、L字の板に付いているマーカーが地面から離れている距離を表します。(私たちの場合、53mmでした)
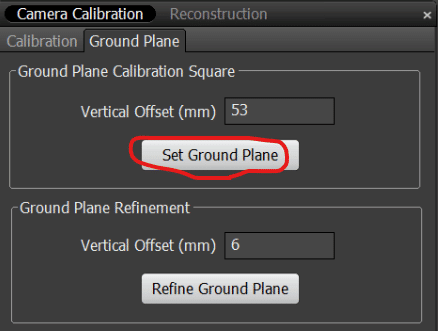
終了後、以下のように画面が表示されます。(図5)
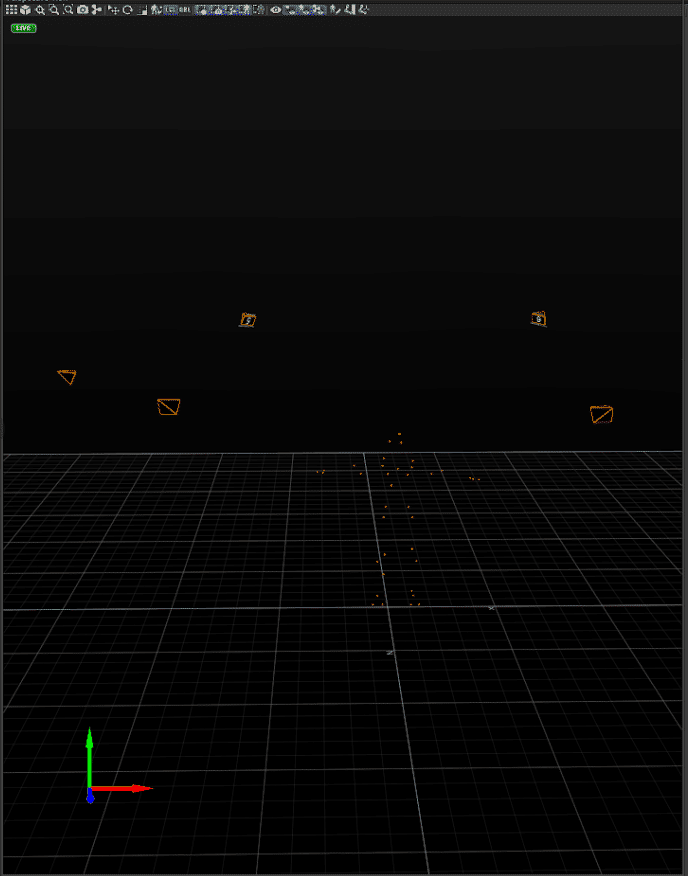
3.7 スーツにマーカーを装着
スーツにマーカーを装着します。
マーカーの数は一人当たり41個使用します。
マーカーの装着位置は以下の通りです。
頭
頭にはマーカーを3点貼ります。
頭のてっぺんに一つ。(赤丸)おでこの上に一つ。 (青丸)右側に一つ。 (黄丸)貼り付けます。
右側に貼るのはどちらが左か右かをソフト側で見た時に分かりやすくする為です。(図1)

上腕
服にたるみがある場合は、マーカーでたるみを固定するように貼ると正しくカメラに映ります。(図2)
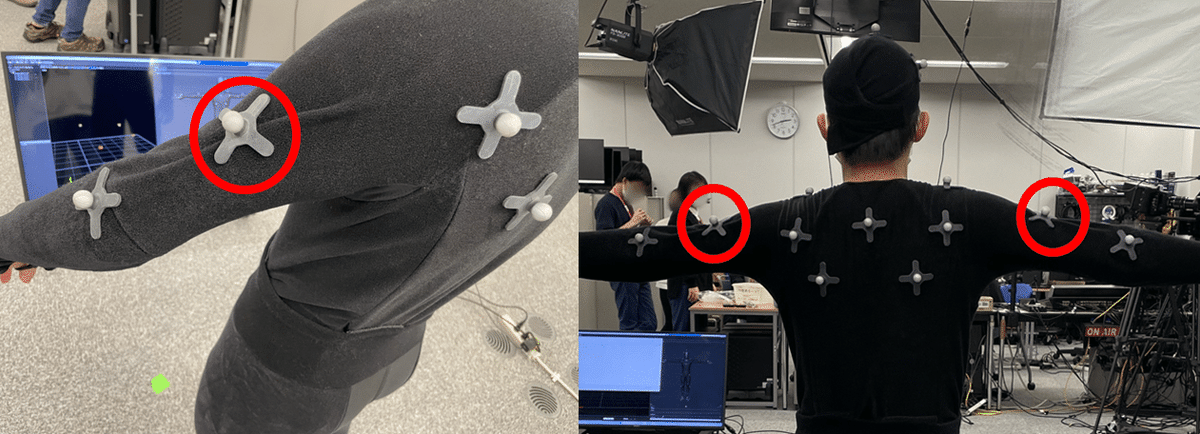
腰
正面の腰を触った際、出っ張っている骨(大転子)にマーカーをつけます。
背面は、このマーカーを基準に同じように貼りましょう。(図3)

脚部分
脚のマーカーはどちらの足が左か右か判別をつける必要があります。
そのために左右のマーカーの位置を若干ずらして左右非対称にします。
※下の写真では右脚は右膝の位置にマーカーを置き、左脚には先ほどのマーカーより上の位置と下の位置にマーカーを貼って左右で若干位置をずらしています。(図4)
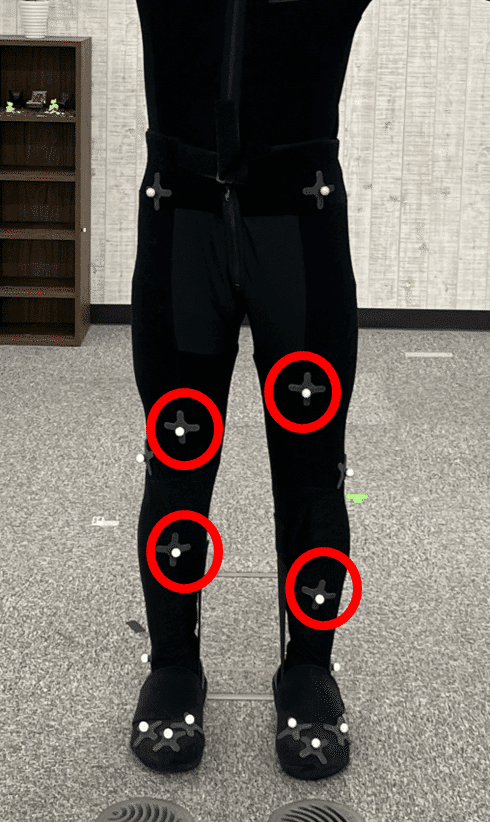
膝横部分
膝の回転軸にマーカーを貼るため、脚を動かしてもらい回転軸を見つけてその箇所に貼ります。(図5)
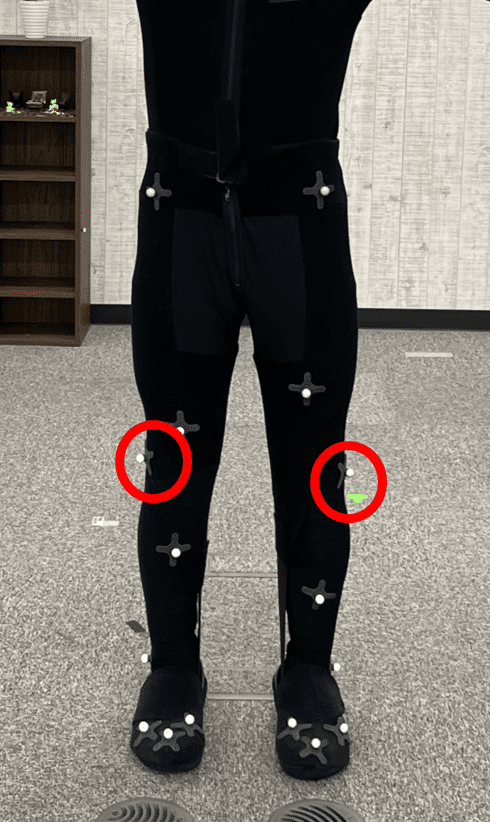
足部分
親指の付け根部分に貼ります。親指の外側にあるとマーカーを傷つけるおそれや、他の場所にくっつく可能性があるため、親指の外側ではなく親指の内側(足の甲側)につけましょう。(図6)

装着が完了したら演者は撮影範囲に入り、Tポーズをとりましょう。(図7)

3.8 スケルトン作成
次にスケルトンを作成していきます。
はじめに右上の人型のボタンを押してタブを切り替えます。
このような画面がでたらCreateタブで以下のように設定してください。
「Baseline + Hinged Toe,with Headband(41)」を選択
Name : 自由につけてください
Maker Names : Default
Skeleton Preview : On
また、右下の数値と右下の数値が一緒になるまで演者は動かず、Tポーズをとってください。(今回の場合は41)
※マーカーがチカチカしている場合は最初にかけたマスクが原因と考えられるので再度マスクをかけなおしてください。
そうすると演者のマーカー部分に人のモデルが浮かびあがってきます。
もし浮かびあがってこない場合は以下のことが考えられます。
DefaultSettingが以下のようになっていない
画像
キャリブレーションが上手く行えていない
演者がTポーズを正しく行えていない
実際のWandの長さとCalibration Typeで設定した数値があっていない(特に注意)
浮かび上がってきたら演者のマーカーをドラッグで範囲選択し、
下の「Create」ボタンを押してください。
これでスケルトンが作成され、演者が自由に動いてもモデルが追尾してくれます。
複数人の演者で行う場合、それぞれのマーカーを範囲選択してスケルトンを作成します。
4.MotionBuilder、Unityとの通信方法
MBとUnityに通信していきましょう。
MBとの通信方法はこちらから
リンク
Unityとの通信方法はこちらから
Unityとの通信方法はまだ準備中です
研究メンバー
手塚悠貴
月森悠理
福永大誠
他1名
この記事が気に入ったらサポートをしてみませんか?
