
【Amazon】iPad 8世代を格安でパソコン化してみた!ケース付きトラックパッド&キーボード
✔︎本記事を読むのをおすすめする人・iPadをまちがいな く購入する人
・既にiPad(7世代とか8世代とか)を持っている人
・iPad無印にトラックパッドとキーボードをつけてパソコンみたいにしたい人
・iPadのレビューを知りたい人
✔︎本記事の内容
・iPad無印にAmazonで買えるトラックパッド付きキーボードをつけてみた
✔︎本記事の信頼性
この記事は、新型iPad 8世代とAmazonで購入したトラックパッド付きのキーボードを実際に使って書いています。
9月19日にiPad 8世代がとどきました。
レビューについてはYouTubeにてすでにしているので、気になる方は以下のこちらからご覧ください。
今回は新型iPad 8世代をパソコン化してみたのでレビューします。
とはいえ、純正のアクセサリでは、Magic Keyboardは使えず、トラックパッドがないスマートキーボードを選ぶということしかできませんでした。
そこでAmazonでトラックパッド付きのキーボードを購入したので、使い心地がどんなものかをレビューも兼ねて執筆します。
ちなみにこのnoteもさっき言ったとおり、新型iPad 8世代とAmazonで購入したトラックパッド付きのキーボードを実際に使っております。
YouTubeでも今回紹介するトラック付きキーボードのレビューをしていますのでぜひ見てみてください。
https://m.youtube.com/watch?v=Ho-RVY7uBPs
前置きが長くなってしまう前に本題に入ります。
【Amazon】iPad 8世代を格安でパソコン化してみた!とマウスを使った方が良さそうです。

結論、Smart Keyboardとマウスを使った方が良さそうです。
今回買ったトラックパッドつきキーボードはちょっとつかいづらい。
✔︎使いにくいポイント
・キーの配置が微妙(英語配列)
・キー同士の間隔が小さい
・「英数」キーがない
・3本指ジェスチャー非対応
上記の通りです。
見た目はすごくいい感じですが、キーの配置が少し気になりますね。

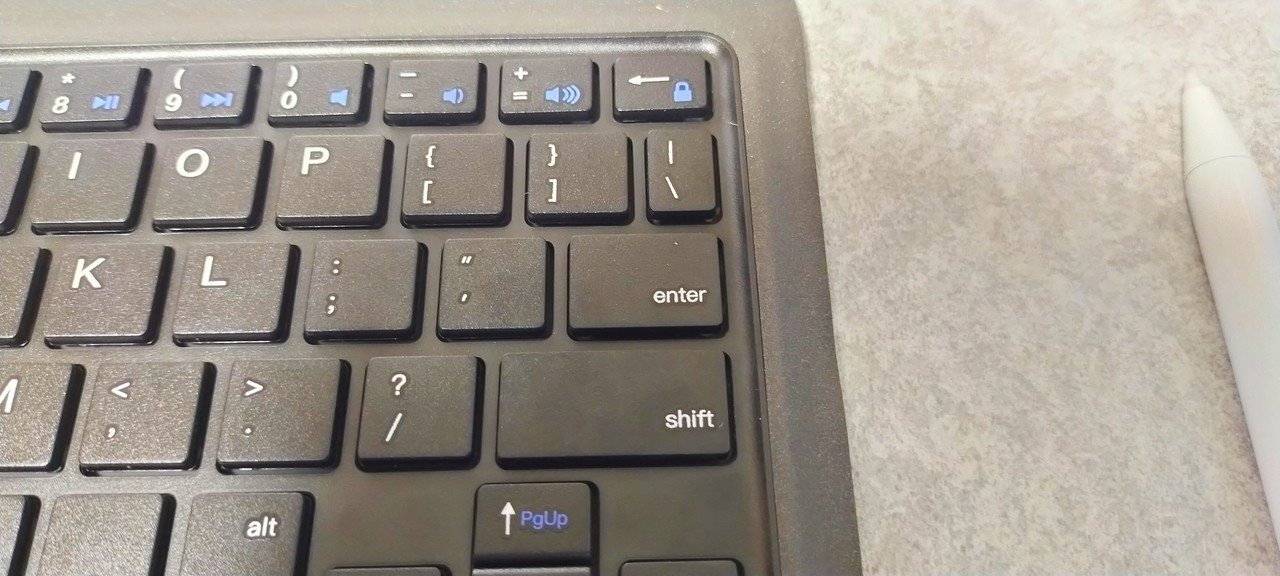
特に気になるのは、エンターキーです。
あと、すごく気になっているのはトラックパッドが3本指のジェスチャーに対応していないところです。
純正のMagic Keyboardなら3本指で今まで開いてきたアプリ履歴を見ることができますが、Amazonで買ったトラックパッド付きキーボードにはそういった機能がありませんでした。ちょっと残念。
とはいえ、一応「fn」を押しながら、左上の「□」ボタン2回押しで、アプリ履歴を開くことができました。これならまあ良しですね。

✔︎他に気になるキーの配置
・スペースキーの左がすぐcmd
・全体的に右寄り
上記の通りです。
そもそも英語配列になっているので慣れていないと難しそうです。
とはいえ、全くかけなくて使いもにならないというわけでもないです。
あくまで「慣れ」の問題。
筆者は普段はiPad ProとMagic Keyboardを使っており、それに慣れているせいかもあるかもしれませんが、ちょっと使いづらい。
5000円なのでデメリットがあるのは当たり前、反対に良いところもたくさんありました。
✔︎良いところ
・見た目がかっこいい
・タッチペンを装着できる
・慣れてしまえば問題なく使える
見た目はまあまあかっこいいです。Magic Keyboardを意識しているんだろうなあというデザインです。
キーの深さやタッチ感はあまり良くはないですが、5000円とかなりお安いので許せます。
✔︎独自のショートカットキーが豊富
面白いのはこのキーボード独自のショートカットが使えるところですね。
覚えたらかなり便利そうです。
特に、「fn」と「5」でスクショが簡単に撮れるのはかなり便利だと思いました。

✔︎単純にケースとしても使える
たたむと普通のケースに大変身します。
でも、反対になっているキーに当たると反応します(笑)
結論、Smart Keyboardが良さそう。
ここまで執筆してきましたが、そろそろ書くこともなさそうなのでまとめていきます。
結論は繰り返しですが、Apple純正のSmart Keyboardの方が良さそうです。
✔︎Smart Keyboardのよいところ
・打ちやすい=不満がない
「打ちやすい」、これにつきます。キーボードはやはり打ちやすさが一番大事です。だってタイピングするためのツールですからね。
例えるなら、ハサミだってそうですよね。切れ味が一番大事です、切るためのツールですから。
とはいえ、トラックパッドが必要な人は、今回紹介したものでもOKかも
Smart Keyboardは残念ながらトラックパッドが搭載されていません。
そしてさらに残念なことに、トラックパッドつきのキーボード「Magic Keyboard」も、iPad 8世代(7世代)には対応していません。
まあ、マウスを使えば解決はできますけど。
でも、そもそもiPad8世代を選ぶ人って、ボクみたいに安さを重視している人が多いと思うので、Smart Keyboardを買っちゃうと結局高くつくんですよね。
で、あればとりあえずお試しで今回紹介したAmazonで買えるトラックパッドつきキーボードの方がお手軽でいいかもしれません。
ご自身で試しみて、使いやすければSmart Keyboardなんて高いものを買う必要ないですからね。
使いにくかったらそれはそれで、Smart Keyboardに乗り換えればいいわけです。
✔︎Smart Keyboardを使うべき人
・お仕事で使う人
・ブログ更新や動画編集など、高度なことをする人
✔︎Amazonで買えるトラックパッドつきキーボードを使うべき人
・お手軽にiPad 8世代をパソコンみたいに使いたい人
・ちょっとしたメモやインターネットサーフィンをしたい人
iPadの購入はこちらかどうぞ
この記事が気に入ったらサポートをしてみませんか?
