ニンテンドーSwitchでも実況配信をしたい方向けに!HDMIキャプチャー「400-MEDIO32」レビュー
私は昔から他人のゲームのプレイ画面を眺めるのが好きな子供だった。
同時に、自分のプレイを見守ってもらいわからない部分のアドバイスを貰ったり、感想を共有するのが好きな子供でもあった。
それは大人になっても変わらないが、現在は実際に誰かの家に集まるのではなく『通話を繋ぎながら友達同士でゲーム画面を共有する』という遊び方にやり方がシフトしている。
ネットのおかげで、遠く離れた場所に居る友人たちとも一緒にゲームを楽しめるのはなんて素晴らしいことだろうか。
PCゲームであればSkypeやDiscordの画面共有を行うだけ。
PS4であればYoutubeやTwitchのアカウントがあればそれだけで画面のシェアがリアルタイムででき、スマホゲーであればMirrativなどのアプリを使うだけで簡単に画面の共有が出来てしまうのだ。
そして、2020年6月現在も品薄が続く人気ハードであるニンテンドーSwitchは……
……そう、Switchだけはゲーム機本体だけでリアルタイムの画面共有が出来ないのである!!
勿論、これについて文句を言うつもりはまったくない。プレイ動画の一時的な共有だけであれば、30秒の制限はあるもののSwitch本体にも録画機能はついていて、特に問題はないからだ。
しかし、Switchでも友達と一緒にやりたいゲームは山のようにある。
つい先日『やばたにえん』というSwitchでDL販売されている謎解き脱出ゲームを購入したのだが、途中で自分ひとりだけでの孤独な謎解きに限界を覚え、私は友人たちに助言を求めたすぎて暴れかけた。
PS4やスマホなら助けを求められたのに……!でも直接答えは見たくない!!仲間たちの力で攻略したいので誰か一緒に画面の前で悩んでくれ……!!
そうして、どうにかSwitchでもプレイ画面を共有出来ないかと悩んでいたところで、この度幸運にもサンワサプライ様より発売されているゲームキャプチャー「400-MEDIO32」をお借り出来る機会に巡り合った。
【公式サイトより】
4Kパススルー対応で遅延なしで高画質でゲームプレイができるゲームキャプチャー。
画面録画、配信、編集も専用ソフトですることができる。
YouTubeなど最大5種の配信サービスに対応。
ボイススルー機能搭載でボイスチャットをそのまま録画、配信可能なキャプチャーボード。
【対応ハード】
プレイステーション4/Xbox One S/ニンテンドーSwitch
今回はSwitchでの動画配信が目的だったが、もちろんPS4やXBOXなど他ハードでの配信にも対応している。
更には別売のHDMI変換アダプターを購入すればiphoneやiPadの画面配信もでき、デジカメやビデオカメラがあれば画面共有を利用してなんと最近需要の高まっているZoom用のWEBカメラとしての使用も出来るらしい。
一役で二度も三度も美味しいヤツである。
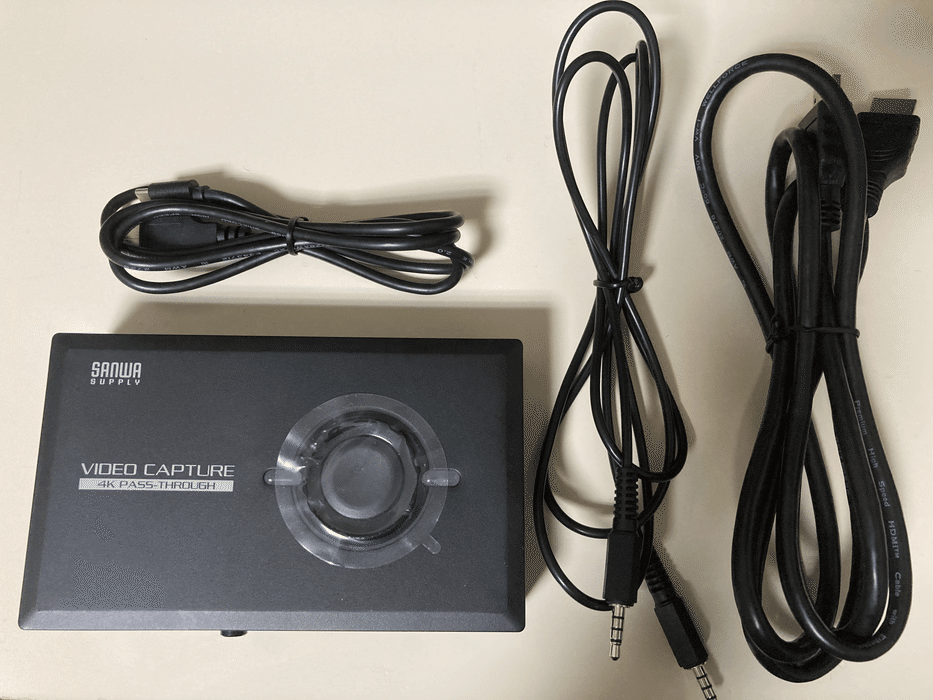
箱の中に入っている付属品は本体、説明書、HDMIケーブル、USBケーブル、3.5mm4極オーディオケーブルと至ってシンプルなものだ。
すべて形状が違うので、付け間違う心配もない。

本体のサイズは普通のSwitchより少し小さく、少し厚みがあるくらい。
公式サイトによると、サイズは約W139×D84×H28.5mm。
また、現物が届くまではもっとズッシリとした重みのあるものを想像してたが、中身が入ってるのか心配になるほど軽い!(※きちんと入っています)
公式サイトによると本体の重さは約150gらしい。お茶碗1杯分のごはん程度の重さだ。
SDカードに録画だけを行う場合は、カメラのレンズの用な形をしたボタンを押すだけで録画を開始出来るそうだが、今回は録画ではなくリアルタイムでの配信が目的なのでその辺りの説明は割愛させて頂く。
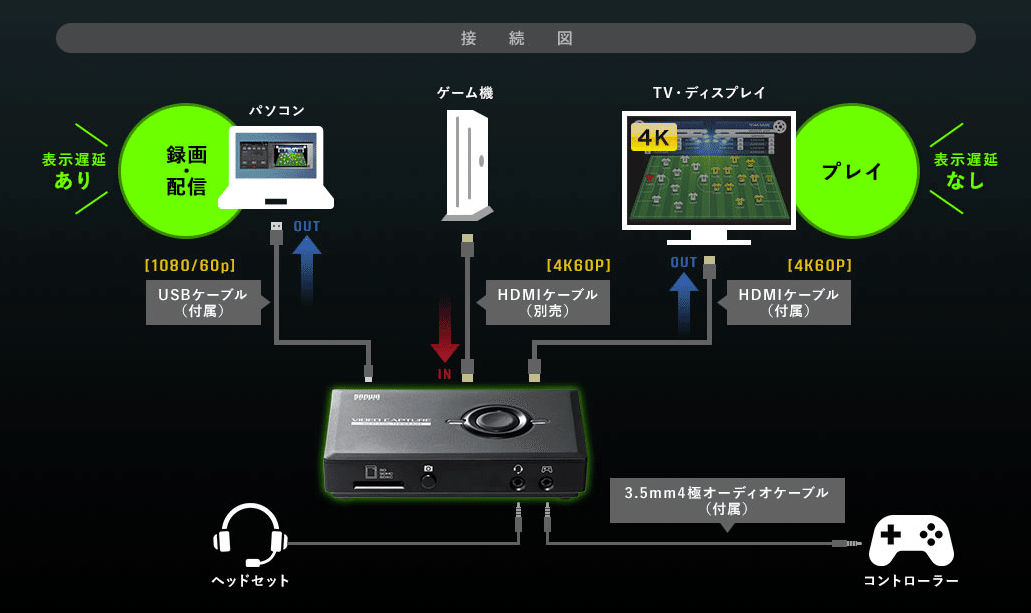
まずはこちらの接続図に従って配線をしていく。別売と書かれているHDMIケーブルについては、Switchの付属品をそのまま使用できる。

図に従い、本体『IN』側のHDMIケーブルをSwitchのドックへ差し込み、『OUT』側のHDMIケーブルをテレビモニターへと差し込む。USBケーブルはパソコンのUSBポートに差し込む。
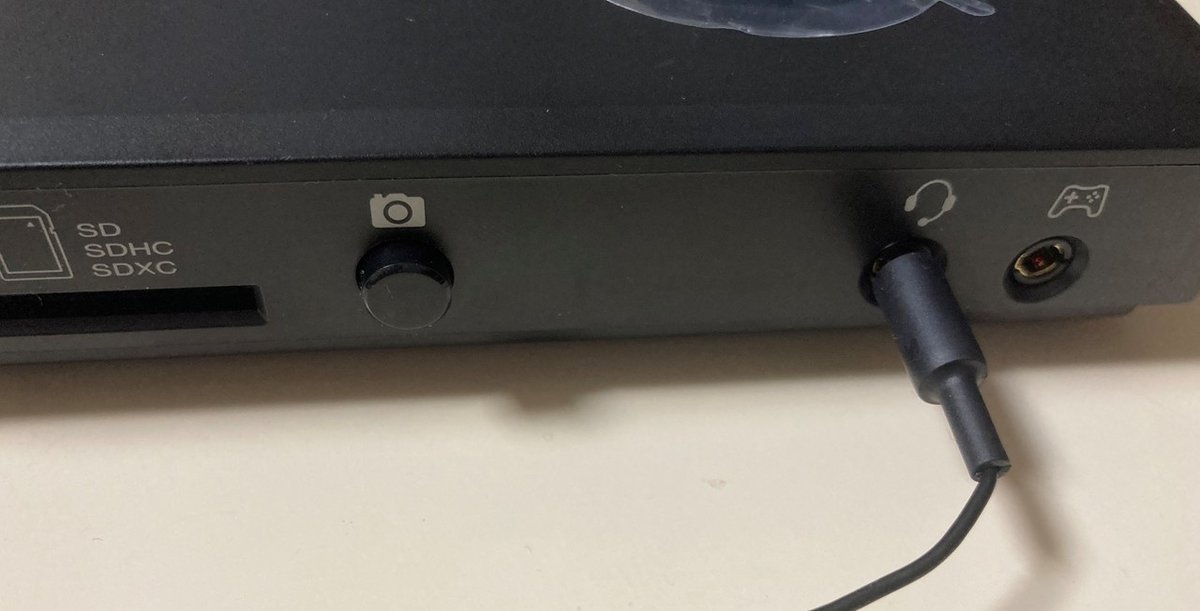
コントローラーを接続したい場合や、ヘッドセットの接続が必要な場合は反対側の穴に差し込むだけ。これだけで本体の準備はOK。
続いて、専用ソフトであるCyberLink Screen Recorder 4を400-MEDIO32の公式サイトからダウンロードし、パソコン側で起動する。
これは単品でも販売されている動画ソフトだが、こちらのキャプチャーを購入するとダウンロード版のシリアルコードが同封されているので無料で使用できる。

ゲーム機本体とキャプチャー本体の電源が入っていることを確認したら、まずは右端の『デバイス』タブをクリックし『U2 H264 Video』を入力デバイスリストから選択する。
これでゲーム画面がパソコンのモニタ上に映し出されるはずだ。
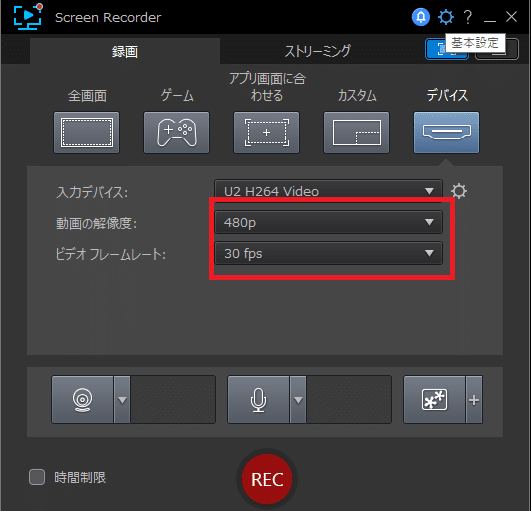
続いて、その下にある動画の解像度やフレームレートを設定する。
解像度もフレームレートも高く設定すればするほど画像が滑らかにはなるが、もちろんそれ相応のPCのスペックが要求される。
フレームレートについては15~120fpsまでのリストが表示されるのだが、
本製品においては30fpsと60fpsのみ対応しているようなので注意すること。
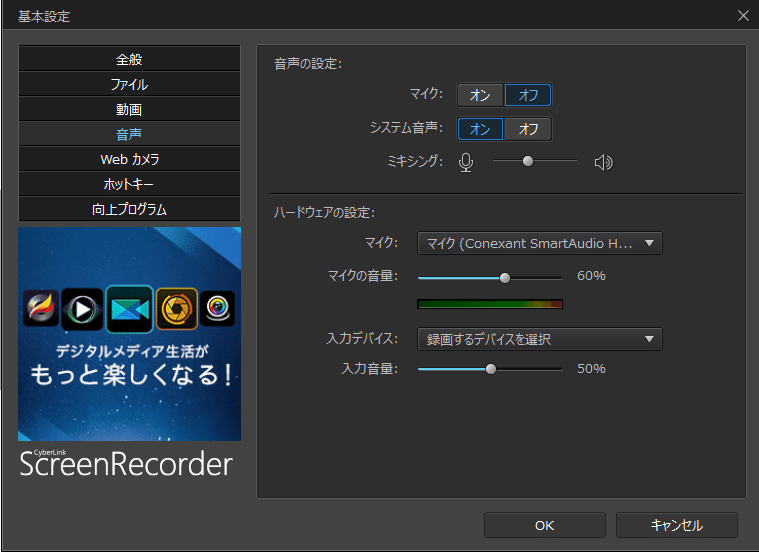
続いて画面右上の歯車アイコンをクリックし、『基本設定』から目的に合わせて音声の設定をする。
SkypeやDiscordでの画面共有を用いた配信であれば、これだけでセッティングは完了だ。

外部サービスを使いより多くの人間に向けて配信をしたい場合は上記の音声設定までを行った後、
『ストリーミング』を選び、自分の使いたいサービス(プラットフォーム)にチェックを入れる。
解像度、フレームレートを選択したら自分のアカウント用に発行されたライブURLを入力し、最後に一番下の『Live』ボタンを押せばOK。
今回はtwitchを使って配信をしてみる。
尚、外部配信サービスを利用するには事前に別サイトへの登録が必要なので「ライブURLって何?」という方は、先に各種外部サービスでの実況の仕方をググって登録を済ませておこう。
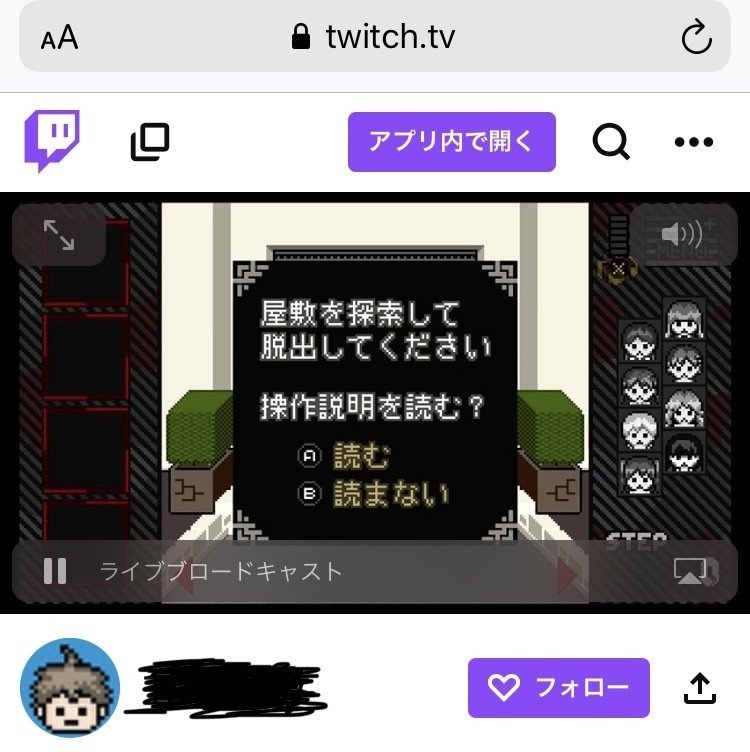
『Live』ボタンを押した後。
パソコン上での画面に特に大きな変化はないが、これでゲーム画面が先程のライブURLへと配信されている。
確認するには、先程画面に入力したライブURLにアクセスするだけで良い。
後はライブURLを伝えるだけでプレイ中の画面の共有が出来てしまう。
今回はリアルタイムでの配信に絞って機能を紹介をさせて頂いたが、ゲーム実況の録画編集や、ZOOMでの会議など様々なことに使えてしまうゲームキャプチャー。是非、その目で詳細を確認してほしい。
気になるお値段は¥19,800(税込)である。
ゲームキャプチャーの相場を調べたところ、安くて1万前半~高くて3万半ば、と言ったところだったのでこれは恐らく丁度中間辺りの価格にあたるようだ。
だが、単品購入で3,800~4,800円の動画編集などにも使えるソフトがついてくることを考えると、相場としては安い方になるのかもしれない。
何より本体も画面もシンプルで使いやすいので、私のような初心者にはうってつけのHDMIキャプチャーだった。
https://direct.sanwa.co.jp/ItemPage/400-MEDI032
気になった方は公式サイトへGO!
この記事が気に入ったらサポートをしてみませんか?
