文字入力は速くしろ
Enterを思い切り叩くのが恰好良いのは小学生までだよね
「文字入力の速さ」の話を迂闊に始めると、寿司打のスコアのマウント合戦が始まりそうで怖い。
タイピング速度イキリパーソンはお帰りください。
もちろんタイピング速度も大切だ。
だが、文字入力を速くするには、大切なことが他にもたくさんある。
文字の変換・確定・削除やカーソル移動やコピー・切り取り・貼り付け等々。様々な操作すべてを劇的に高速化し、総合的な文字入力速度を向上することをこの記事では目指す。
なお、Windowsでのキーボード操作の話をする。スマホの話はしないし、Mac等の他OS向けの内容もない。
左手小指~人差し指をA/S/D/Fのキーに置き、
右手人差し指~小指をJ/K/L/;のキーに置いた状態
を「ホームポジション」と呼ぶ。
維持すべき基本姿勢であり、
速く入力するためにはこのホームポジションを極力崩さないことが大切だ。
……ということは。
例えば、「入力を確定するためにEnterを押す」行為は、
「入力速度を低下させてしまう、避けるべき行為」だと分かる。
「Enterなんて一生触りたくない」と思うべきなのだ。
脱・Enterキー。
Enterキー、かっこわるい。
Enterキーやめますか、人間やめますか。
他にも、
・BackSpace/Delete/Escでの「文字削除」
・F6/F7/F8/F9/F10等での「変換」
・矢印キーでの「移動」
・半角/全角キーでの「入力モードの切替」
等も、全部避けるべきだ。
「不便な位置のキー」に翻弄されてホームポジションを崩したくない。
ホームポジションを維持しながら操作できる環境を構築し、文字入力を劇的に改善しよう。
なお、文字入力を速くするためには変換速度向上も重要で、
辞書登録の活用でも劇的な改善が期待できる。
それについては過去記事「辞書登録は侮るな」で書いており、記号の変換の効率化を中心に記述している。是非こちらも参照してほしい。
この記事の前提と目標
この記事はWindowsユーザ向けの記事だ。
後半で紹介するサクラエディタ代わりにCotEditorを使えばMacでも通用する内容が書ける気はするが、私に書く知見が無い。
この記事でやることは大きく3つだ。
①文字入力操作を学び、速い操作方法を理解する
②変換ソフトの設定をいじり、快適な操作環境を構築する
③テキストエディタとしてサクラエディタを使うようにし、設定をいじり、非常に快適な操作環境を構築する
これらを通して、文字入力操作を劇的に速くしよう。
正直、本気でやるならもっともっと頑張ることもできる。
例えば、キーボードをイチから自作しても、キーボード操作定義を根本からいじっても良い。
ただ、この記事はそこまでは頑張らない。
・そこそこの頑張りでお手軽に効果を実感したい
・そこまで自由に改造できない状況でも、少しの設定変更で効果を得たい
というのがその理由だ。
後者は例えば、会社支給のPCで、何でも好き勝手いじることはできない、というのはよくある話だ。
意外と知らない基本操作
まず、キーボードでできる操作の基本をおさらいする。
意外と知らない操作があるかもしれない。
地味に重要なので、読み飛ばさず付き合ってほしい。
(通常時の操作)
特に重要度が高いものと、この記事の説明上必要なものを抜粋した。

ノートPCだとHome/End等はFnとの同時押しが必要な場合がある。「Windowsキー」は旗のマークの書かれたキーのことだ。
Ctrl+←/→に登場する「単語単位の移動」は、英語だと理解しやすい概念だ。
英語は単語はスペースで区切られるので、その端から端に移動する操作となる。直感的。
日本語の場合、環境で挙動が変わる可能性はあるが、ざっくりと「ひらがな/カタカナ/漢字/アルファベット/記号」等の文字種のかたまりが単語として認識され、その単位で移動する機能と思ってほぼ問題ない。
例えば、
「Windowsキー」は旗のマークの書かれたキーのことだ。
という文章の左端にカーソルがあった場合、Ctrl+→を押していくと、
「
Windows
キー
」
は
旗
の
マーク
の
書
かれた
キー
のことだ
。
が単語だと認識されてその端を順次移動していく(可能性が高い)。
単語単位の移動を使う癖をつけると、
・左右移動が少し速くなる
・範囲選択時、Shift+Ctrl+左右の操作で単語を速く正確に選択できる
等のメリットがある。
後者は、英語の文章とかURLとかプログラムとかで効果大だ。
他にもHomeで行頭に移動した後にShift+Endで行末まで移動しつつ行全体を選択できるのは割と嬉しい。
(文字入力中・変換前の操作)

左右移動ができると知らない人は割と多い。
入力途中をミスった時、ミス以降の文字を全消ししなくて良い。
そこまで移動、修正、Ctrl+→で末尾まで戻ってくる、という芸当が可能だ。
あと、Escキーを使いこなせていない人が意外といる。
全消しする時、BackSpaceを長押しするより、Esc一発で消す方が当然速い。
「~で代替可能」と記載した内赤字のものは、後々説明する。
(変換中の操作)
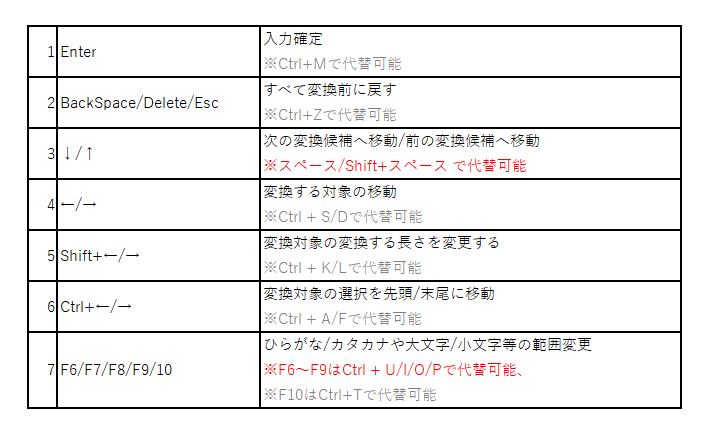
左右キーを用いた変換対象の選択や範囲変更は普段直感的に操作しているものだろう。非常に便利だが、矢印キーが遠いのが不便だ。
Ctrl+A/S/D/F/K/Lでも代用できるが、混同しやすくて覚えにくい。
後で設定をカスタマイズし、矢印キーに近い直感的な操作で、より速く快適なものを準備する。
速い操作を覚えよう
ホームポジションを崩さないための努力として、
一般的な操作と少し違う操作をいくつか覚えていこう。
文字入力中の文字削除はBackSpaceの代わりにCtrl+Hで行うことができる。
Ctrl+Hの方が近くて入力しやすい。
これは使いこなせると嬉しく、覚えてほしい。
これを覚えればBackSpaceを押す回数が減り、入力速度が上がる。積極的に使おう。
Delete代わりのCtrl+Gもある。Deleteキー自体は便利だが、「入力中の文字を消す」に限れば使用頻度が低く、BackSpace代わりのCtrl+Hほだけでほぼ足りるので、あえて覚えないことにする。
ひらがな変換はF6の代わりにCtrl+Uで、
全角カタカナ変換はF7の代わりにCtrl+Iで、
半角カタカナ変換はF8の代わりにCtrl+Oで、
全角英数変換はF9の代わりにCtrl+Pで行うことができる。
半角英数変換は、上記を組み合わせてCtrl+P→Ctrl+Oで行うことができる。
ただ、上記の方法で2度に分けて変換する方が「覚えること」が減って楽だ。
ひらがな変換の使用頻度は他より少ないので、正直覚えなくて良い。
Ctrl+I、Ctrl+O、Ctrl+Pの3つは覚えてほしい。
やがて無意識に押せるようになるが、それまでは
「中指(なかゆび)=F7(なな)」の対応を覚え、
薬指=F8と小指=F9は相対的な位置関係で導き出せば良い。
F10がCtrl+Tに対応することは覚えなくて良い。
変則的で忘れやすい上、押しにくい位置にあり実用性が無い。
Ctrl+Tを使うよりは
・Ctrl+Pで全角英数に変換して、
・それをCtrl+Oで半角化
という方法を取れば良い。
※F8/Ctrl+Oは「半角カナにするキー」と説明していたが、実際は半角化するキーだと理解した方が筋が良い
Ctrlキーを押したままP→Oと連続で押すのは意外と楽で、慣れればとてもテンポ良く押せる。なんなら楽しくてやみつきになってくる。
Ctrl+I/O/Pを覚えるメリットは非常に大きい。
「遠くのF7~F10を押さないので楽」なので、積極的に押せる。
積極的に押せることで、
「F7押すのがだるくてスペースキー押したのに、一発でカタカナ変換されなかった」みたいなことがなくなる。
カタカナ変換したい時は今後必ずCtrl+Iを押そう。近いのだから。
「半角の文字を少し入力したい時に入力モードを切り替えなくて良い」のも嬉しい。
例えば半角で2023/10/15と入力する時、
普段
・半角/全角を押して半角入力モードに切り替えて、
・2023/10/15と入力して、
・半角/全角を押して全角入力モードに戻す
という人は多いのではないだろうか。
ところが、今ならば
・全角入力モードのままで「2023・10・15」と入力し、
・Ctrl+P→Oで変換、Enterで確定
という操作がスピーディーにできる。慣れると意外と楽だ。今後の癖にしよう。
次の変換候補への移動は ↓ の代わりにスペースで、
前の変換候補への移動は ↑ の代わりにShift+スペースで行うことができる。
上下キーで変換候補の選択ができるのは大体皆知っている。
スペースで次の候補が選択できることも大体皆知っている。
ただ、Shift+スペースで上に戻れることに気付かない人が意外と多い。
これを使えば矢印キーが要らず、ホームポジションを崩さずに済む。
既存の操作方法の学習は以上だ。
Ctrl+H、Ctrl+I/O/P、Shift+スペースだけを覚えれば良いようにしたので、これらは覚えて使いこなしたい。
一見とっつきにくそうだが、そのリターンは十分に大きく、積極的に導入すべきものだ。
さて。
以降は、設定をいじることでより速い文字入力を目指す。
速い操作を設定しよう
変換ソフトにMicrosoft IME(Windows標準のもの)やGoogle日本語入力を使う場合をベースに説明を行う。
他の場合は適宜調べつつやってほしい。
大抵の変換ソフトでは、キー操作のカスタマイズができることが多い。
この章では、「どういうカスタマイズをしたいか」を先に説明し、その後に具体的なカスタマイズ方法を説明する。
キー操作は積極的にカスタマイズすべきだが、これをうまく活用している事例紹介は調べても意外と出てこない。しょうもない内容でViewを稼ぐ記事が多い。
キーボードを見ると気付くが、変換キー/無変換キーは使用頻度の割に異常に良い位置にある。使ってない人も多いだろう。これは徹底的に使えるよう、別機能に割り当てるべきだ。
また、非常に重要なキーであるEnterとEscは、押しやすくする改造をすべきだ。
「Enterは十分近いよ」と思う人がいるかもしれないが、
その使用頻度・重要度の割にはまだまだ遠すぎる。
これをいじれば入力速度が劇的に変わる。
改善すべきだ。
実はEnterは元々Ctrl+Mでも代用できて、EscはCtrl+Zでも代用できるようになっている。が、これはあえて使わない。何故か?
これを使おうと過去何度も試みたのだが、「非常に慣れにくい」のだ。特にCtrl+M。右手は上段の母音を処理することが多いせいもあり、Ctrl+Mは使えば使うほどストレスが溜まった。
正直、頻繁に押すことを想定して真面目に考えたキー設定だとは思えない。
というわけで、最終的に私がたどり着いた、おすすめ設定は以下の通り。

これで劇的に入力操作が改善される。
Enterの機能をCtrl+;にも割り当てる。何故か?
「小指で押す」のが普段Enterを押す感覚そのままに操作でき、慣れやすくて押しやすいからだ。
Escの機能をCtrl+Qにも割り当てるのも同様で、「左上の方にあるEscを押しにいく」感覚に近く、慣れやすい。
自分の脳味噌を騙して、EnterやEscを押しているのだと脳を誤解させつつ、Ctrl+;やCtrl+Qの操作をしよう。EnterやEscが指の届く場所まで近付いてきてくれたと思いこむのだ。
これらの重要なキーをホームポジションを崩さず押せるのは、入力速度の劇的な改善に貢献する。
また、入力モード切り替えで半角/全角を押すのは遠いので、これらの代わりは無変換、変換の両方のキーに担わせる。どちらのキーに割り当てたか覚えるのがだるいので、両方に割り当てる。
さらに、左右の矢印キーの機能もこれらのキーに割り当てる。
左にある無変換は ← の代わり、
右にある変換 は → の代わりだ。
非常に直感的で覚えやすい。
矢印キーという遠くにあるキーを押さず操作できるのはありがたい。
さて、それらの設定を行う方法について。
(Microsoft IMEの場合)
そもそも最近のWindowsだと設定変更がデフォルトのままだと行えなくなっていることが多く、IMEを旧バージョンに戻す必要がある。
①タスクバーのIMEのアイコン(「あ」や「A」と書かれていることが多い)を右クリックし、「設定」を選択
②「全般」を選択
③「互換性」の項目にある、「以前のバージョンのMicrosoft IMEを使う」をオンにする
④詳細設定ウィンドウを表示する (③を実施したことで表示された「詳細設定を開く」からでも良いし、旧バージョンに戻した状態の今ならタスクバーのIMEアイコン右クリック→プロパティ→「詳細設定」からでも表示可能)
⑤「全般」タブの中にある「キー設定」について「変更」を押下
⑥既存のキー割当設定が表示されているので、「参考にしたいキー」で右クリックし、「キー追加」を選択→割り当てたいキーを入力し「OK」を押下
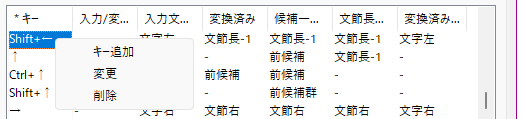
まず「Shift+←」の場所で右クリックし「キー追加」を選択
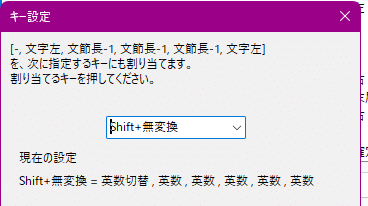
元々設定されていた機能がある場合は警告が出るが。無視してOKを押す。
具体的には、以下の組み合わせに対して実施する。
・「←」の機能を「無変換」に割り当て
・「Shift+←」の機能を「Shift+無変換」に割り当て
・「Ctrl+←」の機能を「Ctrl+無変換」に割り当て
・「→」の機能を「変換」に割り当て
・「Shift+→」の機能を「Shift+変換」に割り当て
・「Ctrl+→」の機能を「Ctrl+変換」に割り当て
・「Esc」の機能を「Ctrl+Q」に割り当て
・「Enter」の機能を「Ctrl+;」に割り当て
(※「Ctrl+;」は諸事情あって「Ctrl+=」と表示されるが問題ない)
⑦さらに追加で、「無変換」「変換」の「入力/変換済み文字なし」の場所を右クリック→「変更」を押下し、「IME - オン/オフ」を選択してOKを押す

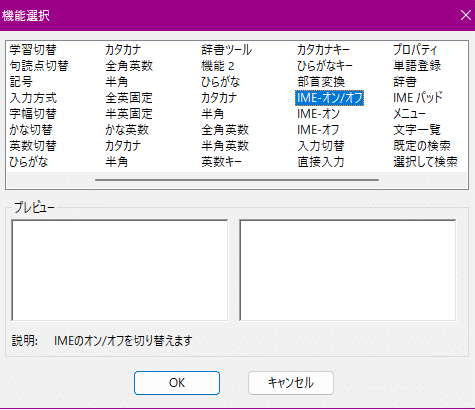
⑧何故か「Ctrl+;」(表示上は「Ctrl+=」)の設定が消える場合があるので、再度設定する。(「Ctrl+;」の後に別の設定を変更すると設定が消えてしまう事象を経験している、謎だ)
⑨「OK」を押して変更を確定させる
⑩もし設定を初期設定に戻したければ「キー設定」を「ユーザー定義」から「Microsoft IME」に変えれば良いことを頭の隅に入れておく。

(Google日本語入力の場合)
①タスクバーのIMEのアイコン(「あ」や「A」と書かれていることが多い)を右クリックし、「プロパティ」を選択
②「一般」タブの中にある「キー設定」にある「編集」を押下
③「編集」→「エクスポート」を選択し、キーマップ設定をファイルに出力する
④ファイルを開き、以下の行の有無を確認し、もしあれば消す。
・「Henkan」「Shift Henkan」「Ctrl Henkan」を含む行
・「Muhenkan」「Shift Muhenkan」「Ctrl Muhenkan」を含む行
・「Ctrl q」を含む行
・「Ctrl ;」を含む行
上の2つは恐らく(「Henkan」「Muhenkan」が)あるし、下の2つは過去に設定をいじった人でなければ無いだろう。
もしサクラエディタ等の正規表現置換ができるテキストエディタがあれば、「^.*(Ctrl [q;]|(|Shift |Ctrl )(Muh|H)enkan).*$\R?」を「」(空文字)に置換すれば④の削除が一気に行える。
⑤ファイルのどこか(末尾で良い)に以下の行を追加して、保存する
Conversion Shift Muhenkan SegmentWidthShrink
Conversion Shift Henkan SegmentWidthExpand
Precomposition Muhenkan Backspace
Composition Muhenkan MoveCursorLeft
Conversion Muhenkan SegmentFocusLeft
DirectInput Muhenkan IMEOn
Precomposition Muhenkan IMEOff
Conversion Henkan SegmentFocusRight
Composition Henkan MoveCursorRight
DirectInput Henkan IMEOn
Precomposition Henkan IMEOff
Conversion Ctrl Muhenkan SegmentFocusFirst
Composition Ctrl Muhenkan MoveCursorToBeginning
Conversion Ctrl Henkan SegmentFocusLast
Composition Ctrl Henkan MoveCursorToEnd
Composition Ctrl q Cancel
Conversion Ctrl q Cancel
Composition Ctrl ; Commit
Conversion Ctrl ; Commit「どの状態で」「何を押すと」「どうなる」の3つの組み合わせの定義になっている。区切りはスペースではなくタブである必要がある(普通にそのままコピペすれば大丈夫)ので、気をつけること
⑥「編集」→「インポート」を選択し、編集したファイルをキーマップ設定に取り込む
⑦もし設定を初期設定に戻したければプロパティ画面の左下にある「初期値に戻す」を押せば良いことを頭の隅に入れておく。
読んでいると「難しそう」と感じた人もいるかも知れないが、
案外すぐに操作は慣れる。
慣れればホームポジションを崩さずに入力操作が完結するようになり、一定のテンポを保ったまま入力し続けられるようになる。是非慣れていこう。
サクラエディタを使おう
ここからが特に重要な内容だ。
普段PCで文章を打つ時に使うテキストエディタだが、Windows標準のメモ帳を使っている人は今日でやめよう。「UIがシンプルである」以外のメリットが思いつかない。
サクラエディタは非常に有用なテキストエディタだ。便利なテキストエディタは他にも多いが、プログラミングをする人でも小説を執筆する人でもなければサクラエディタで困ることはほぼ無い。
過去記事「正規表現は今日から使おう(中級編)」の中で挙げたものだが、サクラエディタには以下のような利点がある。
1. 無料である
2. 軽い
3. 利用者が多く、ノウハウの検索に困らない
4. 正規表現を用いた検索・置換機能がある
5. タブ表示や画面分割機能(左右・上下)や指定行ジャンプ等、便利な機能が多い
6. 「ソート(行の辞書順並べ替え)」「重複する行の削除」等の高度なテキスト整形機能が多い
7. 「ひらがな→カタカナ」「カタカナ→ひらがな」「大文字→小文字」「小文字→大文字」等の痒い所に手が届く一括変換機能が多い
8. その他、「矩形選択」「キー操作の割り当て」「フォルダを対象としたGrep検索」「マクロ機能」等の便利機能が多く、拡張性が高い
9. 「ソフトを勝手に入れるのは禁止だがサクラエディタなら使える」という場面がITの現場で結構あり、職種によっては使用機会が多い
とにかく、非常に便利なので、「サクラエディタ インストール方法」とかでググって今すぐインストールしましょう。
インストールしたら、上部バーの「設定」→「共通設定」から、以下の設定を変更することを推奨する。
「タブバー」と書かれたタブを選択
→「タブバーを表示する」にチェックを入れる
→「ウィンドウをまとめてグループ化する」にチェックを入れる
「ウィンドウ」と書かれたタブを選択
→「基本設定」配下のチェックボックスすべて(ツールバー表示、水平スクロールバー、等々……)にチェックを入れる
→「垂直スクロールの同期を取る」のチェックを外す
さて、以後はインストールが完了している前提で話が進む。
サクラエディタをいじり倒そう
サクラエディタではキー設定を自在にいじることができるし、
そもそもいじる前から便利なショートカットが多数存在する。
既存設定は後で紹介するとして、この章では設定をいじりまくって快適な文字入力環境を構築することを目指す。
先にキー設定のいじり方の説明をしておく。
[設定]>[共通設定]>[キー割り当て]タブから表示できるウィンドウで設定ができる。「どのキー」に「どの機能」を割り当てたいかを選び、「割付」を押すと割り当てられる。

この状態で下部の「割付」ボタンを押すことで、設定を割り当てることができる。
サクラエディタの設定(設定全体や、キー割り当ての設定)を戻したくなった場合は以下のURLを参照すること。
https://sakura-editor.github.io/help/HLP000107.html
なお、「元々サクラエディタを使い慣れている人」の中で、以後提案するキー設定が「自分の使い慣れた設定を上書きしてしまう」場合があると思う。それが許容できない場合、適宜カスタマイズしつつ使ってほしい。
では、キー設定をどんどんいじっていこう。
(カーソル移動操作の設定)
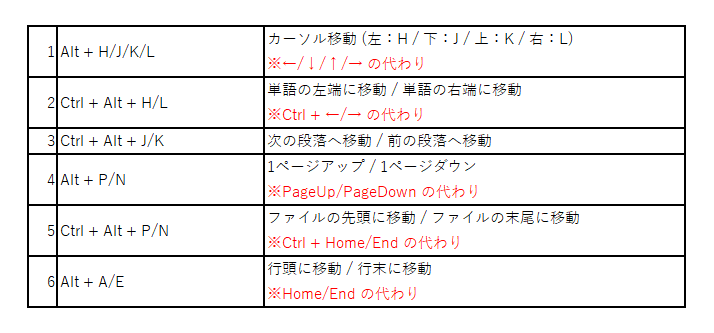
それぞれを説明していこう。
Alt+H [カーソル移動系]>[カーソル左移動]
Alt+J [カーソル移動系]>[カーソル下移動]
Alt+K [カーソル移動系]>[カーソル上移動]
Alt+L [カーソル移動系]>[カーソル右移動]
出てくる「カーソル●移動」を選択しよう。
以後も、「割り当てるキー [種別欄で選ぶもの]>[機能覧で選ぶもの]」の表記で記載する。
H/J/K/Lを←/↓/↑/→に対応させている。
この対応付けはしばらく触れば慣れるし、覚えると役立つ場面が多い。
例えば、Google日本語入力ではzhやzjやzkやzlと入力すると、それぞれ各方向の矢印に変換される。
また、viという有名なテキストエディタの上下左右移動はこのルールで行うので、エンジニアな人々は是非覚えておきたい。
これに限らず、今後も「viやEmacsといった有名なテキストエディタ」「UNIX系OSの操作」に由来するショートカットをなるべく提案している。エンジニアな人々には比較的馴染みやすく、覚えておけば人生の別の場面でも得できるはずだ。
今回の上下左右移動を皮切りに、Altはほぼ常に触り続けるキーとなる前提で設計している。
ホームポジションに指を置く時には、左手の親指を内側に折り込んでAltの上に置いた状態を基本姿勢にすると良い。
なお、上下左右の移動は右のAltを使えば右手だけで操作ができて地味に嬉しい。
Ctrl+Alt+H [カーソル移動系]>[単語の左端に移動]
Ctrl+Alt+J [カーソル移動系]>[次の段落へ移動]
Ctrl+Alt+K [カーソル移動系]>[前の段落へ移動]
Ctrl+Alt+L [カーソル移動系]>[単語の右端に移動]
Ctrl+左右 で単語単位の移動ができるようにしている。
Ctrl+上下 は、せっかくなら普段よりも大きく上下できると嬉しいので、段落単位の移動に割り当てている。
Alt+P [カーソル移動系]>[1ページアップ]
Alt+N [カーソル移動系]>[1ページダウン]
Ctrl+Alt+P [カーソル移動系]>[ファイルの先頭に移動]
Ctrl+Alt+N [カーソル移動系]>[ファイルの最後に移動]
Previous(前)とNext(後)の頭文字だ。
キーの配置的にもPは上向きに、Nは下向きに移動しそうな気がしなくもない。
Alt+A [カーソル移動系]>[行頭に移動(折り返し単位)]
Alt+E [カーソル移動系]>[行末に移動(折り返し単位)]
AはAtamaなので行頭に、EはEndなので行末(行の終わり)に飛ぶのだと考えることにしている。覚えるしかない。
キーの配置的にもAは左向きに、Eは右向きに移動しそうな気がしなくもない。(ほんまか?)
(選択操作の設定)

Shift同時押し+これまでの操作=範囲選択しながらの移動
ということで、非常に直感的だ。
この操作に慣れれば、行全体を選択する時に
・Alt+Aで行頭に移動して、
・Shift+Alt+Eで行末に移動しつつ選択
という操作が可能だ。
設定する方法は以下の通り。
Shift+Alt+H [選択系]>[(選択)カーソル左移動]
Shift+Alt+J [選択系]>[(選択)カーソル下移動]
Shift+Alt+K [選択系]>[(選択)カーソル上移動]
Shift+Alt+L [選択系]>[(選択)カーソル右移動]
Shift+Ctrl+Alt+H [選択系]>[(選択)単語の左端に移動]
Shift+Ctrl+Alt+J [選択系]>[(選択)次の段落へ移動]
Shift+Ctrl+Alt+K [選択系]>[(選択)前の段落へ移動]
Shift+Ctrl+Alt+L [選択系]>[(選択)単語の右端に移動]
Shift+Alt+P [選択系]>[(選択)1ページアップ]
Shift+Alt+N [選択系]>[(選択)1ページダウン]
Shift+Ctrl+Alt+P [選択系]>[(選択)ファイルの先頭に移動]
Shift+Ctrl+Alt+N [選択系]>[(選択)ファイルの最後に移動]
Shift+Alt+A [選択系]>[(選択)行頭に移動(折り返し単位)]
Shift+Alt+E [選択系]>[(選択)行末に移動(折り返し単位)]
(Ctrl+アルファベット で元々ある機能の設定)

元々Ctrl+Z/Y/X/C/V に割り当てられていたキーたちを、わざわざAlt同時押しに設定した。
操作慣れしていくと、「Altキーでの操作が楽すぎて、Ctrlキー押すのすらだるい」と思うようになる。そんなまさか、と思うかもしれないが、本当にそうなる。すると、この設定のありがたみが分かってくる。
なお、「元に戻す」はAlt+Y以外にAlt+Shift+Zにも割り当てる。左手だけで操作できてさらに嬉しいからだ。
Alt+Z [編集系]>[元に戻す]
Alt+Y [編集系]>[元に戻す]
Alt+Shift+Z [編集系]>[やり直し]
Alt+X [クリップボード系]>[切り取り]
Alt+C [クリップボード系]>[コピー]
Alt+V [クリップボード系]>[貼り付け]
(BackSpace/Delete/Esc/Enterの設定)
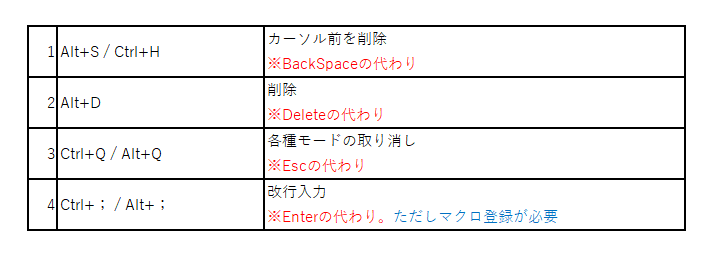
BackSpaceやDelete、Esc、Enterといった元々あるキーを押さずに済むように工夫していこう。
Alt+S [編集系]>[カーソル前を削除]
Ctrl+H [編集系]>[カーソル前を削除]
Alt+D [編集系]>[削除]
Alt+S/Dについては、BackSpaceのSと、DeleteのDだと覚えよう。
SとDは隣り合っていて、キー配置的にも「Sはカーソルの左を」「Dはカーソルの右を」消しそうな気がする。
Ctrl+Hは、文字入力中にBackSpace代わりに使えるキーだったので、これをサクラエディタ側にも設定しておく。
これで「文字入力中か否かを意識せず、常にBackSpaceの代わりとして押せる」ようになり、嬉しい。
Alt+Q [モード切り替え系]>[各種モードの取り消し]
Ctrl+Q [モード切り替え系]>[各種モードの取り消し]
Escの代わりだ。Ctrl+QとAlt+Qに設定しておく。
後述する「矩形選択」をやめたい時に役立つ。
Alt+; [外部マクロ]>(Enterを押すマクロを選択)
Ctrl+; [外部マクロ]>(Enterを押すマクロを選択)
マクロ機能というものをうまく活用してあれやこれやすることで、
Ctrl+;やAlt+;で改行を入力できるようにする。
文字入力中の確定もCtrl+;でできるのだから、「サクラエディタで文字入力をする時はEnterはCtrl+;で代用できる」と思えるようになる。嬉しい。
Escの時もEnterの時も、CtrlだけでなくAltにも設定している。何故か?
前述の通り「Ctrl押しすらだるい」と思うようになるからだ。本当に。
さて、「Enterを押すマクロ」というのを登録する方法を説明しておこう。
①以下を1行だけが書かれたファイルを作成する。ここでは仮に、enter.mac という名前で保存したことにする。
S_Char(13); // Enter入力②[設定]>[共通設定]>[マクロ]を開く
③「参照」ボタンを押し、先ほどのマクロファイル(enter.mac)を保存したディレクトリを選択する。
④「名前」に好きな名前を入れ、「File」にマクロファイル名を入れる。
名前の例:Enterマクロ
Fileの例:enter.mac
⑤他にマクロを既に登録している人の場合、「Id」欄に書かれている数字が、登録済マクロの番号と被らないように変更する。(登録したことがない人は気にしなくて良い)
⑥「マクロ実行するたびにファイルを読み込み直す」にチェックが入っていないことを確認し(入っていたら外し)、「設定」ボタンを押す。
⑦「マクロ一覧」に、登録したものが表示されることを確認する
これでOKだ。
「キー割り当て」の画面で、[種別:外部マクロ]を選択すると登録したマクロが選べるようになっているはずだ。
(矩形選択操作の設定・そもそも矩形選択とは)

例外的な操作として、機能を割り当てられる3つの特殊キーの内「Alt以外の2つの同時押し」の操作を、矩形選択のための設定としている。
矩形選択とは何か?
知ってる人も多いと思う。でも、知らない人も多いと思う。
知っている人は次の章まで飛ばしてOKだ。
知らない人向けに「そもそも矩形選択とは?」という解説が入る。
矩形選択とは、「領域を長方形で選択して編集を行う機能」だ。
「矩形選択」を知らないのは本当にもったいないので、知らない人は絶対に覚えてほしい。
例えば唐突だが、雑多な日付が羅列されたファイルがあるとしよう。

日本では「年/月/日」の順で書くが、海外では他の順で書く場合がある。ここでは、「月/日/年」の順に修正する方法を考えてみよう。
この程度なら「(….)/(..)/(..)」を「$2/$3/$1」に置換すれば済むのだが、
あえてここでは矩形選択機能を活用してみよう。
さて、まずは長方形に範囲選択する。
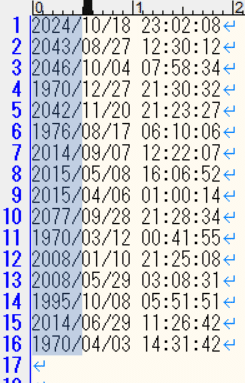
この選択が「矩形選択」であり、これにはいくつかの方法がある。
とりあえず、以下の内③と④を覚えれば良い。
①Shift+F9で矩形選択モードを開始し、以後方向キーで範囲選択
②Alt+方向キーで矩形選択モードを開始し、以後方向キーで範囲選択
③Alt押しっぱなし+ドラッグで範囲選択
④(今回登録した設定) Ctrl+Shift + H/J/K/L、P/N、A/E で範囲選択
なお、矩形選択モードをやめる時はEsc(or Ctrl+Q or Alt+Q)を押せば良い。
さて、先程の状態でCtrl+X(or Alt+X)で「切り取り」を行い、

貼り付けたい場所にカーソルを移動して……

Ctrl+V(or Alt+V)で「貼り付け」を行うと、こうなる。

「切り取り」を例にしたが、矩形選択中にもちろん「コピー」もできる。
また、「削除」や「文字の挿入」もできる。
削除したい範囲を矩形選択して……
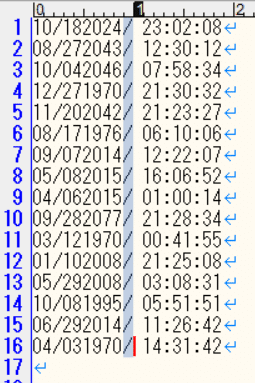
BackSpace等のキーで削除を行えば、一気に消すことができる。
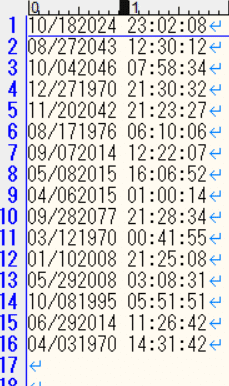
文字の挿入もできる。とりあえず挿入位置が左端に来るように適当に範囲を選択して……
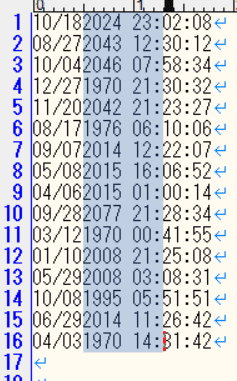
「横幅0」の選択をすることもできる。
この状態で / を押すと「選択範囲の左端」全体に一斉に入力できる。
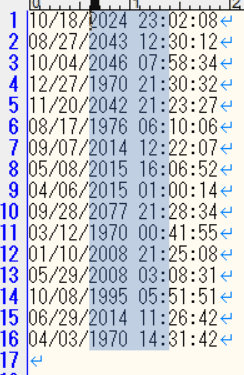
これで期待の書き換えが完成したわけだ。
楽ちんで嬉しい。
なお、「貼り付け」については注意が必要で、これとは別の「矩形貼り付け」が必要な場面がある。(Shift+Ctrl+Vを割り当てている)
「矩形選択中にコピー/切り取り」したものは、さっきみたいに「挿入位置の揃った貼り付け」を行うことができるのだが、
普通にコピー/切り取りしたものはそれができない。例えばExcelからコピーしてきたテキストを左端に一斉に挿入したいとしよう。
Excelからコピーして……
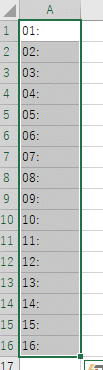
これで左上の位置に普通に「貼り付け」すると、こうなる。

まあ、これは普通の貼り付けの挙動なので仕方ない。
ここで、コピーしてきたものを「矩形選択した状態で貼り付け」をしても、うまくいかない。
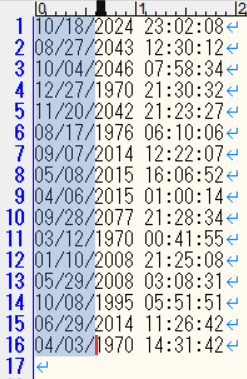

貼り付ける場所は正しいが、貼り付ける内容が期待外れだ。
「貼り付けるデータの先頭」の 01: が全行に貼り付けされる。
ここで、貼り付け先で矩形貼り付けを行うと、
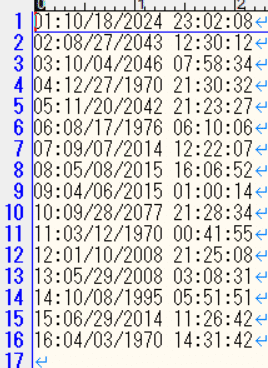
こんな風に期待の貼り付けができるのだ。
「矩形選択状態でコピー or 切り取り」したものは、普通に貼り付けても良い感じに挿入できる。
「普通にコピー or 切り取り」したものは、矩形選択を使えばうまくいく。
挙動の差を覚えるのが面倒なら、こういう場合はとりあえず矩形貼り付けを使うことにすればOKだ。
そういえば、サクラエディタにはソート機能がある。
ソート機能の存在を知らなかった人は「えっ、サクラエディタってそんな便利なの!?」っ思うことだろう。そうなんです、そんなに便利なんです。
選択した行を対象に実行する機能なので、まずは行を選択してみる。
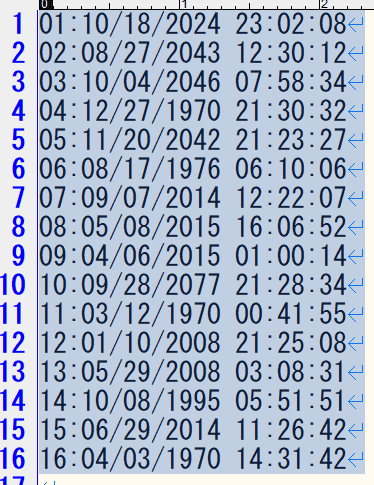
その後、試しに[編集]>[整形]>[選択行の降順ソート]を実行してみよう。すると……

「降順」にソートすることができた。ちなみに、[選択行の昇順ソート]を選べば昇順に並べられるので、元の並びに戻る。
そして、このソート機能の範囲選択に矩形選択を使うこともできる。「矩形選択した範囲の内容を基準にしてソートする」ことができる。
仮に、「時刻順に日付をソートしたい」と思ったとする。


選択した範囲(=時刻部分)を基準にしながら、昇順ソートができた。
なお、矩形選択の話から逸れるが、サクラエディタには[編集]>[整形]>[連続した重複行の削除(uniq)]という機能もある。これを実行すると「まったく同じ内容の行」が連続していたら、これらを1つに集約してくれる。
ここで、「たくさんある行からダブリを排除する」ということをしたい場合。「昇順or降順にソート」して、から「連続した重複業の削除(uniq)」を実行すれば実現できる。ダブリ排除のためにExcelを使っていた人にとっては、テキストエディタだけで作業完了できるのは嬉しいはずだ。
(おまけで登録すると嬉しいかもしれない設定)
ここは余談コーナーだ。
まず、自分が他にいじっているキー設定を抜粋する。実際はもっと大量にあるが、使いやすくて便利なものに限って紹介してみる。興味があったら試してほしい。
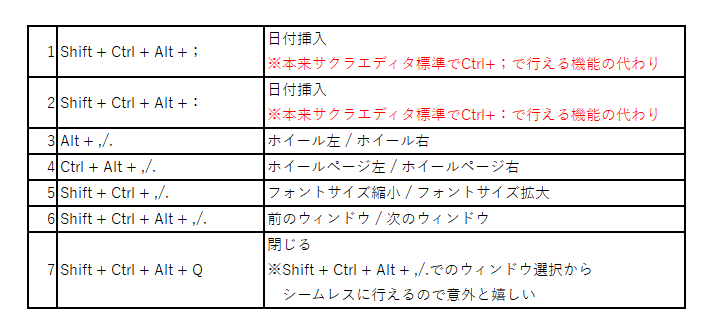
多分、元からサクラエディタユーザだった人で「Alt+;で日付を挿入する」という機能を使いこなしていた人は多いだろう。
Alt+;にEnterを割り当ててもその機能を使いたい人(私)のための救済措置として、Shift+Ctrl+Alt+;に「日付挿入」を設定している。
他の機能は好みなのだが……左右移動系の機能や、ウィンドウ切り替えを設定すると結構便利なので、個人的には相当気に入っている。設定方法は下記。
Shift+Ctrl+Alt+; [挿入系]>[日付挿入]
Shift+Ctrl+Alt+: [挿入系]>[時刻挿入]
Alt+, [カーソル移動系]>[ホイール左]
Alt+. [カーソル移動系]>[ホイール右]
Ctrl+Alt+, [カーソル移動系]>[ホイールページ左]
Ctrl+Alt+. [カーソル移動系]>[ホイールページ右]
Shift+Ctrl+, [設定系]>[フォント縮小]
Shift+Ctrl+. [設定系]>[フォント拡大]
Shift+Ctrl+Alt+, [ウィンドウ系]>[前のウィンドウ]
Shift+Ctrl+Alt+. [ウィンドウ系]>[次のウィンドウ]
Shift+Ctrl+Alt+Q [ファイル操作系]>[閉じる]
あと、元々サクラエディタに割り当てられているキー設定の中で、
「これは便利なので余裕があれば覚えてほしい」ものをピックアップする。
余裕があれば試し、覚えてほしい。

「行の二重化」は、今カーソルのある行の複製行を作る効果で、
「行切り取り」は、今カーソルのある行を「切り取り」する効果だ。
「行末まで切り取り」は「Shift+End→Ctrl+X」と同じ効果で、
「行頭まで切り取り」は「Shift+Home→Ctrl+X」と同じ効果。だ。
覚えて得する便利な機能ばかりだ。
まとめ
だいぶ長い記事になってしまった。
ここまで真面目に読み通せた人は本当に偉い。
この記事では、
①文字変換における速い操作を学ぶ
②文字変換における速い操作を設定する
③サクラエディタを使う場合における速い操作を設定する
ということをやってきた。
書いてきたことをちゃんと使いこなしたら、文字入力は劇的に速く、そして楽しくなっているはずだ。
我々が行う知的活動の大半は、「入力」「記憶」「演算」「出力」のどれかに分類できることが多く、これらをいかに速く・長く・深く行えるかがとても大切だと思っている。
その中でも、特に小手先のテクニックで改善しやすいのが「出力の速さ」だというのが、私の持論だ。
今回この記事で紹介した小手先のテクニックを活用して「出力」の時間を削ることは、他の知的活動に長い時間を割けるようにしてくれる。
積極的に努力することで、十分すぎるお釣りが返ってくるはずだ。
それでは皆様、快適な文字入力ライフを!
この記事が気に入ったらサポートをしてみませんか?
