
【ミクチャ】の始め方・配信方法
ミクチャには様々な機能が搭載されていて、
初めから全てを使いこなすのは難しいかも知れませんが、
実際に配信をしながら少しずつ覚えていきましょう。
こちらのページでは、
ミクチャの登録方法と、ミクチャのメイン機能となる
【顔出し配信】【ラジオ配信】【ムービー投稿】
のやり方について解説していきます。
⭐️【ミクチャ】の登録方法

① アプリのダウンロード
まずは、ミクチャのアプリをダウンロードしましょう。



簡単なアカウント登録で瞬時に利用できます。
上記のお好きな登録方法から選択できます。
② プロフィール設定
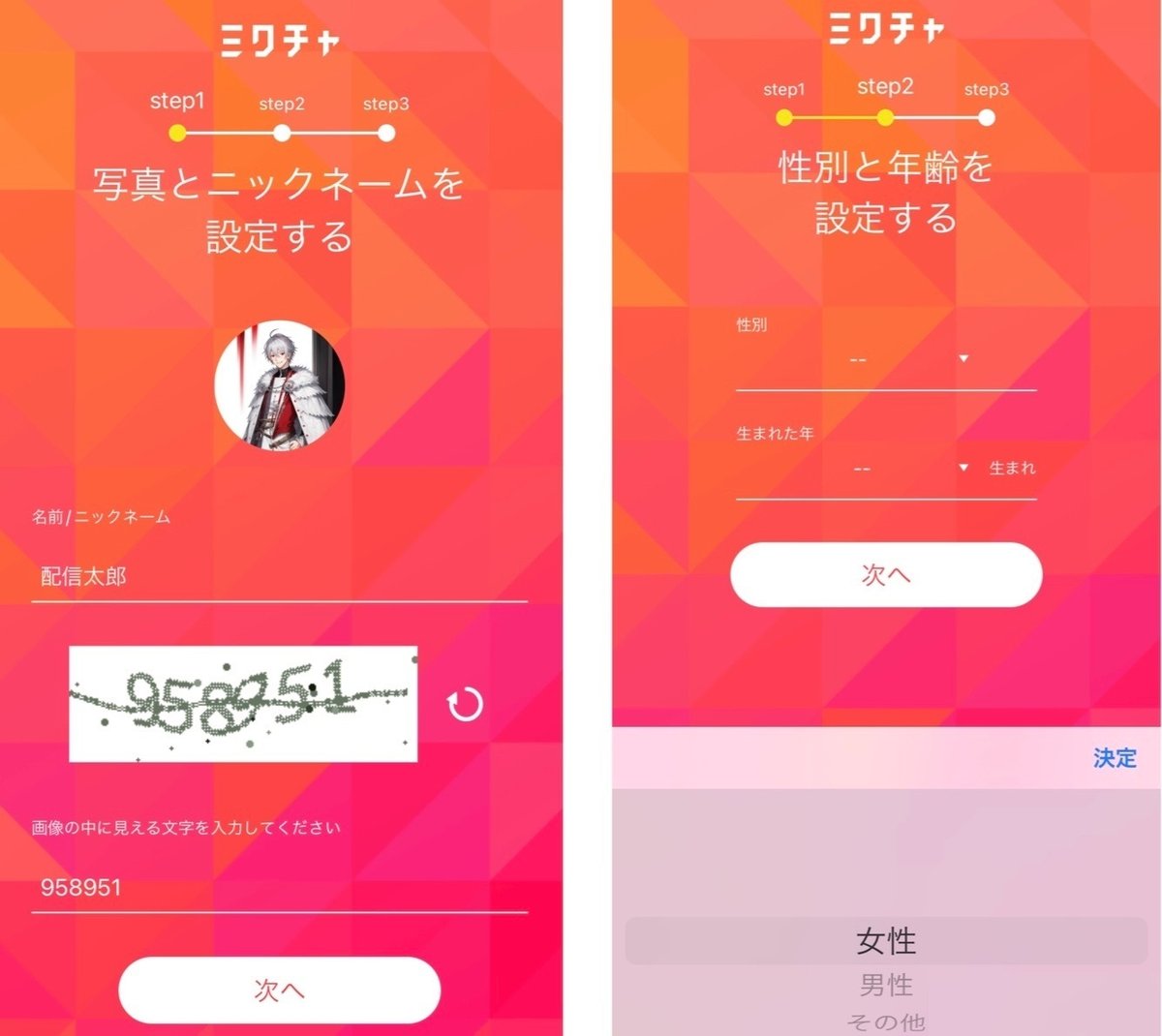
プロフィール写真
ユーザーネーム
画像の中の数字の入力
性別
生年月日
上記を設定・入力しましょう。
プロフィール写真は好きなもので構いませんが、他の人の著作権を侵害しないものを選びましょう。 ※プロフィール写真を設定しないと配信はできません。
弊社でオリジナルキャラクターを作成し、
お渡しもできますのでご希望であればお申し付けください。
プロフィール写真、ユーザーネームは後から変更可能です。
🌟ミクチャIDの場所
公式ライバー登録の際に必要となる項目です。
下記の画像から確認することができます。
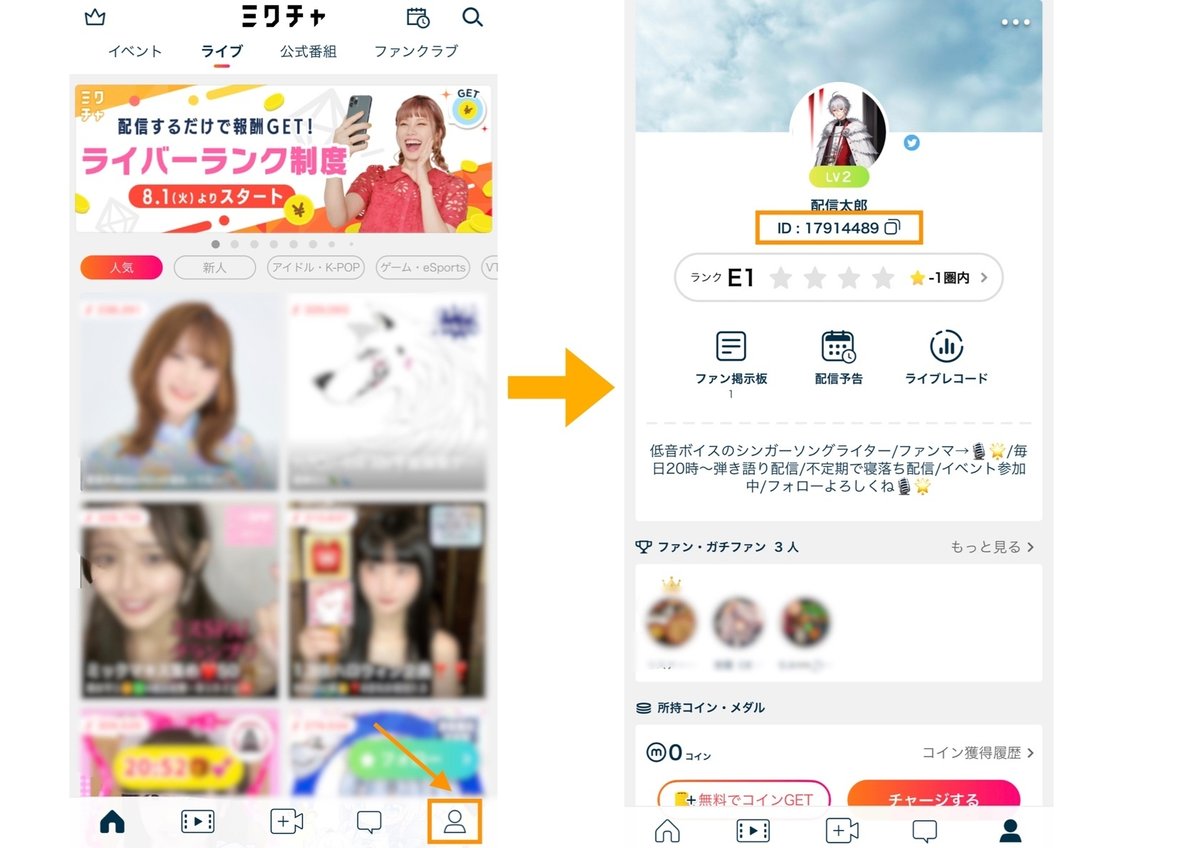
③音声許可

このポップアップが表示されたら、【OK】を選択してください。
こちらを許可しないと配信ができません。
万が一、【許可をしない】を選択された場合は、お使いのスマートフォンの設定から、マイクをオンにできます。
ポップアップが表示されるタイミングは初回の配信時となります。
これで配信はとりあえず可能になります。
他にも設定すべきポイントやコツなど多々ありますが、そちらは【ミクチャ】のコツや機能解説をご覧ください。
まずは配信をして感覚を掴んでみましょう✨
⭐️顔出し配信・ラジオ配信の方法 ・ 解説
【顔出し配信】を軸に解説していきますが、
【ラジオ配信】も機能や配信方法は基本同じです。

配信画面に移動するには、
ミクチャメイン画面の下の真ん中【カメラアイコン】をタップ。
その後の画面で、【ライブする】をタップすると移動できます。
※ラジオ配信をする場合は【ラジオする】をタップ。
①配信準備
まず配信の準備画面の機能、設定項目の解説をします。
※配信はイヤフォンの利用を推奨しております。

①配信タイトル
配信タイトルを25文字以内で設定することができます。
②歌詞の表示 / 非表示
BGMを設定した際の歌詞の表示 / 非表示を選択できます。
③カメラ切替
カメラの外カメとインカメを選択できます。
④配信終了
本ボタンで配信が終了します。
⑤音声の設定
マイクの音量、BGMの音量、マイクのエコーのON/OFFを設定できます。

⑥カラオケ・BGM設定
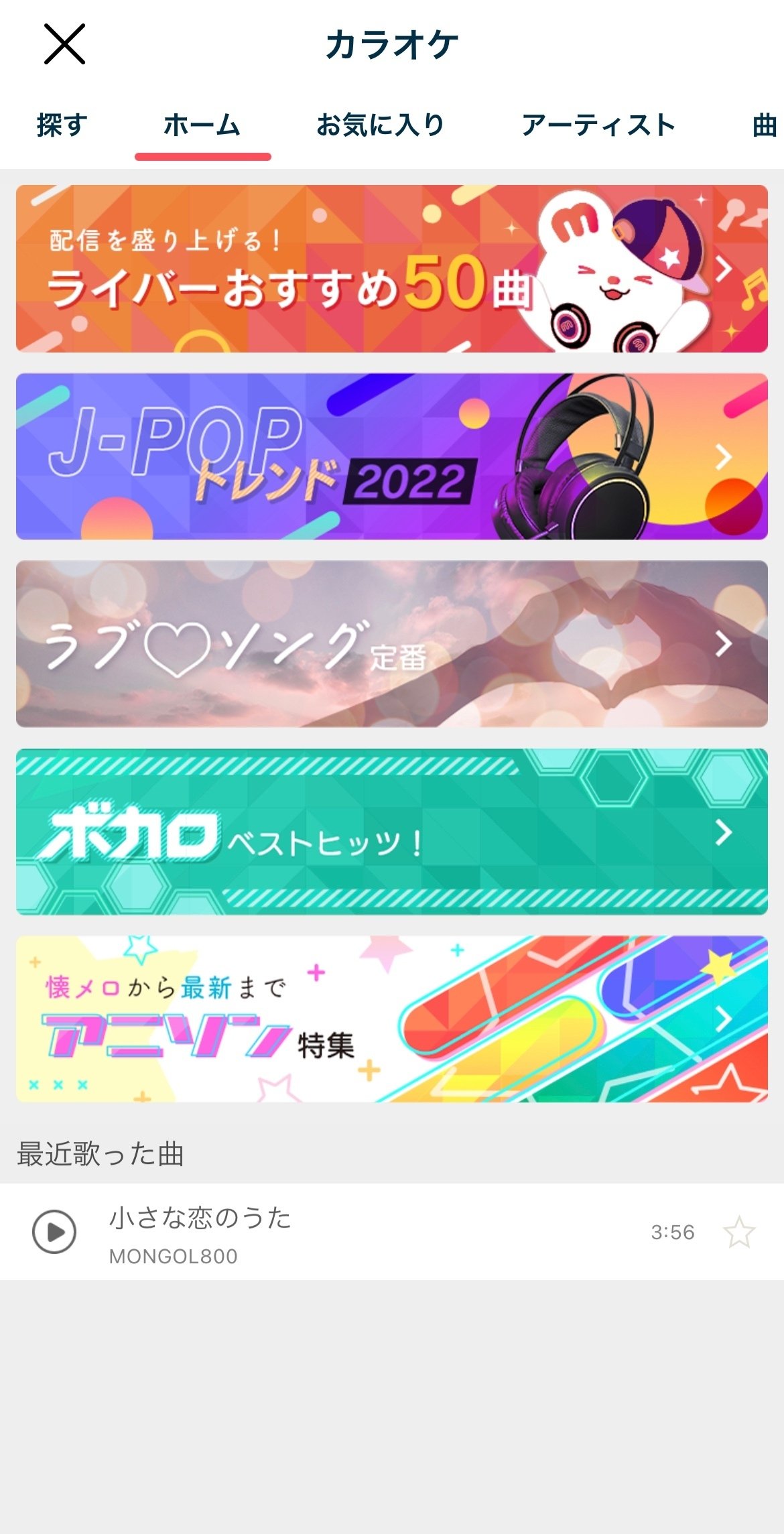
カラオケを設定できます。
好きな曲を選択しカラオケに利用しても良いですし、
歌わずにBGMとして流しておくこともできます。
※カラオケはイヤフォンが必須となります。
⑦曲名
選択中の曲名が表示されます。
⑧加工
様々なエフェクトで自分の写りを編集できます。
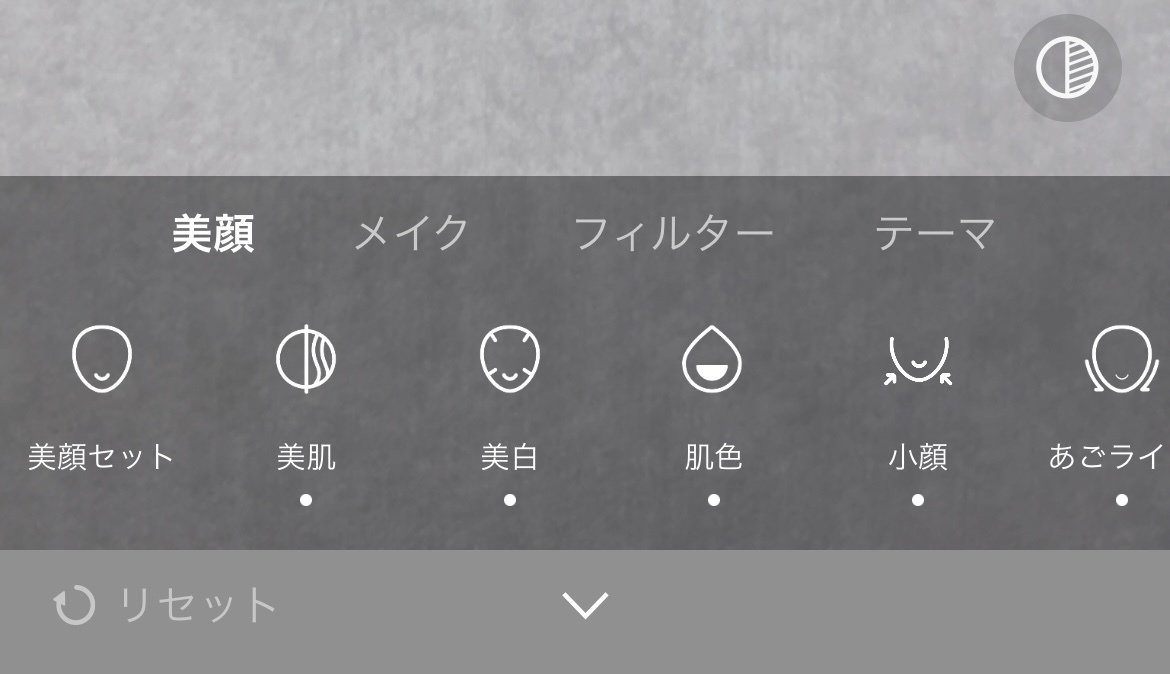
⑨ゲーム配信
顔出し配信専用のゲームをリスナーと一緒に楽しむことができます。
※ゲームをメインとするゲーム配信とは別になります。

⑩配信スタート
本ボタンを押すと、再度タイトルの入力・確認の画面が出ます。

良ければ【ライブスタート】をタップでいよいよ配信開始です✨
②配信画面
配信画面は基本的に準備画面と同じですが、
下記のオレンジで囲われた部分が追加で表示されます。

①ライバーランク
ミクチャが2023年8月より導入を開始した新しいシステムです。
ライバー報酬には【成果型制度】と【ライバーランク型制度】があり、
ライバー様には契約の際どちらかを選んでいただきます。
その時に【ライバーランク型制度】を選んだ場合は、
こちらのライバーランクが重要となっていきます。
【ライバーランク制度】のうわしい解説はコチラ!💁
②タイトル
配信のタイトルが表示されます。
③配信時間・コメント数・盛り上がり度
右側の【惑星マーク】は盛り上がり度を示しています。
この盛り上がり度もとても重要で、
ライバーランク型制度で契約したライバー様の報酬にも関わってきます。
そして盛り上がり度が上位100名は「人気枠」として最初のページに載ることができます。
盛り上がり度の詳しい解説・盛り上げるコツはコチラ!
④ファン・ガチファン
ファンはフォロワーと同義です。
ガチファンとは、リスナー側のファン機能です。
リスナーがガチファン認定されると、
コメントにガチファンマークが表示されます。
9段階のランク制になっており、
応援度合いでランクが上がっていきます。
⑤ポイント
この配信でギフトで得たポイントを表示します。
ギフトとは投げ銭システムでリスナーが投げてくれるアイテムのことです。
イベント参加時は期間内のポイント総数もランキングに関わってきます。
そして【成果報酬型】は月のこのポイントの総数から報酬が算出されます。
ライバーにとっては重要な項目です。
⑥コメント
コメントが表示されます。
コメント以外にも、リスナーが訪問した時、ギフトを投げてもらった時など
様々なアクションがここに表示されます。
⑦イベント
この画像にはないですが、
イベント参加中は配信画面の右上にイベントランキングが表示されます。
クリックしてランキング詳細も確認することができます。
③配信終了
配信を終了する際は、配信画面の右上にある【✖︎】をタップを押します。これで配信は終了します。
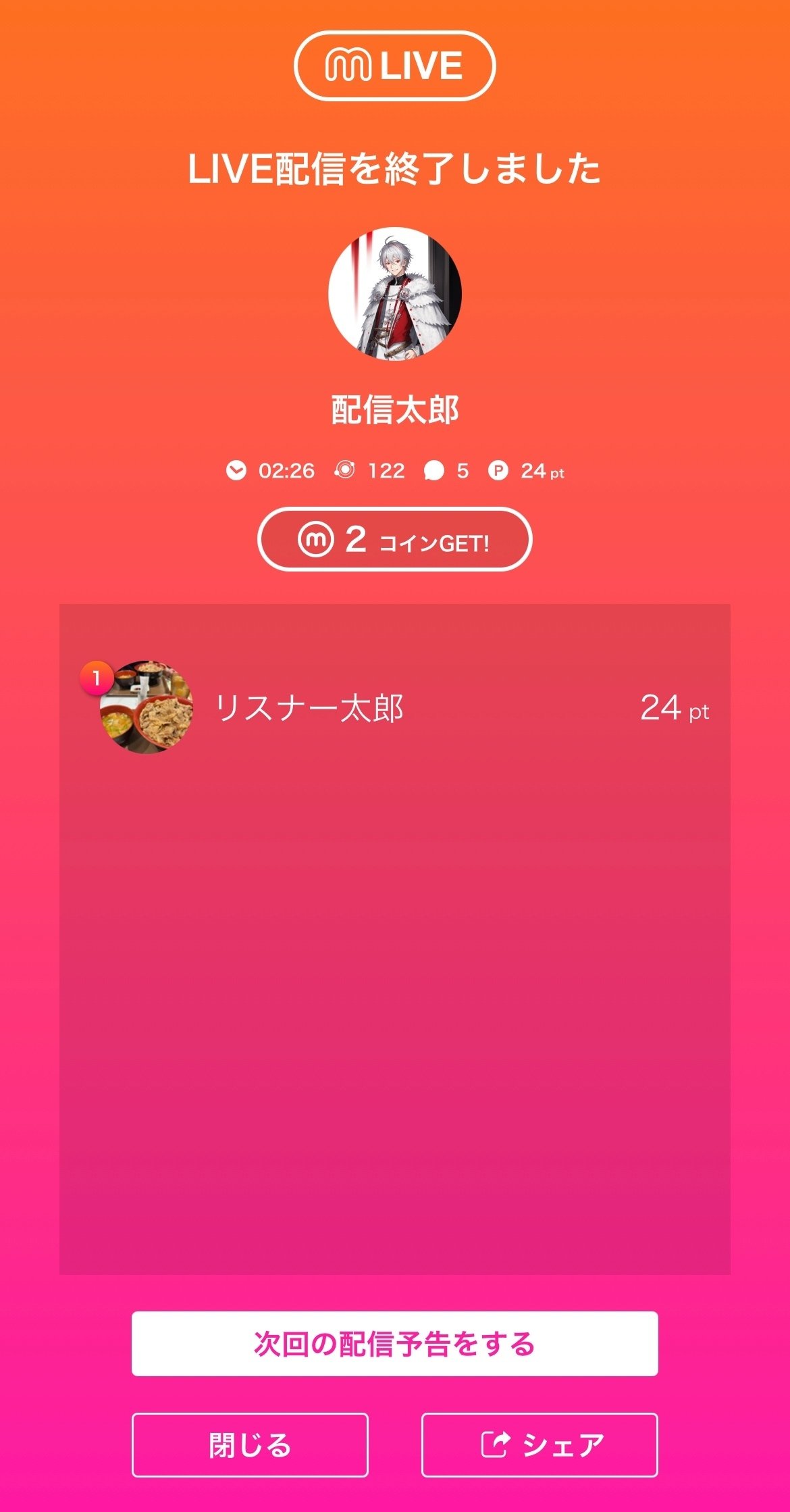
配信終了画面では【次回の配信予告】ができます。

予約した配信の確認、変更、削除は
ミクチャアプリトップ右下にある
【人間マーク】のアカウントページから可能です。
⭐️ムービー投稿の方法 ・ 解説
ミクチャにはTikTokのように動画を撮影・編集・投稿する機能があります。
配信に並ぶメイン機能となります。
ファン獲得に加え、
リスナーがムービーに応援ポイントを投げる機能も搭載されているので
イベントレースの勝敗にも関わる重要な機能となります。
しっかり押さえておきましょう。
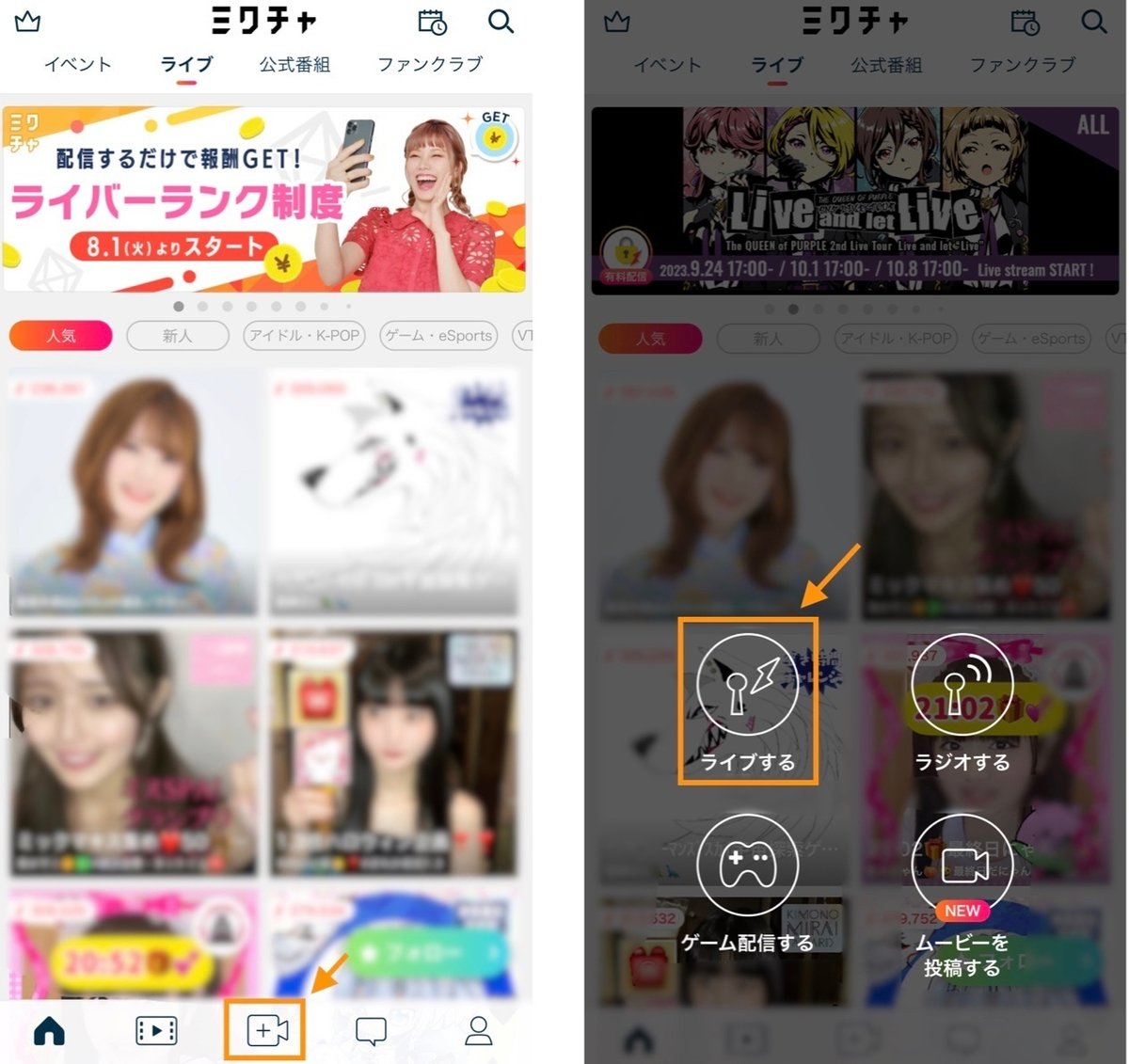
ムービー画面に移動するには、
ミクチャメイン画面の下の真ん中【カメラアイコン】をタップ。
その後の画面で、【ムービーを投稿する】をタップすると移動できます。
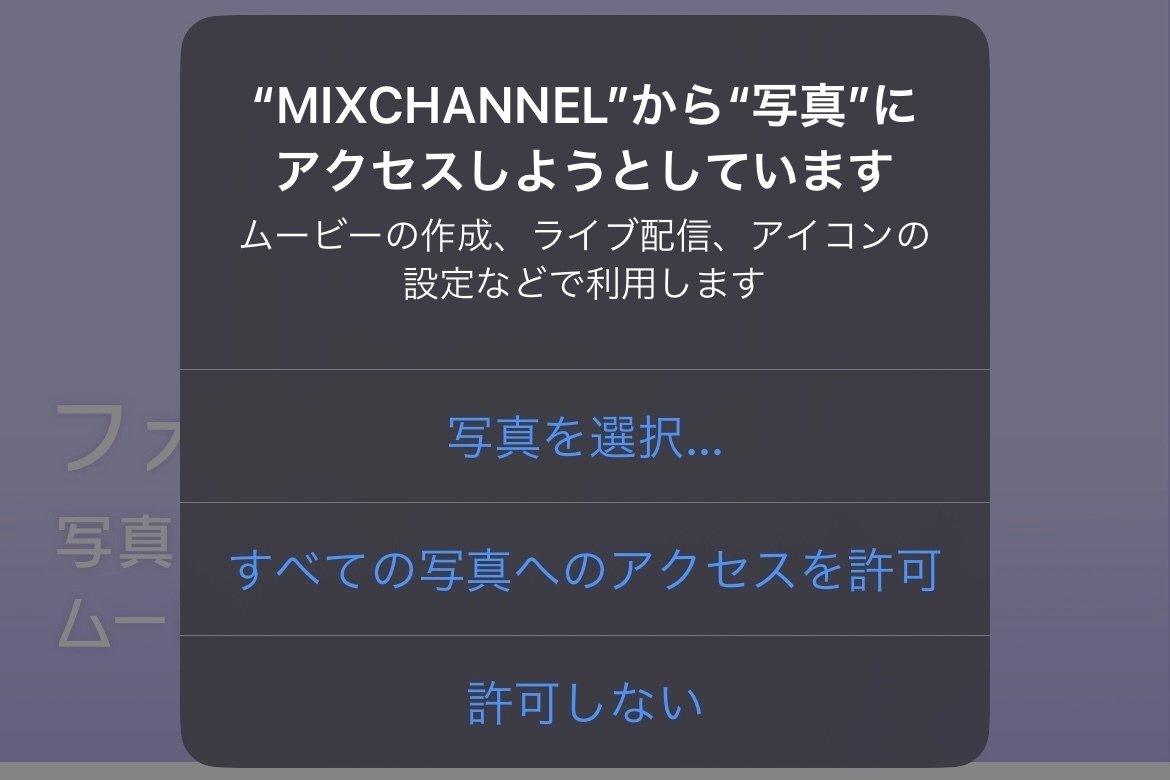
初回のムービー選択画面移行時、上記のポップアップが出ますので、
【すべての写真のアクセスを許可】を選択します。
万が一、【許可をしない】を選択された場合は、お使いのスマートフォンの設定から、許可が可能です。
ムービーの種類は4つあり、それぞれ解説していきますので、
自分で試しながら少しずつ習得していきましょう✨

① カメラ
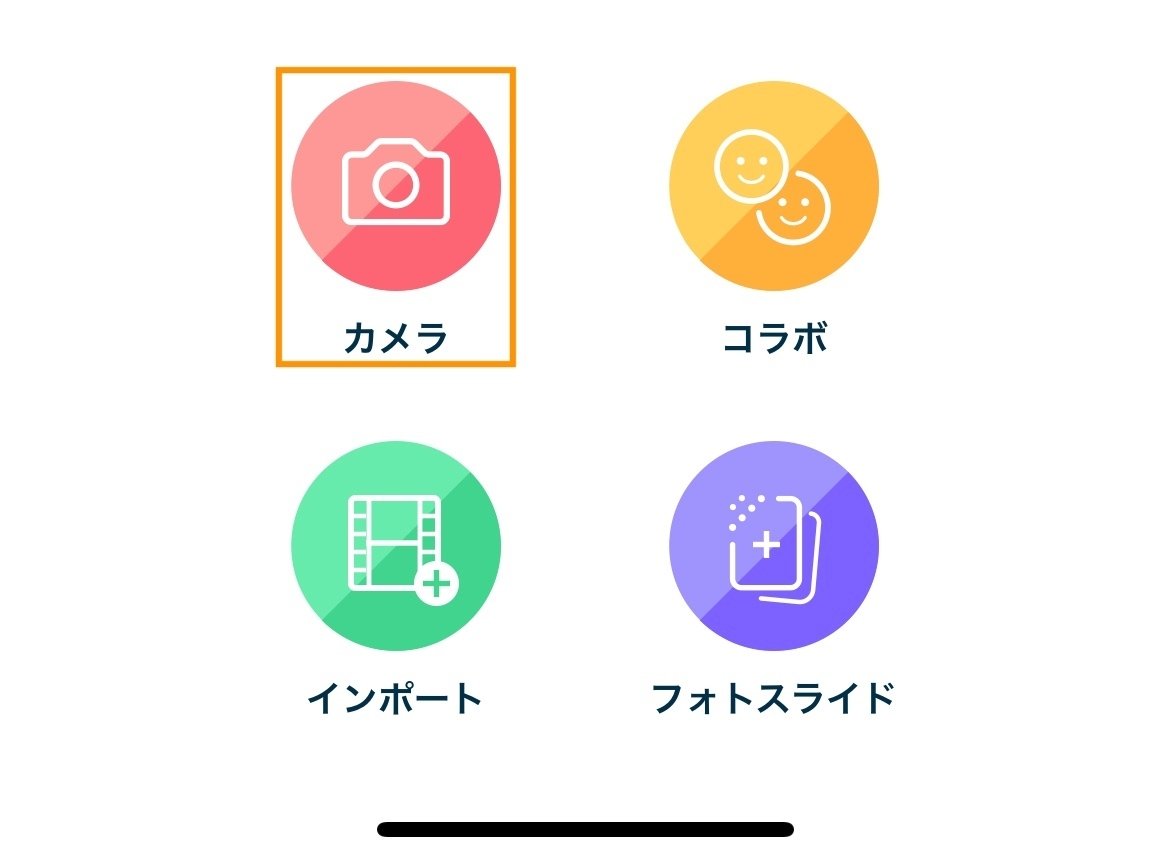
1) 撮影前の設定
ムービー撮影の基本機能です。
その場で撮影をして端末に保存、または投稿ができます。
まず、撮影設定画面の解説をしていきます。
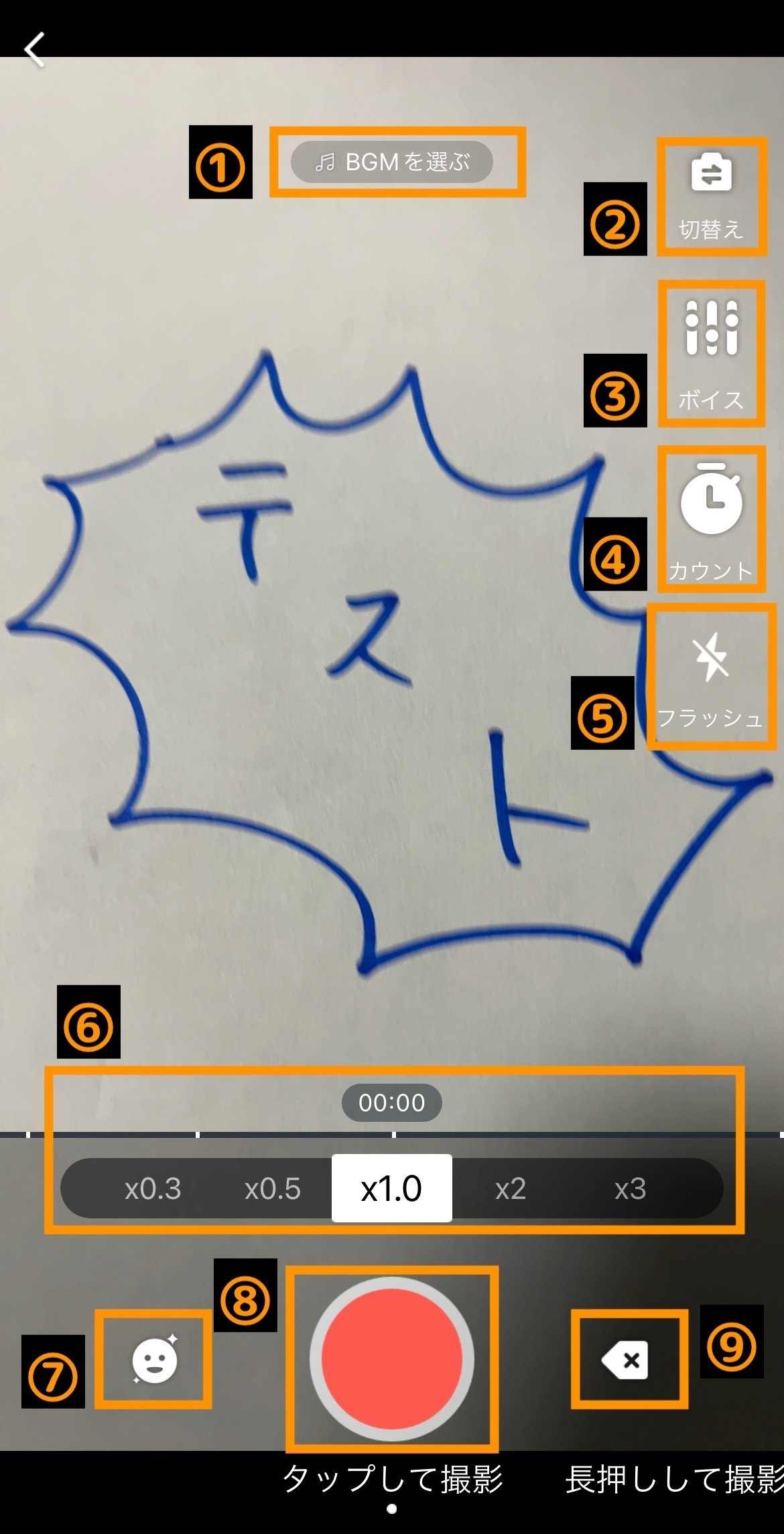
①BGM
BGMを選択できます。
単純にBGMとして利用もできますし、
BGMに合わせて振り付けなどもできます。

お好きなBGMを選択し、音量調整・開始位置を決めます。
設定後は画面タップでBGM設定完了となります。
②カメラ切替
カメラの外カメとインカメを選択できます。
③ボイスチェンジ

声に様々なエフェクトをかけられます。
【ボイスチェンジ】と【エコー】があり、それぞれに多彩なエフェクトが搭載されています。
④カウント撮影
3秒のカウント撮影ができます。
ここを押すと3秒のカウントが始まってしまいますので、
お気をつけください。
⑤フラッシュ
外カメに限り、フラッシュを使用ことができます。
⑥BGM速度
撮影時のBGMの速度を変更することができます。
BGMに合わせて振り付けをする際は速度を下げて撮影がオススメです。
速度が変わるのは撮影時のみです。
左にいくほど早くなり、右にいくほど遅くなります。
⑦加工
様々なエフェクトで自分の写りを編集できます。

因みに撮影設定画面を右左にスワイプをすると、
画面自体の色合いも変更できます。
⑧撮影スタート
本ボタンを押すと、撮影が始まります。
その際に【タップして撮影】【長押しして撮影】を選択できます。
動画は最長で5分まで作成することができます。
もう一度押すと撮影が止まり、さらにもう一度押すことで
終了時のポイントから続きを撮影することができます。
⑨戻るボタン
撮影した工程をひとつ戻すことができます。
ただしエフェクトはこのボタンでは戻りません。
設定完了後、撮影を開始しましょう。
撮影が完了しましたら画面の右上に【次へ】という項目が出てきますので、
そこをタップします。

2) 動画編集画面
【次へ】をタップすると下記の画面移行します。

①BGM
撮影前にも設定できますが、
BGMを後付けしたいときはこちらでも設定できます。
②アクション
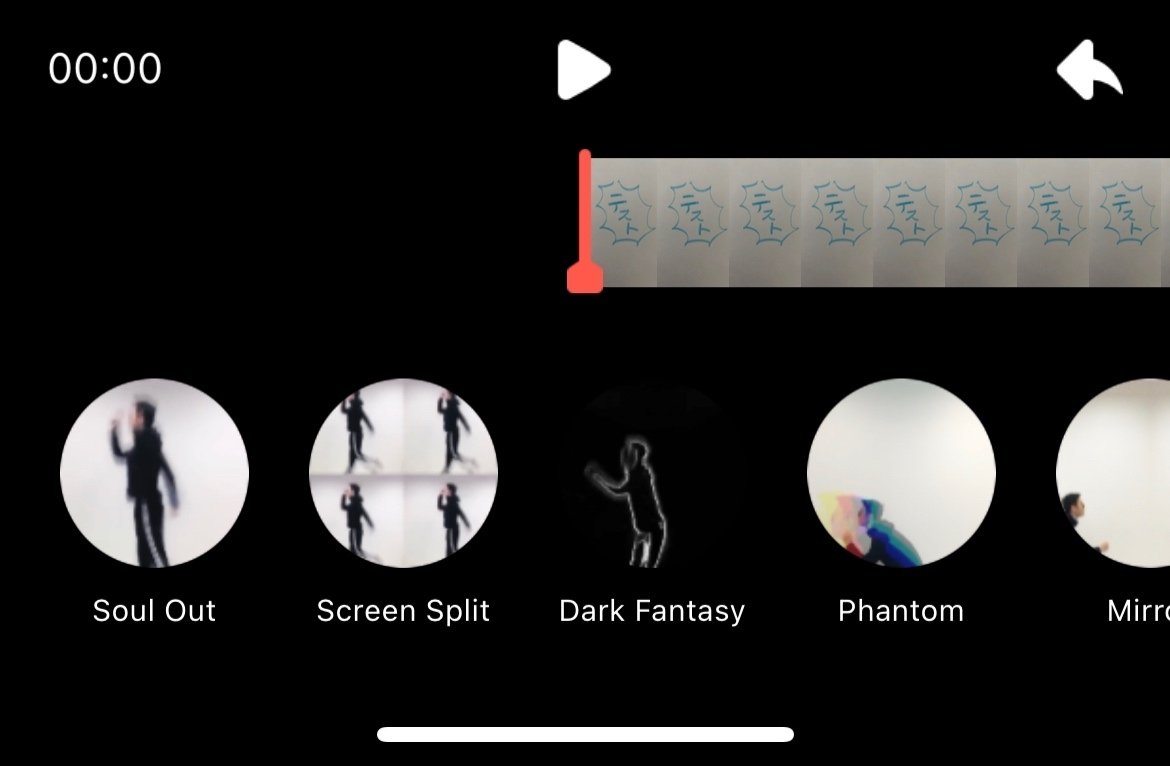
様々なエフェクトを付け加えることができます。
各項目を長押しすることでそのエフェクトをかけるタイミングを調整することができます。
違うエフェクト同士を繋げて使用することもできます。
動画のタイムロールも左右にスクロールすることでエフェクトをかける開始地点を調整することもできます。
工程をやり直す際は、右上の【矢印マーク】をタップすることでひとつ前に戻ることができます。
上記の画像には載っていませんが、
エフェクトの設定が終了しましたら右上の【チェックマーク】をタップで各項目のエフェクトを適用し、エフェクト欄を閉じることができます。
③スピード
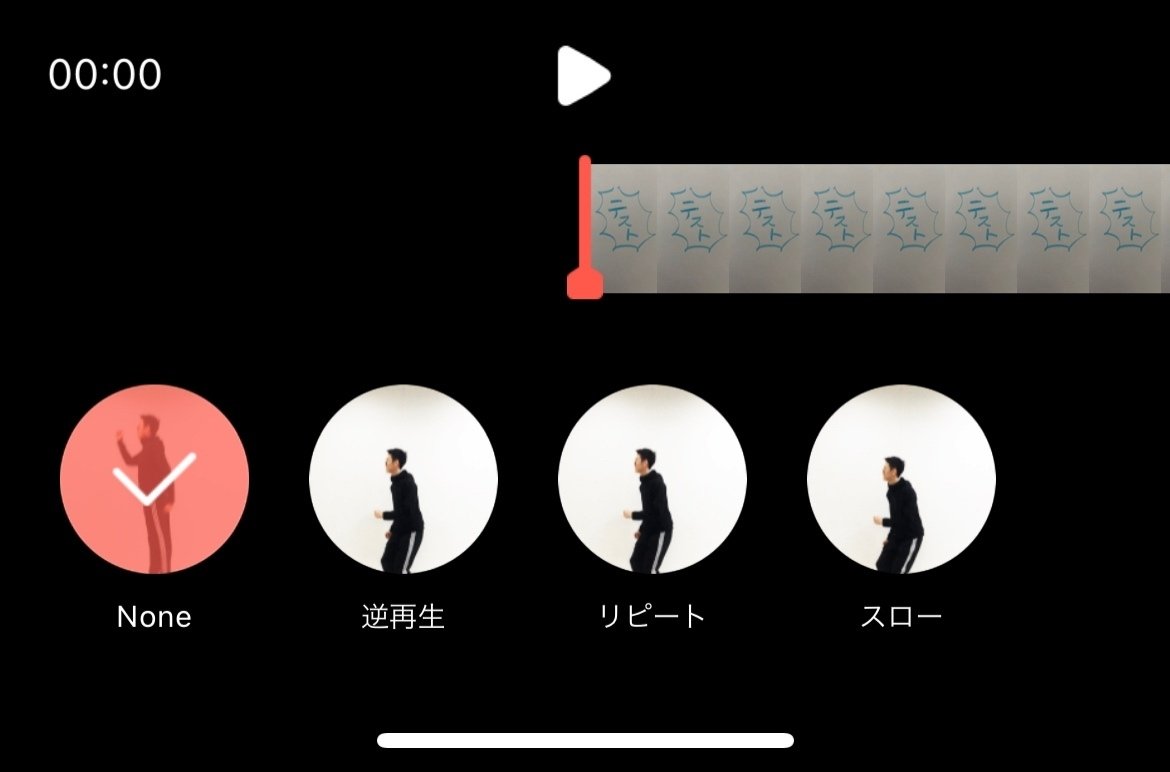
【逆再生】【リピート】【スロー】のエフェクトを追加することができます。
【リピート】【スロー】はかけるタイミングも調整することもできます。
④フィルター

撮影したムービーの色合いを選択することができます。
⑤ステッカー

ムービー内にステッカーを配置することができます。
ステッカーが表示されるタイミング、時間も調整可能です。
⑥テキスト
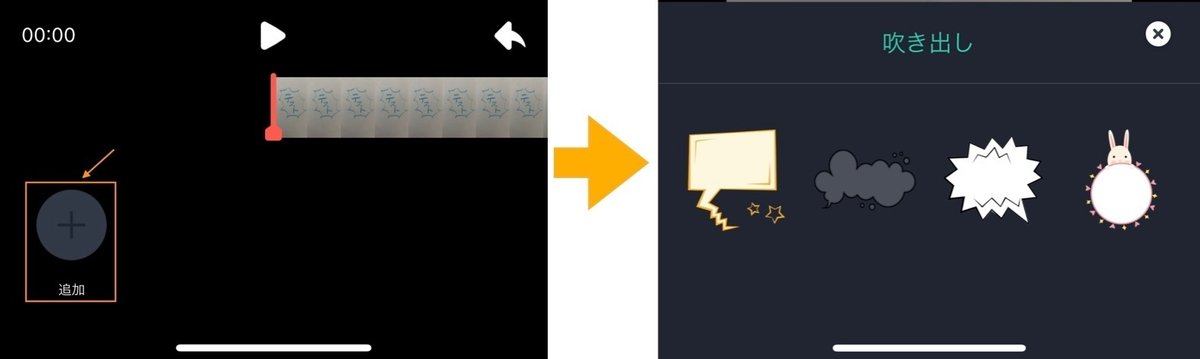
選択した吹き出しを挿入してその中に文字入れができます。
テキストが表示されるタイミング、時間も調整可能です。
⑦完了
全ての設定が完了しましたら本ボタンをタップして編集を完了します。

完了ボタンをタップすると上記のポップアップが表示されます。
【OK】をタップすると端末に保存され、投稿設定画面に移行します。
3)投稿設定画面
投稿設定画面では公開するにあたっての最終設定になります。
下記の画面が表示されますので、解説をいたします。
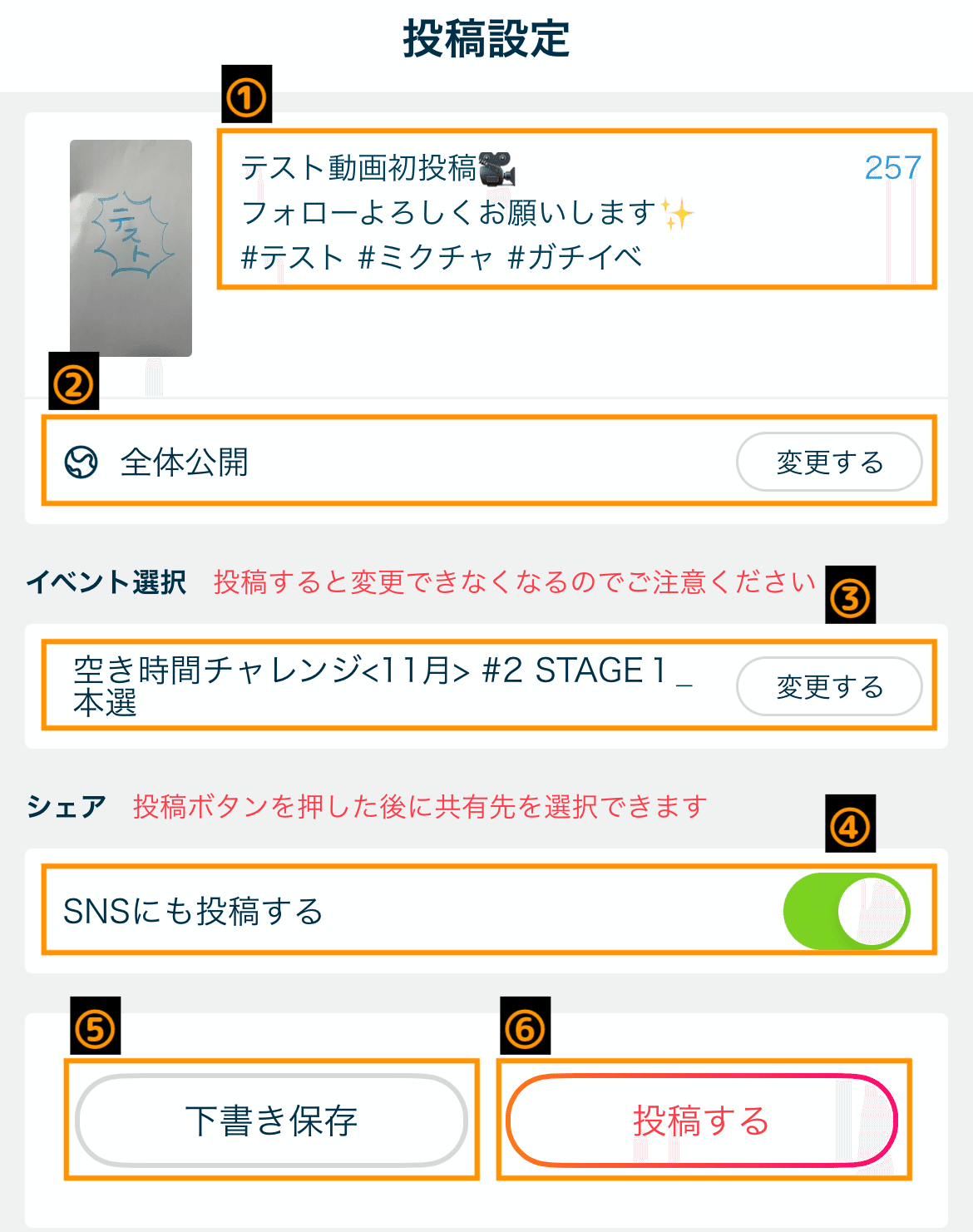
①タイトル
ムービーのタイトルや内容の説明など自由に入力できます。
ハッシュタグからあなたのムービー閲覧につながるケースもあります。
②公開範囲設定
【全体公開】か【ファン限定】を選択できます。
③イベント選択
参加中のイベントの中からひとつ選択できます。
イベントにはムービーの応援ポイントの数でランキングが決定するものもあります。
イベントは【ライブ+ムービー】【ライブのみ】【ムービーのみ】の3パターンで開催されます。
ここで選択できるのは【ライブ+ムービー】【ムービーのみ】のイベントです。
④SNSシェア
連携しているSNSにムービーを共有できます。
⑤下書き保存
【マイページ】→【投稿した動画】→【下書き】から確認できます。
⑥投稿する
設定が完了しましたら本ボタンをタップします。
②インポート
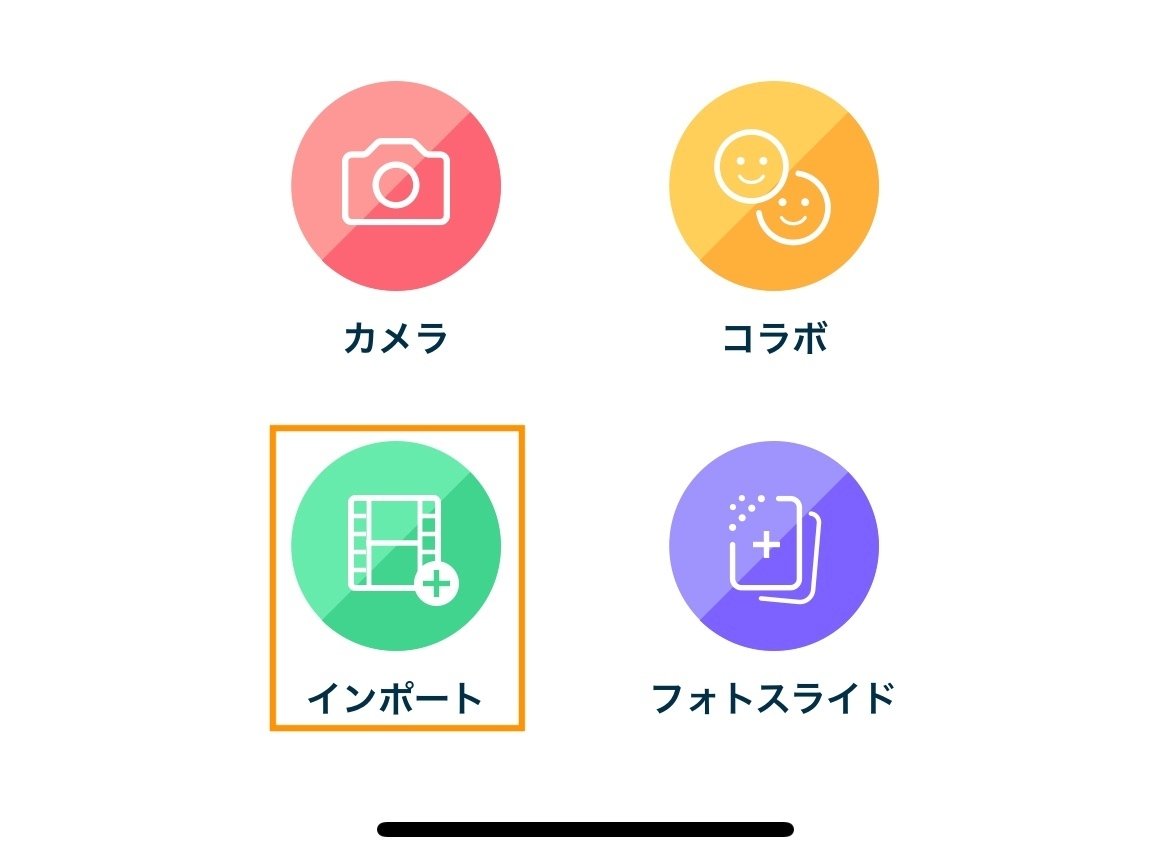
先ほどは、アプリ内で撮影したデータで投稿するムービーも作成しましたが、
もともとスマートフォンに保存されているデータでムービーを作成することもできます。
1)投稿までの流れ
①【インポート】を選択します。
②自身のスマートフォンからムービーを選択して、
【完了】をタップします。
③投稿したい部分を選択します。
選択後、【次へ】をタップします。

④エフェクトを追加します。
使い方は【カメラ】のときと同じです。
設定が完了しましたら【完了】をタップします。
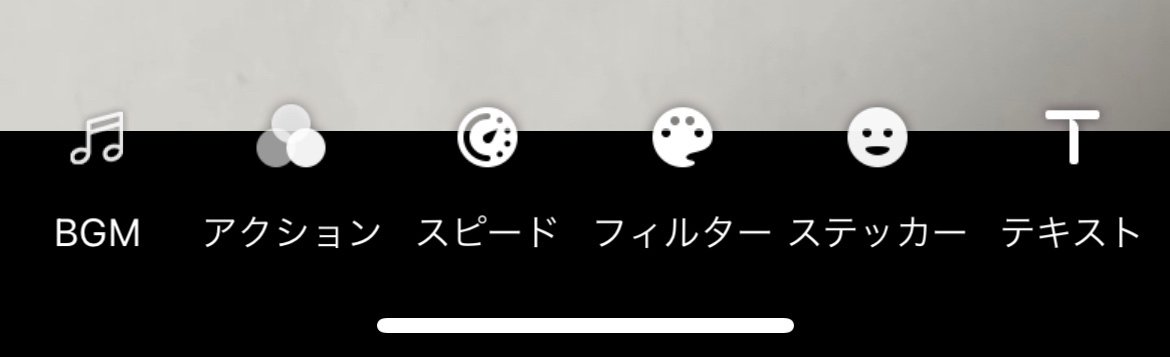
⑤投稿設定画面で各所設定をして完了です。

③フォトスライド

データフォルダにある写真でフォトスライドを作成できます。
1)投稿までの流れ
①【フォトスライド】を選択します。
②自身のスマホから任意の写真を3枚以上選択し、
右上の【次へ】をタップします。
③エフェクトを追加します。
使い方は【カメラ】のときと同じです。
設定が完了しましたら【完了】をタップします。
④投稿設定画面で各所設定をして完了です。
以上がミクチャのメイン機能となる
【ライブ配信】【ムービー配信】の方法、基本解説でした。
自分のスタイルに合った配信を見つけて
たくさんのファンを獲得しましょう✨
この記事が気に入ったらサポートをしてみませんか?
