
アフターエフェクト Element3D パラメータメモ
※基本的に自分用でパラメータを忘れた時に閲覧する様。もし、他の方で困っている方がいたら見てみてください。
※(☆)が付いてるのは基本弄ると思われるやつ
※太字は覚えておいた方が良さそうな項目。
※(?)そもそも理解度が足りてない。又は実際に使用したことがない為、
よく分からないもの
※2023年7月更新
●気をつけるポイント
1.E3D用のフリー3Dモデルはほぼない。通常の3Dモデルをインポートすることは可能だが、テクスチャがちゃんと貼れないので、どうしてもE3Dで使用したい場合は自作するか、E3D用の3Dモデルを購入した方がいい。
参考:3Dモデルサイト
2.Element3DとAejuiceの親和性について
Element3DとAejuiceの相性が悪いらしく・・(あくまで噂程度)
Element3DとAejuiceが両方入っている状態で、Element3Dを開くとたまに『Scene Setup』を押すとフリーズする。
→対処法
1.Aejuiceのアンインストール
(使用の度に入れ直さなければいけないので現実的ではない。)
2.『Scene Setup』を押す前にGroup内のポジションを少し動かして
戻した後に『Scene Setup』をクリック。
理由は不明だか8割方これで開く。
●Scene Setup
E3Dの専用パネル
●上タブパネル

□IMPORT
3DObjの読み込み。C4Dなどで作成した素材はこちらから読み込み
『Physical Shader』ModelのForce Alignment『From Model』に
なっていることを確認したらOK

□UNDO:戻る
□REDO:進む
□ENVIRONMENT(☆)
使用する環境Mapの指定
□Gamma:環境Mapのガンマ値の設定。
□Invert:
□Contrast:コントラストの調整。
□Brightness:明暗の調整。
□Saturation:
□UV Repeat:UVをどれだけ繰り返すか。
めっちゃ上げて映り込みの量を上げると質感アップ
□UV Offset:設定したUVのオフセット設定。
□Input Levels:
□Output Levels:
□EXTRUDE
『Custom Text and Masks』で読み込んだ文字を呼び出し
□CREATE
オブジェクトの作成(表示されているオブジェクトしか作成できないので注意)
□その他
□HELP CENTER:
VideoCopilotのヘルプページへジャンプ
チュートリアルや一般的なヘルプページ
□3D STORE:VideoCopilotのストアページへジャンプ
●Preview
※モデルデータを表示する画面 1グリットにつき250×250pxで形成される。
□Perspective:E3D内のカメラ表示の切り替え。
□Shaded:表示モードの切り替え。
『Shaded』『Wreframe』『Point』の3種
□ Draft Textures
基本チェックが入っている。チェックを外すとフル画質、みたいなイメージ。
□Environment :環境Mapの表示、非表示。
□Single Light(プレビューライト)
元々E3D内に設置されているライト。プリセットがいくつかある。
□Single Light:標準ライト
□SSS:SSSを弄る際にこちらの表示に変えると変化がわかりやすい。
●Scene
※グループを選択した状態で『Shi+クリック』で複数のグループ選択が可能。
□右クリックパネル
□Reset Mesh Transform:モデルのトランスフォームのリセット
□Reset Aux Animation:
□Alignment:アンカーポイント
□Duplicate Model:複製
□Duplicate All:
□Rename:名前の変更。
□Reflect Mode:
-Default:デフォルト
-Environment
-Mirror Surface:擬似的な反射をつけられる
-Spherical
□Auxiliary Animation:
□Copy Bevel:
□Save as Bevel Preset:
□Replace Materials From E3D:
□Remove:
□View
□Material View(丸いアイコン)
□Mash View(四角いアイコン)
『Model Browser』やOBJデータを読み込んだ際にそれぞれのグループ毎か
マテリアル毎に表示設定を変更可能。
上記データを読み込んだ際に『この部分は表示しなくていいな』と思った時にどこに何があるか確認できる。
●Presets
マテリアルのプリセットと使用マテリアルの表示(Scene Materials)
□Bevels
テキストマテリアルのプリセット
□Environment
環境マテリアルのプリセット
□Materials
マテリアルプリセット。
□Physical内の特殊マテリアル
-Flat_Color:環境マップの影響を受けないマテリアル
-Matte_Shadow:透明表示になるマテリアル
-Bright_Light:自己発光するマテリアル
□三角ボタン
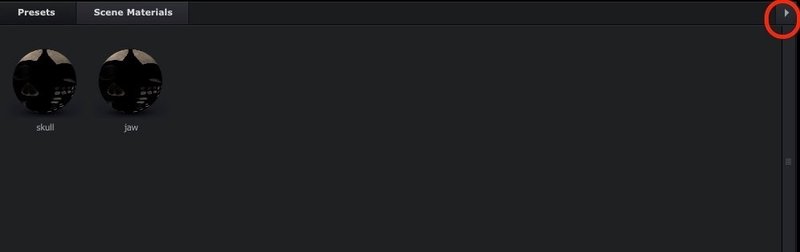
□Remove Unused Materials:未使用のマテリアルを削除できる。
●Model Browser
保存している、モデルの呼び出し。
書類→Video Copilot→Modelsで自作やDL素材を追加することも可能。
※同一階層でないと正しく読み込まれない為、注意!
●Edit
□Extrusion Model
テキストモデルを使用する際に出現
□Extrusion
□Custom Path(⭐︎):『EXTRUDE』するpathの選択。
事前にAE上で『Custom Text and Masks』で登録が必要。
□Bevel Copies(⭐︎):
対象テキストモデルに対していくつのマテリアルを適用するか。
(modelのコピー数:最大5つまで)
□Offset Mode:『Bevel Copies』の数に応じて、重ねるかずらすかの設定。
-Absolute:重ねる。
-Relative:ずらす。
□Separate Objects:
□Separation Mode:
□Auto Preset Scale:押し出し具合を自動的に設定してくれる。
チェックを入れた後にサイズ等の変更も可能。
取り敢えずはOFFでOK。(便利機能寄り)
□Bevel Scale:厚さ、押し出しの深さ、幅を全てまとめて拡張。(便利機能寄り)
□Real World Scale:
□Path Expand:テキストの文字毎に、厚みを変えることが可能。
崩壊しやすいので基本使わない。(便利機能寄り)
□OBJ or CREATE Model
OBJ又はCREATEを適用した際に表示
( CREATEより作成したモデルは『Transform』の上に追加項目あり)
□Box
□Size XYZ:サイズ
□Size Segments:ポリゴンの分割数。
プレビューでワイヤフレームにするとわかりやすい。
□Chamfer:角の丸み。
□Chamfer Segments:角のポリゴン分割数。
□No Smoothing:スムーシングのOn,Off。
□Sphere
□Diameter:直径。
□Segments:ポリゴンの分割数。
プレビューでワイヤフレームにするとわかりやすい。
□No Smoothing:スムーシングのOn,Off。
□Cylinder(円柱)
□Height:高さ
□Radius:半径
□Sides:角をカクカクさせたり、滑らかにさせたり。
□Height Segments:高さのポリゴンの分割数。
プレビューでワイヤフレームにするとわかりやすい。
□Cap Segments:面のポリゴンの分割数。
□Chamfer:角の滑らかさ
□Chamfer Segments:角のポリゴンの分割数。
□No Smoothing:スムーシングのOn,Off。
□Tube
トイレットペーパー型
□Height:高さ。
□Radius:半径。
□Internal Radius:内半径。
□Sides:回転方向のポリゴンの分割数。
□Height Segments:高さのポリゴンの分割数。
□Cap Segments:面のポリゴンの分割数。
□Chamfer:角の滑らかさ
□Chamfer Segments:角のポリゴンの分割数。
□No Smoothing:スムーシングのOn,Off。
□Torus
ドーナツ型
□Ring Radius 1:円の半径。
□Ring Radius 2:円の内半径。
□Ring Segments:円のポリゴン分割数。
□Sides:回転方向のポリゴン分割数。
□Twists:ツイストの大きさ。弄るとモーターパーツのような形状になる。
□No Smoothing:スムーシングのOn,Off。
『Twists』を弄ったらONにしてみるとわかりやすい。
□Cone
三角コーン型
□Height:高さ。
□Radius:半径。
□Sides:回転方向のポリゴンの分割数。
□Height Segments:高さのポリゴンの分割数。
□Cap Segments:面のポリゴンの分割数。
□No Smoothing:スムーシングのOn,Off。
□Plane
□Size XY:サイズの変更
□Segment XY:ポリゴンの分割数。
□2-Sided Plane:裏面も表示するかどうか。
□Capsule
□Height:高さ。
□Radius:半径。
□Sides:回転方向のポリゴンの分割数。
□Height Segments:高さのポリゴンの分割数。
□Cap Roundness:角の丸み。
□Cap Segments:面のポリゴンの分割数。
□No Smoothing:スムーシングのOn,Off。
□Tessellation(ここから共通)
□Path Resolution:パスの形状再現レベルの調整。5段階。基本『high』でOK。
『Ultra』は寄りの演出がある場合はこっちにした方がいいかも。
『Extreme』にするとベベルの膨張がなくなるのでスタイリッシュになる。
□Auto Path Orientation:OffにするとOなどの穴を埋められる。
□Reverse Path Winding:面判定の反転。中抜き文字見たいな表現が可能。
□Fix Holes:(?)パスの形状が原因で、発生した穴を埋める機能らしい。
□Spike Filter:頂点を減らして滑らかに。
日本語など複雑な文字で棘が出た時に軽減できる。
□Depth Segments:
□Transform(⭐︎)
□Postion XYZ:ポジション
□Scale:スケール。ここで設定したサイズがAE側でのスケール100%になる。
□Normalize Size:読み込んだ3DモデルをE3D上での適したサイズに自動調整。
□Orientation:角度。
□Flip:反転。
□Anchor Point XYZ:アンカーポイント
□Alignment:アンカーポイントの簡易版。
基本『Anchor Point』ではなくこっちを弄ると楽。
-Model Center:モデルの中心にAPの設定※AP=Anchor Point
-From Model:モデル自体が本来持っているAP。
-Top:モデルの上にAP
-Bottom:APを下に合わせる。よく使う
-Front:前面にAP
-Back:背面にAP
-Left:左にAP
-Right:右にAP
□Auxiliary Animation
GG分解みたいなことが可能。Sceneで『Mesh View』に変更する必要あり。
□Aux Channel:Aux Channelの選択。
これで対象のモデルにのみ指示が可能に。(動かすことができる。)
□Animation Ratio:
□UV Mapping
どのようにテクスチャを貼り付けるか。
□Texture Mapping:テクスチャの見え方や模様の方向を変えたい時に使用。
-UV:モデルが持つUVマッピング情報を使用。
-Box(PAR):アスペクト比が維持された状態で、
上下左右前後からテクスチャを貼り付け
-Box:上記のアスペクト比が維持されない版
-Box Repeat(PAR):
-Box Repeat:
-Sphere:中心から球体を覆うように貼り付け。球体や円柱のモデルに適している。
-Cylinder (XYZ)Oriented:
-Plane XY:並べたTexを敷き詰めるように配置。Z方向には本来のUVを配置。
-Plane YZ:上記のX版
-Plane XZ:上記のY版
-Polygon:全てのポリゴン1つ1つに貼り付け。模様を作るのに適している。
□UV Repeat:Texの繰り返し数。もし、Texを細かくしたい場合は変えられる。
□UV Offset:UVの微調整用
□Surface Options
ほぼ使わない。法線やポリゴンの調整。ワイヤーフレームで見るとわかりやすい。
□Normals:法線の計算方法。
□Normal Threshold:法線のエッジに対する角度の調整。
□Invent Normals:法線の反転。
□Edge Mode:接続されていないジオメトリを接続するかどうか。
□Subdivision Level:ポリゴン数を規則的に分割。
□Optimize Mesh:結合可能箇所を結合し、ポリゴン数を減らす。
□Refect Mode
反射の設定。
□Mode:環境Mapの反射モード
-Default:デフォ
-Environment:
-Mirror Surface:
-Spherical:球体などの丸みを帯びたモデルに対する反射モード
□Disable Environment:環境Mapを反射させるかどうか。
□Render Self:モデル自身をObjに反映。
□Reflect Offset:反射させる場所の位置。
□Reflect Rotation:反射させる場所の回転。
□Mirror Clip:反射を引き伸ばすかどうか。
□Advanced
基本ONでOKそうな補助項目。
□Enable Deformation:デフォーむを適用させるかどうか。
□Enable Multi-Object:マルチオブジェクトを適用させるかどうか。
□Material Edit(⭐︎)
(Editパネルではマテリアル名で表示される)
マテリアルを適用し、
Sceneパネルの編集したいエフェクトをクリックすることで表示
□Bevel
『EXTRUDE』エディットの際に表示
□Extrude(エクストルード):
テキストの飛び出し具合(どのマテリアルを最前列にするか)
□Expand edges:アウトラインの膨らみ あげ過ぎると文字破綻が起こる。
□Bevel Size:角の丸み。押し出しの広さのみを調整。
□BeveL Depth:デプスの奥行き。押し出しの厚さのみを調整。
マイナスにすることにより、内側に押し出し。
□Bevel Segments:滑らかさ。メッシュの分割数。
ワイヤーフレーム表示するとわかりやすい。
□Bevel Curve:ベベルを直線的にするか曲線的にするか。
0を中心にマイナスで内側、プラスで外側。
□Z Offset:対象マテリアルのZ軸の移動。
□Bevel Backside:押し出しを裏面にも生成。
□Use Layer as UV:テクスチャの貼り方をUVマッピングに変更。
□Bevel Outline
『EXTRUDE』エディットの際に表示
□Enable:チェックを入れるとアウトラインのみの表示が可能。
縁取り文字の作成。
□Outline Width:縁を細くしたり、太くしたり
□Inside Bevel:ベベルアウトラインの内側を細くしたり、太くしたり
□Outside Bevel:ベベルアウトラインの外側を細くしたり、太くしたり
□Material Type(ここから共通)
□Type:両方ともほぼ同じ。
-Standard Shader:どうしても重たい場合はこっち。
-Physical Shader:デフォルト。『Standard Shader』の上位互換。
高品質でリアルな表現が可能。
□Textures
オブジェクトにテクスチャを貼り付け。
任意のテクスチャに切り替えた場合は赤枠を参考に
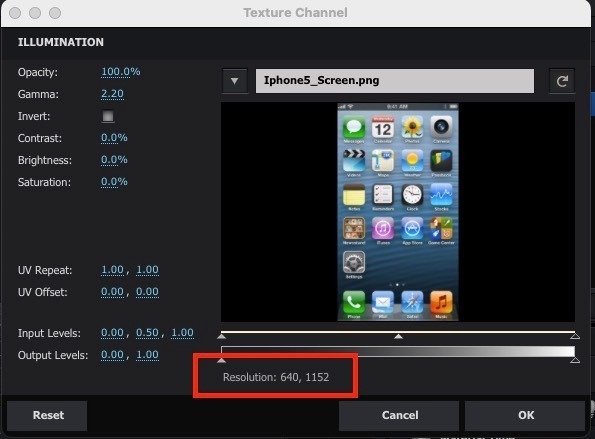
□Diffuse:基本となるテクスチャ。色みたいな。
□Glossiness:モデルの光沢具合。
□Reflectivity:スペキュラと同義語。反射具合。
□Illumination:自己発光度。ライトなど。
□Normal Bump:凸凹を設定。
こちらにも『Diffuse』と同一のテクスチャを貼り、模様を出す。
□Occlusion:滅多に使うことがないので、覚えなくてヨシ!
テクスチャAO情報の設定。
□Environment:滅多に使うことがないので、覚えなくてヨシ!
環境マップ。設定した場合はここの環境マップが最優先される。
□Basic Settings
モデルの基礎設定。
□Diffuse Color:Diffuseのテクスチャを貼った際の干渉度。
白に設定すると干渉→黒に設定すると非干渉。
テクスチャを貼っていない場合はそのままのカラーが投影される。
□Diffuse:拡散する色の明暗。値を0にすると平面的な見た目に。
□Ambient:光を受けていない部分の明るさの設定。
0だと光が当たってない部分は真っ黒に。
□Glossiness:
リアリティアップ
どれぐらいガラスっぽくするか 0(マット)→100(ガラス)みたいな
モデルデータにMirror sufaceを適用した場合は、使用した方がいい。
また、Glossinessのテクスチャを使用した際には100に設定。
□Specular Multiplier:光源の写り具合。
□Environment Multiplier:環境Mapの影響度。
□Reflectivity
反射率の設定
□Color:テクスチャありの場合は環境マップの明暗。
テクスチャを貼っていない場合は反射の色。
□Intensity:反射率の設定
また、Reflectivityのテクスチャを使用した際には100に設定。
□Refraction
鏡面反射(屈折)の設定。金属の質感などで重要。
□Color:屈折時に投影されるMapの色。
□Intensity:屈折Mapの強さ
□Distortion(IoR):屈折率。
1に近づく程、透明(ガラスぽく)なる。
□Illumination
自己発光設定。光らせたい場合に使用。
また、AE上のE3D内のGlow設定で発光させることができる。
□Color:マテリアルのカラーを変更
※角度やEnviromentによってカラーの影響を受けづらい。
『Illumination』にテクスチャを適用している場合は黒以外に設定。
□Use Diffuse Color:『Diffuse』のカラーを優先して使用するかどうか。
Basic SettingsのDiffuse Colorを発光色にするかどうか。
チェックを入れると内部発光しているような感じになる。
□Intensity:発行の強さ。
『Illumination』にテクスチャを適用している場合は100に設定。
□Fresnel:フレネル反射の設定
反射で側面と表面の色に変化をつけれる。
参考
□Fresnel Bias:発光範囲の拡張。基本使わない方がいい。
□Subsurface Scattering(SSS)
表面化錯乱。光が透ける表現をハイクオリティに
AE上のLightと合わせる場合、『スポットライト』『平行ライト』だと
効果がよく出る。
□Enable:ON,OFF
□Scatter Color:
□Intensity:光の透過色。
□Scattering:光の吸収度
□Absorption Range:光の拡散量
□Absorption Falloff:光の透過する距離。
□Light Penetration:
□Wireframe
ワイヤーフレームを視覚的に表示できる。
□Enable:ON,OFF
□Width:ワイヤーフレームの太さ
□Fill Mode:ワイヤーフレームをマテリアルの表面に貼るか、
ワイヤーフレームのみ表示するか。
□Line Color:『Wireframe』のラインカラーの変更
□Fog Influence:
□Fresnel:
□Fresnel Bise:
□Transfer Mode:ワイヤーフレームの表示モード。4種あり。
□Advanced
マテリアル全体(選択しているマテリアル)の調整。
□Blend Mode:マテリアルのモードを設定できる。
『Normal』『Add』『Screen』の3種。
□Force Opacity:不透明度。
□Alpha Threshold:(?)マテリアルのアルファ値の判定設定。
□Smoothing:滑らかな表現にする。基本100でいいかも(弄らなくても)。
0にするとローポリ感を出せる。
□Visible to Camera:
□Visible to Reflections:
□Cast Shadow:シャドウの効果のON,OFF
□Receive Shadow:
□AO Mode:
-AO Amount:どれだけAOの影響を受けるか。上げることにより、しっかりと影が落ちるようになる。基本床レイヤーに使用。
-Matte Shadow:マテリアルを非表示にし、AOの影響だけを画面上に表示する。
マテリアルの『Matte_Shadow』と同一の効果。
□Matte Reflection:
□Matte Alpha:
□Invisible to AO/Glow:AOやグローの無効化。
□Glow Amount:グロー効果の強度設定。
□Energy Conservation:
□Draw Blackfaces:ポリゴンの裏を表示するかどうか。
裏側を映したいや、回す際にチェックを入れる。
□Two-Sided Lighting:
●エフェクトコントロール(Ae内)
□Group1-5
□Enable:表示・非表示
□Particle Replicator(⭐︎)
グループ全体の設定。モデルの出力方法や個数、トランスフォームなど。
また、C4Dのモーグラフみたいなことができる。
『Replicator Shape』でどれを選んだかによってパラメータ名が変わるので注意!
□Particle Count:グループ内のモデルの複製数
□Replicator Shape
どの法則でモデルを配置するか
□Point:1点に配置。初期設定はこれ。
『Particle Count』で増やしても実感できないので注意
□3D Grid:Box状に配置。『Particle Count』の個数は反映されず、
Grid(XYZ)が表示されるのこちら個数の調整。
また、モデルが重なっている場合は『Shape Scale』を調整。
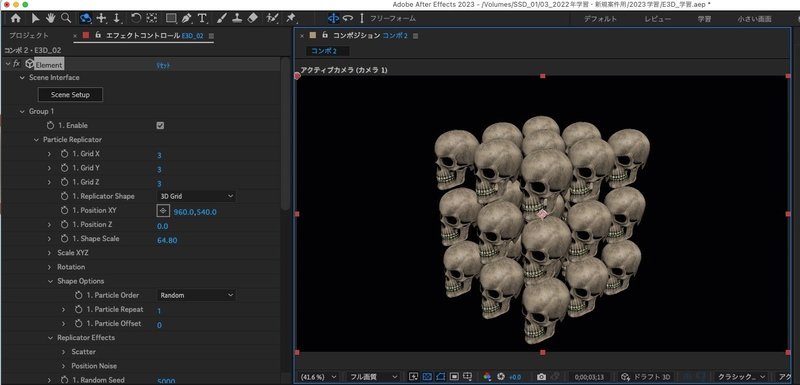
□Plane:平面配置
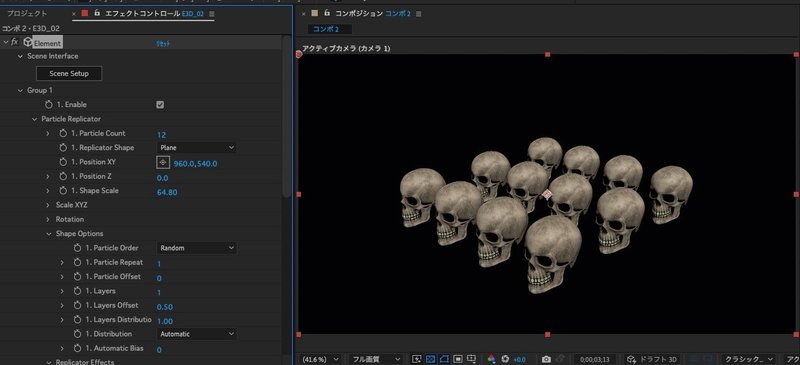
□Sphere:球体に配置
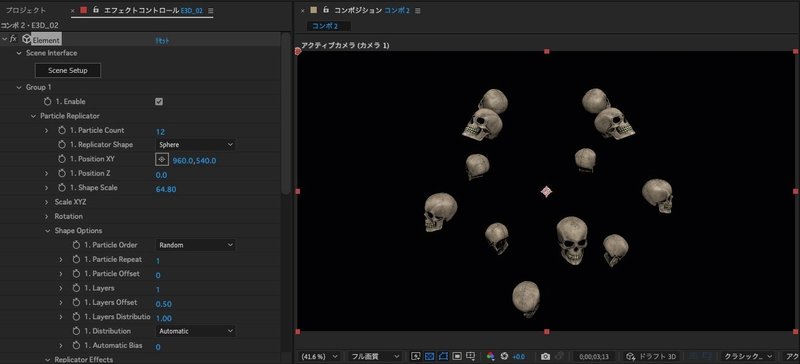
□Ring:円柱状に配置
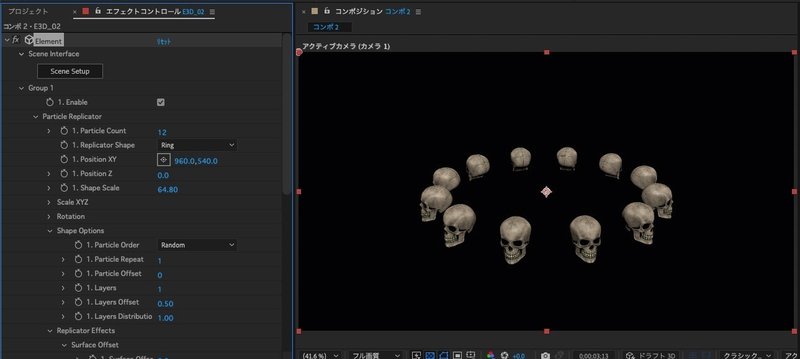
□Layer:指定したレイヤーに沿って配置。
『Shape Options』に『Custom Layer』が
表示されるのでここに使いたいレイヤーを指定。
テキストにも使用可能!

□3D Object:3Dモデルの形状に合わせて配置。
E3Dの画面の『Scene』で3DOBJの参照設定が必要。
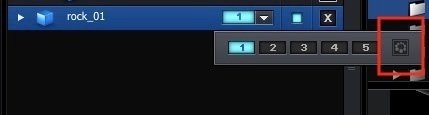
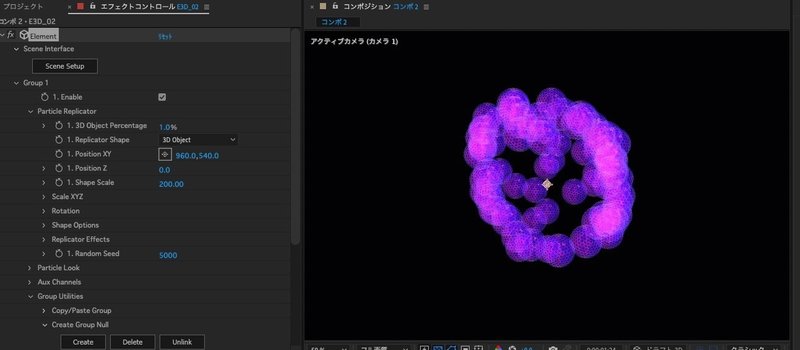
□(3D Object Percentage):『3D Object』選択時のみ。
選択した参照OBJのポリゴンに対して、
どれだけの割合で表示させるか。1%ぐらいがわかりやすい。
また、『Shape Scale』の調整もしないと破綻するので注意!
□Layer Grid:(?)『Layer』とほぼ同じ。縦横個別で設定可能らしい。
□Position XY:ポジション
□PositionZ:ポジション
□(Shape Scale):『Point』以外選択時に表示される。
範囲を拡大(Objのサイズではないので注意)
□(Scale(XYZ)):『Point』以外選択時に表示される。
『Shape Scale』と併用して使用。
XYZで範囲を変更したい部分のみ拡大縮小が可能。
□Rotation(XYZ):グループ全体の回転。
□Shape Options
配置の微調整用。複製の方法を制御するようなもの。
『Replicator Shape』を『Ring』にするとわかりやすい。
2つ以上のモデルを配置した際使える。
(忘れたら以下のチュートリアルを見るとわかりやすい。9:00〜)
□Particle Order:どの法則で配置するか。
-Forward:順番に配置。
-Backwards:『Forward』の逆。
-Mirror:
-Random:ランダムに配置。
□Particle Repeat:2以上の単位にすると『Particle Order』を何個ずつで
設定するかを指定できる。
(12個で3つのモデルがあり、
Forwardに設定した場合、2→2→2で順番に配置される。)
□Particle Offset:オフセットの配置。
□(Custom Layer):Replicator Shapeで『Layer』選択時にのみ表示。
パスとなるレイヤーを設定。
□Layers:(?)同様の形状の層を作成。
『Particle Count』が12の時に値を2にすれば、6個の層が2つ出来上がる。
□Layer Offset:『Layers』で生成した階層の間隔。
□Layer Distribution:1層と2層以降のモデル数の割合を調整。
『1』にすると均一になる。
□Distribution:『Plane』『Sphere』『Layer』でのみ表示。
層の構成方法
-Automatic:均一配置
-Set Rows:(?)行数を指定して配置。
□(Automatic Bias):(?)『Automatic』選択時のみ表示。
□(Row):『Set Rows』選択時のみ表示。行数の指定。
□Replicator Effects
□(Scatter Offset)
-Scatter Offset:『Scale Shape』とほぼ同じだが、
マイナスの設定がこちらではできる。
-Scatter Offset Random:上記のランダム値の設定。
□Scatter:複製したモデルをそれぞれいじりたい場合はここ!
-Scatter:グループ内のモデルを個々にばらけさせる。
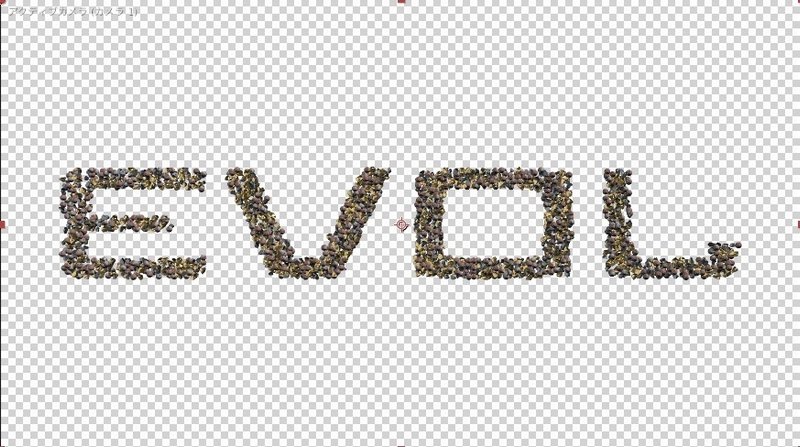
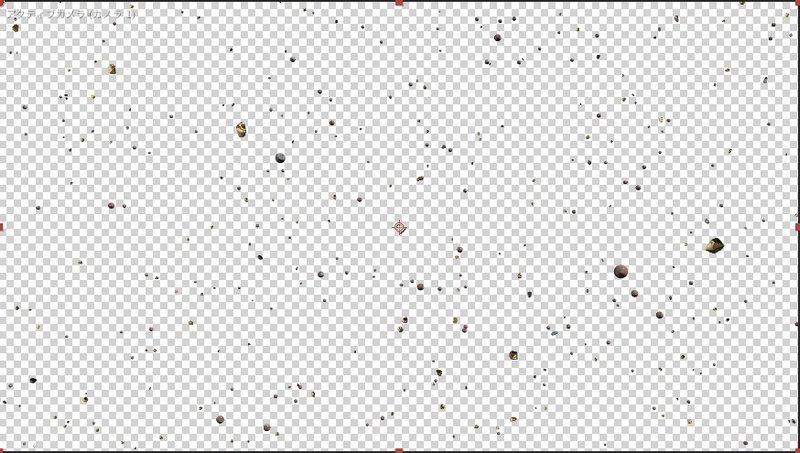
-(XYZ) Scatter:XYZを指定してばらけさせる。
Zで厚みの調整が可能。
□Position Noise:ウィグルのような動きをつけることができる。
-Noise Evolution:動く数値みたいなもの。
先に『Noise Amount』を設定する必要がある。
-Noise Amount:動く範囲。
-Noise Amount XYZ(格納):XYZ毎に動く範囲。
-Noise Scale:変化する影響範囲の細かさの設定。
『0.1』にすると波打つようなアニメーションが可能。
□Random Seed:ランダムシードの設定。
□Particle Look(⭐︎)
グループ内のモデルの個々の設定。『Particle Replicator』を参照。
□Particle Size:モデルの個々のサイズを変更
□Particle Size Random:個々のモデルのサイズにランダム性を持たせる
□Particle Size XYZ(格納):XYZそれぞれのサイズを変更。
□Particle Rotation
□Orientation:Particleの初期回転位置(向く方向)
-Along Surface:面の向きを向く。
-Face Camera:常にカメラを向く。
-Fixed:すべて同じ角度を向く。(初期位置)
□X Rotation Particle (XYZ):個々を回転。
□Rotation Random XYZ(格納):個々をバラバラに回転。
□Randomize Angle XYZ(格納):回転の単位を指定したい場合に使用。
(ランダムに回転させたいが90度のみの均一のランダムにしたい場合など。)
また、ビル群などに使用するとよりそれっぽくなる。
□Rotation Noise:『Position Noise』と同様のことができる。
ウィグルのような動き。
-Noise Scale:回転の数値みたいなもの。
-Noise Amount:回転の範囲。
ここが0だと『Noise Scale』の値が表示されないので注意
-Noise Scale:変化する影響範囲の細かさ。
□Color Tint:モデルの色の設定。白の場合はモデル本来の色になる。
(E3D上で設定したカラー)
□Force Opacity:モデルの不透明度。Flickrさせたい時とかに使用。
□Baked Animation
C4DシーケンスやC4D書き出しの連番アニメーションの設定ができる。
□Loop Mode:アニメーションの設定
-Loop:アニメーションをループ
-Random Loop:
-Freeze at End:アニメーションの最後のフレームでしっかり停止する。
-Mirror:
□Playback Speed:
□Frame Offset:
□Frame Offset Random:
□Random Seed:
□Multi-Object
Particle Lookにパラメータが似ている。
Obj毎に分解が可能。テキストにも使用可能。
□Enable Mulit Object:ONにすると項目がズラッと出てくる。
□Size:モデルパーツ毎のサイズ。
□Size Random:モデルパーツ毎のサイズにランダム値を追加
□Rotation:モデルパーツ毎の回転。
-Rotation Order:回転軸計算の順序。基本的にはXYZでOK。
-(XYZ) Rotation Multi:XYZをそれぞれ回転。
-Rotation Random Multi:モデルパーツ毎の回転にランダム値を追加
□Displace:出力形状の拡大・縮小。
□Displace Random:『Displace』にランダム値を追加。
□Displace XYZ:個別でObjをバラバラにできる
□(XYZ)Displace:XYZの出力形状の拡大・縮小。『Displace』と併用可能。
□Scatter Multi:出力形状の拡大。Replicator Effects『Scatter』とほぼ同じ。
□Scatter (XYZ):XYZの出力形状の拡大。『Scatter Multi』と併用して使用可能。
□Postion Noise:マルチオブジェクトの位置にばらつきを持たせる。
『Replicator Effects』のPosition Noiseと同じ。
-Noise Evolution Multi:位置変化のアニメーションが可能。
-Noise Amount Multi:位置変化量の設定。
『0』だと『Noise Evolution Multi』で数値を上げても変化がないので注意。
-Noise Amount Multi XYZ:XYZ毎に位置変化のアニメーションが可能。
-Noise Scale Multi:変化する影響範囲の細かさの設定。
『0.1』にすると波打つようなアニメーションが可能。
□Random Seed:ランダムシード設定。
□Deform
modelを変形やアニメーションができる。
□Enable:基本的にOnになっている。
□Taper:
-Enable:ON,OFF
-Amount:
-Curve:
-Symmetrical:
-Origin:
--Orientation (XYZ):
--Offset (XYZ):
□Twist:拗れさせることができる。
-Enable:ON,OFF
-Twist(XYZ):拗れさせることができる。

-Phase(XYZ):
-Origin:
--Orientation (XYZ):
--Offset (XYZ):
□Bend:モデルを湾曲させられる。
-Enable:On,Off
-Bend Axis(XYZ):どこを軸に曲げるか。
テキストモデルの場合、Xを使用すると湾曲した文字が作成可能。

-Bend Angle:湾曲の強さ。
-Bend Direction:湾曲をZ軸に入れる感じ?
-Center:
-Origin:
--Orientation (XYZ):
--Offset (XYZ):
□Noise
-Enable:
-Method:
-Intensity:
-Scale:
-Advanced:
-Evolution:
-Random Seed:
-Randomize:
-Deform Offset:
-Reset:
□Random Seed:ランダム性を簡易に動かす。
□Aux Channels
E3D上で『Aux Channels』を割り当てた場合に使用。
パーツだけを動かしたり、回転したりできる。
□Channel:E3D上の『Auxiliary Animation』で割り当て。
-Postion(XYZ):ポジション。pxで指示が出ないので注意。
例:2.5px動かしたい時は、0.01(単位が小さい!)
-CH Scale:スケール。
-Rotation:回転。
-CH Force Opacity:不透明度
-CH UV Offset (U,V):
□Group Utilities
□Copy/Paste Group
『Copy』を押すと、Group内の設定をコピー。別のGroupに対して、
『Paste』するとGroupの情報を別グループに反映が可能。
複数のGroupを使用の際に便利。
但し、『Custom Layer』の情報はコピーされないので、
再度選択する必要がある。
□Create Group Null
対象のグループのNullを作成。『Create』ボタンを押せば
『Group ○ Null』が作成される。位置を直感的に移動できるので便利。
※それぞれのグループをアニメーションさせる場合は作るが吉。
※Null作成前にキーフレームを打っていた場合、Nullに反映されないので注意。
『Delete』で作成したNullの削除。
『Unlink』で解除。
□Animation Engine
アニメーション用の項目。
『AからBの状態に変異する』というアニメーションが可能。
□Enable:チェックを入れると機能が使える。
□Group Selection:『Start Group』と『Finish Group』を設定することで、
アニメーションが可能に。
-Start Group:始動のグループ。キーフレームを打つと複数のグループを扱える。
-Finish Group:終了のグループ。キーフレームを打つと複数のグループを扱える。
分かんなくなったら参照。(14:00ぐらいから)
□Animation Type:アニメーションの種類を選べる。
-Uniform:全体が同時に変化。
-Directional:A方向からB方向から順に変化。
-Radial:中心から外側にリング状のアニメーション
-Random:ランダムアニメーション
-Shape Order:モデルの出力形状(Replicator Shape)に合わせて、
アニメーション。
□Animation:『Start Group』と『Finish Group』でのアニメーション補完。
□Smoothness:アニメーションを緩やかにするか早くするか。
□Randomness:変化の滑らかさにブレを持たせる。
『Animation Type』が『Random』以外の場合、変化法則に従った状態で、アニメーションにランダム性を持たせる。
□Ease Type:イーズの種類の選択。
-Off:リニア
-Ease:イーズインイーズアウト
-Ease-in:イーズイン
-Ease-out:イーズアウト
□Group Direction:『Group Selection』の順序の設定。
-Forward:Start→Finish
-Backward:Finish→Start
□Particle Count From:
Groupで設定した出力個数が違う場合、どちらを基準にするかの設定。
-Start Group:スタートに設定したグループの個数を基準にする。
-Finish Group:フィニッシュに設定したグループの個数を基準にする。
□Deform From:不明
□Disconnect Multi-Object:滑らかにアニメーションするかどうか。
基本ONでOK!
□Seed:ランダムシード
□(Directional Options):Animation Typeが『Directional』選択時のみ。
アニメーションをどこから発生させるか。変化の開始角度。
-Yaw:開始の水平方向地点の設定。
-Pitch:開始の垂直方向地点の設定。
□(Radial Option):Animation Typeが『Radial』選択時のみ。
-Direction:変化の方向の設定。
--Outward:外側に向けて変化。
--Inward:内側に向けて変化。
-Postion XY:変化の中心点を決定。アンカーポイントみたいな感じ。XY
-Postion Z:変化の中心点を決定。アンカーポイントみたいな感じ。Z
□(Shape Order Offset):Animation Typeが『Shape Order』選択時のみ。
変化の開始位置の調整。
□Dual Animation Mode:状態変移の際に更にAnimation Typeを追加する。
□Time Delay:状態変移の時間幅やタイミングの調整。
使いこなせればつよつよらしい!
-Postion Duration:ポジション設定した変化時間を100%ととし、
その内のどれぐらいの量を使用するか。
-Postion Offset:上記で確定した時間に対して、
変化開始までの余剰時間を追加し、変化完了時間を設定する。
-Rotation Duration:回転設定した変化時間を100%ととし、
その内のどれぐらいの量を使用するか。
-Rotation Offset:上記で確定した時間に対して、
変化開始までの余剰時間を追加し、変化完了時間を設定する。
-Scale Duration:スケール設定した変化時間を100%ととし、
その内のどれぐらいの量を使用するか。
-Scale Offset:上記で確定した時間に対して、
変化開始までの余剰時間を追加し、変化完了時間を設定する。
-Material Duration:マテリアル設定した変化時間を100%ととし、
その内のどれぐらいの量を使用するか。
-Material Offset:上記で確定した時間に対して、
変化開始までの余剰時間を追加し、変化完了時間を設定する。
□Multi-Object:Time Delayと同一のだか、
マルチオブジェクトに対して設定をする。
□World Transform
Group全てをまとめて管理する項目。
□World Position XY:全体のポジションXY
□World Position Z:全体のポジションZ
□World Anchor Point XY:全体のアンカーポイントXY
□World Anchor Point Z:全体のアンカーポイントZ
□World Scale:上記で設定したアンカーポイントを軸に全体のスケール。
□World Rotation:全体のローテーション。
□Exclude Groups:『World Transform』の影響を受けないGroupの設定。
□Create World Transform Null:グループ全体を操作できる、
『World Transform Null』を作成・削除・解除が可能。
□Custom Layers(⭐︎)
□Custom Text and Masks
別で作成したテキストデータを読み込み、3D化できる。
-Path Layer:3D化したいテキストを選択
□Custom Texture Maps
-Layer:テクスチャとして使用したいMapを選択
-Sampling Layer
□Utilities
操作支援項目。AE上のライトやカメラなどに使用。
□Generate 3D Position
□Select 2D Postion:Nullを作りたい位置を決定
□Orient to Surface:基本的にチェック入っててOK。
□Create 3D Null:上記調整が完了したら『Generate』をクリック
そうすることにより、『Element Postion』のNullレイヤーが作成される。
ライトなどをこちらに紐づけてあげると操作性が向上する。(ちょいむず)
□Group Export
□Group to Export:
□Export Obj:
□Reset
□Reset Render Settings:
□Reset Output Settings:
□Render Settings(⭐︎)
□Physical Environment
E3D内で設定した環境光の設定
□Exposure:Environmentの露出量の調整。(明暗)
□Gamma:E3D内の環境Mapのガンマ値を変更。
下げると明るくなり、上げると暗くなる。
質感が良くなるので最後に是非やった方がいい。
□Tint:
□Lighting Influence:
□Override Layer:環境MapをAE上で選択が可能。
E3D上で設定した環境Mapより優先される。
□Show in BG:E3D内で設定した環境Mapを表示
□Rotate Environment(XYZ格納):Environmentを回転させる。
ここでちゃんといいAOの当たり具合を見つけるのが質感アップのポイント
□Lighting
□Use Comp Lights:コンポジション内のライトの影響を受けるかどうか。
□Light Falloff(⭐︎): ライトを設定している際に環境Mapに対して
ライトの影響をどれだけ受けるか設定できる。(質感アップ)
□Add Lighting:最初からE3Dで実はあるライト
(AEのように見ることはできない。)
色々プリセットがあるのでお好みのライティングに!
-360:
□Additional Lighting:同上
-Brightness Multiplier:『Add Lighting』の強度。
-Rotation(XYZ):『Add Lighting』で設定した後に弄る。
ライトのあたり具合の角度を調整。
□Shadows
□Enable:シャドウのON,OFF
□Shadow Mode:『Shadow Mapping』と『Ray-Traced』の2種
重たくなければ『Ray-Traced』を選択することによりよりリアルに
-RT Shadow Samples:『Ray-Traced』選択時に表示。3以上にする方がいい。
シャドウのジャギーを軽減できる。
-RT Shadow Multicam:『Ray-Traced』選択時に表示。
□Shadow Maps
-Map Size:
-Shadow Samples:
-Blur Radius:
-Spot Light:
-Parallel Light:
-Advanced;
Subsurface Scattering
□Enable:
□Samples:
□Intensity:
□Scattering:
□Absorption:
□Falloff:
□Light Blending:
□Depth Bias:
□Light Color Tint:
□Ambient Occlusion(⭐︎)
フォトリアルな影や3Dののっぺり感をなくせる。
環境光がどの程度遮られているかのレンダリング設定
□Enable AO:影(Ambient Occlusion)を入れるかどうか
□AO Mode:AOをどの処理方法で処理するか
-SSAO:Ray-Tracedの簡易版 Ray-Tracedより軽い。
ちゃちゃっとAOを付けたい場合に使用。またはRay-Tracedが重たい場合に
-Ray-Traced:基本こっち。
SSAOより思いが細かなAOの計算をしてくれるのでクオリティがアップ
□SSAO(Ray-Traced AO)
-SSAO Quality Preset
-SSAO Color(RTAO):
黒ではなく軸となる、色を暗めに入れて上げると質感アップ
-SSAO(RTAO) Color Mode
-SSAO(RTAO) Intensity:AOの強度。環境に合わせて。
-SSAO(RTAO) Samples:サンプル数を上げるとより綺麗になるが重くなる。
-SSAO(RTAO) Multisampling:サンプル数を上げるともっと綺麗になる。
-SSAO Radius:AOの適用範囲。
-SSAO Distribution
-SSAO(RTAO) Gamma:ガンマ値の設定。AOの濃さ。
-SSAO(RTAO) Contrast
□SSAO Adaptive Blur:AOに対するブラーの設定。
-SSAO(RTAO) Blur Intensity:ブラーの適応量。
-SSAO(RTAO) Blur Blend
-SSAO Mask Multisampling
-SSAO(RTAO) Normal Threshold:ブラーの適用範囲。
数値を下げると少しぼやけた感じに。
-SSAO Z(RTAO) Threshold:どの程度の深さに対してブラーを適用するか。
凸凹の地形等に有効。
-SSAO Darken Pass:ブラー適用後のAOの濃さ。
AOをもっと目立たせたい時に使用。
□SSAO Advanced Options:AOの処理方法などのオプション。
-SSAO(RTAO) FXAA:FXAAを使用してAOを処理するかの設定。基本ON。
-Cut-off:AOを切り落とす。微調整用。
-AO(RTAO) Light Influence
-AO Depth Influence:被写界深度の影響範囲。
-AO(RTAO) Fog Influence:Fogの影響範囲。
-AO(RTAO) Illumination Influence:自己発光の影響範囲。
-Matte Intensity:『Matte Shadow』がONの時に使用。
Matte Shadowに対してどれだけAOを適用させるか。
□RTAO専用項目
-RTAO Spred:
-RTAO Max Distance:
-RTAO Bias:
□Matte Shadow
□Enable:
□Shadow Opacity:
□Shadow Tint:
□Affect Lighting:
□Reflection
□Enable Mirror Surface:
□Enable Spherical:
□Spherical Map Resolution:
□Mirror Surface Quality:
□Fog
遠近法を適用し、遠くのもの程、掠れて見えるようになる為、クオリティアップ!
□Enable Fog:Fogを入れるかどうか
□Fog Color:霞んだ際に入れる色、
基本的には環境の色に合わせる(空の色など)
□Fog Opacity:Fogの不透明度。とりあえずの場合は『50』でOK!
『Fog Color』を参照。
□Fog Start Distance:どこからFogをかけるか。
□Fog Range:Fogの範囲。
□Fog Falloff Type:Fogの表現方法
-Linear:手前から段階的に濃くなる。
-Exponential:手前からはっきり濃くなる。
手前をしっかり見せたい際などに使用。
-Taper:帯状のFog。
『Fog Range』で指定した範囲にのみFogの影響が反映される。
□Motion Blur
モーションブラーの設定。
□Motion Blur:コンポジションの設定を反映させるか。
別で設定するか。又はOFF。
AEのモーションブラーで満足できない際に使用。
□Motion Blur Samples:モーションブラーの質感アップ。重くなるので注意。
12ぐらいが目安。
□Shutter Angle:モーションブラーのシャターの角度。
□Depth of Field
被写界深度の設定。
□Depth of Field:コンポジションの設定を使用するか、Offにするか。
□DOF Mode:被写界深度の処理方法。
-Preview Blur:ほぼ使用しない。確認用のブラー処理。
-Continuous Blur:ほぼ使用しない。連続的なブラー処理。
-Pixel Blur:いつものブラー。デフォ。
-Multi Pass:精度の高いブラー。重くなりやすいので注意。
-Focus Indicator:現在のカメラの焦点が何処に向けられているかを、
視覚的に表現。焦点部分は赤く着色される。
□(DOF Depth Threshold): 『Preview Blur』選択時のみ表示。ブラー範囲。
□(DOF Preview Samples):
『Preview Blur』『Continuous Blur』選択時のみ表示。サンプル値の設定。
□(DOF Max Radius):『Pixel Blur』 選択時のみ表示。
適用されるブラーの最大サイズ。
□(DOF Quality):『Multi Pass』 選択時のみ表示。4段階でブラー精度の設定。
□DOF Radius Multiplier:ブラーの適用量。『1』を100%とする。
□Glow
『Scene Setup』で設定した『Illumination』などを参照し、
E3D自体を光らせる。
□Enable Glow:GlowのON,OFF
□Glow From:グローを適応する対象。
-Luminance:モデルの持つ輝度を参照。
-Illumination:
『Scene Setup』で設定したマテリアルの自己発光(Illumination)を参照。
□Glow Intensity:Glowの強度を設定
□Glow Radius:グローの大きさ
□Glow Aspect Ratio:グローのアスペクト比。
1を基準に0だと垂直に1以上だと水平にグローが伸びる。
□Glow Threshold:適用対象の数値。
□Glow Threshold Softness:グローの拡散を受ける対象の数値。
値を上げるとぼんやりと柔らかい光になる。
□Glow Tint:発光色。
□Glow Tint Mode:『Glow Tint』の色の合成方法。
-Tint:元の色合いに合成するような感じ。
-Multiply:『Glow Tint』の色を重ねて強調するような感じ。
□Glow Saturation:グローの拡散した光に対して、
どれくらいの強さで『Glow Tint』を付加するか。
□Glow Gamma:全体のガンマ値の調整。
□Glow Quality:Glowの精度の設定。重くないので基本『High』でOK。
□Glow Alpha Boost:強く発光している部分のみの光量を上げる。
□Chromatic Diffraction:色収差の設定。
『Glow Saturation』の値が0だと反映されないので注意!
-Intensity:強度の設定。
-Spread:広がりの設定。
-Soften:柔らかさの設定
□Highlights:ハイライト部分の調整。
-Highlights Intensity:ハイライトの強度。
-Highlights Radius:ハイライトの大きさ。
数値を下げるとパキッとし、上げるとボヤッとする。
-Highlights Threshold:ハイライトとして認識する対象を設定。
値を上げると限定され、特に明るいものだけが対象になる。
-Highlights Threshold Softness:対象ハイライトの柔らかさ。
□Background Glow:
□Ray-Tracer
□Transparency:
□Transparency Samples:
□Camera Cut-off
カメラに表示されない範囲についての設定。
徐々に表示されていくのようなアニメーションに使えそう!
□Camera Near Plane:表示される範囲の開始距離。
□Camera Far Plane:表示される範囲の終了距離。
□Render Order:描画方法の設定。基本的には『Fixed』でOK!
□Output
最終の仕上げや、重ねがけで質感アップをする際に使用。
□Show
見たい情報のみを表示、設定ができる。
□Composite:標準表示。
□Z Depth:深度情報を表示。
□Z Depth no AA:アンチエイリアスを除去した深度情報を表示。
□Normals:法線情報を表示。
□Ambient Occlusion:AOの情報のみ表示。
乗算で重ねがけしてあげるとより立体感が出る。
□Diffuse:Diffuse情報のみ表示。
□Specular:Specular情報のみ表示。光が反射している情報。
スクリーンで重ねがけしてあげるとエッジが際立つ。
□Refraction:Refraction情報のみ表示。
□Reflection:Reflection情報のみ表示。
□Lighting:ライトによって受けた光の情報のみを表示。
□Illumination:Illumination情報のみを表示。
□Focus:コンポジションカメラの焦点が当たっている部分のみを表示。
□Glow:Glow情報のみ表示。
□World Position:カメラから見た空間上のマット情報のみ表示。
□Shadows:
□SSS:
□Shading:
□Blend Mode:
□Wireframe:
□Dynamic Reflection:
□(Z Depth Output):Showで『Z Depth』『Z Depth no AA』選択時に表示
-Z Depth Start:デプスの判定開始位置。
-Z Depth End:デプスの判定終了位置。
-Clamp Output:クランプを有効にするかどうか。基本ONでOK。
-Preserve Alpha:背景をアルファで出力するかどうか。
OFFの場合は黒で出力される。
□(World Position Output):Showで『World Position』選択時に表示。
『Z Depth』と同様に白黒の深度情報を表示するが、『Z Depth』がカメラから見たものを基準にするのに対して、こちらは空間座標を基準にする為、マット情報に適している。
-Position XY Matte:XYのマットの境界座標設定。
-Position Z Matte:Zのマットの境界座標設定。
-(XY) Rotation Matte:マットのXY軸の設定。
-Matte Expansion:マットの掛かる範囲。
-Matte Feather:マットの境界のボケ具合。
-Edge Smoothing:マット手前のエッジ調整。
-Feather Both Sides:マットの境界を置くと手前に設定。反転みたいな感じ。
-Matte Gamma:マットのガンマ値の設定。
-Invert Matte:マットの反転。
-Invert from Back:背面に移動した時にマットを反転させる。
-Face Camera:カメラに合わせてマットを追従させる。
□(Invisibility):(?)Showで『World Position』選択時に表示。不可視の設定。
-Invisible from Back:背面時に不可視にするかどうか。
モデルの背面からparticular等を発生させる場合に使用。
-Invisibility Offset:不可視判定の位置調整。
-Invisibility Fade:切り替わりの滑らかさ。
□(Preserve Alpha):Showで『World Position』選択時に表示。
背景をアルファ出力するかどうか。
□(Polygon Mode):Showで『Z Depth』『Z Depth no AA』『World Position』選択時に表示。ポリゴンの表示方法の設定。
-Normal:通常モード
-Wireframe:ワイヤーフレームモード
-Point Mode:ポイント表示モード
□(Wireframe Width):『Polygon Mode』で『Wireframe』選択時に表示。
ワイヤーフレームの太さ。
□(Point Size):『Polygon Mode』で『Point Mode』選択時に表示。
ポイントの大きさ。
□Multisampling:サンプリング数を上げるとジャギーをさらに軽減。
(重たくなるので注意)
□Supersampling:ジャギーを軽減する。
きめ細かいモデルやテクスチャを使用した際に使用するとよい。
□Enhanced Multisampling:ジャギーを軽減する。
□Highlight Compression:
□Specular Compression:
□Sampling&Aliasing
全体の精度や品質を調整
□FXAA Smoothing:表示の滑らかさ。
モデルの境界が滑らかになるがあげ過ぎるとぼやけるので注意。
□Compress Textures:テクスチャを圧縮するかの設定。基本ONでOK。
□Subsample Post Effect:
サンプリング収集の際にサンプリングを有効にするかどうか。ONにすると少し軽くなるが、精度も下がるので基本OFFでOK。
□Gamma:画面全体のガンマ値の調整。
□Texture Gamma:
参考
□Multi-Pass Mixer
マテリアル各種の出力強度の設定。
□Diffuse:
□Specular:
□Ambient Lighting:
□Reflectivity:
□Refraction:
□Illumination:
□Shadows:
□SSS:
□Render Mode
画面の出力レベル。
□Full Render:最高画質での表示。重たくなければこっちで見る。
□Preview:タイムラインでのレンダリング速度を早める。
アニメーションの確認の際に切り替えると便利。
□Draft:
□Unified:
●Point
・テクスチャをAeで作成する場合は、プロキシをかけておた方が早い。
(フラクタルノイズなど)
・平行ライトとポイントライトは基本的に使用し、質感を高めた方が良い。
●追加OBJ
Metropolitanパック
ビル群を手軽に作成
保存場所:書類→VideoCopilot→Models
※4K画像素材もここにあるので適宜持ってくる
●親和性の高いAEエフェクトなど
・Light:質感アップにつながる。平行ライトとポイントライトがよき。
・露光量:depthMap使用時など。
この記事が気に入ったらサポートをしてみませんか?
