
LiveShell Xを使ってYouTubeでライブ配信 ~困ったら再起動~
Cerevo(セレボ)のLiveShell Xを使う機会があったので、記録を残しておきます。

まずは、LiveShell Xについて
ライブ配信をされる場合、例えばPCのOBSなどを介して配信されることも多いかと思うのですが、
LiveShell Xを使うことで、パソコン不要で配信を行うことができます。
しかも本体にバッテリーが内蔵されているため、屋外での配信に向いていると思います。私が今回使ったのもそのためです。
この手のデバイスとしては、以前紹介させていただいたLive U Soloがありますが(参考:LiveU Soloを使ってYouTubeライブ配信!)
Live U Soloが複数の回線と通信してライブ配信の安全性を高めてくれるのに対し、LiveShell Xは1回線のみ。
その代わり、LiveShell Xの方が購入・レンタルともに価格は安いです。

通信は有線LAN・無線LANの両方に対応。有線は背面のLANポートに。無線の場合は付属のUSBドングルをUSBポートに挿します。
このUSBポート、もうひとつ使い方があって、対応している3G/LTEモデムを直接挿して配信、ということもできるそうです。
その他のLiveShell Xの特徴として、同時に3カ所まで配信できるというものがあります。
LiveShell Xに入力した映像を、YouTube・Twitch・Facebookに同時に配信、というようなことができるそうです。
個人的にこれ凄くイイと思った機能は、本体にSDカードのスロットがあり、配信のみならず録画もできるんです。

ATEM Miniシリーズにも録画機能はありますが、そのために本体のUSBを占有しちゃうんですよね。機能を損なわずに録画できるのはありがたいです。
使い道としては、ライブ配信と同時に録画しておいて、編集したものを後日納品とか、電波が良くない場所で保険としての録画とか、そういったものに対応できるのではないでしょうか。
それでは、早速LiveShell Xを使ってYouTubeでライブ配信をしてみたいと思います!
準備1:Cerevoのアカウントをつくる
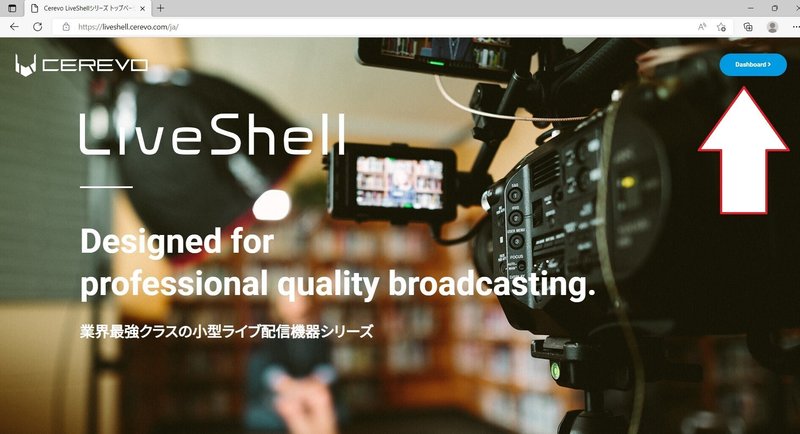
CEREVOのホームページに行きます。右上に「Dashboard」というリンクがあるのでクリックします。
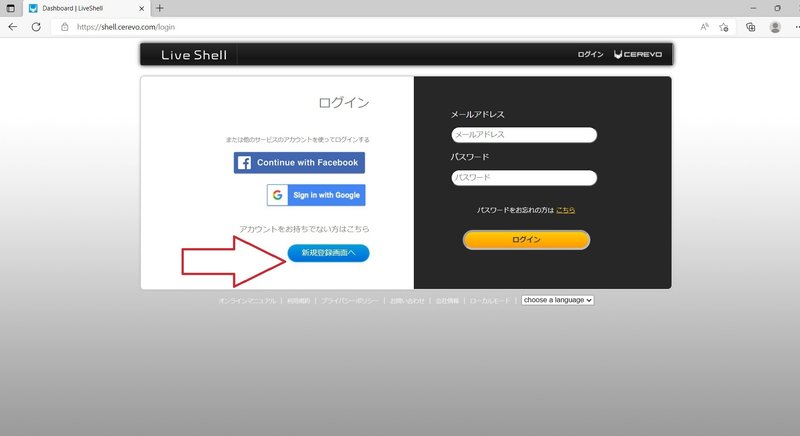
次に「新規登録画面へ」をクリックします。この後は指示に従って登録を完了させてください。すみませんが割愛させていただきます。
準備2:初期設定
アカウントが作れたら、再び「Dashboard」からログインします。
ちなみに、今回はPCから設定していますが、スマートフォンからも設定は可能です。

すると、こんな画面になりますので、今回は一番右のLiveShell Xを選択します。

次はチャンネルを選択します。「#0」~「#2」まで3つのチャンネルがあり、
チャンネル0は60fpsで配信ができるけれど、出力解像度は変更できない。
チャンネル1と2は出力解像度を変更できるけれど、fpsは30まで、ということです。
ちなみにこのチャンネルというのは、
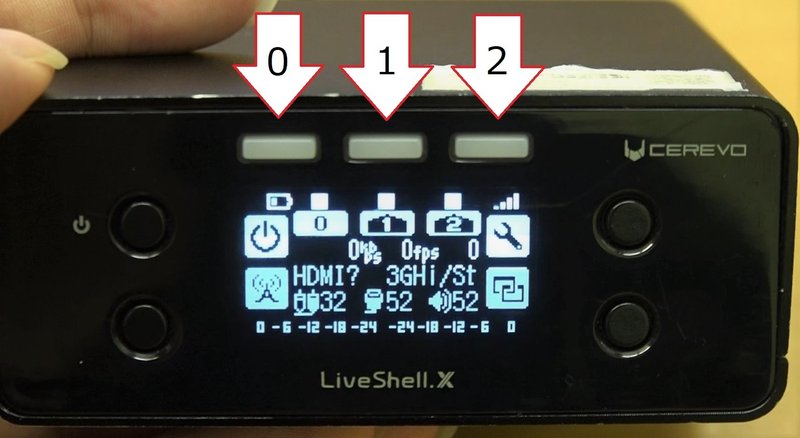
本体の矢印で示したランプや、本体液晶画面の上にある0・1・2に対応していて、例えばチャンネル0で配信をすれば、0のランプが光り、また、液晶画面に表示されている0の上にアンテナが表示されます。

次は配信するサービスを選びます。今回はYouTubeを選択します。
この後、YouTubeのアカウントと連携させる画面になります。指示に従って連携してください。YouTubeのアカウントが無い場合は、作っておく必要があります。
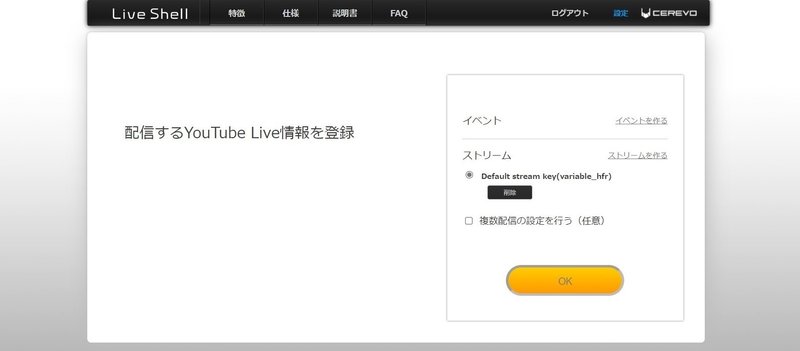
初期設定完了まであと少しです。
次はイベントとストリームを作ります。
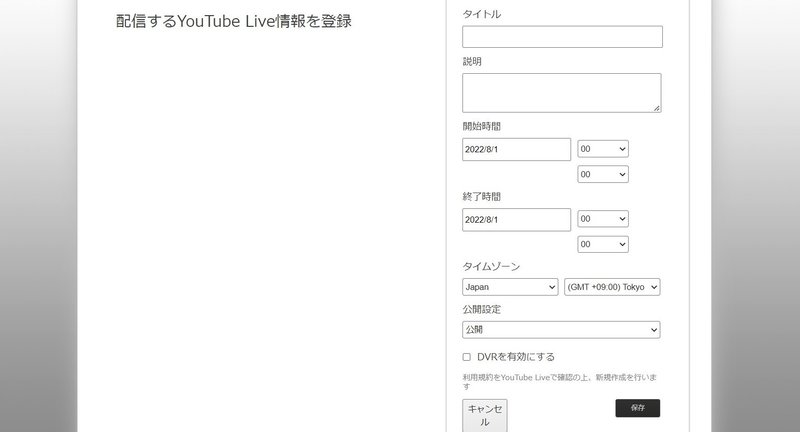
「イベントを作る」をクリックするとこんな画面になります。
ここで設定した内容がそのままYouTubeの方に反映されて、ライブ配信をスケジュール設定したときと同じように機能します。

「ストリームを作る」の画面はこんな感じです。
主に配信する映像のサイズとフレームレートを設定するためにあるようです。
なお、最初に自動的に作られているストリーム「Default stream key(variable_hfr)」なのですが、

おそらくすぐにエンコーダー配信をするための設定だと思ったのですが、
調べてもいまいちこれが何か良く分からず、この設定で配信してもうまく出来なかったため、自分でストリームを作ってから配信するようにしていました。
イベントとストリームが作成できたら、選択してOKを押してください。
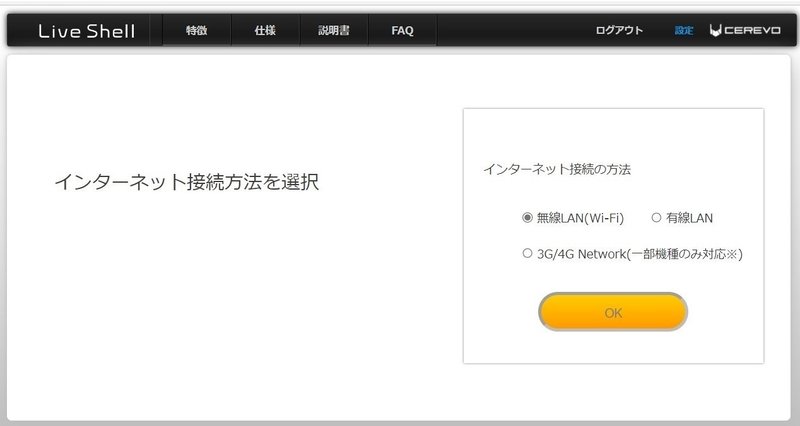
次はインターネット接続方法の選択です。この選択によって、次の作業が少し変わってきます。
今回は無線LANを選択します。

無線LANのSSIDとパスワードを入力する画面になります。
入力してOKを押します。
さて、初期設定の最後にして最大の難関です。
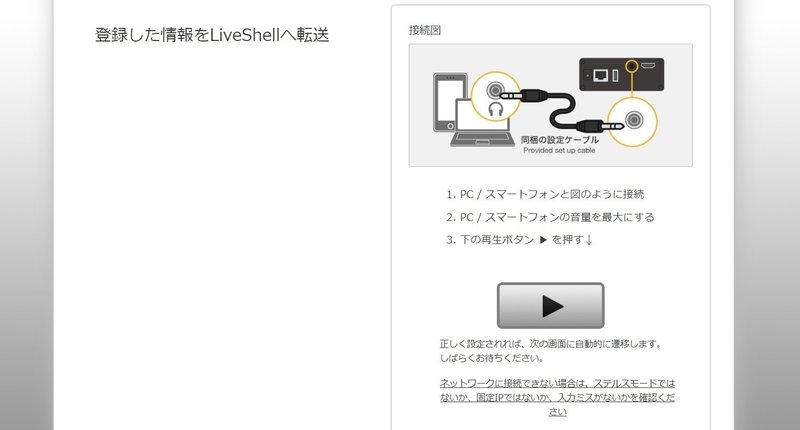
今まで行ってきた設定をLiveShell本体に記憶させるための作業です。
どうやって、設定するのかというと、「音」を使うそうです。ちょっとビックリですね。

付属のケーブルを使ってLiveShellとパソコンやスマホのヘッドホン端子をつなぎます。
そして、先ほどの画面の再生ボタンを押すと、設定が本体に記憶されて、いよいよライブ配信のための準備が終わります。
・・・のはずなんですが。
終わりません。
何回やっても成功しません。ケーブルをパソコンの違う音声端子に挿してみたり、スマホのブラウザから設定してスマホと接続してみたり、一旦有線LANに変更してみたり、色々と試してみるのですが、ダメでした。
結構長い間あれこれ試していると、突然次の画面に変わりました。
とりあえず、成功したようです。
この後、何が原因でできなかったのか試してみたのですが、今回は時間内に原因を究明することはできませんでした。
今回レンタルしたLiveShellの調子が悪かったのか、それともこの時だけ調子が悪かったのか、何度か使ってみないと分かりませんので、全てのLiveShellがこのようになるかは何とも言えません。
私が気づかなかっただけで、何か決定的な操作が抜けていたのかもしれません。
とりあえず、通信が成功したということにして、いよいよライブ配信を開始したいと思います。
ライブ配信開始
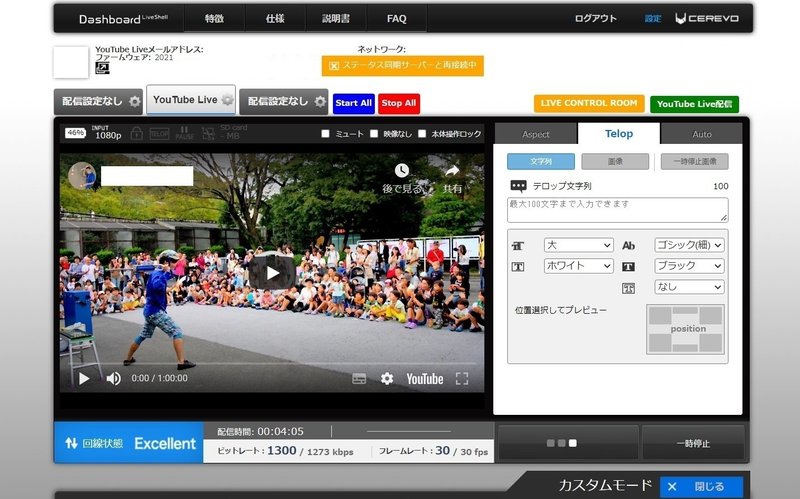
全ての設定が完了すると、このような画面になります。
このLiveShellのダッシュボードで配信を開始したり停止したり、設定を変更したりできます。
今回は試している時間がありませんでしたが、ここからテロップを入れることもできるようですね。
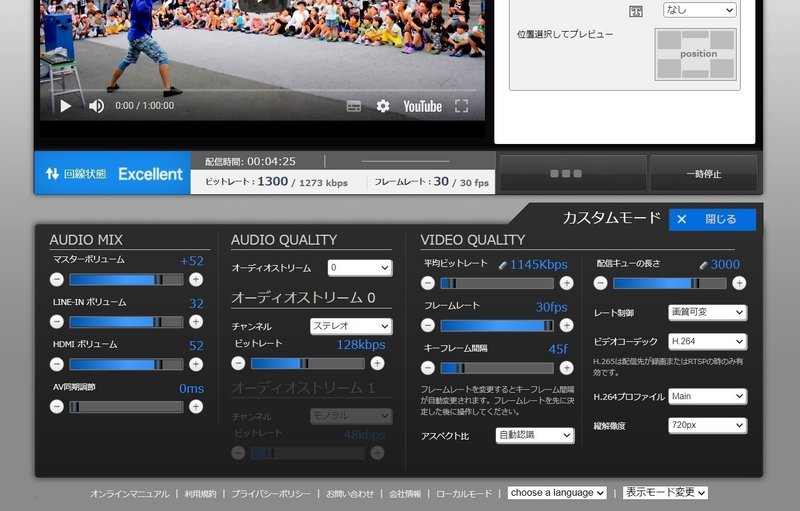
カスタムモードを選択すると、このように細かい設定も変更することが可能です。
少し驚いたのが、配信中でもビットレートを変更できることです(OBSは配信中はできない)
回線がちょっと重くなってきたなと思ったら、ビットレートを下げて対処、なんていう使い方もできるのでしょうか。
文字が消えてしまっていますが、「一時停止」の左隣に「配信開始」があり、ここをクリックすればライブ配信が開始されます。
何度か配信テストを行いましたが、ライブ配信自体は何の問題もなくできていました。
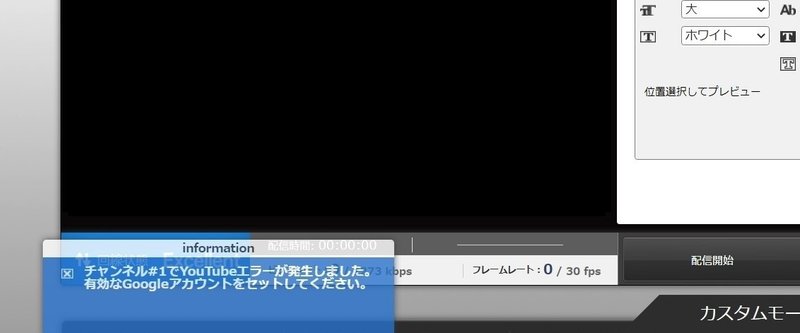
ただ、設定が終わって、さあ配信しようと思って配信開始を押すとエラーになったり、カメラ映像が来ていなかったり、開始できないことも何度かありました。
そんな時は、とりあえずLiveShell本体を再起動すると、直ることが多かったです。
途中で本体がフリーズしてしまったことも2回ありました。その場合は強制終了することになります(本体左上の電源ボタンと右下のボタンを同時に長押し)
テスト配信を終えて総評
屋外からの複数の映像をライブ配信する必要があり、パソコン不要・バッテリー内蔵というメリットに惹かれてLiveShell Xを試してみました。
結果として、運用面である程度ノウハウを持っていないと使いこなせない印象を受けました。
今回は、ライブ配信に慣れていない方にも現場で機器を運用してもらう可能性もあったので、何かエラーがあった時の対処等が難しく、LiveShell Xの使用は見送ることになりました。
しかしながら、この価格帯で同じようなことができるデバイスというのはあまり無いですし、目的と機能が合致すれば心強いアイテムになると思います。
短い時間では試しきれませんでしたが、本当に数多くの機能を持っていますので、様々な使い方ができ、可能性を秘めているように感じました。
また機会があれば、使いこなせるように色々試してみたいと思っています。
ところで、最近LiveShell Xの後継モデルとなるLiveShell Wが発売されたようです。
2画面切替ができるようになったり、さらに機能が充実したようですね。
今回は苦戦した設定の面においても、改善されているのではないかと期待しております。
LiveShell Xを使ってテスト配信をしたお話でした。
最後まで読んでいただきありがとうございました!
ここからは宣伝・・・
トイボックスではライブ配信や映像制作等の業務も承っております
お手伝いできることがありましたらぜひご用命ください
ホームページはこちら
https://eotoybox.wixsite.com/siga
この記事が気に入ったらサポートをしてみませんか?
