
『Salesforce Optimizerアプリケーション』で組織の"健康診断"を
こんにちは。furu_showです。
いよいよSummer'20のリリースで『Salesforce Optimizer アプリケーション』が出てきました。
今日は、このSalesforce Optimizerアプリケーションについて紹介します。
(Summer '20リリースまではForward-looking Statementです)
▼Summer'20 リリースノート▼
そもそもOptimizer(オプティマイザ)ってなに

オプティマイザは、本番環境・Sandbox環境に関わらず実行できるSalesforce組織の『健康診断』だと個人的には思っています。
例えば、「ストレージの利用率」「項目の利用率」「レポートの利用」「どのくらいユーザーはログインしてるか」「項目は使われているのか」「APIバージョンは何か」など、組織の活用度や状態を見ることができます。さらに、最適化するための推奨事項まで提示してくれるというPDFのレポートです。
私たちも年に一回は『健康診断』は受診しないとですから、組織も定期的に診断しておきたいですよね(笑)
▼評価する機能一覧(英語)▼
▼初めての方はTrailheadがおすすめです▼
オプティマイザのメリット
ここは私の個人的な意見です。
システム管理者のみなさまは、自身の組織と向き合う中で「果たして今の組織はベストな状態なのだろうか。」と悩まれることも多いと思います。
そんな時はぜひ、オプティマイザを実行していただきたいです。
組織を最適に維持する方法を"推測"ではなく、「機能の改善」「カスタマイズの整理」「複雑さの軽減」などに役立つ推奨事項を得ることができます。使われていない機能や項目、ダッシュボードなども抽出されてきますので、断捨離にも役立ちますよ(不要な項目を見つけるのにも便利です)。
改善方法に関するアドバイスと推奨事項を記載した、その組織に極力推奨される(パーソナライズ化された)レポートを無料で手に入れることが可能ですので、定期的におこなう"組織の健康診断=健全性評価"にぜひ活用いただきたい機能です。
実施の頻度については、私たちが"健康診断"を受ける頻度くらいでいいのではないかと個人的には思います。日々の定着状況や入力状況はレポートなどで確認しつつ、年に1回くらいの頻度で診断するのをおすすめします。
(ちなみに、私の視点だと「使用していない項目、レイアウト、オートメーション、Apex コード、その他の設定を確認」ができるのでLightning切り替えの際の準備に利用できるのもメリットだと思います⚡️)
なぜここでピックアップするのか
これまでもオプティマイザという機能は提供されていましたし、今も提供されていますが…このPDF、「英語」なんです。
そう、私のデモンストレーション環境で実行しても90ページくらいにもなるのですが、全て「英語」のPDFなんです。なので、あまりこれまで推奨してきていませんでした。
しかし!
このSummer'20リリースで、なんと『アプリケーション』として、しかもエンドユーザの言語で提供とあるじゃないですか!
(Summer '20 リリースノートより転記)
英語でしか用意されていなかった Salesforce Optimizer の PDF 形式のレポートとは異なり、このアプリケーションはエンドユーザの言語に翻訳されます。
これは注目しないわけにはいきません。
これまで健康診断を受けても英語でのレポートだったのが、日本語で見れるわけですからね。早速私の組織も診断しました。
どうやって実行するのか
早速、Summer'20のSandbox環境で実行してみました。
注意:
アプリケーションにアクセスするには「アプリケーションのカスタマイズ」権限、「すべてのデータの編集」権限、「ユーザの管理」権限が必要です。
1.Salesforce Optimizerアプリケーションのアクセス許可
実行前にはアクセス許可を行う必要がありました。条件を読み、同意にチェックを入れて保存します。
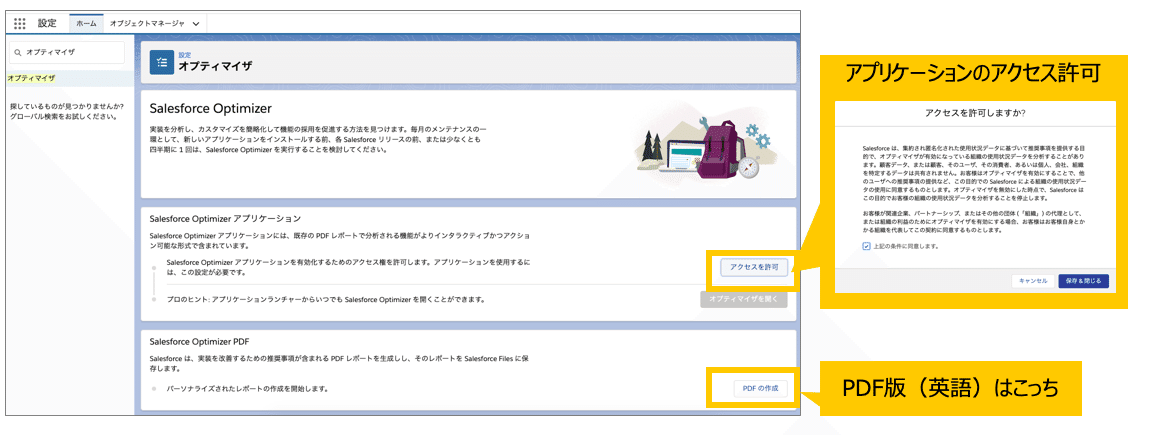
設定 > クイック検索に[オプティマイザ] > アプリケーションのアクセス許可を実行
2.Salesforce Optimizerアプリケーションにアクセス
1か2の方法でアプリケーションにアクセスし、実行します。

3.Salesforce Optimizerアプリケーションを実行する
実行も簡単。「Optimizerを実行」をクリックするとこんな感じになります。
完了したらベルマークに赤く[通知]が光ります。
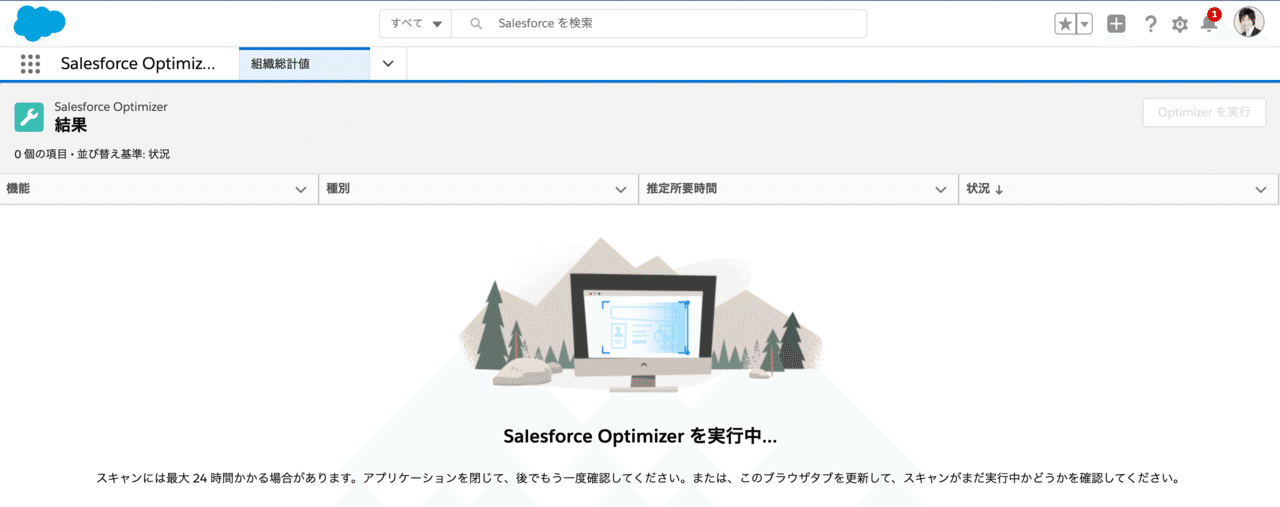
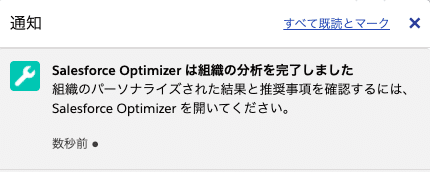
4.実行後の画面
実行するとこんな画面になります。
「機能」「種別」「指定所要時間」「状況」の4つがデフォルトで表示されます。この「状況」を見て対応していきます。
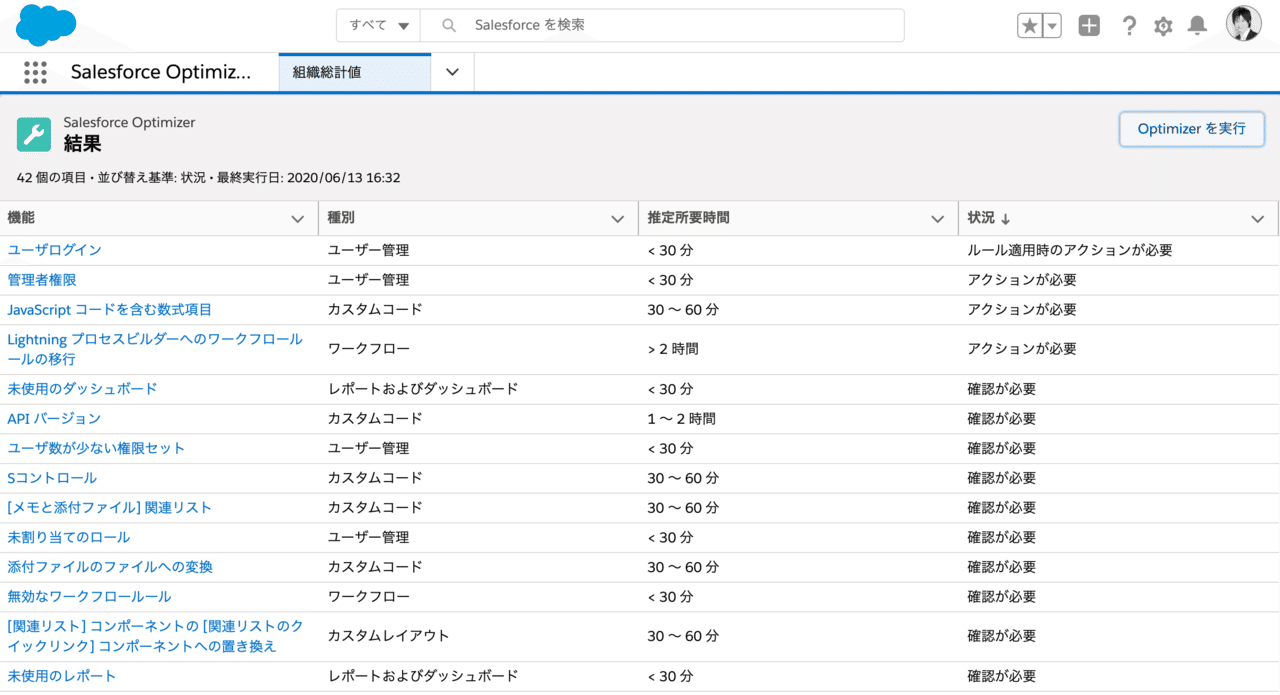
上記の組織の場合、状況には4種類ありました。
・ルール適応時のアクションが必要
・アクションが必要
・確認が必要
・アクション不要
それぞれ詳細を確認する際は、「機能」の各ラベルをクリックします。
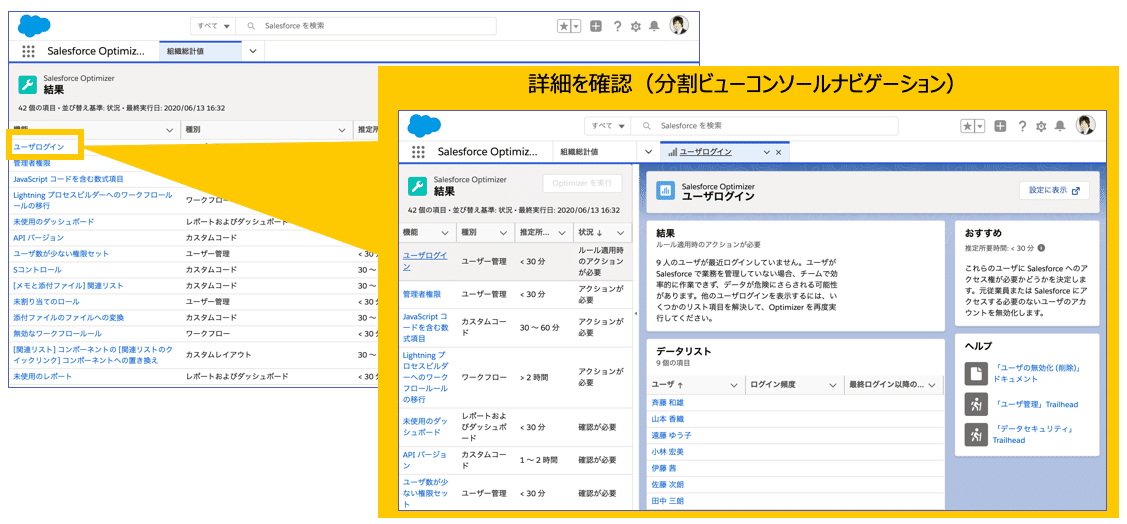
「結果」と「おすすめ」を確認し、「データリスト」 ページから1クリックで、機能の変更箇所にアクセスすることが可能でした。
PDF版とアプリケーションの表示の違い
気になったので違いを出してみました。あまり違いは無いように思います。
これは好き嫌いかもとおもいました。
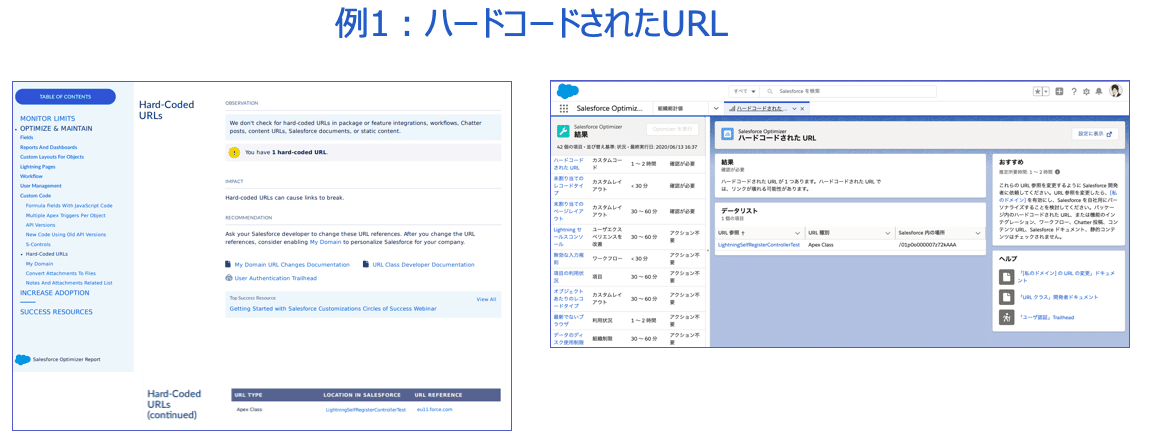
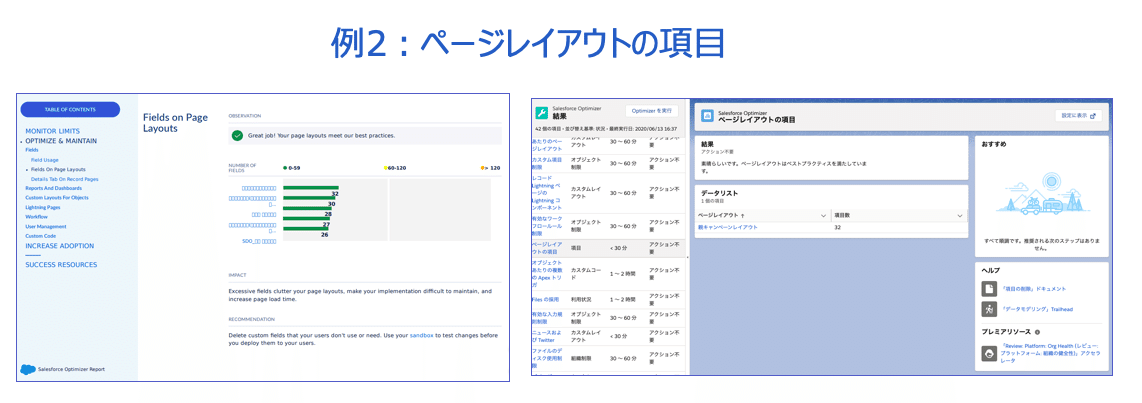
ただし、評価対象が一部異なるようなので、評価できる項目は全て評価したいという方はPDF版をみていただくのがいいかもしれません。
▼再掲:評価する機能一覧(英語)▼
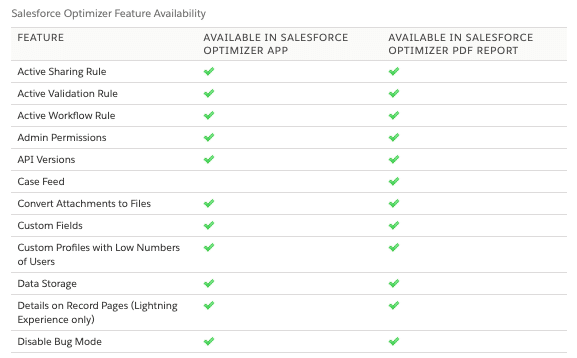
(スクリーンショットは一部です)
最後に
いかがでしたでしょうか。
オプティマイザは、みなさんの組織で利用されている機能に合わせてSalesforceから提供されるベストプラクティスを確認することが可能です。
ぜひ一度、実行してみてはいかがでしょうか。
ちなみに、デモンストレーション環境ですっかり忘れてて使わないダッシュボードやレポート、項目がでてきましたが、中には今後作ろうと思っていたものもあり、重複して作成せずに済みました。。😅
この記事「いいな!」と思ったら、無料ですので是非お知り合いにご紹介ください!😃
Salesforce について相談したいときは、是非 Trailblazer Community (「カスタマーサクセス日本」グループ) へご投稿を!
▼Trailblazer Communityへのアクセスはこちらも参考に▼
この記事が気に入ったらサポートをしてみませんか?
