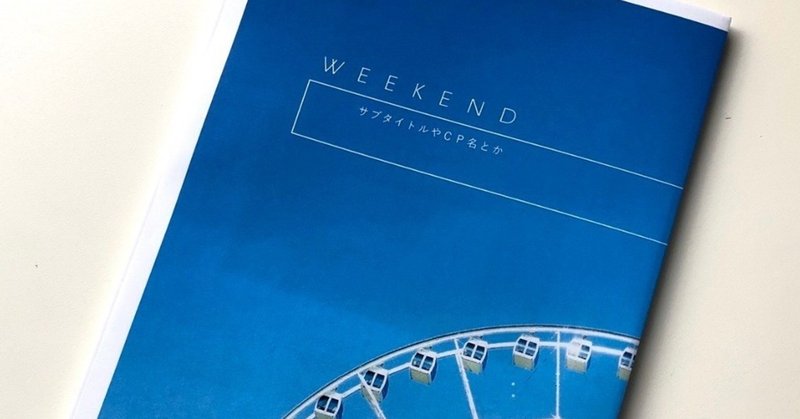
WordでA5小説同人誌の表紙データをつくる(後編)
つづき。
画像も用意できたら、いよいよWordで表紙データをつくります!
印刷所のWEBサイトで表紙の原稿サイズを確認する→Wordのページ設定をする→Wordで表紙をデザインする→PDFに出力する…という順番で表紙データをつくります。
印刷所のWEBサイトで表紙の原稿サイズを確認する
印刷を頼む予定の印刷所さんのWEBサイトで表紙の原稿サイズを確認します。
本文のページ数や本文で使う紙によって本の背幅が変わってきます。各印刷所さんのWEBサイトで条件を入れれば自動で計算してくれると思うので、先に調べておきます。
今回のサンプルではbooknextさんを例につくってみます!
今回の条件はこんな感じで!
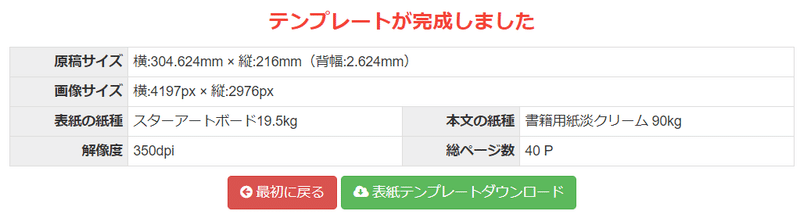
テンプレートはPNGなので、Wordではそのまま利用できません。なのでここに表示されている数値をWordに設定していきます。
Wordのページ設定をする
[1]挿入する画質の設定

Wordのページ設定をします。新規でページを作成すると、図のようにA4の白紙状態になっていると思います。
まずは挿入した画像の画質が変わらないように設定をします。


一番上のメニューの「ファイル」タブをクリック
①ホームを開く
②「オプション」をクリック
③「詳細設定」をクリック
④イメージのサイズと画質
④-1「ファイル内のイメージを圧縮しない」に✓
④-2「規定の解像度」を高品質にする
[2]原稿サイズの設定
次に印刷所のWEBサイトで確認した原稿サイズの数値をWordに設定します。


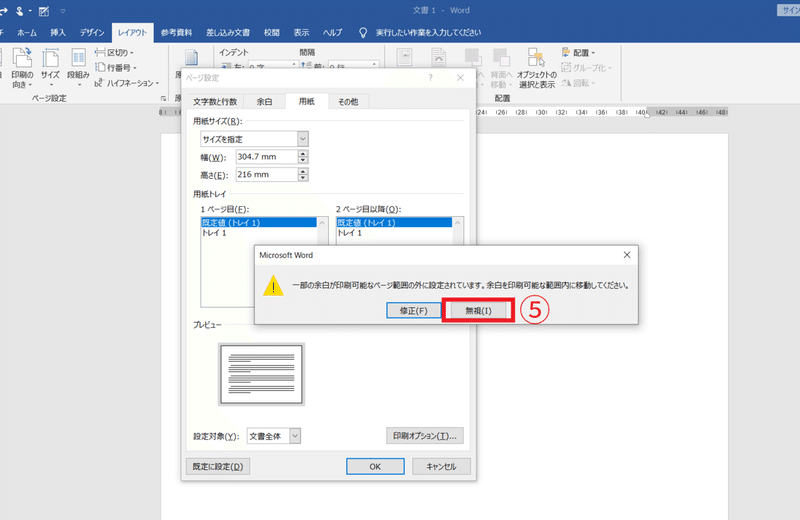
①「レイアウト」タブをクリック
②表示されたリボンメニューのページ設定の右端をクリック
③表示されたダイアログの「用紙」タブをクリック
④用紙サイズの「幅」と「高さ」に印刷所のWEBサイトで確認した数値を入れる
※ここでは小数第二位以下を切り上げています
⑤表示されたダイアログの「無視」をクリック
ページ設定はこれで完了!!
Wordで表紙をデザインする
[1]画像を全面に配置する
前回用意した画像を全面に配置します。

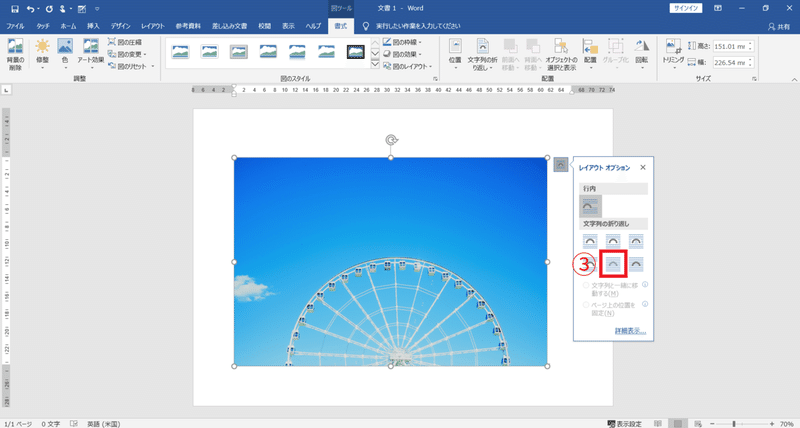

①「挿入」タブをクリック
②表示されたリボンメニューの「画像」をクリックして用意した画像を選択
③画像に小さく表示されたメニューをクリック→表示されたダイアログの「レイアウトオプション」の「文字列の折り返し」で「背面」を選択
④画像を全面に引き延ばして、「書式」タブをクリック
⑤表示されたリボンメニューの「配置」をクリック
⑥「用紙に合わせて配置」に✓(選択する)
⑦「左右に整列」「上下に整列」をクリック
⑦をすることで画像がページのちょうどド真ん中に配置されます。もしまだ端っこのほうに余白があれば合わせて拡大します。
⑤~⑦で選択したオブジェクト(画像や図形やワードアート)をいろいろ整列させることができるので、覚えるとあとのデザインが格段に楽になります!!(知らなかった頃、拡大しながら慎重にズラして合わせてました…)
[2]背幅のめやすを入れる
このままだと中央がわからないので、印刷所のWEBサイトで確認した背幅のめやすを入れます。

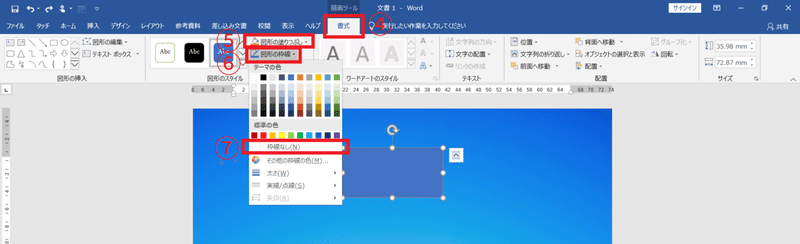

①「挿入」タブをクリック
②表示されたリボンメニューの「図形」をクリック
③「四角形」の中の「正方形/長方形」をクリックして四角を挿入
④③を選択した状態で「書式」タブをクリック
⑤「図形の塗りつぶし」で画像を目立つ色に塗りつぶす(ここでは黄色)
⑥「図形の枠線」を選択
⑦「枠線なし」を選択
⑧挿入した四角の「幅(背幅)」と「高さ」に印刷所のWEBサイトで確認した数値を入れる
⑨「配置」で画像を左右上下中央の位置に整列させる

配置が終了するとこんな感じ!
黄色い四角の部分が、表紙と裏表紙に折れる位置で背表紙になります。ページ数が多くなるとこの部分も太くなるのでタイトルとか入れられると思いますが、40ページくらいだと文字を入れるのはちょっときつい。
[3]画像の調整をする
実際に背幅を入れてみると、中央の位置が合ってないし、雲の位置が気になったので調整します。

①背景の画像を選択した状態で「書式」タブをクリック
②表示されたリボンメニューの「回転」をクリック
③「左右反転」をクリック
あとは観覧車の中央が背幅に合うように手で少しずつズラして合わせます。

ぴったり合いました!
[4]塗り足しのめやすを入れる
今つくっている原稿は上下左右に3mmの幅で「塗り足し」と呼ばれる、完成した時に切り落とされる部分が含まれています(実際のA5サイズの高さは210mmですが原稿サイズでは216mmになっています)。
完成のイメージがしやすいように、この切り落とされる部分のめやすを入れます。
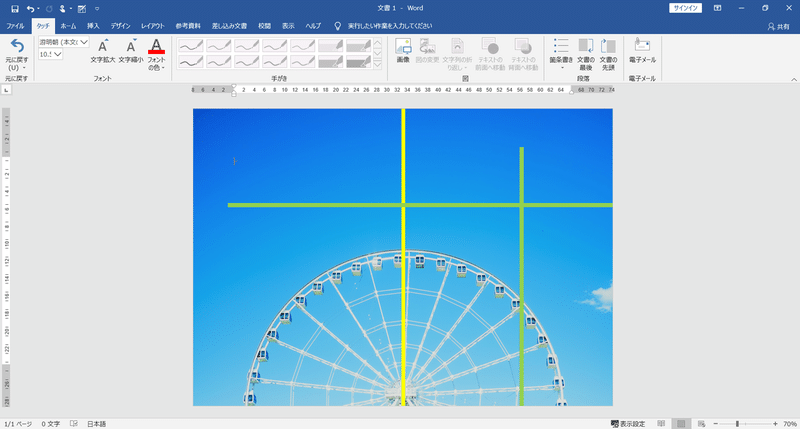
基本的に[2]背幅のめやすを入れる と同じ要領で、幅3mmに設定した細長い四角を4つ用意して、上下左右に配置します(ここでは黄緑色)。

この黄緑色の部分は実際には切り落とされるので、この近くに見えなくなったら困る文字とかを配置するのも避けます。だいたいこの部分より5mm以上内側に入れれば大丈夫!
[5]ワードアートや飾りを入れる
完成までもうちょっと!
本のタイトルなどの文字情報をワードアートで入れます。
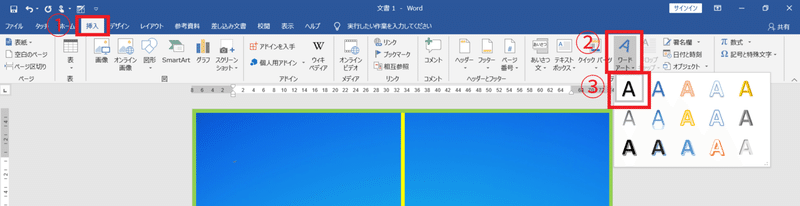

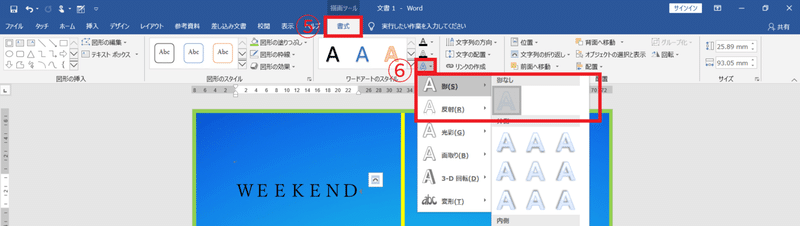
①「挿入」タブをクリック
②表示されたリボンメニューの「ワードアート」をクリック
③「塗りつぶし:黒、文字色:1, 影」をクリック
④「ここに文字を入力」にタイトルを入れる
⑤ワードアートを選択した状態で「書式」をクリック
⑥「影なし」を選択

これは絶対やらなくてもいいんだけど…
⑦ワードアートを選択した状態で「ホーム」タブをクリック
⑧「均等割り付け」をクリック
こうするとワードアートの幅で文字間が変わります。文字間変える方法はいろいろあるけどこれが簡単でおすすめ。
文字間ちょっと空いてるとデザイン的にちょっとシュっとする気がするし…!

他の情報や飾りの四角とかを挿入して終了!
今回はこんな感じにしています。フォントはどれももともとWordに入っているものを使っています。
PDFに出力する
ガイドにしてた背幅や塗り足しを消して、PDFに出力すれば終わりです!
[1]ガイドを非表示にする

①どれかのオブジェクトを選択した状態で「書式」タブをクリック
②「オブジェクトの選択と表示」をクリック
③右端の「目」のアイコンをクリックすると選択したオブジェクトが非表示にされる
ここでは「塗り足しめやす」の4つの四角をグループ化しています。オブジェクトがたくさん増えたら、ここで名前をつけておくとあとから調整しやすいです!
もちろん削除してもいいんだけど、結構あとから調整が発生することもあるので、その都度つくるのが面倒な人は非表示がおすすめです。
[2]PDFに出力する
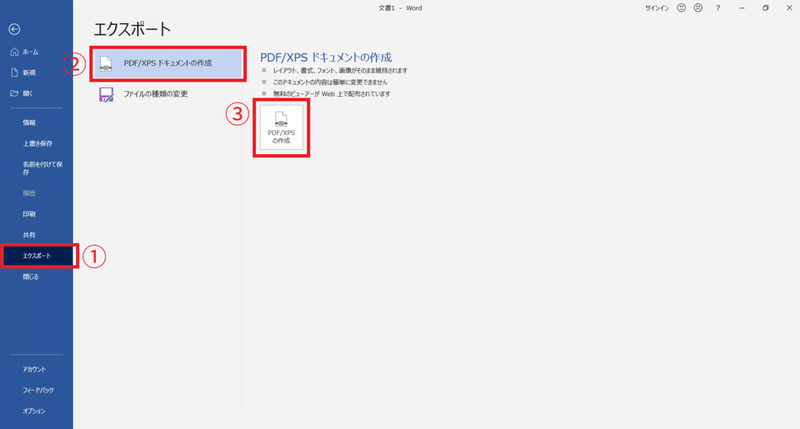

一番上のメニューの「ファイル」タブをクリックしてホームを開く
①「エクスポート」をクリック
②「PDF/XPSドキュメントの作成」をクリック
③「PDF/XPSの作成」をクリック
④ファイル名を入力して、ファイルの種類が「PDF」になっていることを確認
⑤「標準(オンライン発行および印刷)」が選択されていることを確認
⑥「発行」をクリック
PDFにしたあと、つくったデータのフォントが「埋め込みサブセット」になっていれば大丈夫なので、念の為確認!
これで表紙の入稿データ完成です!!
お疲れさまでした!!!
実際に印刷してみる
色味とかが大丈夫かどうか実際に印刷してみて確認します。今回はセブンイレブンのコピー機で出力しました。
余談ですけどコンビニ各社さんのコピー機の中ではセブンイレブンさんが一番きれいな気がします!

A4で印刷したのですが、少し縮小されてしまうので上下左右に余白ができてしまいます…参考程度に…!!
色味は思っていたよりも青の色が濃いめに出る感じでした。

でも文字はくっきりはっきり!大丈夫!


手持ちの同じA5サイズの本にかぶせてみるとこんな感じ!観覧車が両面にいい感じに配置されていました~~!!
基本的にこんな流れで表紙データをつくっています。
あとはフォントを変えてみたり、ワードアートでタイトルロゴを本格的につくってみたり、ちょっと凝ったレイアウトにしたり。
原稿の合間に練習や趣味でつくった表紙やデザインをまたご紹介したいなと思います!
ご質問やご要望などありましたらできる範囲でお答えしたいと思いますのでコメント欄などにお気軽にどうぞ! サポートをいただいた場合はカレーを食べます🍛
