
Discordフォーラムの使い方カタログ
Discordのコミュニティ機能を追加することで使えるチャンネルの一つであるフォーラムチャンネル、かなり便利な機能ではあるものの、使い方が分からないという方は多いと思います。
今回の解説は
フォーラムの基本的な使い方(ユーザー編)
フォーラム設定のあれこれ
フォーラムの活用方法4選
の3つに分けて解説したいと思います。
始めにも軽く説明しましたが、この機能はサーバー設定から「コミュニティ機能」を開放しないと使うことが出来ないので注意してください。
コミュニティ機能の始め方を知りたい方は下記記事をご覧ください。
フォーラムの基本的な使い方(ユーザー編)
フォーラムって?
1つのチャンネルの中に幾つもの「投稿」が格納されている構造のチャンネル、デフォルトの機能で言うところのカテゴリとチャンネルの関係に少し似ています。しかし、明確に違う点として
誰でも自由に新しい投稿を作成することが出来る
好きな投稿だけ表示することが出来る
沢山活動している投稿は上に表示され、見れられやすくなる
という点が挙げられます。
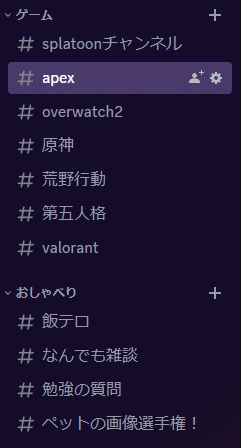
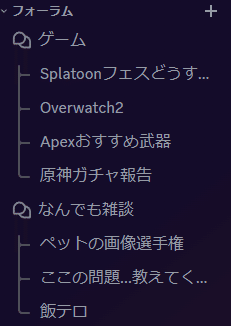
欲しいチャンネルが無いから誰でも作れるようにしろ!
という考えがある欲深いユーザーの願いを叶えるものとなっています。
また、それ以外にも活用する方法は多くありますが詳細は後で記載します。
投稿の作成方法
新しい投稿をクリックします。
また、投稿を検索または作成…で文字を入力することで、似たタイトルのものが無いか検索しつつ新しい投稿を作成することが出来ます。
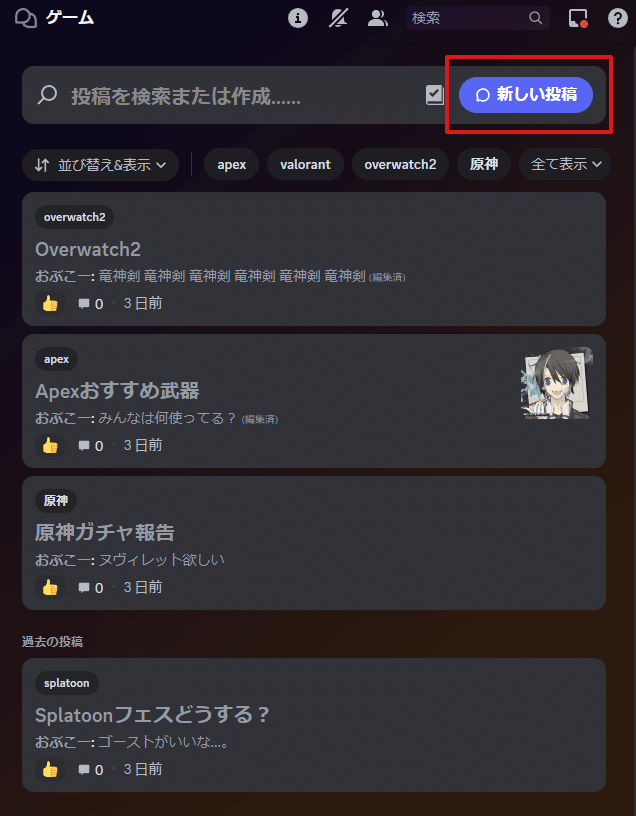
このような画面が表示されると思います。
タグ付けが必須となっている場合は黒丸になっているところのタグを指定するようにしましょう。
また、タイトルとメッセージはどのような条件だったとしても必須なので必ず書くようにしましょう。
ここで書くメッセージは投稿一覧画面で表示されるものなので、どのような投稿なのか軽く説明する文章など書くと良いと思います。
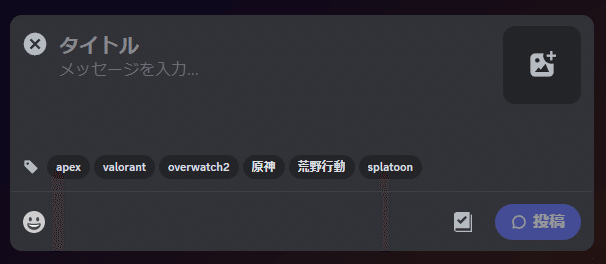
投稿のフォロー、アンフォロー
フォーラムではフォローしたカテゴリ(お気に入り機能のようなもの)は他の通常チャンネルと同様チャンネル一覧に表示されるようになります。
下記画像でも分かる通り、フォローしてる投稿はチャンネル一覧にも表示されていることが分かると思います。
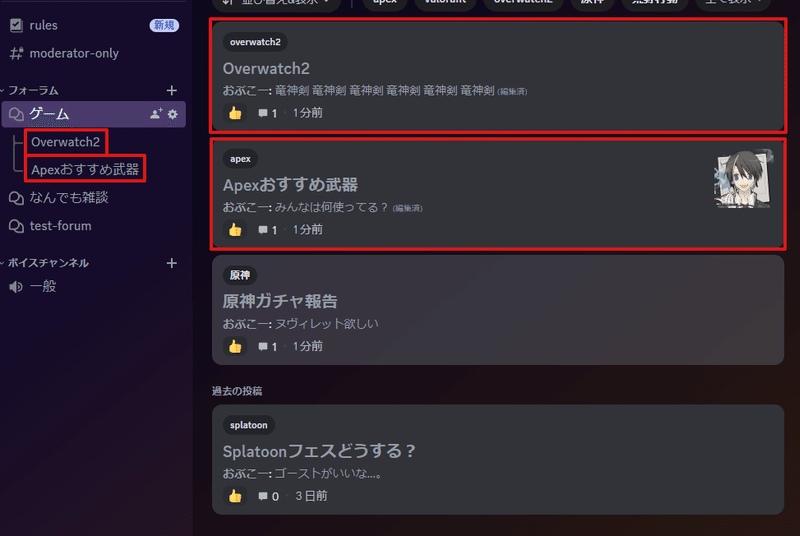
また、一定期間チャットが無かった投稿は過去の投稿判定となり、チャンネル一覧に表示されなくなるので注意しましょう。
(詳細は下記にあるその他権限設定で解説)
フォーラム設定のあれこれ
コミュニティ機能を既に搭載している前提でお話します。まだ実装していない方は下記記事を参考に先に導入を済ませてください。
また、前提として一つ一つのチャットをするスペースは投稿、投稿の中で文字を送信することをチャット、投稿を格納しておく場所をフォーラムとこの先呼ぶので覚えておいてください。
Forumを選択し、追加します。
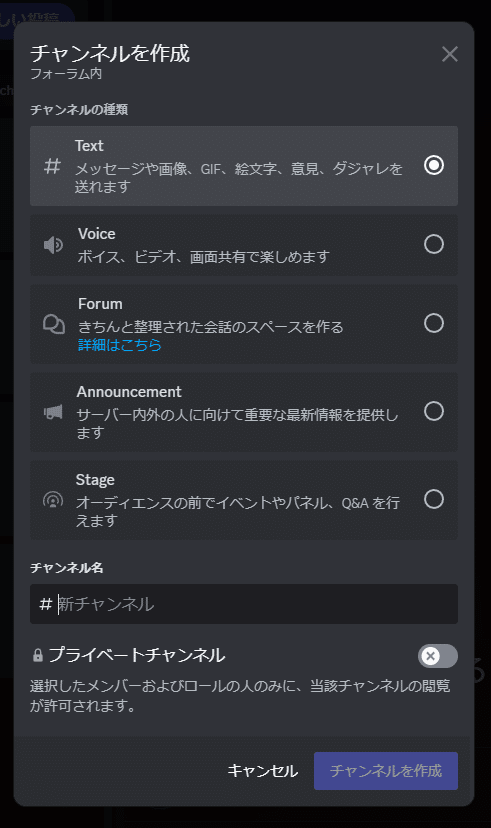
フォーラムを追加すると、下記のようなガイドが表示されると思います。ガイドに従い、上から順番に解説します。因みにこれら4項目は無視しても利用することは可能です。
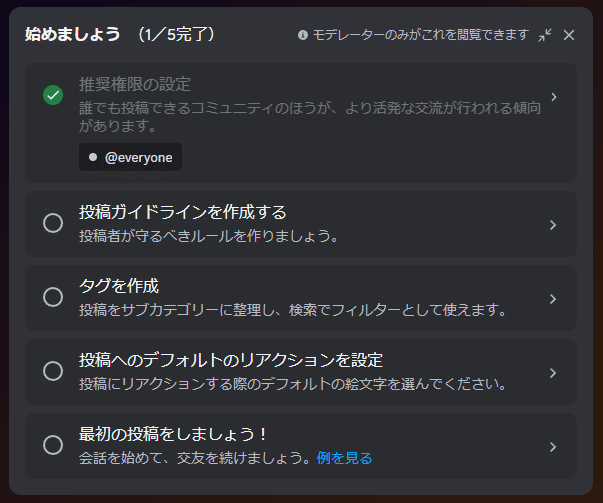
推奨権限の設定
特定のロールを付けているユーザーのみ投稿できるようにしたい場合は設定しましょう。一番上の既にチェックマークがついている場所を選択すると、下記のような画面が出ると思います。
また、この項目は投稿権限を制限するものであり、チャットを制限するものでは無いので注意してください。
ユーザーのチャットを制限する場合はこの後説明します。
@everyoneに投稿させる
という項目がありますが、特定のロールを持っているユーザーのみ投稿できるようにする場合はチェックを外し、誰でも投稿できるようにするにはチェックを外さないようにしましょう。
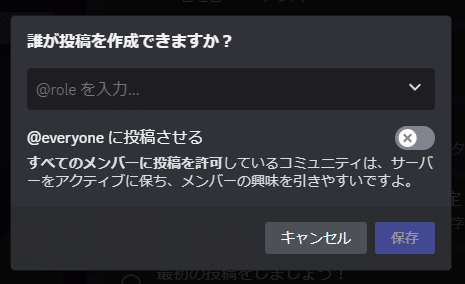
@roleを入力…
という項目をクリックすると下記のように表示されるので投稿を許可するロールを選択しましょう。複数のロールを選択することも可能です。
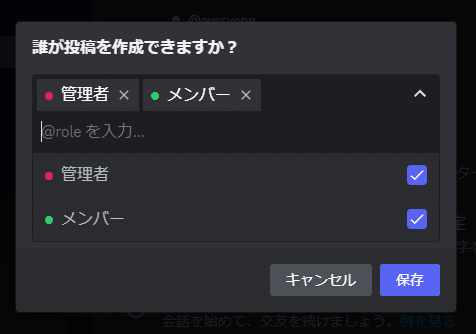
また、設定が完了するとこのような警告が表示されると思いますが、無視していただいて問題ありません。
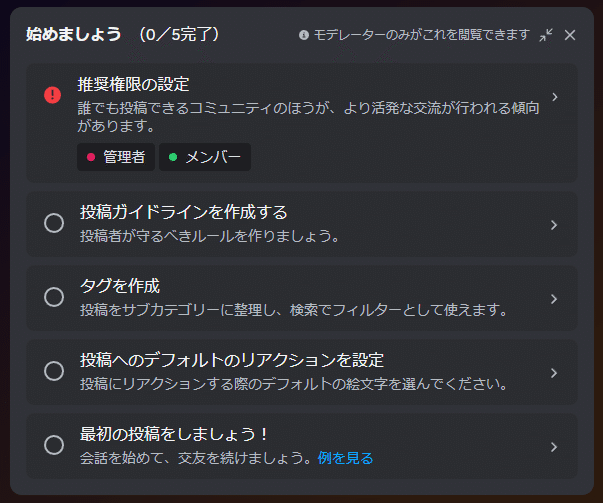
表示・チャット権限の設定
先ほどは投稿の権限の設定でしたので、今度は表示とチャットの権限を設定します。この設定をすることで、特定の人のみに見えるようにしたり、特定の人だけが投稿とチャットを出来るようにすることも可能になります。
権限設定したいチャンネルを右クリックしてチャンネル権限を選択します。
プライベートチャンネルをオンにします。
オンにすると下記のように表示されます。
メンバーまたはロールを追加
を押すことでチャンネルを見ることが出来るユーザーを設定することが出来るようになります。下記画像の状態の場合、管理者ロールを持っているユーザーと私のみが見える状態になっています。
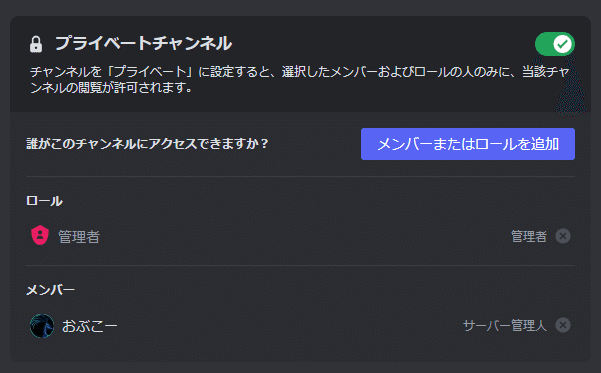
チャットの権限を設定する際は、高度な権限から対象のユーザーのロール(全ユーザーの場合は@everyone)を選択し、
投稿でメッセージを送信
という項目を×にします。一つ上の項目に警告のようなものが出ていますが、無視して大丈夫です。
※×を外すと投稿は作成できるけどチャットは出来ないというよく分からない状況になるので注意してください。

投稿ガイドラインを作成する
ユーザーが投稿を作成するときに確認をするガイドラインを作成します。
特に説明することは無いですが、太文字や斜字などの装飾文字を入れることも可能です。Discordで使える装飾文字の解説は後日しますのでお楽しみに。
因みに他のユーザーは投稿を作成するときにこのように表示されます。
※スマートフォン版の場合は表示が少し変化します。
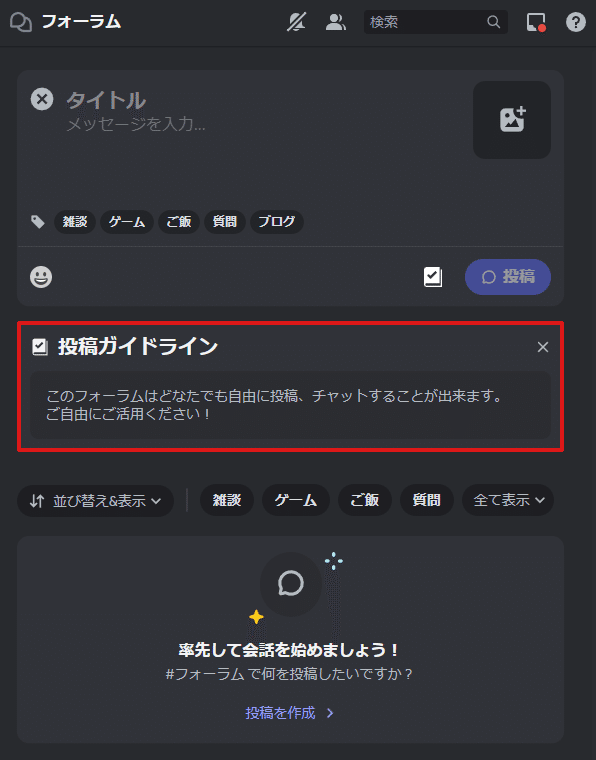
タグを作成
投稿が増えてくると、見たいものがなかなか見つからない…という事態になってしまうかもしれません。そこで活躍するのがタグです。
タグを使って投稿をするようになると、投稿を種類ごとに表示をしたり、検索を簡略化するといったメリットがあります。
タグの追加はチャンネル設定の概要から簡単に追加することが出来ます。
投稿時にタグの選択を必須にする
は個人的にはチェックを入れたほうが後々楽だと考えています。
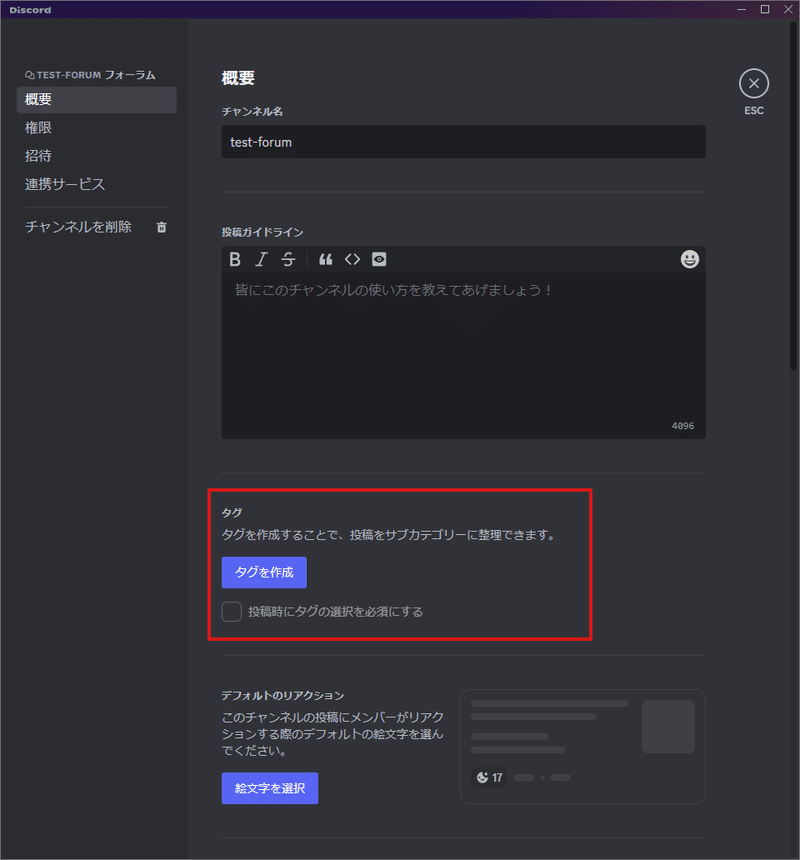
タグとして使うと良さそうなものの例は…
【ゲーム】
ゲーム名(ApexLegendsやパズドラ等)
ストーリー考察(ゲームごとに分ける必要は無い)
ゲーム攻略相談
チーム募集
武器、キャラ、マップ
デバイス
ゲーム内設定
【雑談】
飯テロ
ペット
趣味
恋愛相談
雑談
相談
など他にもいろいろ考えることが出来ると思います。
しかし、タグの種類が増えすぎるとユーザーが混乱してしまう可能性もあるので、その場合はフォーラムを分けるようにしましょう。
投稿へのデフォルトのリアクションを設定
上記までの機能と比べるとかなりどうでも良い機能ですが、投稿にリアクションするときのデフォルトのものを設定できます。
…。
適当に付けましょう。
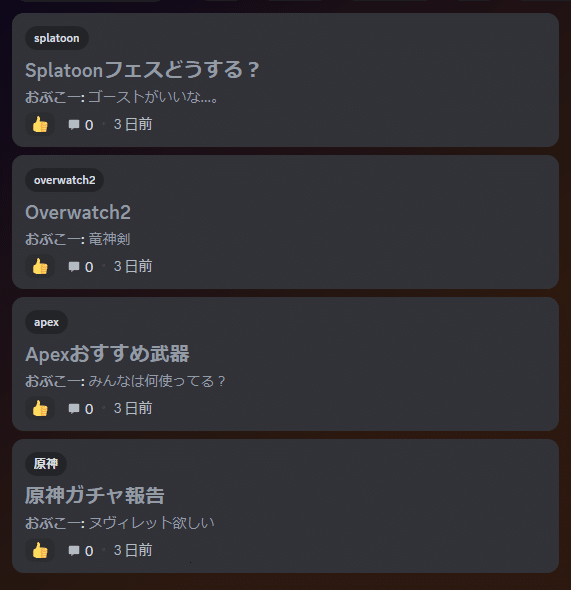
その他権限設定
低速モード
投稿やメッセージの送信頻度を制限することが出来ます。
荒らしの対策にもなるので、投稿は1分、メッセージは10秒に設定しておくことをオススメします。
デフォルトのレイアウト
画像で説明します。上がリスト表示、下がギャラリー表示です。リスト表示はタイトルが見やすいですが、ギャラリーは画像や1コメが見やすいという特徴があります。
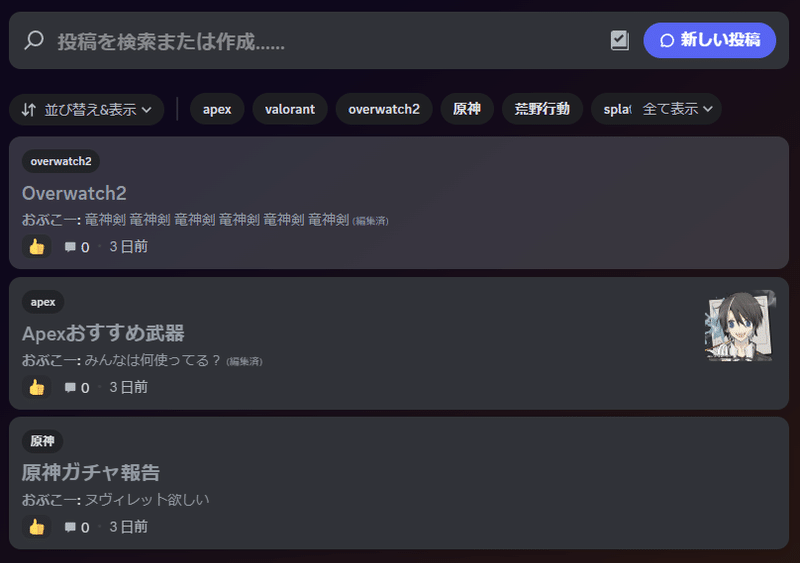
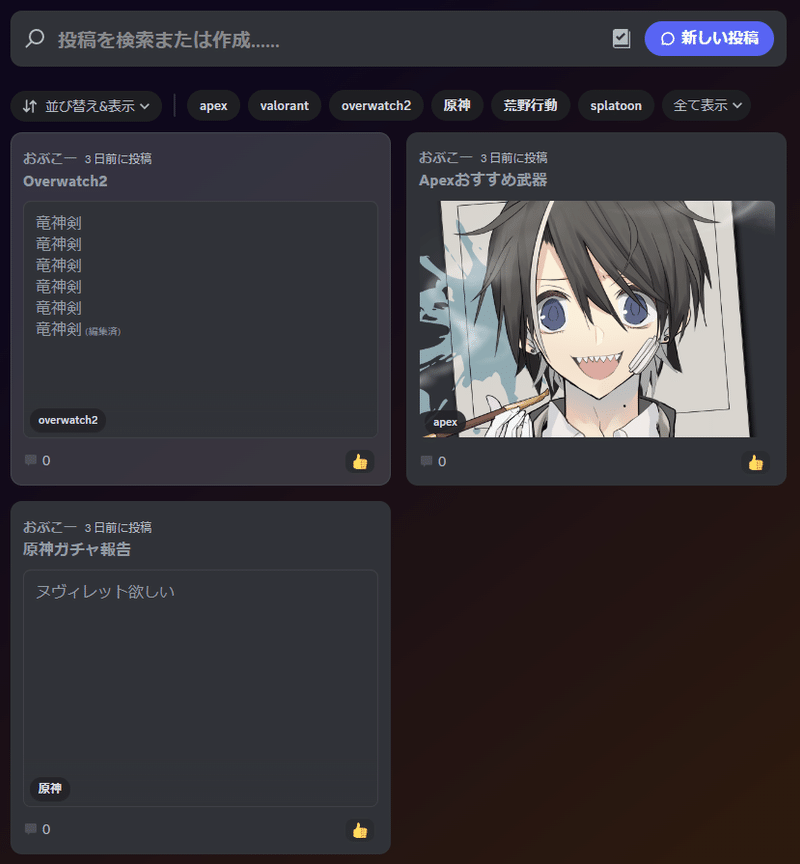
並び替え順
最近のアクティビティと作成日時の2つがあります。
最近のアクティビティの場合、投稿の順番が可変になり、活発な投稿ほど上に行きやすくなります。作成日時の場合は投稿は不可変で、新規投稿が一番新しいものになります。
年齢制限のあるチャンネル
18歳未満のユーザーが見れないように設定できます。また、年齢を満たしていたとしても警告文が表示されるように設定できます。
活動がなかった場合、非表示になります
これは誤解されがちですが、指定した期間チャットが行われなかった場合、過去の投稿としてアクティブな投稿の下に送られます。完全に非表示になる訳ではありません。
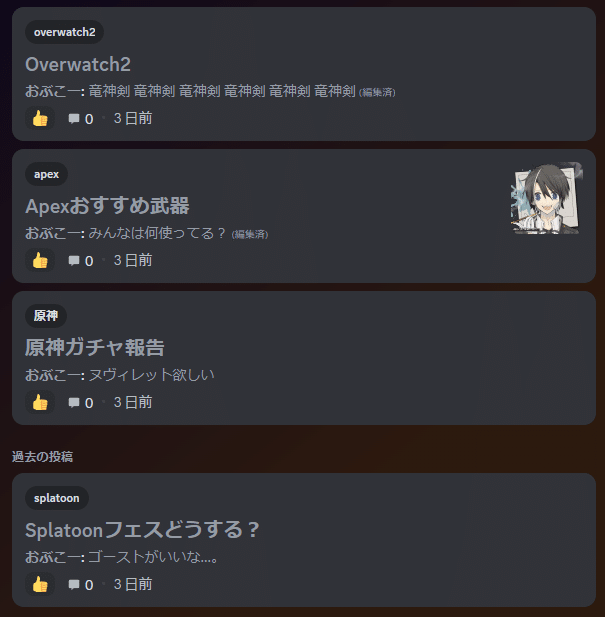
フォーラムの活用方法4選
今まで様々なサーバーを管理してきて便利だと思ったフォーラムのレイアウトを4つ紹介します。権限設定、タグ設定等も併せて説明しますので、良いなと思ったものはパクっちゃいましょう!権限設定方法が分からなくなったら一つ上の項目を見返しましょう。
ゲームフォーラム
言わずもがな、毎月のように新作が出てくる上に話す話題も様々!
これがあるだけでチャットがスムーズになるので積極的に導入しましょう!
【フォーラム名】
ゲーム(フォーラム)
攻略相談
ストーリー考察
ガチャ相談
【権限設定】
表示権限:everyone
(オンボーディング:ゲームロール)
投稿権限:everyone
チャット権限:everyone
タグ選択:必須
低速モード(投稿):2分
低速モード(メッセージ):オフ
レイアウト:リスト表示
並び変え順:最近のアクティビティ
年齢制限のあるチャンネル:オフ
非表示期間:1週間
【タグ】
ゲーム名(ApexLegends、荒野行動、原神、ポケモン等)
ゲームジャンル(FPS、ソシャゲ、シミュレーション、RPG等)
要素(ガチャ、武器、キャラ、装備、アップデート等)
攻略(キャラコン、立ち回り、編成等)
デバイス(マウス、キーボード、キーセッティング、ゲーム設定等)
DiscordBotの使い方ガイド
サーバーに導入しているBot、意外とみんなコマンドは知らないものどころか、何に使うのか知らないという人ばかりです。使えば便利だし、そんなに難しくないのに…と思った経験はあるのではないでしょうか?
そんな時はフォーラムの出番です!
通話に入って「あれ?どうやって使うんだっけな…」ってなった時もフォーラムを確認しに行けば一発で思い出せるようにしましょう。
【レイアウト】
タイトル:bot名
1コメ:一言でどんなbotなのか説明
(音楽を"/play {曲名}"で再生できるbot)
2コメ以降
詳しいbotの説明
よく使うコマンド一覧表
公式サイトや解説サイトのURL
【フォーラム名】
このサーバーのbotの説明
よくつかうコマンド一覧
【権限設定】
表示権限:everyone
投稿権限:管理者
チャット権限:管理者
(管理者のみチャット出来るフォーラムなので以下省略)
【タグ】
bot名
botカテゴリ(音楽、読み上げ、管理等)
質問対応
勉強で分からないところがあったらフォーラムで分かる人に質問できるような空間として使うことも出来ます。質問を作成する前に似た質問が無いか検索し、無かった場合はそのまま新規投稿として作成することが出来るというのもオススメできるポイントです。
また、それだけでは無く管理者に対しての要望等を書くスペースとして利用するのも良いと思います。質問のやり取りをそのままアーカイブにできるというのも良いポイントです。
【フォーラム名】
質問教室(中学生用)
管理者への質問
【権限設定】
表示権限:everyone
(オンボーディング:ゲームロール)
投稿権限:everyone
チャット権限:everyone
タグ選択:必須
低速モード(投稿):30分
低速モード(メッセージ):オフ
レイアウト:リスト表示
並び変え順:最近のアクティビティ
年齢制限のあるチャンネル:オフ
非表示期間:24時間
【タグ】
教科やジャンル(国語、数学、理科、社会、英語、プログラミング、回路、資格等)
管理者宛て質問
ブログもどき
ゲームでもリアルでも、何かやったことを残しておく場所として利用できます。写真をアップロードして、それについての説明をする。チャットをするというよりチャットを魅せるという用途になります。
また、投稿の中で見てる人と話すことが出来るというのも魅力の一つかもしれません。逆も然りですが…。
因みに、Discordはプログラムのコード等も貼れるので、何かの制作レポートとかにも利用できるかもしれません。(GitHubみたいな)
サーバーの方針によって形はかなり変わると思うので、是非アレンジして利用してみてください!
【フォーラム名】
ブログ
日記
制作レポート
【権限設定】
表示権限:everyone
投稿権限:everyone
チャット権限:everyone
タグ選択:必須
低速モード(投稿):30分
低速モード(メッセージ):1分
レイアウト:ギャラリー表示
並び変え順:最近のアクティビティ
年齢制限のあるチャンネル:オフ
非表示期間:1時間
【タグ】
カテゴリ(キャンプ、ゲーム、料理、プログラミング等)
投稿者以外のユーザーのチャットについて(コメントNG等)
いかがだったでしょうか、今回は4つに絞ってオススメしましたが、フォーラムはこれ以外にもまだまだ多くの活用方法があります。
サーバーを便利にするだけでなく、チャンネルを整理するなど他の視点で見てみたら新しい活用方法が見つかるかもしれません。
コミュニティ機能を開放することによって使うことが出来る他のチャンネルのカタログも今後書く予定ですので、是非ご覧ください。
最後までご覧いただきありがとうございました!
この記事が気に入ったらサポートをしてみませんか?
