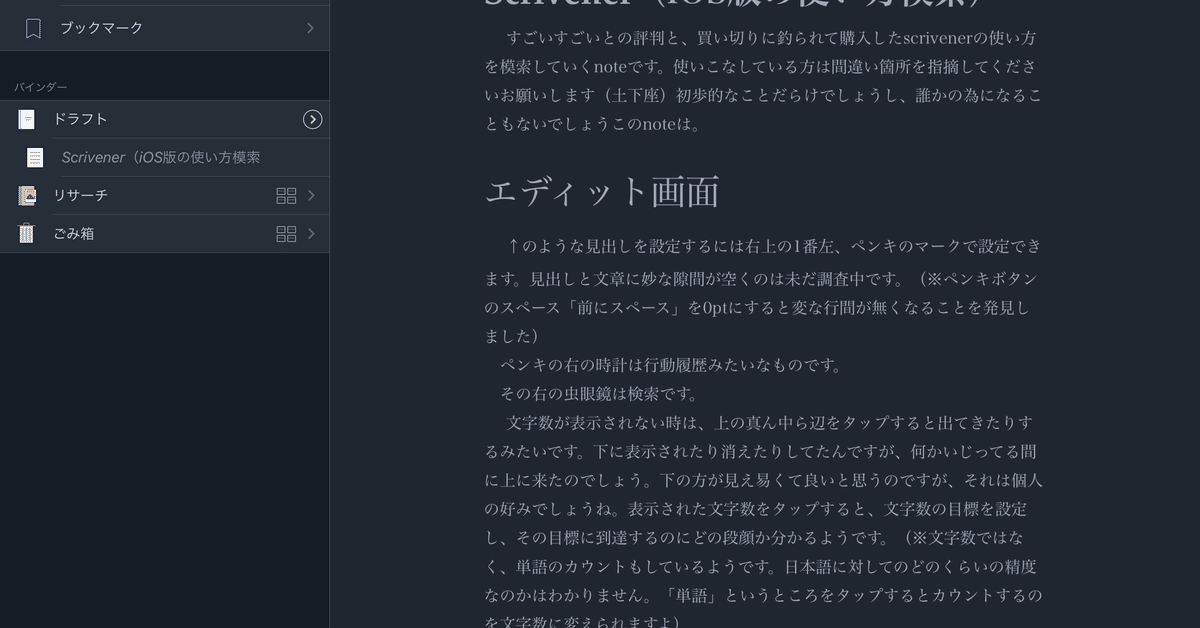
Scrivener(iOS版の使い方模索)
すごいすごいとの評判と、買い切りに釣られて購入したscrivenerの使い方を模索していくnoteです。使いこなしている方は間違い箇所を指摘してくださいお願いします(土下座)初歩的なことだらけでしょうし、誰かの為になることもないでしょうこのnoteは。
今回はエディット画面編です。「今回は」と付けましたが、元気になったらまた色んな部分を模索していきたいと思います。また、使っていて何か新発見があったら追記していきたいと思います。
しかも作成をscrivenerでした為に、もう何を言っているかさっぱりだと思うので、詫びスクショを貼っておきます。
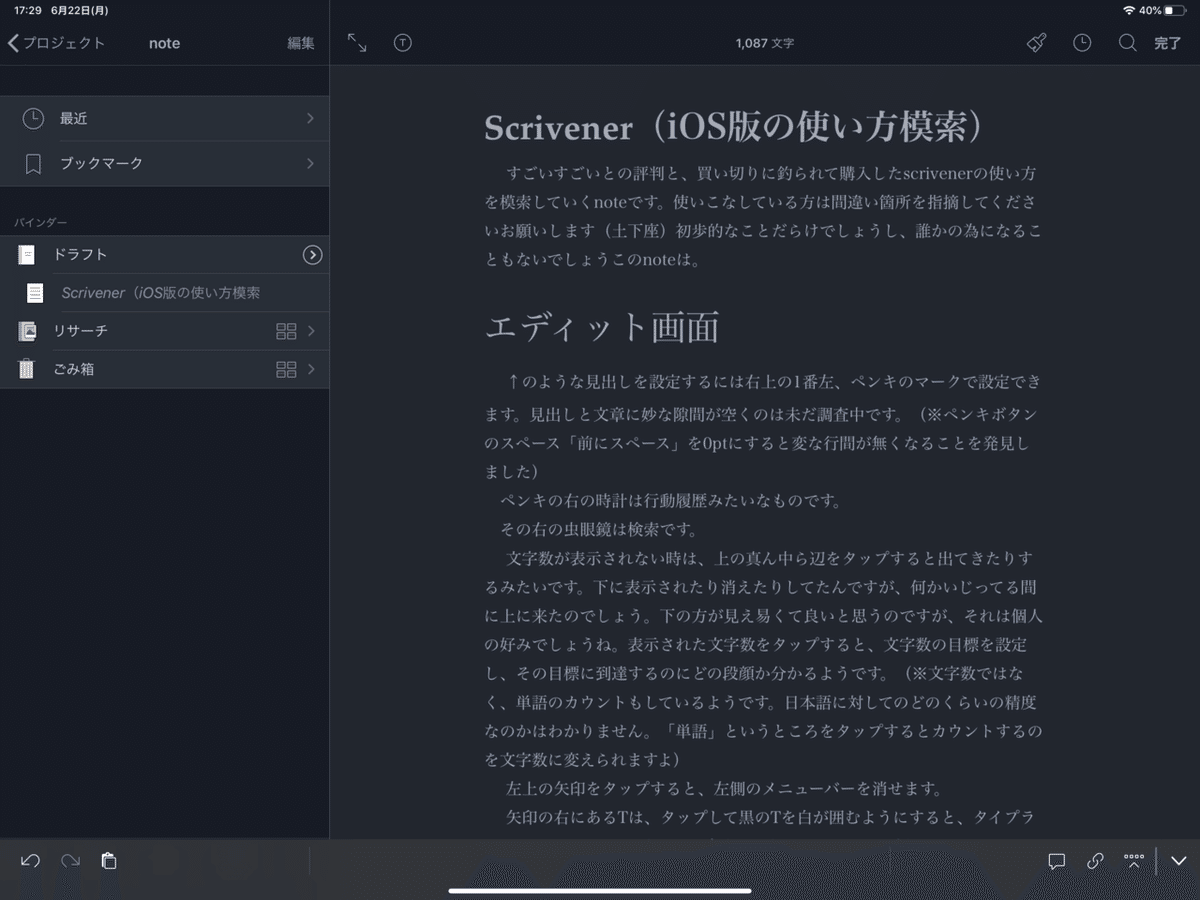
↑のような見出しを設定するには右上の1番左、ペンキのマークで設定できます。見出しと文章に妙な隙間が空くのは未だ調査中です。(※ペンキボタンのスペース「前にスペース」を0ptにすると変な行間が無くなることを発見しました)
ペンキの右の時計は行動履歴みたいなものだと思われます。
その右の虫眼鏡は検索です。
文字数が表示されない時は、上の真ん中ら辺をタップすると出てきたりするみたいです。下に表示されたり消えたりしてたんですが、何かいじってる間に上に来たのでしょう。下の方が見え易くて良いと思うのですが、それは個人の好みでしょうね。表示された文字数をタップすると、文字数の目標を設定し、その目標に到達するのにどの段顔か分かるようです。(※文字数ではなく、単語のカウントもしているようです。日本語に対してのどのくらいの精度なのかはわかりません。「単語」というところをタップするとカウントするのを文字数に変えられますよ)
左上の矢印をタップすると、左側のメニューバーを消せます。
矢印の右にあるTは、タップして黒のTを白が囲むようにすると、タイプライターモードになるようです。自動で改行してくれるのは便利ですね。
左下のカーブした矢印はそれぞれ戻る・進むですね。
その右のアイコンは、もう何を表しているのかすら謎です。
右下1番左の吹き出しのアイコンは、コメントを追加したり、脚注を追加したり、インライン脚注とインライン注釈ができるそうです。どういったものかと言うと、
インライン脚注
こんなことや
インライン注釈
ができるようです。なんだか論文読んだ時に見かけた気がします!
コメントや脚注も使ってみたのですが、何もわかりませんでした!
その右のクリップのアイコンは、URLや画像を挿入するのに使えるみたいです。
https://note.com/takano2ji
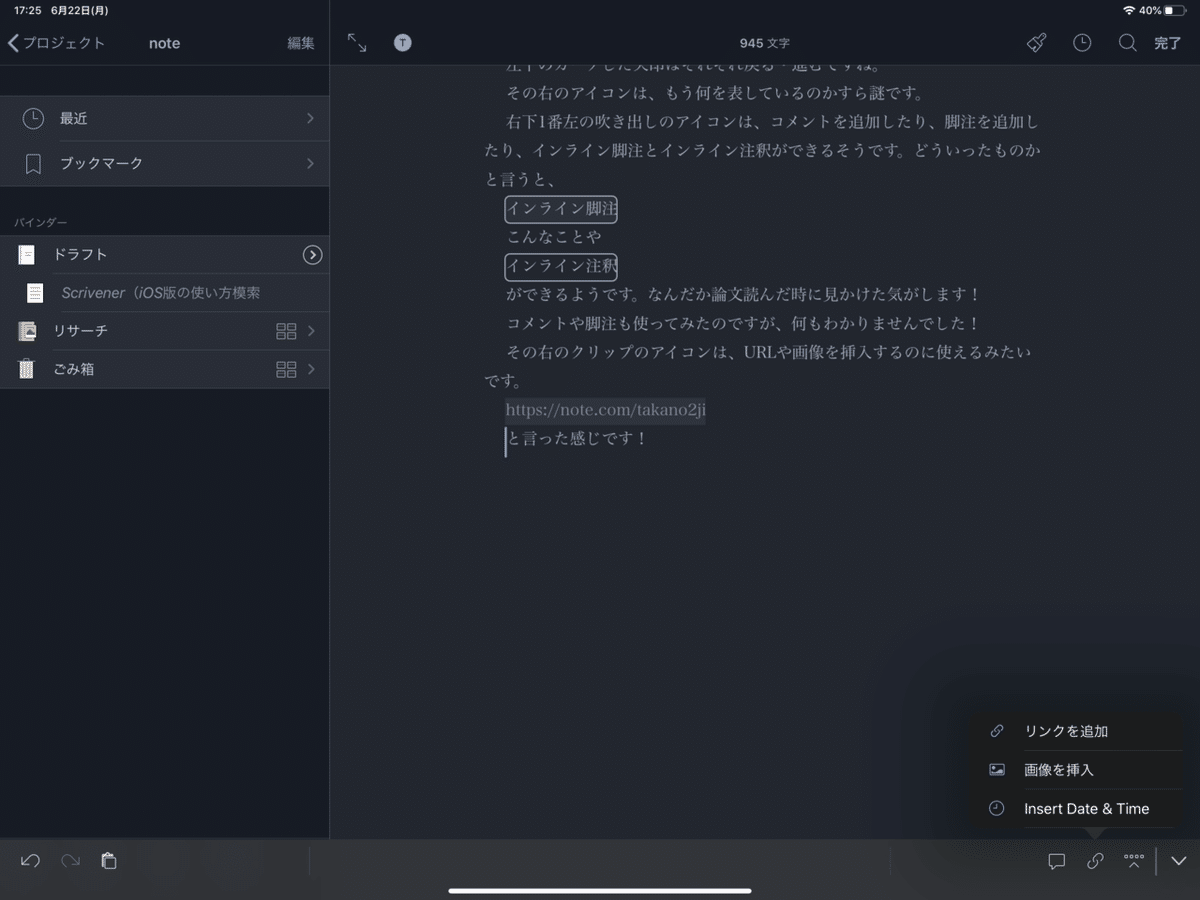
と言った感じです!
noteにコピペしたらどうなるんだろうこの文章、と怖い気もします。何言ってるんだコイツ状態になるでしょう。だって読んでいる方にはアイコンは見えないのですから!しかも大文字など反映するのかな。見出しもただの文字になっていたらもう空笑いするしかないです。
(なったので空笑いしときます)
この記事が気に入ったらサポートをしてみませんか?
