
VRM形式アバターをChilloutVRへ
●VRM形式アバターをChilloutVRへ
(※2024/03/02記事追加)
Vroid製VRM形式のアバター(3Dモデル)をChilloutVRへ簡易的にアップロードしてみます。
リップシンク設定や表情設定、揺れモノ(髪の毛や、胸の大きいアバターの胸の揺れなど)、脱衣設定 は今回省略させていただきます。

今回の記事では自作モデルで恐縮ですが、
オリジナル3Dアバター『shiragiku』を使用して説明します。
↓↓販売ページ
https://zen0129zen.booth.pm/items/5486779

【用意するもの】
・Unity(2021.3.23f1)
・ChilloutVR CCK v3.7 RELEASE
・UniVRM-0.119.0_c684
・アップロードしたいVRMデータ
の4点です。あらかじめダウンロードしておいてください。
●Unity Hubを開く
『新しいプロジェクト』クリック。
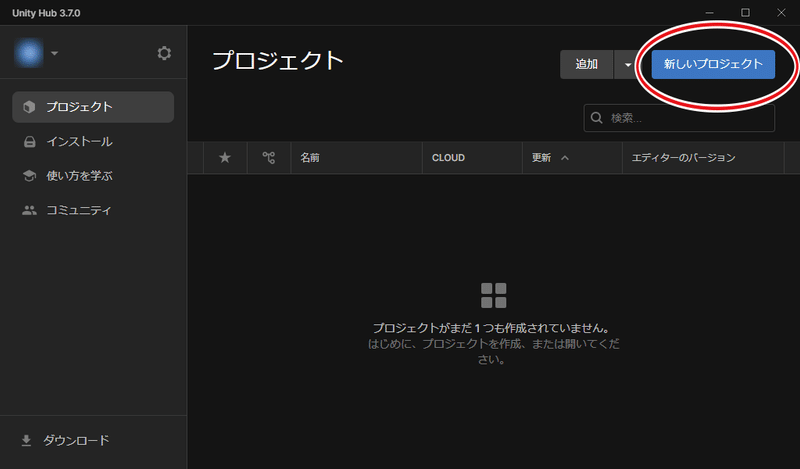
エディターのバージョンを必ず『2021.3.23f1』にチェックを入れる。
『3D』→『プロジェクトを作成』。

この立ち上げ画面が開きます。

Unityの初期画面。

最初に用意していた、
『ChilloutVR CCK v3.7 RELEASE』
『UniVRM-0.119.0_c684』を1つずつUnityの下にある『Assets』にドロップします。

『ChilloutVR CCK v3.7 RELEASE』をドロップ。
このようなウィンドウが出るので『import』。

入りました。
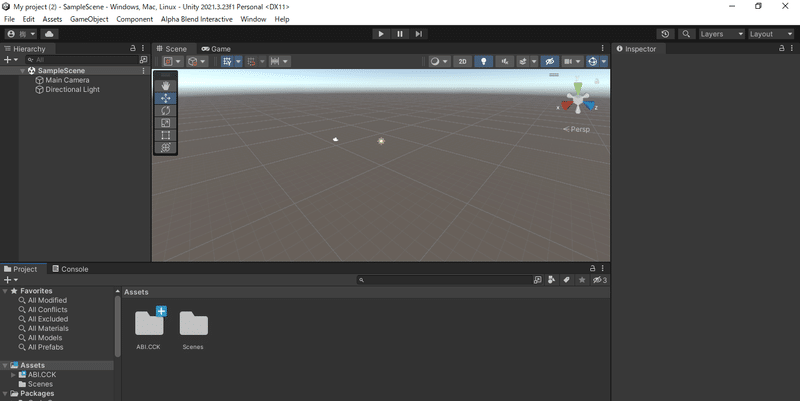
『UniVRM-0.119.0_c684』をドロップ。
このようなウィンドウが出るので再び『import』。

赤丸の項目が増えていたら無事に入ってます。

アップロードしたいVRMデータを『Assets』にドロップ。

たくさんファイルが増えている中の、アバターっぽいデータを掴んで、
『SampleScene』にドロップ。
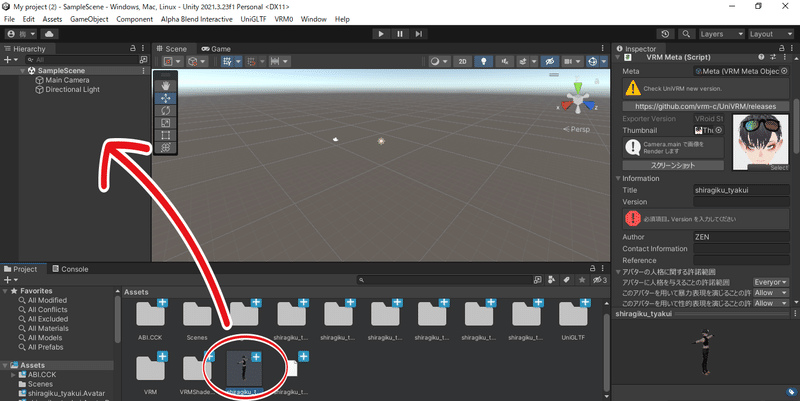
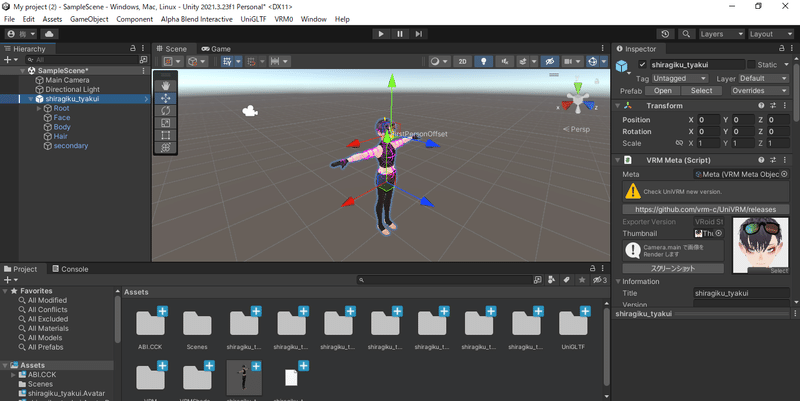
『Add Component』→『ChilloutVR』→『CVR Avatar』



ChilloutVRのロゴと矢印がたくさん増えます。

『View Position』と『Voice Position』を顔の位置に持っていきます。
『View Position』は眉間の真ん前にあるとgood。

『Eye Look Setting』の『Use Eye Movemen』のチェックを外します。
※これはアバターの眼球がギョロギョロするのが嫌な人向けの設定です。
チェックを外すと眼球が固定されます。

※2024/03/02更新
●顔などのテクスチャが近づくと消える、の対処法
『Hierarchy』の『body』『Hair』など各パーツを選択し、
『inspector』の『Skinned Mesh Renderer』の『BlendShapes』
『Update When Offscreen』のチェックを必ず入れてください。
これを『Hierarchy』の『body』『Hair』などすべてのパーツに設定してください。

『Alpha Blend Interactive』からパネルを開きます。

ChilloutVRにサインインして『アバターアップロード』をクリック。

アップロードの直前画面です。

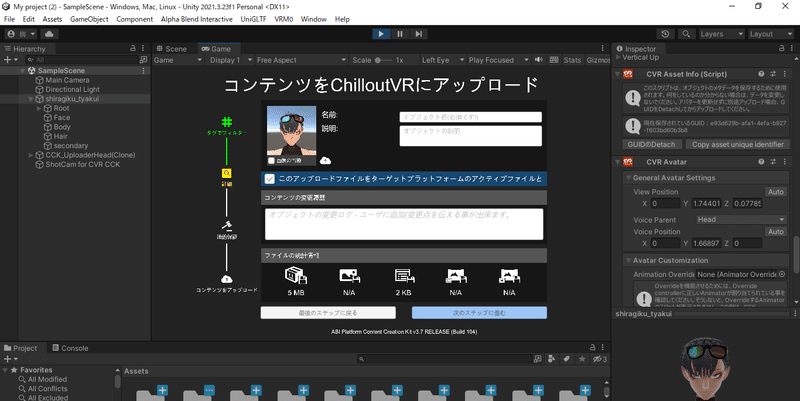
赤丸の画像がChilloutVRにアップされたときのサムネになります。
雲のマークからPCのフォルダを開き、好きな画像に変更します。
初回以降の画像修正はしばらく変更できなくなるようなので、慎重に画像を選びましょう。
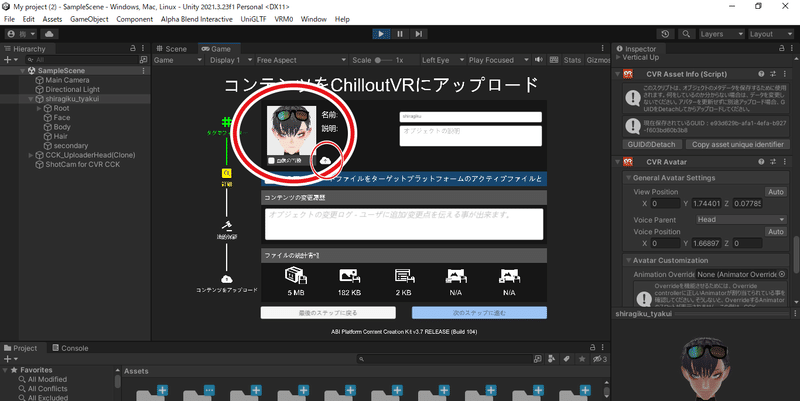

アップロードの%が進んで下の表示が出たら、Unityでの作業は終わりです。
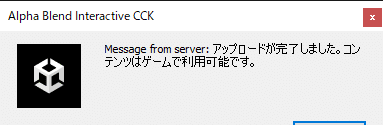
●ChilloutVRを起動
鏡の前で確認作業をします。
画像は、まだ前回使用していたアバターです。
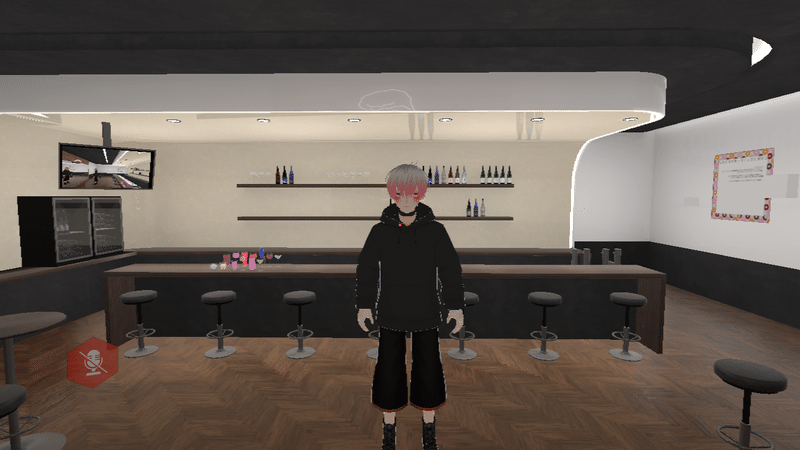
『ESCキー』でこの画面を表示。
『Avatars』をクリック。

『My Avatars』にUnityからアップロードしていたアバターが表示されます。
『Change Avatar』でアバターを着替えます。

ローディングの%が進み、アバターが変更されました。

鏡に近づいて細部などを確認します。

きちんと眼球が固定されています。

●ChilloutVRワールドで自撮りをしてみる
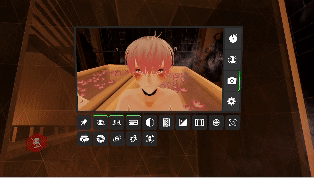

デスクトップ(フルトラッキングやVR機器なし)でもこのような自撮りはできます。
※下着姿や全裸になるときは『public』ワールド以外でアバターを着替えましょう。『publicワールド』とは誰でも入れる公共の場のようなイメージです。個人的にワールドの入口を立ち上げ、フォロワーのみ『join』できるような設定にしましょう。
ここまで記事を読んでいただきありがとうございました。
ZEN(ぜん)
twitter:@zen0129zen
この記事が気に入ったらサポートをしてみませんか?
