
【COM3D2】髪型をちょっと改造する
オダメでキャラエディットしてるときに
「ここの髪もうちょっと長かったらな…」とか
「この髪のこの部分いらないのにな…」とか思ったことある人向けの解説です
※ 注意 ※
・Blenderの最新Verは2.8~ですがこの解説で使用しているBlenderのVerは2.79です
なので最新VerをDLされた場合全然参考にならない可能性が激高です…
・Blenderの超絶基本的な操作の仕方は各々……調べてください!
●必要なもの
・Blender
https://www.blender.org/download/previous-versions/
今後のことを考えると明らかに2.8~をDLしたほうが良いですが
自分はいまだに2.79使ってるのでリンクは2.79です ゆるして
・Blender-CM3D2-Converter
オダメのmodelファイルをBlenderで編集するために必要なアドオンです
・SybarisArcEditor
https://ux.getuploader.com/cm3d2_k/download/176
使い方はCOM3D2のフォルダにぶちこむだけ
このツールひとつで改造したい髪のmodelファイルが入手できます(例外あり)
※追記 以前のリンクがだいぶ古いverのものだったようなので新しいものに変更しました、大変失礼致しました
・ModPriorityToMod
https://ux.getuploader.com/cm3d2_j/download/79
公式とMODで同名のファイルがあった場合、MODフォルダに格納されているファイルの方を優先して読み込むようにするためのプラグインです
同様の機能のCOM3D2.Modloaderプラグインをすでに導入済ならおそらく上記のプラグインは必要ないです
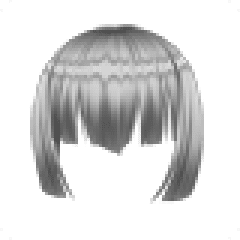
今回はこちらの前髪(ラウンドアーネスト)を少しいじっていきたいと思います
●modelファイルを入手する
まずSybarisArcEditorを起動して、Menuのタブをクリックします
左側のナビゲーションウィンドウからhairfを選択し、
「.modファイル」「非公式ファイル」のチェックを外します
すると前髪のアイコンが一覧で表示されるので、その中から改造したい前髪を探してください
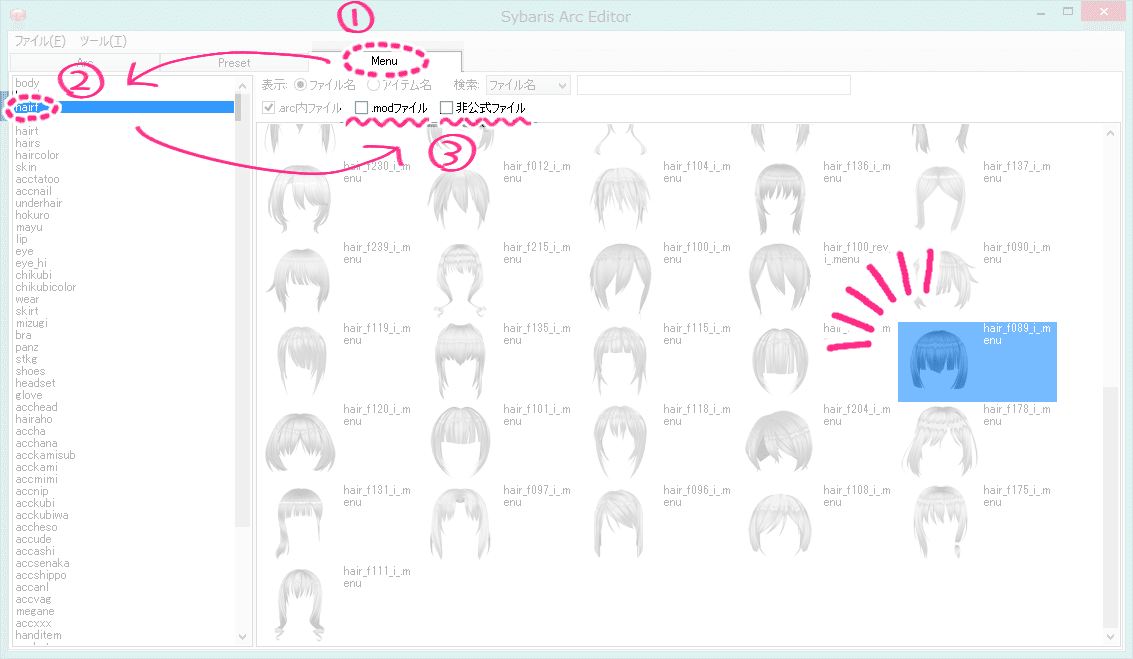
※カスメのアイテムはカスメのフォルダにぶち込んで起動したSybarisArcEditorからしか表示されません
目的のアイテムを見つけましたら、右クリでファイル名をコピーします
今度はArcのタブに移って、検索欄に先程コピーしたファイル名をペーストしてください(このとき「_i_.menu」の記述は消してください)
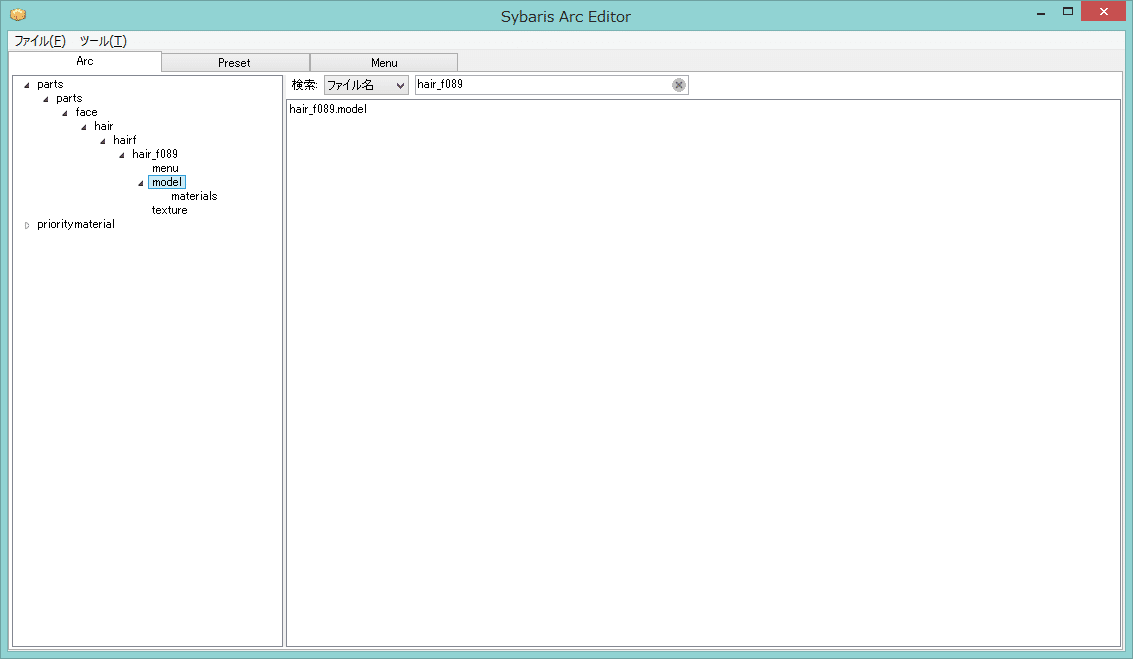
ナビゲーションウィンドウにpartsが表示されました
それを展開してmodelの階層を開き、右のhair_f089.modelを右クリ→「名前をつけて保存」します
これでmodelファイルが入手できました!
※追記2
お使いの環境によってはCM3D2の有料DLCが一覧に表示されない可能性があります
その場合、少し手間がかかるのですが以下の手順でmodelファイルを入手する必要があります
・例
COM3D2のフォルダから以下のように開いていきます
COM3D2/dlc/cm3d2plg_dlc○○○/data/GameData/model_dlc○○○.arc
このmodel_dlc○○○.acrをSybarisArcEditorにD&Dすると、アイテムが表示されるのでそこから保存してください
○○○の部分にはそれぞれDLCによって割り振られている番号が違うので、
攻略wikiやながれや様のブログなどからお目当てのDLCの番号を調べてください
●Blenderでいじる
※Converterアドオン導入済の体で進みます!
ラウンドアーネストは前髪の真ん中部分が少し特徴的なので、これをまっすぐな形にしたいと思います
Blenderを起動したらとりあえず表示されているキューブを消しましょう
Xキー→削除をクリックで消えます
「ファイル」をクリックしてインポートから先程保存したhair_f089.modelをBlenderに取り込みます
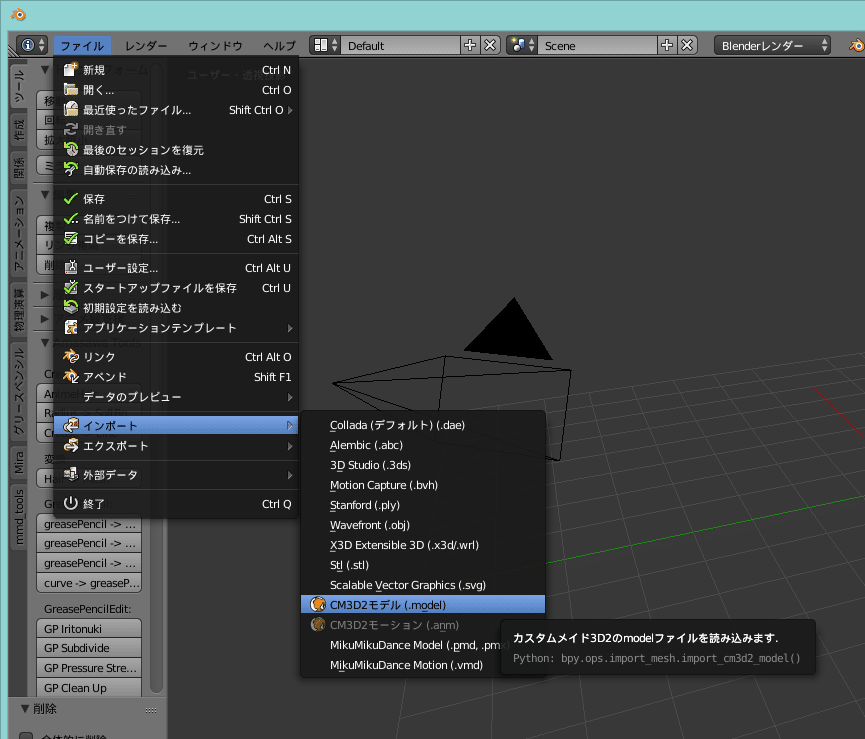
テンキーの「.(ピリオド)」→「1」→「5」を押して
カメラをモデル正面に向けます(髪型を右クリック→テンキー「.」を押すとカメラが髪型に更に近づきます)
下のタブからオブジェクトモードを編集モードに切り替えます
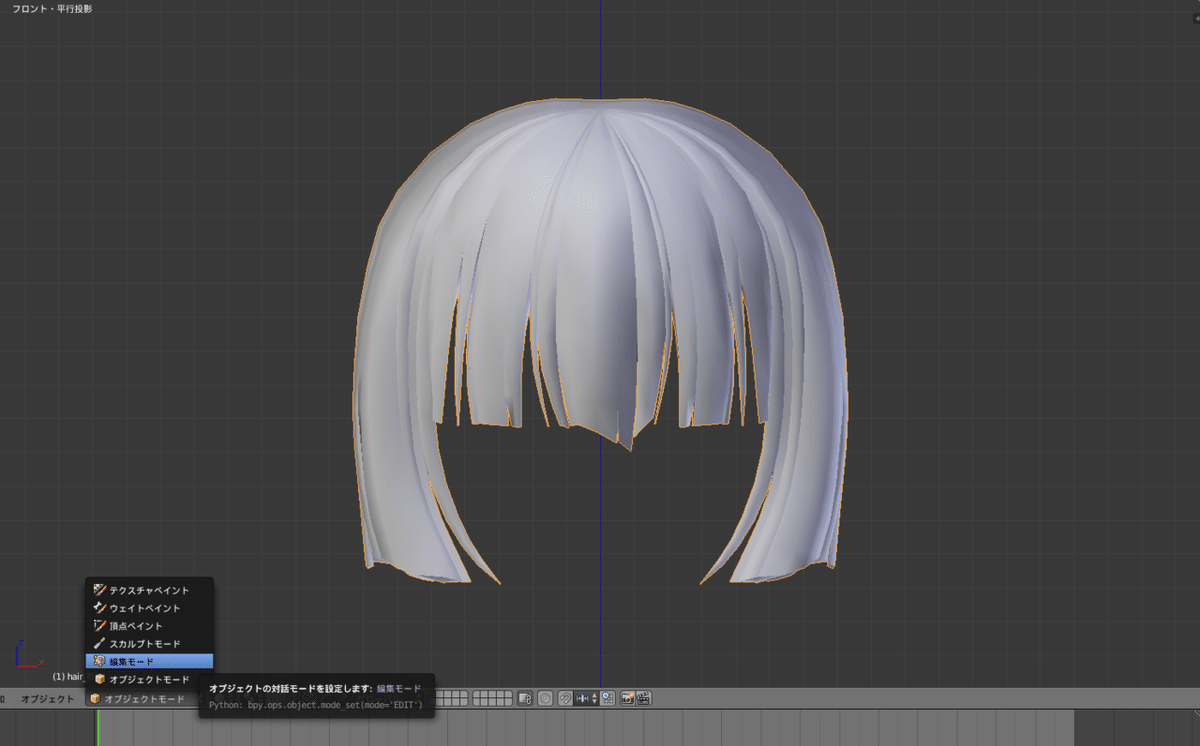
プロポーショナル編集という機能を多用していきますので
そちらを有効にしておきましょう

この機能を使えば頂点をひとつひとつ選択して移動する…というようなめんどい作業をせずにすみますが、
選択範囲の問題で移動させたくない頂点にも影響してしまうので、そうならないように準備します
デフォルトの頂点選択から面選択に変更します

この面選択にするというのが結構重要なポイントだと個人的に思っております
頂点選択だと髪の選択したくない部分まで選択されてしまう事が多々あって今までイラついてたのですが、面選択であれば大体の髪モデルでは髪の一束だけをちゃんと選択できる場合が多いです
※最初「Aを押してメッシュを全選択→Alt+Jでメッシュを三角面から四角面に」と記載してた影響で画像例が四角面なんですけど、髪によっては四角面にするとメッシュがちょっと変になる場合があるので三角面のままで大丈夫です
前髪の真ん中だけを選択するためにメッシュにカーソルを当ててLを押します

この時ちゃんと真ん中の髪が全部選択できているかワイヤーフレームにして確認すると○
Zキーから選べます(戻す時はソリッドで)
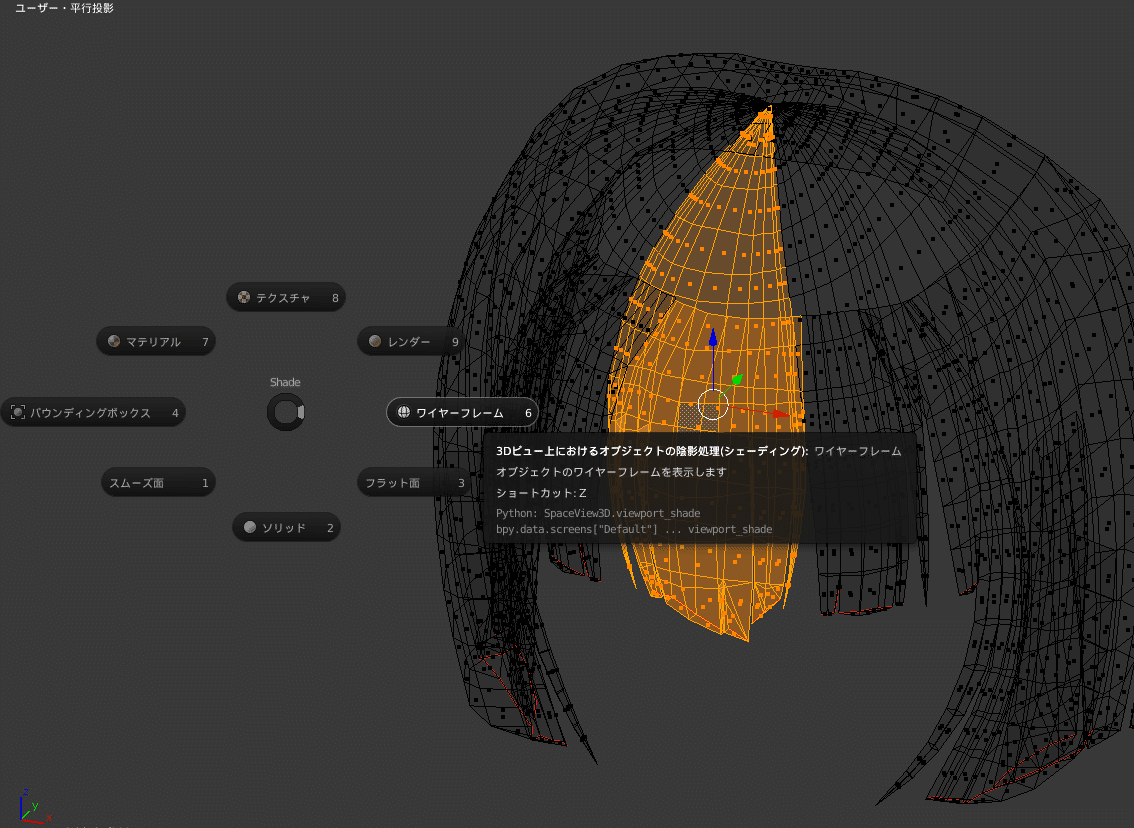
すべて選択できたらP→選択物をクリックして一旦真ん中の前髪だけを別オブジェクトにします
編集モードからオブジェクトモードに切り替えて、先程別にした前髪を選択→編集モードに再度移ります
面選択を頂点選択に戻して、形を変えたい部分あたりの頂点を選択すると赤と青の矢印がでてくると思います

この矢印をドラッグすればメッシュを動かせます(Gキー+マウスでも可)
ただ、最初はプロポーショナル編集の影響範囲がでかすぎて(画像の円形の白線がそれです)
メッシュ全体が動いてしまうと思うので、マウスホイールをころころして
影響する範囲を小さくしましょう
形を元に戻したいときはCtrl+Z、もしくはメッシュ変形確定(左クリック)前に右クリックで戻せます
●髪を消したい時

例が別の髪型ですが…同じように消したい髪の房だけ選択→X→頂点削除でOKです
●知っておくと便利かもしれないショトカ
C→ドラッグで複数の頂点を選択(やめるときは右クリで)
shift押しながらだと選択解除モード
S→拡大縮小
H→選択したメッシュを一時的に非表示にする(再表示はAlt+H)
テンキー「1」→カメラを正面に
「3」→カメラを横視点に
「9」→カメラの反転
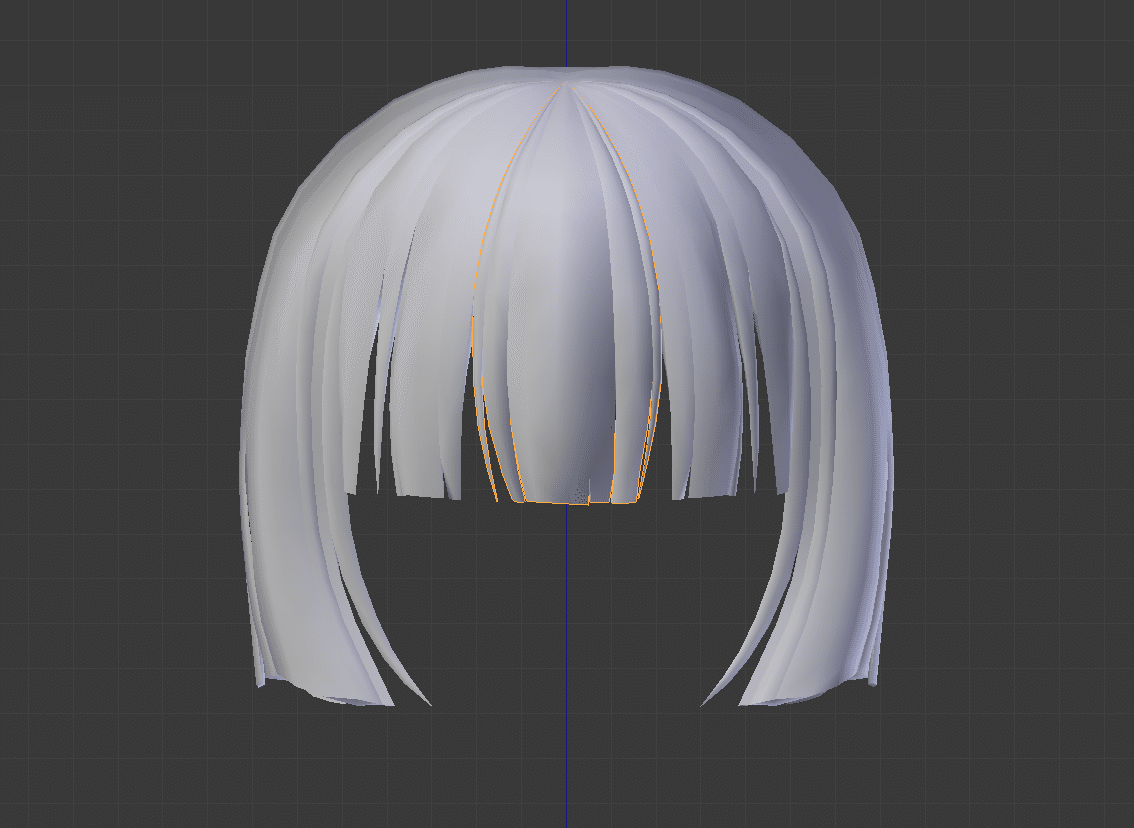
プロポ編集を駆使して前髪をなんとなくまっすぐにしました
これで完成でよければオブジェクトモードに切り替えて
真ん中の前髪を選択→Shiftを押しながら別オブジェクトの髪を選択(真ん中の髪がオレンジ色の線で縁取られるはず)→Ctrl+Jでオブジェクトを結合します
髪全部が黄色い線で縁取られていればOKです!

「ファイル」からエクスポート(とりあえず上書き保存で)して実際にオダメで使ってみましょう
プラグインが問題なく動作していれば、エクスポートしたmodelファイルをMODフォルダにぶちこむだけで元の髪型が先程いじった髪型に置き換わっているはずです

できました!
(右が元々のラウンドアーネストです)
今回は本当にちょっとだけいじって上書きしただけの解説だったので
MOD化したい場合とかもっと大幅に髪をいじりたいって場合には
参考にならなかったかと思います…気が向いたらそっち方面の解説もいつか書くかもです
以上で解説を終わります
