
我が家のおうちビーツDIY
noteにおいてははじめましてとなります。ざきもとと申します。
ニコニコ動画で細々とゲームの配信をしています。
そしてこの記事の主題となる「おうちビーツ」、アーケードゲーム筐体を自宅に設置するという奇特な遊びをしているコミュニティの一員です。
おうちビーツとは?
かつてCAPCOMより配信されていたiOS向け音ゲー「CROSS×BEATS」、そのアーケード版である「crossbeats REV.」というものがあります。
現在では残念ながらiOS版アプリは配信終了、アーケード版もオンラインサービスが終了しており、ごく一部のゲームセンターにて細々と維持されているのみとなっています。
オンラインサービスが終了した筐体は、運営元との回線契約も不要であり、設置場所と電気代さえ用意すれば遊ぶことができます。というわけで、このゲームに魅了された熱狂的なプレイヤーは、なんとかこのゲームを今後も遊ぶべく様々な知見を共有し、筐体を個人で購入して自宅に設置するという手段をとったのでした。
なお、この知見の多くは下記リンク「crossbeats REV.を20,000回楽しむ本」にて共有されています。
本記事は、こちらの企画の続刊へ寄稿することを検討し執筆していた内容となります。
企画者様より続刊の制作を待たず個人で公開することを提案され、noteに投稿することにしました。
我が家の筐体について
2022年5月3日、搬入を行いました。
購入元は同じくおうちビーツを嗜む個人の方でした。オンラインサービス終了からも年月が経ちますから、個人の事情が変わり筐体を手放す方もいます。
中古アーケード筐体を扱う業者からの購入でない場合、分解・運搬・組み立てのすべてが自己責任となるので、知識と技術を持った協力者の存在が大切です。この場にて改めて、sdimax氏に感謝を申し上げます。
私の自宅は賃貸アパートですが、適切に分解することにより無事に搬入することができました。
さて、本題となるDIYの内容です。
下記4点を実施しています。
筐体外周のボルトをSUS製に交換
映像と音声をPCにキャプチャ
筐体モニターをPC用タッチパネルとして接続
筐体ファンの静音化・冷却強化
Phase.1 筐体外周のボルトをSUS製に交換
前所持者宅にて運搬のために筐体を分解した際、一部のボルトが錆びて固着してしまっていました。
前所持者は中古業者から筐体を購入したそうなのですが、どうやらその業者あるいはさらに前の設置環境での取り扱いが杜撰だったようで、本来三価クロムメッキのボルトが使用されているはずが、質の低い鉄製ボルトに替わっていたようでした。
前述のとおり私は賃貸住まいなので、今後引越しの際には再度筐体を分解して運搬する必要があります。その際にボルトの劣化が進んでいたら困るので、一通りSUS製に換装してしまうことにしました。
ボルトは基本的にホームセンターで購入できますが、筐体には一般的なトラスや皿だけでなく、セムスという特殊な形のボルトが使われています。これはワッシャーがボルトに組み込まれて成型されているもので、分解の際に部品を紛失しにくいというメリットがあります。セムスはホームセンターにはあまり売っていないので、モノタロウで購入して用意しました。
この点さえクリアできれば、作業についてはボルトをひとつずつ差し替えていくだけです。大した金額もかからずに筐体を実用的にメイクアップでき、愛着の湧く良いDIYでした。
筐体フレームには鉄が使用されているため、SUSボルトは逆効果ではないかという意見を受けたので、補足します。
異種の金属を接触させると劣化すると言われるのは電食という作用ですが、この反応は水を介して発生するものです。車の部品や建築物、配水管などでは大きな問題になるほか、今回のようなゲーム機でも半屋外のゲームセンターや倉庫などに置く場合には考慮すべき点になるため、実際に設計時点では上記のように三価クロムメッキのボルトが使用されています。ですが、特別湿気の多いわけでもない室内で保管・使用する限りでは特に心配ないと思いますし、どちらかというと分解・運搬の際の擦り傷によるメッキ剥がれの可能性を重く見て、今回はSUS製ボルトを選んでいます。
実際のところ、丁寧に取り扱っていればどちらのリスクもそれほど大きいものではないと思うので、「新品のボルトへの差し替え」がこのPhaseの主な目的および結果となると思います。
Phase.2 映像と音声をPCにキャプチャ
こちらも前述のとおり、私はニコニコ動画でのゲーム配信を細々と嗜んでいますので、せっかく自宅にゲームを設置するなら、キャプチャ環境を整えるのは当然の流れです。
ゲームのキャプチャについては比較的多くのゲームセンターや個人所持者が行っているため、既存の知見の多い内容になりますが、改めて私の場合の環境を紹介します。
キャプチャボードについてはGC550を使用し、OBSで録画や配信をすることとしました。
筐体背面を開けるとNu1.1というゲーム機本体が見えますが、このNu1.1には有難いことにDVI映像出力端子が2つあります。そのため、筐体モニターへ送る映像信号とキャプチャのための映像信号を、分配機を用意することなく取り出すことができます。空いているDVI端子に、DVI-HDMIケーブルを使ってGC550を接続するだけです。
と、ここまでは簡単なのですが、実は問題は音声の取り込みとなります。
Nu1.1には3.5mmの音声出力端子が3つ、左から青・緑・橙と並んでおり、それぞれ用途が異なっています。
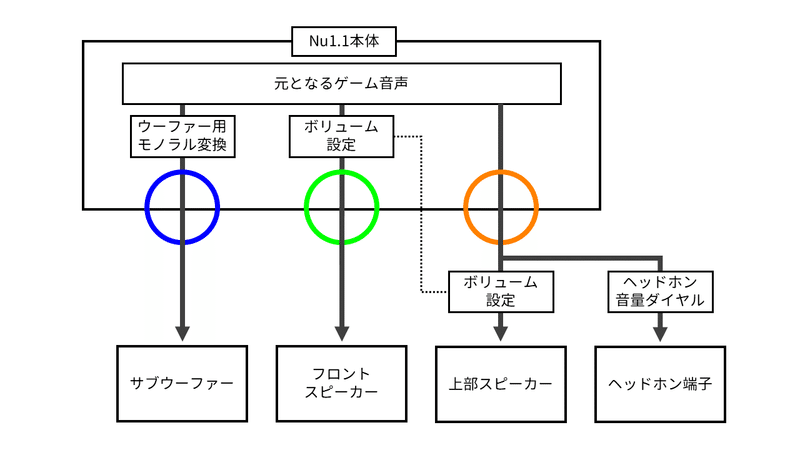
青端子:ウーファー用のモノラル音声が出力されます。キャプチャに使用するには不適です。
緑端子:フロントスピーカー用の音声が出力されます。オプションのボリューム設定の影響を受けます。
橙端子:上部スピーカーおよびヘッドホン用の音声が出力されます。ボリューム設定に依らず出力音量は一定です。
オプションではフロントスピーカーと上部スピーカーのボリューム設定は一括です。しかしヘッドホンから流れる音量はプレイヤーがダイヤルで調節しますから、橙端子からの出力の段階では調整していないのでした。
さて、どの端子からキャプチャ用の音声を拝借するのが適切でしょうか。
一見すると元のゲーム音声がそのまま取り出せる橙端子から引き込んでしまうのが簡単そうですが、そうするとヘッドホン端子から音が流れなくなってしまいます。これではゲームプレイの快適性が損なわれます。
二股ケーブルで分配してしまうと音量が下がりますから、これもゲームプレイ体験を損ないます。ヘッドホンアンプを使って増幅すれば解決できますが、やや余計な出費となります。
そうは言っても緑端子の音声はボリューム設定に依存します。ご近所様との関係を良好に保ちたいなら、ゲームセンターのようにスピーカー音量を大きくするわけにはいきません。なにせフロントと上部のボリュームが一括設定です。フロントスピーカーは音声をキャプチャ方面へ拝借すれば鳴らなくなりますが、この音声を十分な音量で取り込もうとすると、連動して上部スピーカーが爆音で鳴り始めてしまいます。
では、どうするか。
私の取った選択は、「緑端子から音声を取り込み、上部スピーカーは配線を外して、ボリューム設定を上げる」です。
この方法がフィットするのは、筐体のスピーカーを一切使わずヘッドホンのみでプレイする場合です。せっかくのアーケード筐体の立派なスピーカーですが、自宅で遊ぶにあたっては仕方がないことでしょう。
配線を外すというと難しい改造をするかのように思えますが、実は簡単です。


このたった2ヶ所のカプラを外すだけ。
筐体の背面から上に向かって覗き込むと、特にアクセスの難しくない位置にあります。
これで、ボリューム設定をどんなに上げても、スピーカーから音が出ることは当然ありません。
私の環境では、ボリューム設定を100%にして、OBS上の音声フィルタでゲインを+5dBしてやると、だいたい-14LUFSくらい(動画配信サービスなどで一般的な音量水準とされる値)になりました。
ただし、分解を経て再度組み立てる機会には、必ずボリューム設定を下げておきましょう。誤ってこのカプラや緑端子を元のように繋ぐと、鼓膜およびご近所様との関係が終了します。
ちなみに…
上部スピーカーはフロントと比べて音量がかなり小さいので、カプラを外さずとも、ある程度の音量までは近所迷惑にはならないと思われます。
しかし、音声配線の一般常識として、「小さく送って増幅する」ことは好ましくありません。増幅の際には雑音も一緒に大きくなってしまうので、出力機器側でできるだけ音量を大きくした方が、相対的に雑音が小さくなるのです。
Phase.3 筐体モニターをPC用タッチパネルとして接続
せっかくアーケード筐体の巨大で高品質なタッチパネルが手に入ったなら、最大限これを活かして遊びたいですね。
このモニター、ごく一般的なWindows10のPCに接続することができます。
やることは至って単純、GC550でも使ったDVI-HDMIのケーブルとタッチパネル認識用のUSBをPCに接続するだけです。
が、モニターのDVI入力端子はやや奥まったところにあり、毎回繋ぎ直すのは大変です。
そこで、HDMI切替器およびUSB切替器を用いて、スイッチ操作でモニターの動作を切り替えられるようにしました。
文字で説明すると複雑になるので、先述のキャプチャも含めた配線図を示します。
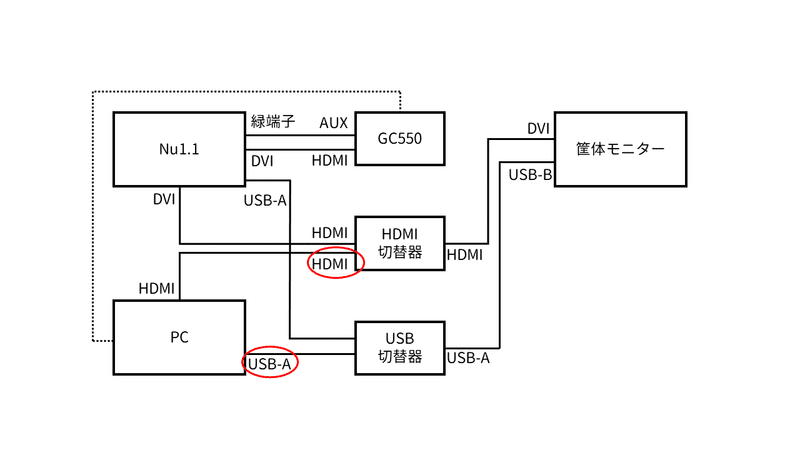
実際に使用した機器は以下のとおりです。
このように配線すれば、2ヶ所の切替器のスイッチを操作するだけで、筐体モニターに表示する映像およびタッチ信号を送る先が変更できます。あとはWindows10上でタッチパネルの動作を有効にするだけです。
BlueStacksを起動してタッチパネルでゲームをすることもできました。
音ゲー筐体のモニターですから、反応遅延も十分に小さく、快適に遊ぶことができました。
と、配線自体はこれで完成なのですが、問題がありました。
切替器を接続した状態で、筐体の電源を入れずPCを使用していると、少々困ったことが起こりました。
HDMI切替器が起動していないモニターに信号を送ろうとするため、マウスカーソルが画面外に行ったり、画面外でウィンドウが開いたりする。
USBが接続されたままだと、モニターが起動していなくてもタッチ信号を認識し、ペンタブのような挙動をする。
というわけで、スイッチ操作のみでモニターの動作を切り替える目論見は「可能ではあるが、ちょっと残念」という結果になりました。
結局、普段は配線図上で○で示した端子を物理的に引っこ抜いておき、PCで遊ぶときには毎回繋ぎ直すという形にしています。
モニターの奥まったDVI端子などを触る必要はなくなったので、一定の成果は得られていますが、これについてはもう少し改善の余地があるかもなぁ…と検討中です。
Phase.4 筐体ファンの静音化・冷却強化
ここまでの変更で、無事にこの筐体をしゃぶり尽くせそうな環境が整いました。
ですが、筐体を入手した方はおそらくこう思っているのではないでしょうか。
「背面ファンの音、めっちゃうるさくね?」
ゲームセンターに設置されていれば、周りの騒音で気付かないのですが、自宅に設置すると思いのほか爆音でファンが回ります。
このファンですが、構造を見てみると「筐体内部の空間を対象として、強制排気によって空気を循環させる」という仕組みになっていて、実はファンの位置はモニター排気・Nu1.1排気のいずれの射線上にもありません。つまり、私のように背面を開けたまま設置している場合、単にうるさいだけでなく冷却効果も満足に得られていないということになります。
これの対策はシンプルです。
先ほどのスピーカーのように配線を外してやれば、ファンは回りません。
カプラはファンのすぐ近くにあります。

そして新たに冷却用のファンを設置すればいいだけです。
具体的には、物理スイッチ式のサーキュレーターをタイトルルーター用の電源に繋ぎ、排気の射線上に置きます。

左下に垂れ下がっているケーブルがサーキュレーターの電源です。
タイトルルーター用の電源は筐体の電源に連動するので、物理スイッチのサーキュレーターをONの状態で繋いでおけば、筐体電源に連動して回るファンの完成です。
ちなみに、こうしてやってもファンの音は割とします。
なにせモニターとNu1.1のファンがそもそも業務用です。
それでもこの変更で無意味な騒音についてはカットできますし、冷却強化については確実なので、有益だったと思います。
おわりに
以上、我が家の筐体に施したDIYを紹介しました。
クロスビーツは、独特の魅力を持った代え難いゲームです。オフライン化されてからも、根強いファンによるスコアアタック企画が定期的に開催されたり、海外の方をも巻き込んでRTAの種目が出来たりと、今でも楽しめるゲームとなっています。
筐体の再生産はありませんから、処分されてしまう悲しい筐体は、ぜひとも救ってあげたいものです。
ちなみに執筆時現在、中古相場は10万円台半ばほどです。アプリ版CROSS×BEATSの課金アイテムで換算するなら、SUPERプレミアムチケットセール350枚セットに換算して80セットほど。これで闇のランセレ祭を回すことなく全収録曲が買い切りで遊べるのです。
さらにはこの価格で32インチの音ゲー適性タッチパネルも一緒に手に入ると考えれば、実にお買い得ではないでしょうか。

この記事が同志の方の参考になれば幸いです。
この記事が気に入ったらサポートをしてみませんか?
