sollet簡易マニュアル
※2021/8/26現在、Solana公式の方で、推奨ウォレットを"Phantom"と"Solflare"としています。新しくアカウントを作成される場合は、ポップアップが出ます。現在、Solletを使用されている方は、Phantomウォレットが使いやすいと思いますので(個人的にはSolflare好きですが、癖が結構あります)、 https://www.notion.so/Sollet-Phantom-bab6a2da84f34845a751f8fea7f76001 を参照して、移行していただけると幸いです。(URL先の記事は日本語かつ、画像もついています。日本人初?Solanaバリデータのsoftgateさんが作ってくださっています。
最初に
当記事は、"初心者"の方を対象にしています。その為、自分でウォレットの追加などが出来る方はこの記事は役に立たないと思いますのでお手数ですが他をあたってください。また、solletは"SolanaのSPL用ウォレット"のため、通常の"Bitcoin"や"XRP(リップル)"などの仮想通貨は送金出来"ません"。(ラップされているものは送金出来ますが、ここでは省略します)送金可能なのは、Solana関連(SPL系)やERC20トークン(Ethereum関連)です。
どうしても送金したい場合は、他のウォレットを別途使用してください。他のウォレットをsolletに追加する方法もありますが、今回は省略します。
注意事項
solletに限らず、他のウォレットもそうですが、"シードフレーズ"は絶対になくさないでください。復元が不可能になります。
また、送金先は"間違えないでください"。自分の別チェーンのアドレスに送ってしまった場合、取り戻せた例は例外的にありますが、基本的に"無理"です。Solanaは他の仮想通貨(暗号資産)同様、送金先アドレスチェック機構(クレジットカードの番号間違いチェックみたいなもの)が備わって"いない"ので、間違えたアドレスに送ってしまった場合、"戻せません"。万が一、送信先に相手が存在し、かつ、間違いの送信に気づいて送り返してくれるなんて淡い期待は持たない方が良いと思います。
ウォレットに入っているのは、あなたの"大切な資産"です。銀行で他行振り込みをするときに、振込先を何回も確認しますよね?同じです。何回でも何十回でも確認してください。また、QRコードを使用したり、タブにあるアドレスコピーボタンなどを用いて、手打ちは絶対避けてください。ドラッグしてコピーするのも避けることをおすすめします。1文字足りないということもございますので、間違いの元となります。
どうしても不安な方は少額を送って、送れることを確かめてから資金の移動を試してください。
Solletアカウントを作ろう!
solletはブラウザで使用する、ブラウザ型のウォレットです。スマホやタブレットでも使用することが出来ますが、アプリでは"なく"、ブラウザでアクセスする形になります。
1. https://www.sollet.io/ にアクセスしましょう。
2. 初めてアクセスすると下画像のような画面に切り替わると思います。黒四角で囲んである所が、"MAINNET BETA"になっていることを確認してください。もし、違う場合は"MAINNET BETA"に切り替えてください。以後、ここは"MAINNET BETA"として使います。
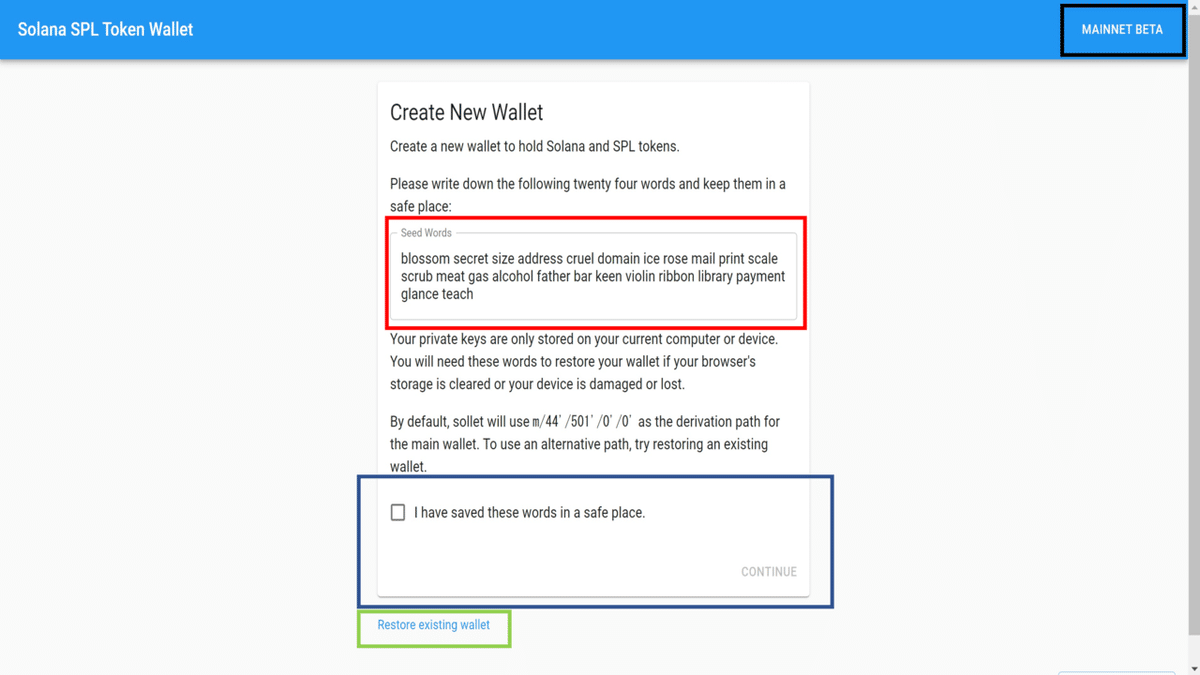
画面上には、
新しいウォレットを作成しましょう
新しいウォレットを作って、SolanaとSPLトークンを保存しよう
"安全な場所"に"24語"を書き留めてください。
上記注意事項で書いてある。シードワード24語(※この前、バグで23語しかなかった方がいらっしゃいましたので、24語あることも確認してください。また、今回は説明の”ために"説明用アカウントを新規に作るということで隠していませんが、他人にこのシードフレーズを見せないでください)
お客様の秘密キーは、お客様が現在お使いのコンピュータまたはデバイスにのみ保存されます。ブラウザのストレージが消去されたり、デバイスが破損または紛失したりした場合、ウォレットを復元するためにこれらの言葉が必要になります。
デフォルトでは、solletはメインウォレットの派生パスとしてm/44'/501'/0'/0'を使用します。別のパスを使用するには、既存のウォレットを復元してみてください。
□この言葉を大切に保存しました。 コンティニュー(続ける)
と書かれています。
3. まず、赤四角内のシードフレーズを全部保存してください。1文字でも間違えると復元することができなくなりますので、"絶対になくさないこと"、"他人に教えないこと"の徹底をお願いします。また、保存の方法は各自、上記2つを満たせると思う方法でお願いします。
4. シードフレーズを全部保存することが出来たら、青四角で囲まれている所、左側の□にレチェックを入れて、同じく右側"continue"を押します。
※黄緑□内の"Restore existance wallet"は、アカウントの復元の際に使用します。(後述します。)
5. すると下の画像のような画面が出ると思います。

画面上には
Mnemonicを確認します。
シードフレーズが保存されていることを確認するため、再度入力してください。
□内:確認のためのシードフレーズを入力してください
CLOSE(閉じる) CONTINUE(続ける)
と書かれています。□バー内に先程、保存した"シードフレーズ24語を全部"入れます。そして、"continue"を押します。なお1語毎、"スペース"を入れてください。
※スペースは半角でも全角でも構いませんし、どれだけ開けても良いですがが、スペースを開けない場合、それらの単語は"1語として"カウントされるので"continue"が"灰色"から"赤色"に変わらず、次に進めません。
6."continue"を押すと、下画像のような画面になると思います。
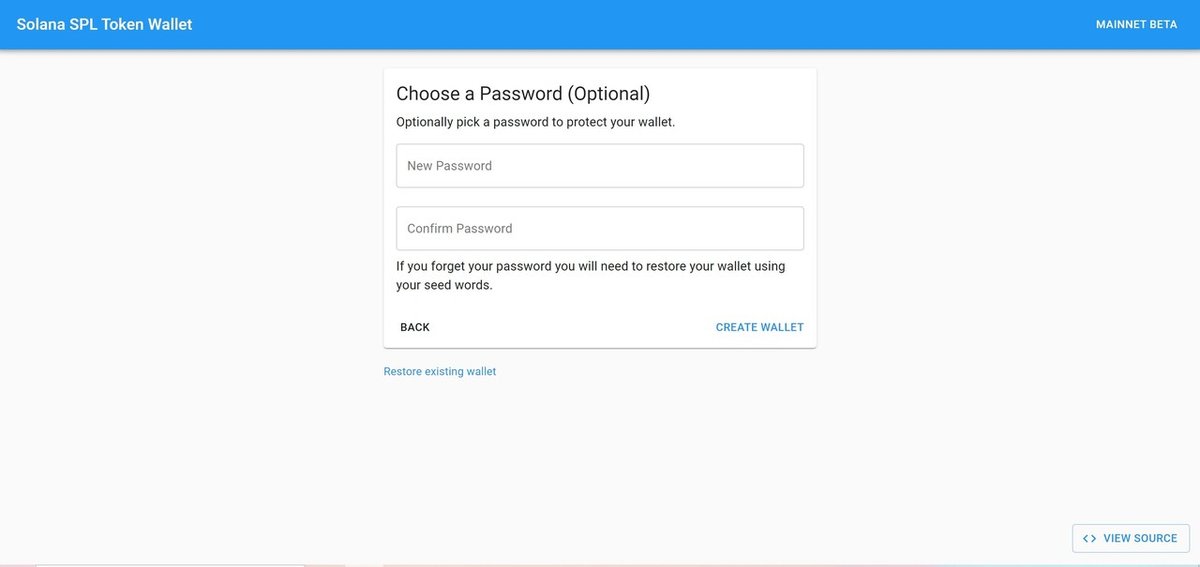
パスワードを選んでください(オプション)
ウォレットを保護するためのパスワードを設定することが出来ます
上□内:新しいパスワード
下□内:確認用パスワード
パスワードを忘れてしまった場合は、シードワードを使ってウォレットを復元する必要があります。
BACK(戻る) CREATE WALLET(ウォレットを作る)
と書かれています。上□バーに任意のパスワードを入れます。以後、これがパスワードとなります。下□バーに確認用パスワード(上□バーに入れたものと"同じもの")を入れます。そして、右下"CREATE WALLET"をクリックします。
※パスワードを入れなくても、"CREATE WALLET"を押せることに注意してください。パスワードを入れずに、"CREATE WALLET"を押すと、パスワードなしでアカウントが作れてしまいますが、パスワード設定をしたくなったときは、操作が必要となります。(後述します。)
7. アカウントが作成されました。
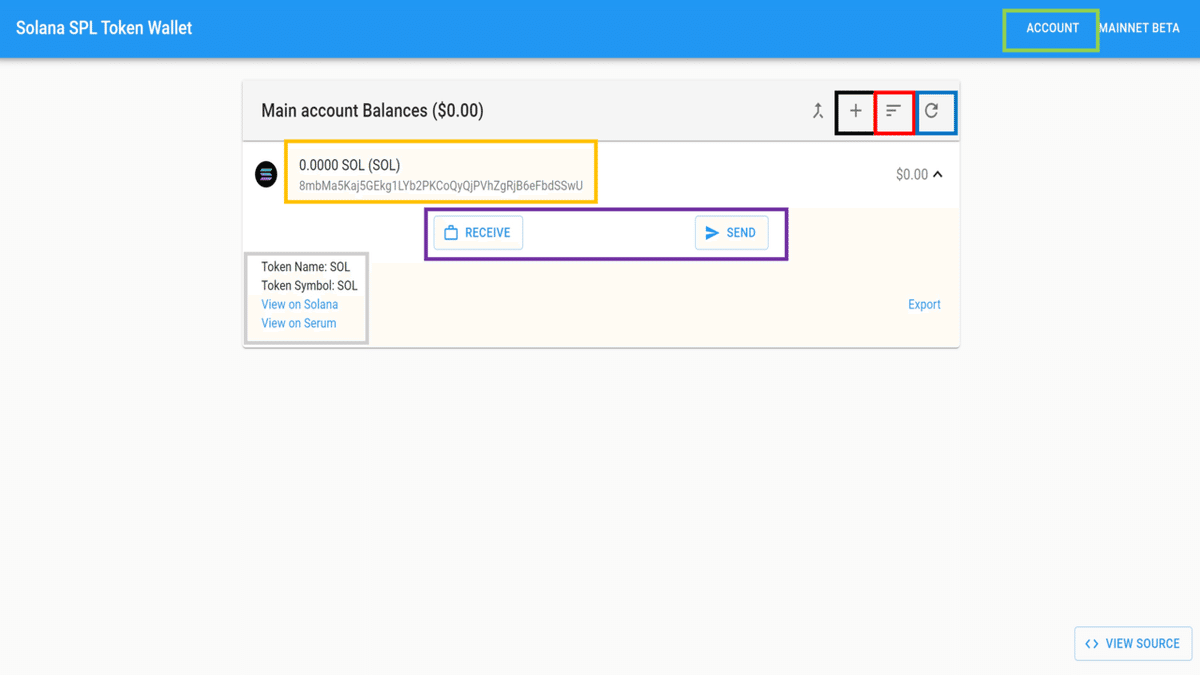
黄緑□で囲んだところが、自分のアカウントになります。アカウントを押すと、他のウォレットを追加したり、最初に書き留めたシードフレーズを再度確認したり、ハードウォレットにインポートしたりすることが出来ます。
※"Log Out & Delete Mnemonic"は基本的に使いません。ログアウトとMnemonicの"削除"なので、これを押した場合、次回再度ログインする場合に再度、シードフレーズを24語入れる必要があります。使い終わった場合は、ブラウザを閉じてもらえばOKです。
黒□で囲んだところの"左にある"アイコンも使い"ません"。
黒四角で囲んだアイコンがトークンの追加です。これをクリックすると下の画像のような画面になると思います。

追加したいトークンを選び、"ADD"を押すと、先程の画面にトークンが追加されます。
※ただし、追加する際にトランザクションフィー(手数料)をSolで支払うため、アカウント内にSolがない場合は、エラーで弾かれます。(下画像参照)そのため、トークンを追加する際にはまず、Solをウォレットに送金してから行ってください。手数料は殆ど取られないため、0.1solも入っていれば一生と言ってもいいくらい、気にせず使うことが出来ます。

エラーが出た画像
トークンの右側にある"∨"を押すと、該当するトークンにおけるあなたのアドレスが出ます。これは、そのトークンを受取るために使われます。
赤□で囲んでいるアイコンをクリックすると、追加したトークンのソート(並び替え)が出来ます。
青□で囲んでいるアイコンをクリックすると、更新がなされます。
紫□で囲んでいる所、"RECEIVE"を押すと、あなたのSOL受信用アドレスが出ます。

ゴールドで囲んでいる場所、左側がコピー、右側がQRコード表示。タブレットなどでアドレスを読み込む場合はQRコードを、そうではない場合は、左側をクリックしてアドレスをコピーしてください。何度もいいますが、アドレスの間違いを起こすとあなたの大切な資産は返ってきません。また、コピーする前に、該当の仮想通貨のアドレスであるかどうかを"絶対に"確認しましょう!(上画像では、"SOL"です)
紫四角で囲んでいる所"SEND"を押すと下の画像のような画面が出ます。

上の"Recipient Address"に送りたいアドレスを、下の"Amount"に送る量を入れます。MAXを押すと、全額となります。両方、入力すると、"SEND"の色が変わるので、"SEND"をクリックすると送金することが出来ます。
灰色□で囲んでいる所、"View on Solana"をクリックすると、あなたのSolanaのトランザクションヒストリーを見ることが出来ます。"View on Serum"を押すと、Serumトレードのページに飛びます。
間違えて、"Logout&Delete"を押して実行しまった場合
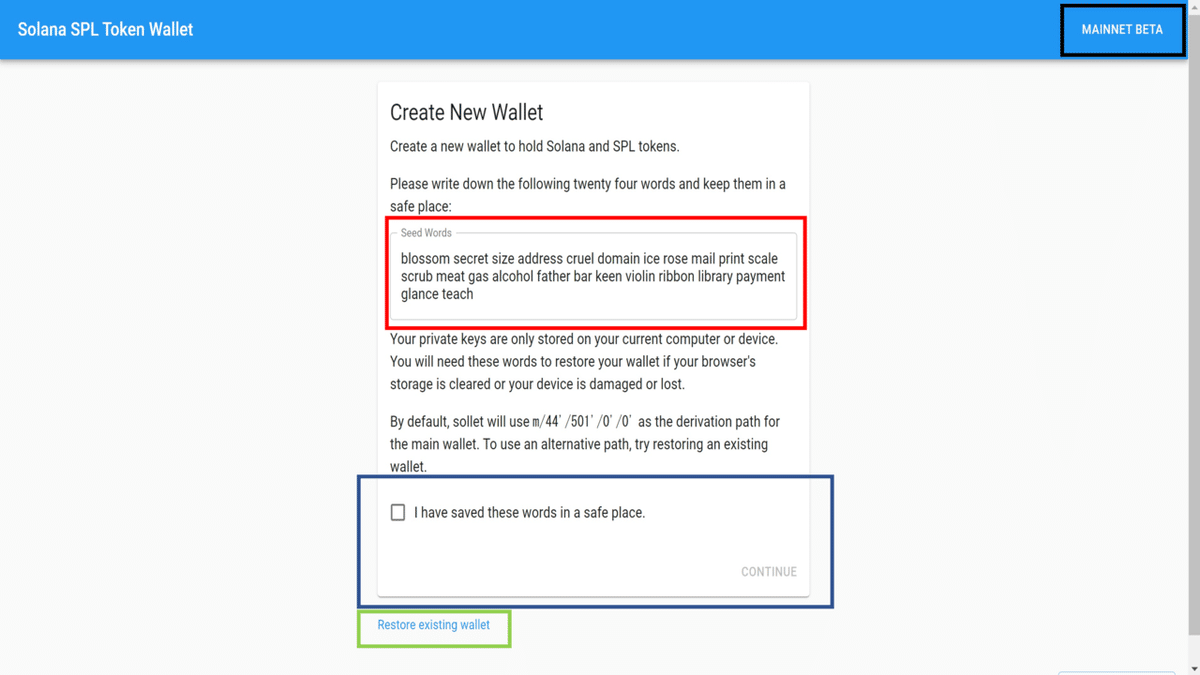
・最初の画面に戻ります、黄緑□で囲んでいる所、"Restore exsiting wallet"を押します。

・書き留めておいた、シードフレーズ24個全部入れます(1語ごとスペースを空けてください)。その後、"New Password"に新しいパスワードを、"Confirm Password"(確認用パスワード)に"New Password"と同じパスワードを入れ、"NEXT"を押します。
※6.同様、シードフレーズ24個入れた段階で"NEXT"の色が青色に変わるので、"NEXT"を押せば、パスワードの設定無しで次へいけますがパスワードを設定することをおすすめしますし、最初の段階でパスワードの設定を忘れた人は、新規でアカウントを作り直すか、"Logout&Delete"をして、パスワード設定のために一度リストアすることをおすすめします。
トラブルシューティング
Solletはnon-custdial(自己管理型)ウォレットなので、基本的に自己責任となります。他のウォレットも基本的に自己責任ですね。アドレスを間違えた場合などの対応は出来ません。
Solletに関して"バグ等"でトラブルが生じた場合は、Solletの開発はSerumチームであるため、Serumチームに連絡していただくか、送金元の取引所などに問い合わせていただく形になると思います。下記にSerumの連絡先(TelegramとDiscord、E-mailサポート)を記載しておきます。
この記事が気に入ったらサポートをしてみませんか?
