Solflare X モバイルマニュアル
インストール
グーグルストアやアップルストアにてSolfalreと検索する(※2021/11/14現在、Sollet,Solflare,Phantomの中でモバイルが存在するのはSolflareのみです。それ以外は詐欺です。)
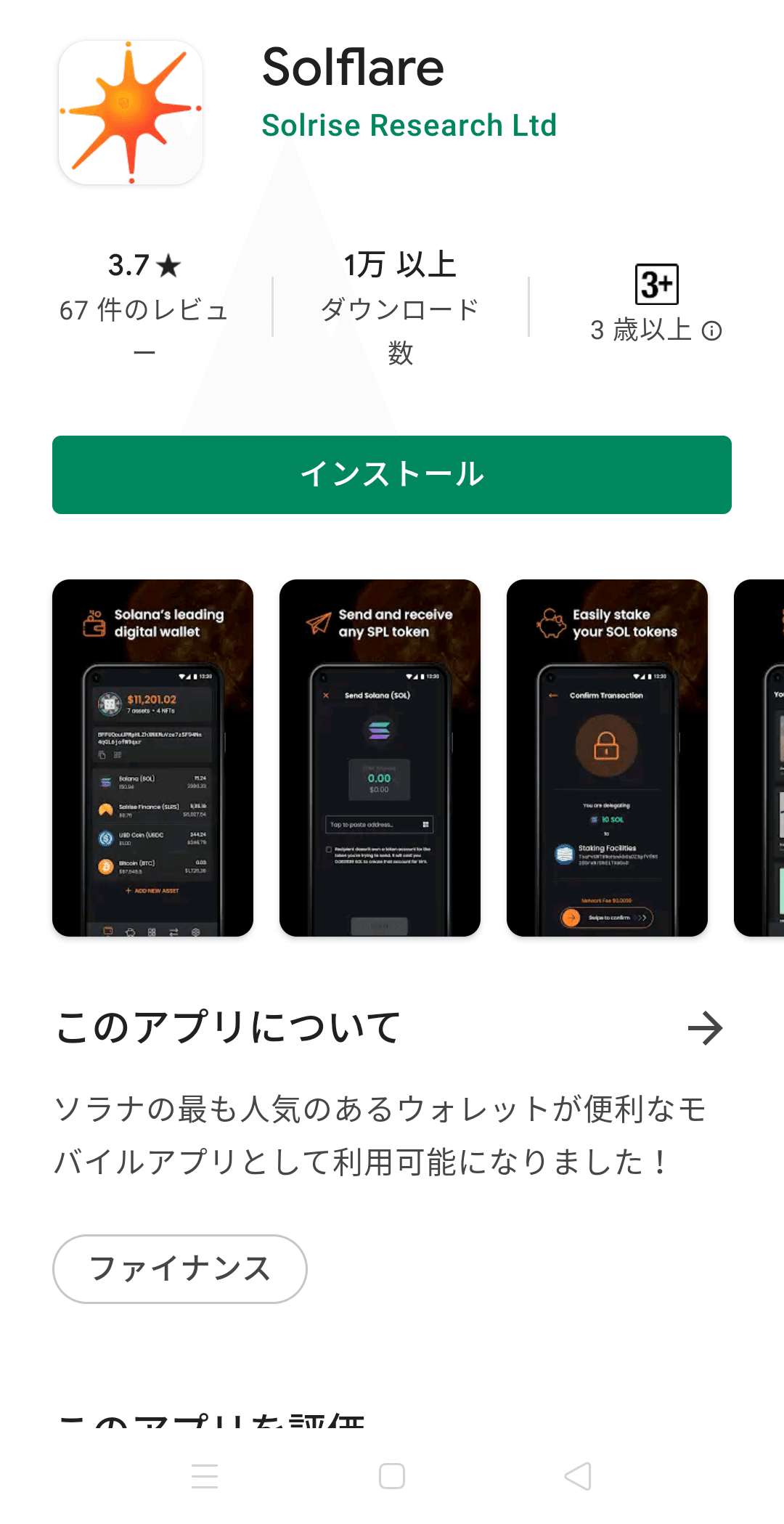
Solflare Xモバイルを起動する

新規のアカウント開設
➣新規の場合は、"CREATE NEW WALLET"をクリックします。(ここでの新規とはシードフレーズを所持していない人のことを指します。Solflareをブラウザで使っていたとしてもSolflareのシードフレーズを所持していない場合{keystore fileなど}はこちらをクリックします。
シードフレーズをメモしましょう
➣mnemonic(シードフレーズ)を全部(2021/11/14現在は"24個"です)紙などのオフラインにメモしましょう(※なくさないでください。一生復旧できなくなります。)
※またシードフレーズは他人に教えないでください。これを教えた場合他人が貴方のアカウントでログインできてしまいます。ウォレットの中身を全部盗まれる可能性もあります。(SolletやPhantomの偽アプリで最近この手の詐欺が多いです)オンラインでハッキングされた場合も同様なので"オフライン"で管理してください。
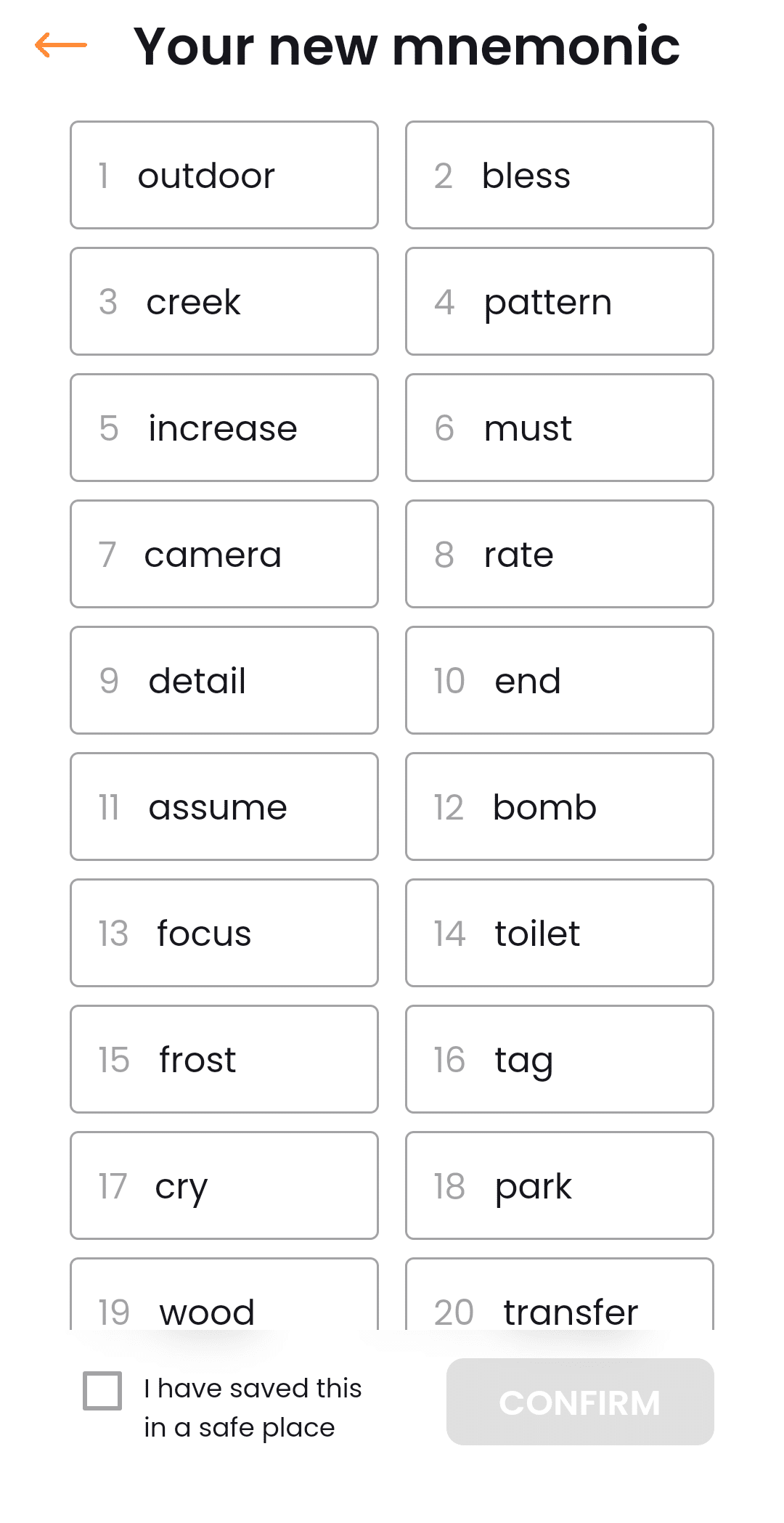
➣空欄にシードフレーズの単語を入力してください(Solflareモバイルは選ぶタイプではなく"記述"ですのでスペルミスに注意してください)
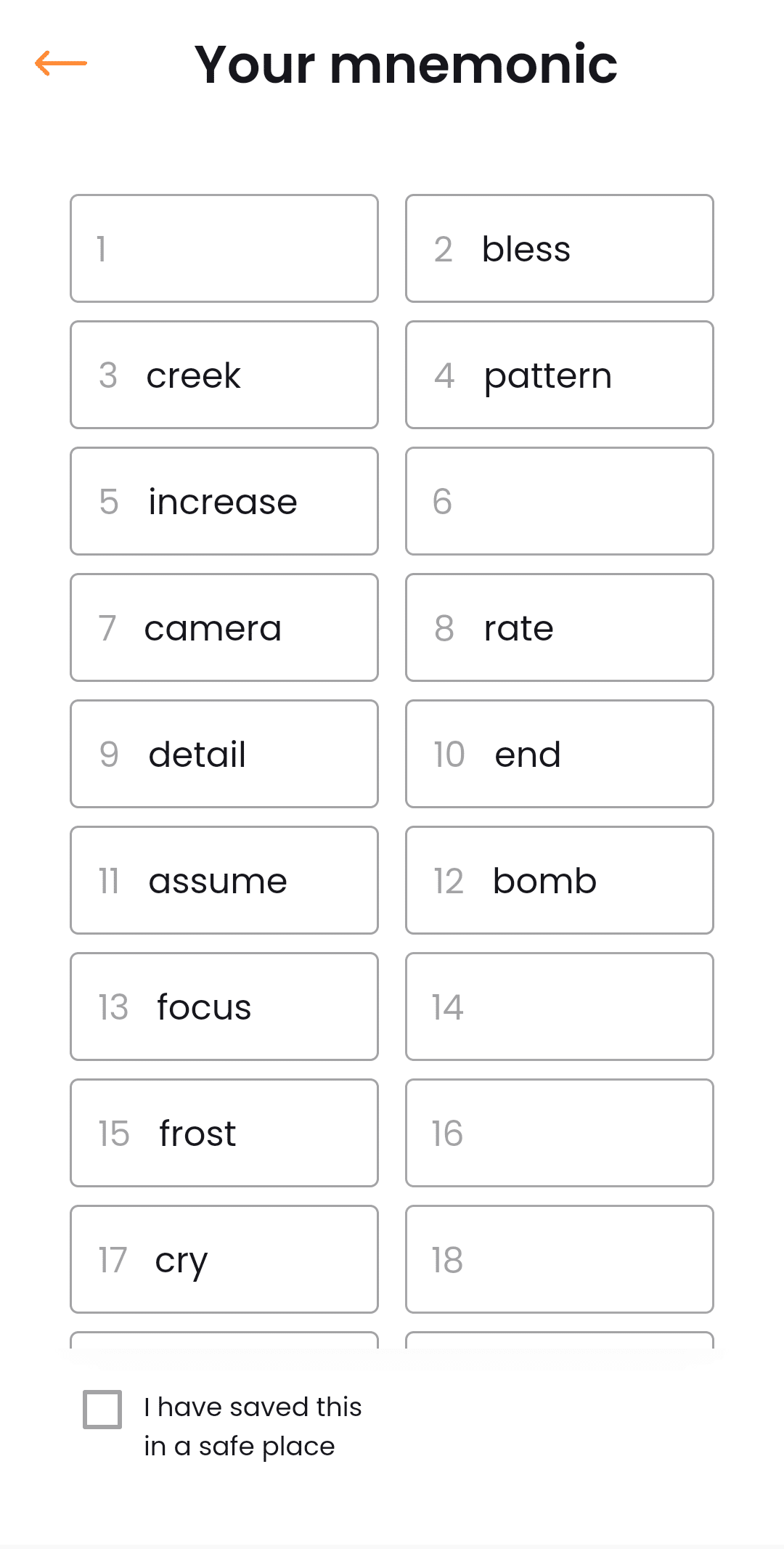
➣6桁のピンコードを入力しましょう
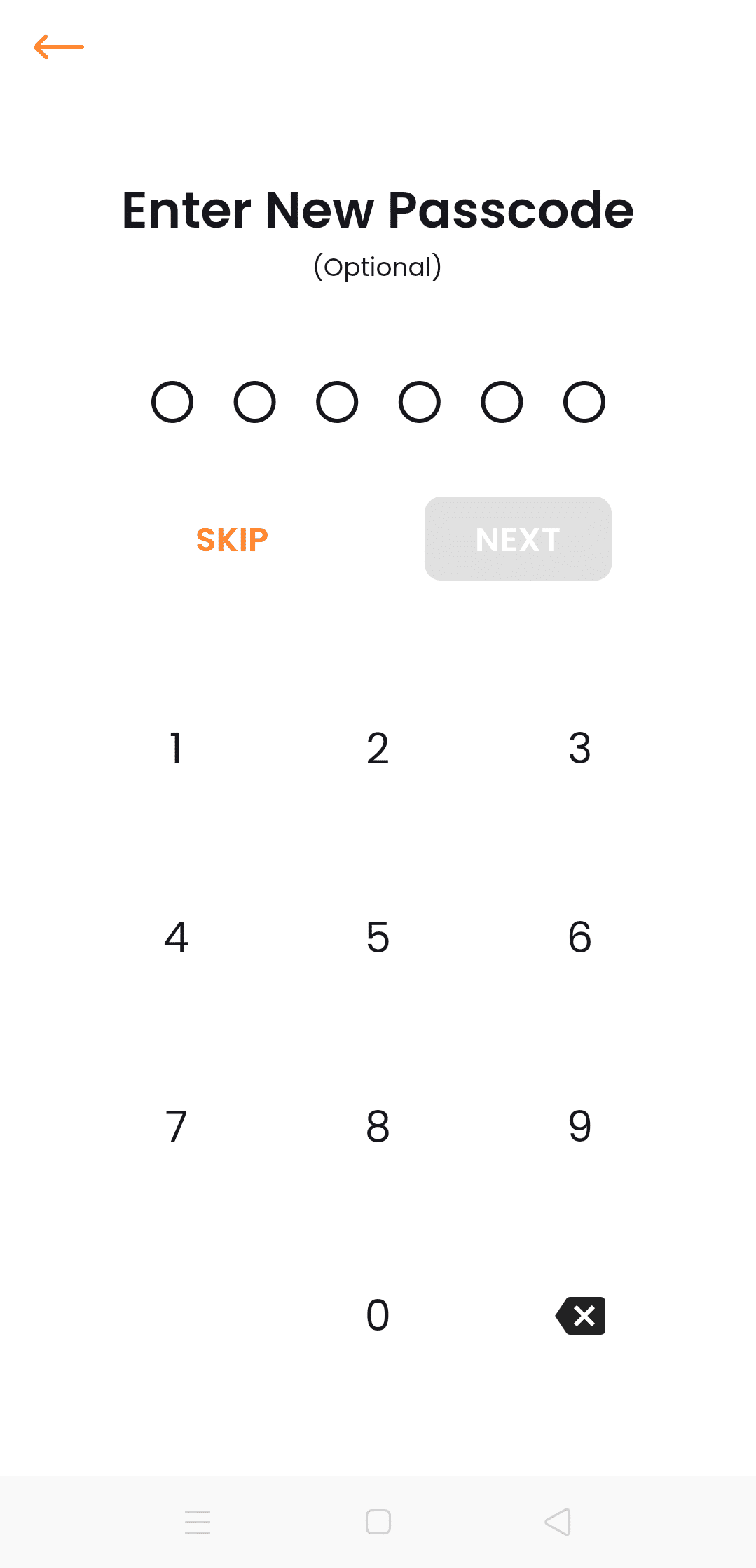
➣入力すると、”NEXT"がオレンジ色に反転します。
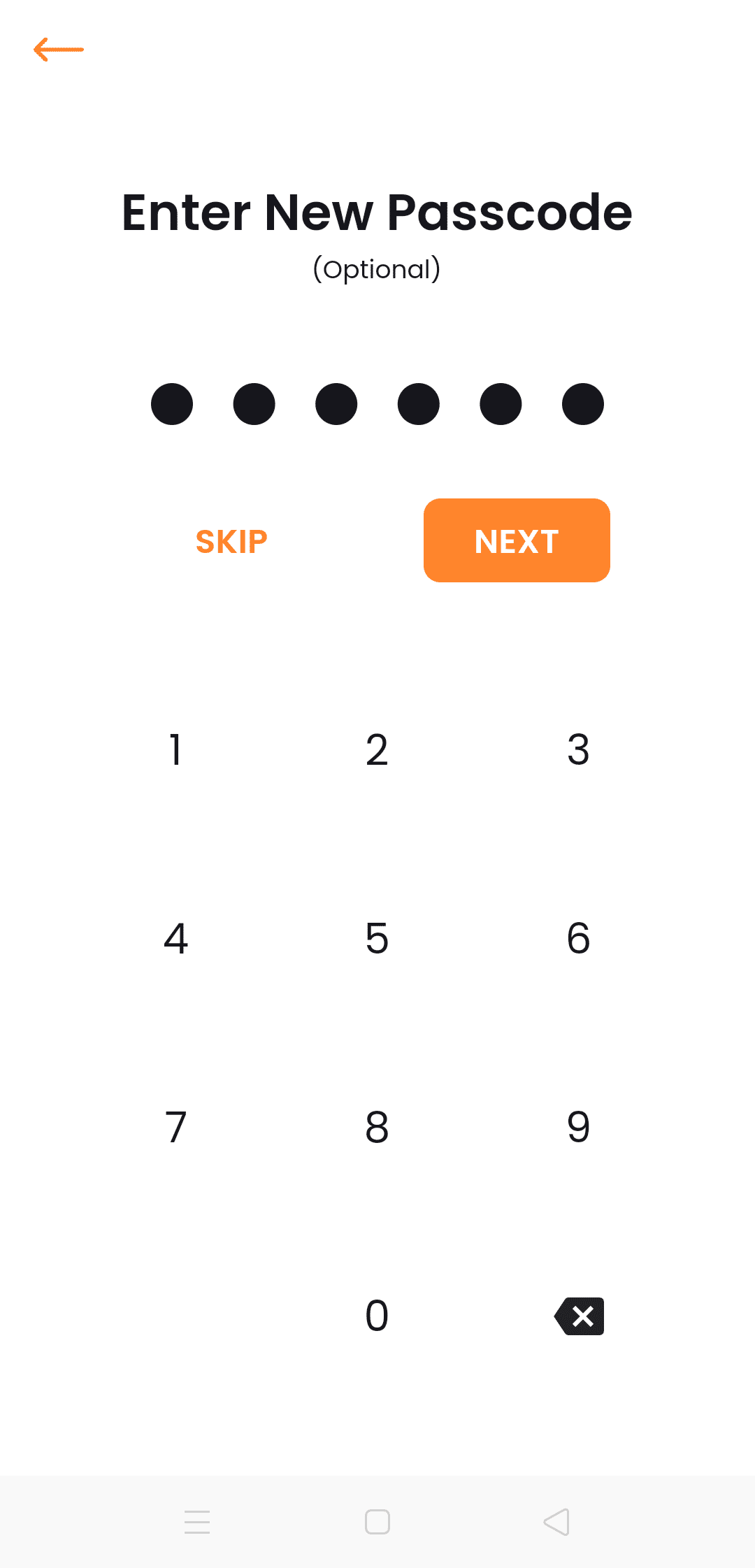
➣”NEXT"を押します
➣確認のため、"同じピンコード"を再び入力します
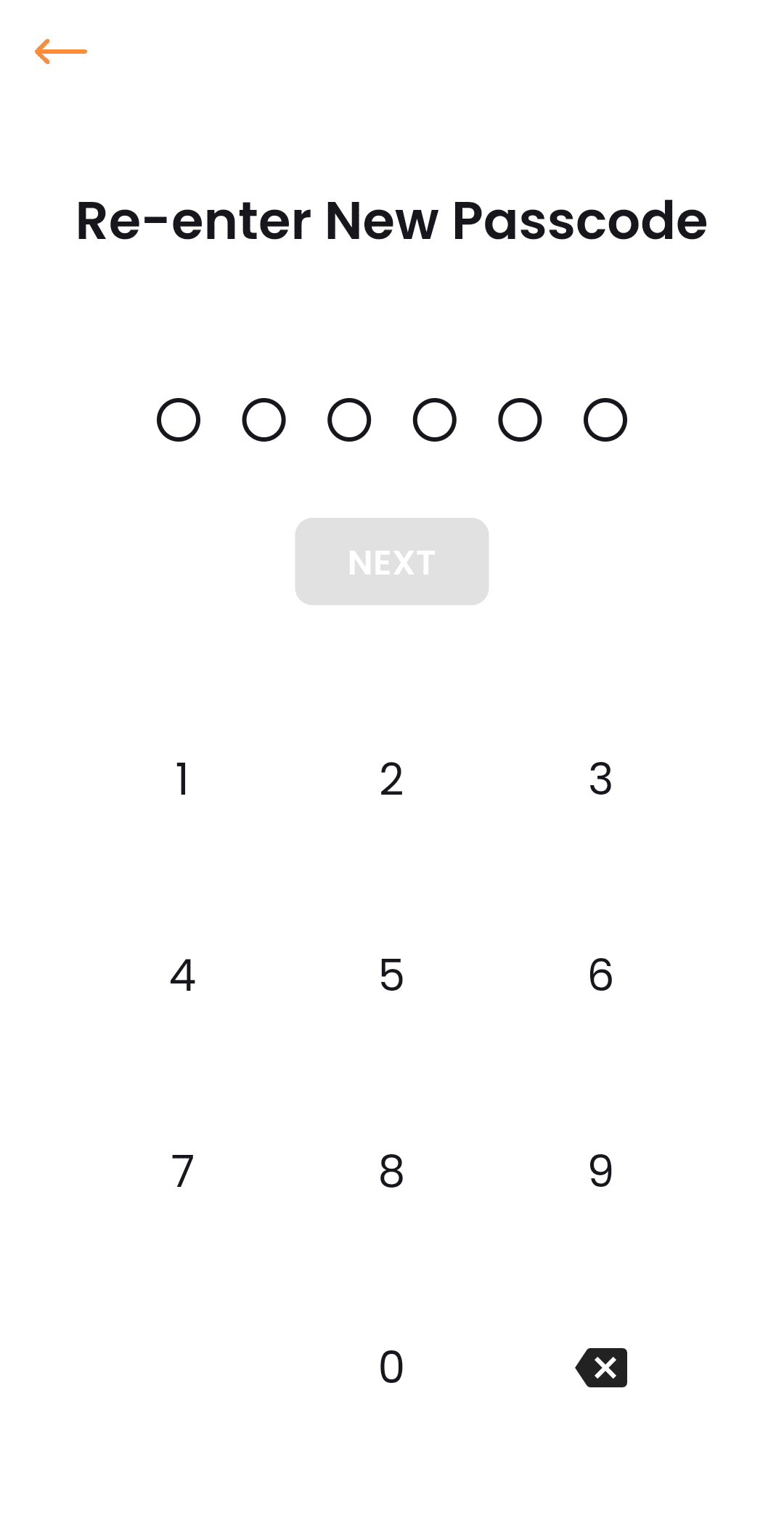
➣入力すると再び、”NEXT"がオレンジ色に反転します

➣”NEXT"を押します。
➣生体認証を使用するか聞かれます。使用する場合は”YES"を押します。
※生体認証とは、"指紋認証"とか"顔認証"のことです。

➣アカウントが出来ました。アドレスをそのままタップしてもアドレスをコピーできますし、クリップボードアイコンをタップしてもアドレスをコピーできます。
➣アセットを追加する場合は"ADD NEW ASSET"を押してアセットを追加してください。

・QRコードをタップすると下図のようになります
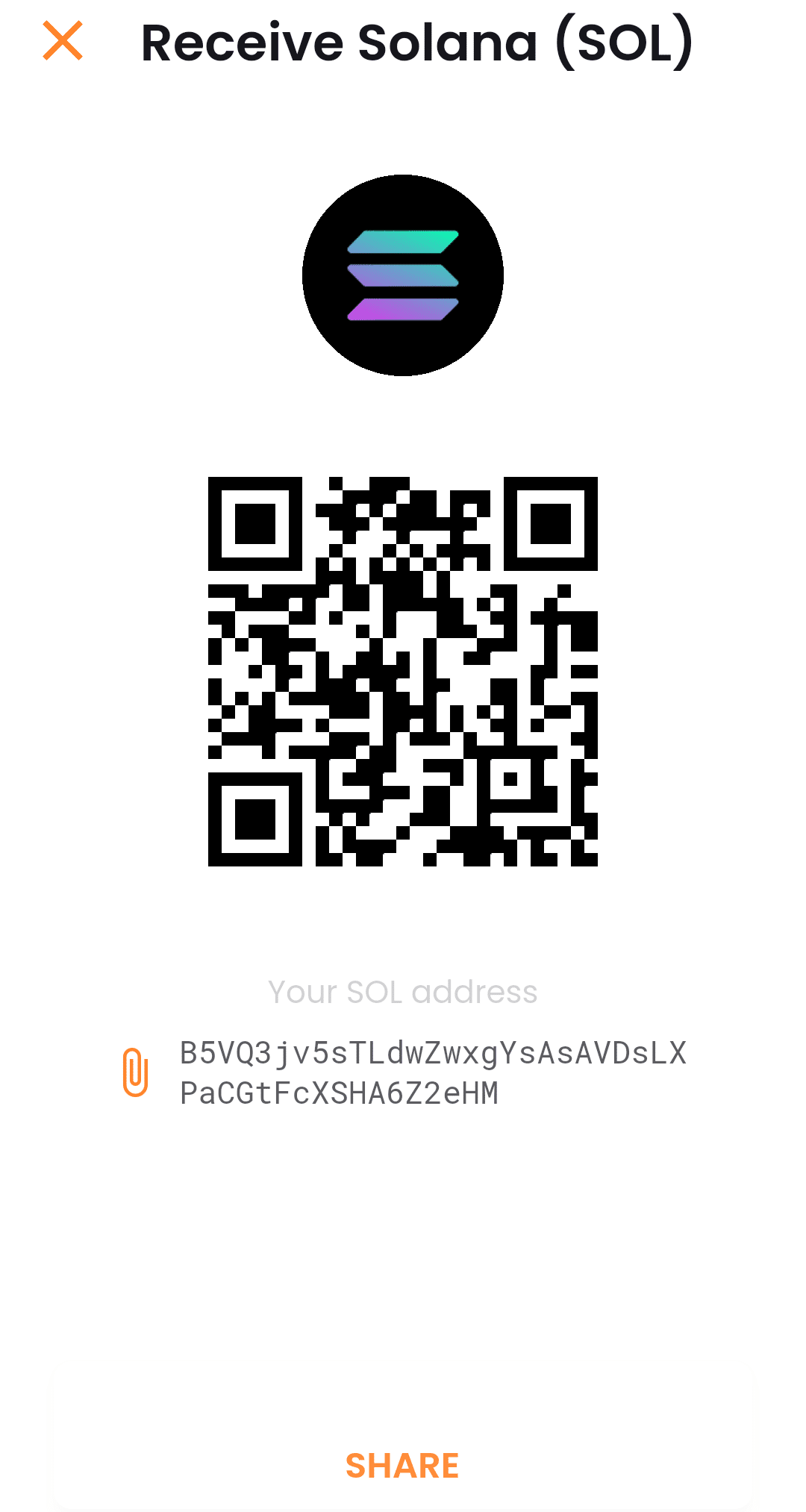
・画面下の”SHARE”を押すとQRコードをシェアすることが出来ます。
※Solflareモバイルウォレットに移す際にQRコードを読ませるとアドレスを入力するのがかんたんです。

画面説明
・画面下、財布のマークが現在のトップ画面です(ウォレット)
・画面下左から2番目がステーキングの画面です。ブラウザ拡張と同じ構成です。
➣ステークの画面を開いてみましょう

➣Solがウォレットに入っている場合、量を入れてステークすることが出来ます。掛ける量を入力することで”NEXT"が反転して次画面に進めるようになります。
➣バリデータを選びます(※既にブラウザ等でステークを行っていて、アカウントを移植した場合、この画面はブラウザの状態が反映されます)
・画面下左から3番目(右2)はNFTのタブです。
➣クリックしてみましょう

➣NFTを所持している場合は、ここに表示されます。
➣NFTを受け取る場合は、”RECEIVE NFT"をタップします
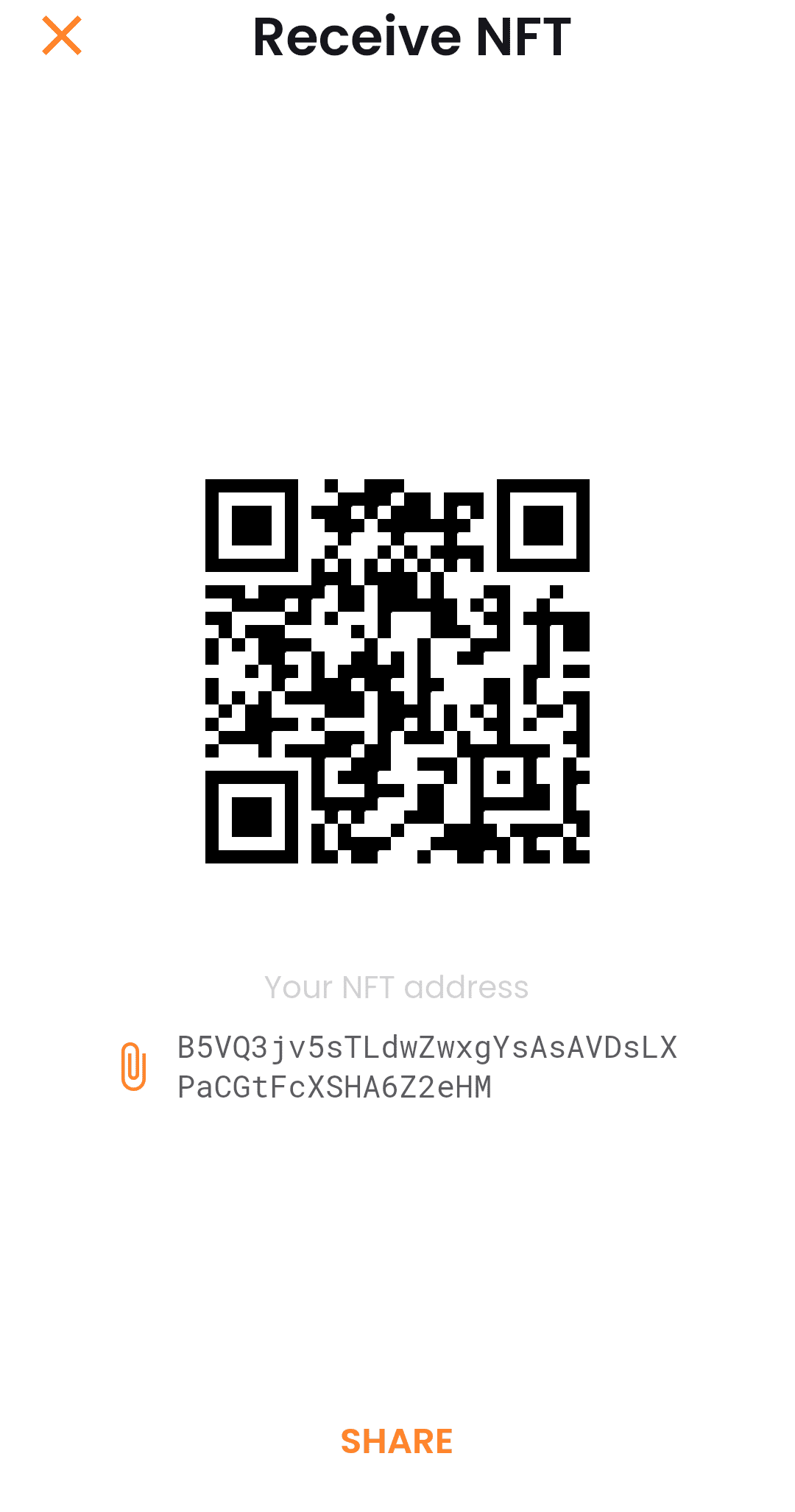
➣ウォレットの画面のQRコードをタップしたときと同じ様な画面が出ます。(SolanaはNFTアドレスとSOLアドレスは共通なので同じアドレスが表示されます)
・画面下一番右⚙をタップします。

(1)Main accountをクリックしてみましょう

➣鉛筆マークをタップすると”MAIN ACCOUNT"の名前を変更できます。日本語も可能です。
➣”ADD NEW ACCOUNT"をタップすると、新しいアドレスが生成されます。
➣”Import a wallet"をタップすると、秘密キーの入力を求められます。ウォレットネームは後でも変更可能なので好きな名前にしてください。
➣Solflare Xをブラウザで使用し、keystore fileを使用している方はブラウザの方で秘密キーを入手し([数字の羅列])、ここに全部入力します。(※秘密キーはアカウントのシードフレーズ同様、他人に教えてはいけません。また、オンラインでの管理も辞めてください。盗られた場合アカウントごと乗っ取られます。)

➣”IMPORT"をタップすることで、ブラウザのアカウントを移植することが出来ます。(ブラウザはブラウザで連動して使用することが可能です)
・Export mnemonic phraseをタップすると、シードフレーズを表示することが出来ます。万が一無くした場合は、ここで取ってください。スマートフォンの買い替えのときなど、万が一店頭引き取りをされてしまった場合、シードフレーズなしでは戻せません。
※そうではなくても、取引所の二段階認証などが存在するのでスマートフォンの買い替え時は本当に気をつけてください。
・”Export private key"を押すと、このアカウントの秘密キーを表示することが出来ます。このアカウントを移植する時にまた使いますので必要であれば"オフライン"で管理してください。
・Log outを押すと、最初の画面(下図参照)に戻ります。再度ログインする時は、ピンコードや生体認証ではなく、リストアからシードフレーズを入力してアカウントを復元する必要が出ます。そのため、スマートフォンを廃棄するなどの目的がない場合は基本的には使いません。
リスク管理)ただし、スマートフォンは常にオンライン状態が基本ということでオフライン管理したいということで、毎度ログアウトして、ログイン時にリストアで再度アカウントを復元させるというリスク管理はありだと思います。ただ、面倒くさいのでそれは自己都合によるものと思います。盗まれるリスクやスマートフォンの紛失リスクを考えた場合、検討の余地はあると思います。投資は自己責任です。

(2)"Security"をタップしてみましょう
➣ここでPINコードの変更と、生体認証の使用の有無の切り換えが可能です。

(3)"Appearance"をタップしてみよう
➣"Appearance"をタップするとLightモードとDarkモードの切替が可能です。ダークモードは下図のようになります
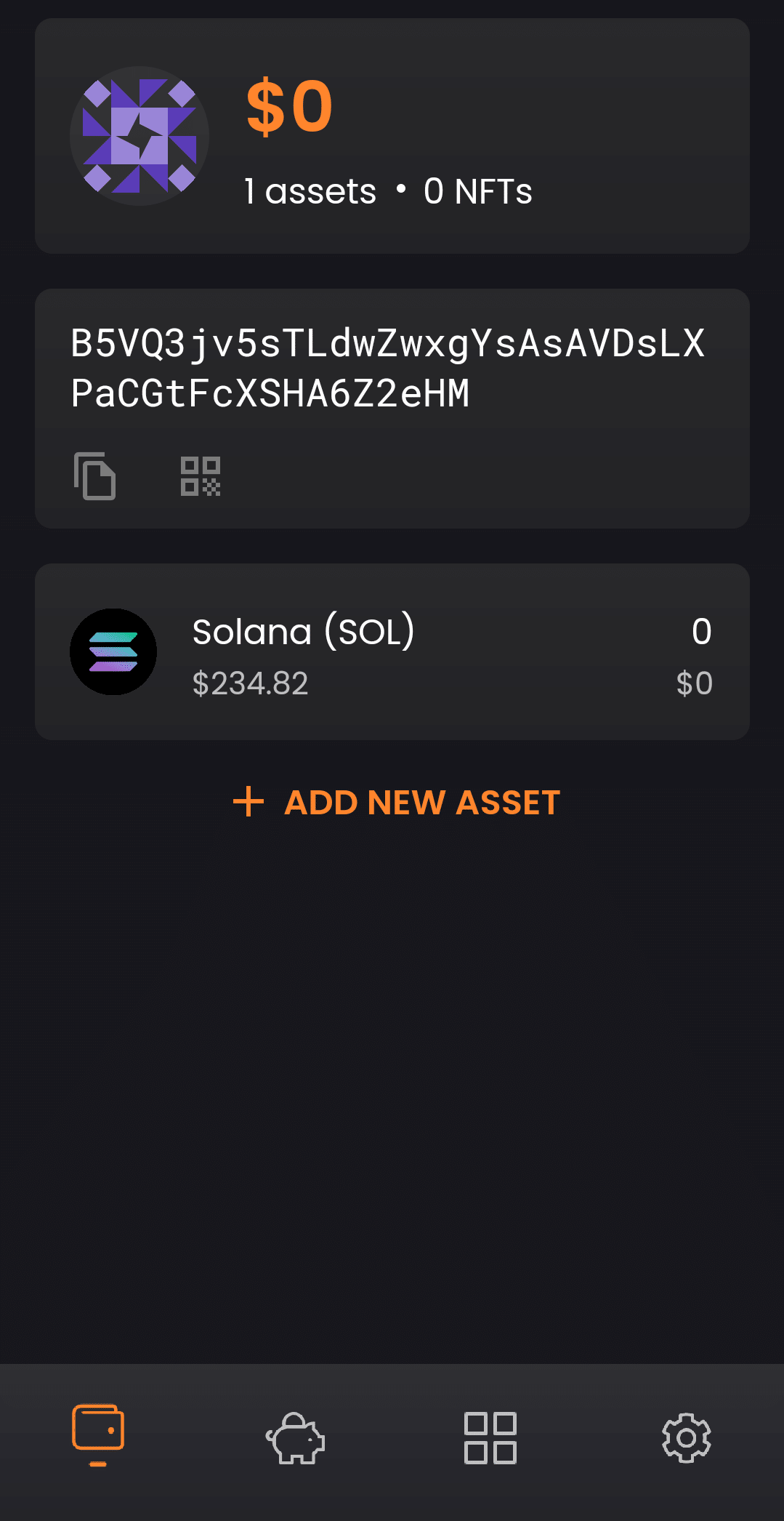
(4)"Support"をタップしてみよう
➣"Support"をタップすると、Solriseのディスコードに飛びます。万が一困ったことがありましたらここで聞くと良いでしょう(英語ですが…)
(5)"WalletConnect"をタップしてみよう
➣WalletConnectをタップすると、エコシステムに接続許可を追加することが出来ます。RaydiumやOrcaにつないだりする時に使います
(6)”Network"をタップすると
➣Networkをタップするとネットワークの切り替えが出来ます。基本的に開発者以外はMainnet以外はまず使わないのでMainnetであることを確認してください。
アカウントを復旧させる場合(リストア)
➣復旧させる場合は、”RESTORE WALLET"をクリックします。
➣下の様な画面になります。

・もし、所持しているシードフレーズが24個の場合は、12/24のタブをタップして切り替えます。

➣シードフレーズを全単語入れます(スペルミスは厳禁です。またオンラインでシードフレーズを取られた場合他人にログインされ、ウォレットの中身を盗まれる可能性があるのでオンライン管理も辞めてください)
➣初期アカウント時同様PINコードを6桁入力します
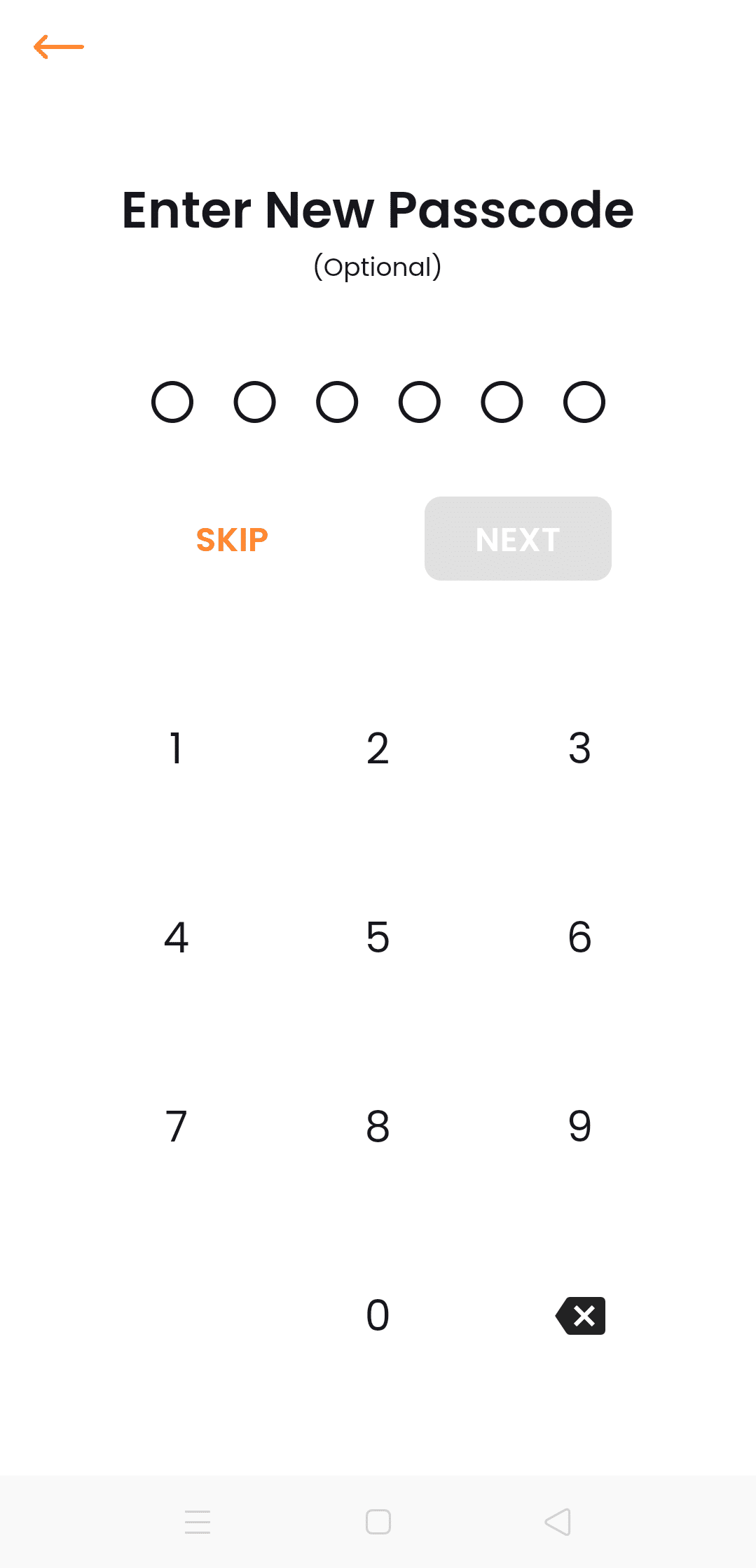
➣6桁入力すると、”NEXT"が反転するので”NEXT”を押します。

➣再びPINコードを6桁入力します。
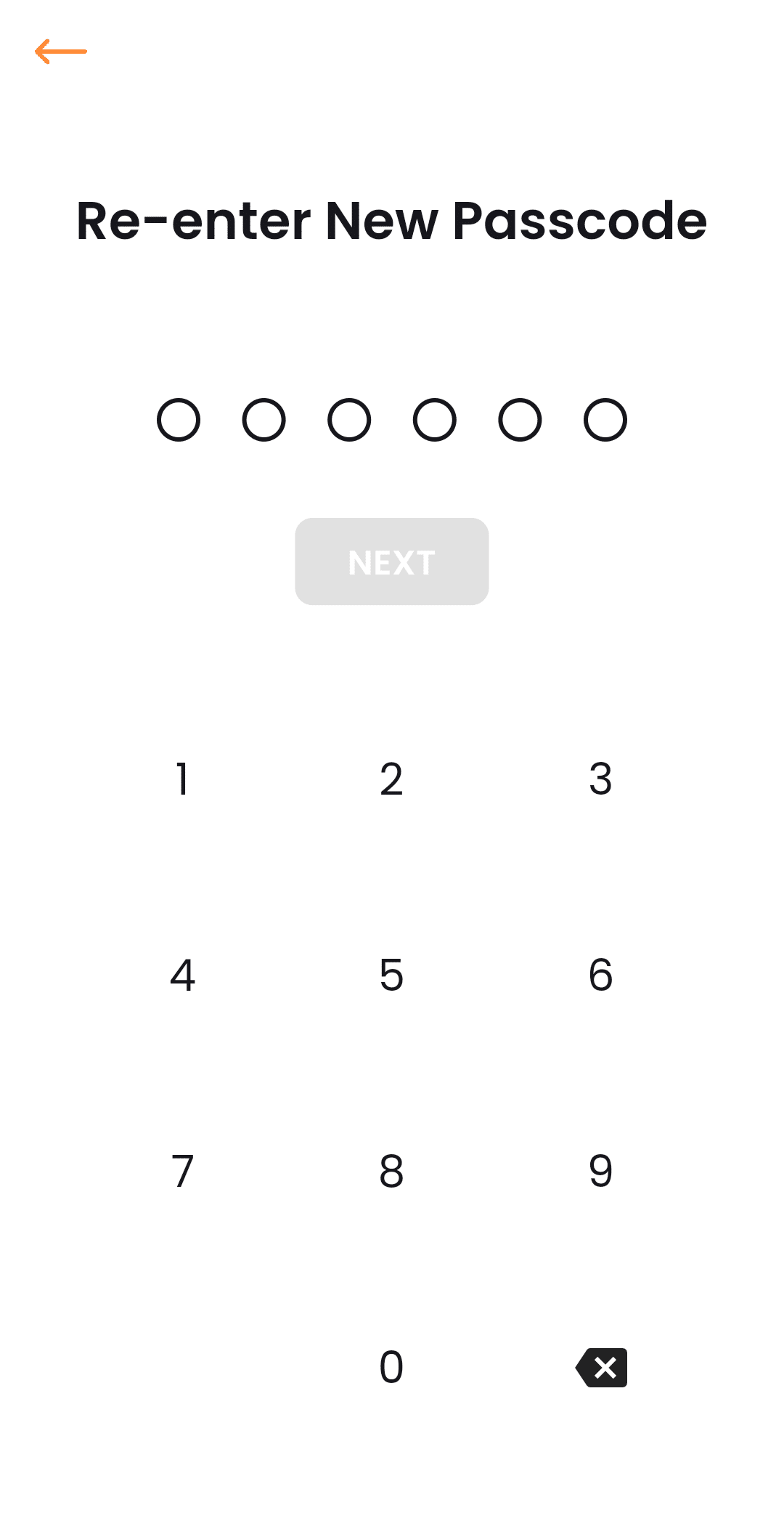
➣再び、”NEXT"が反転するので”NEXT"を押します。

➣生体認証を使うか求められるので、使う場合は"YES"を押します。(後で変更も可能です)
※この場合の生体認証とは"指紋認証"とか"顔認証"です。
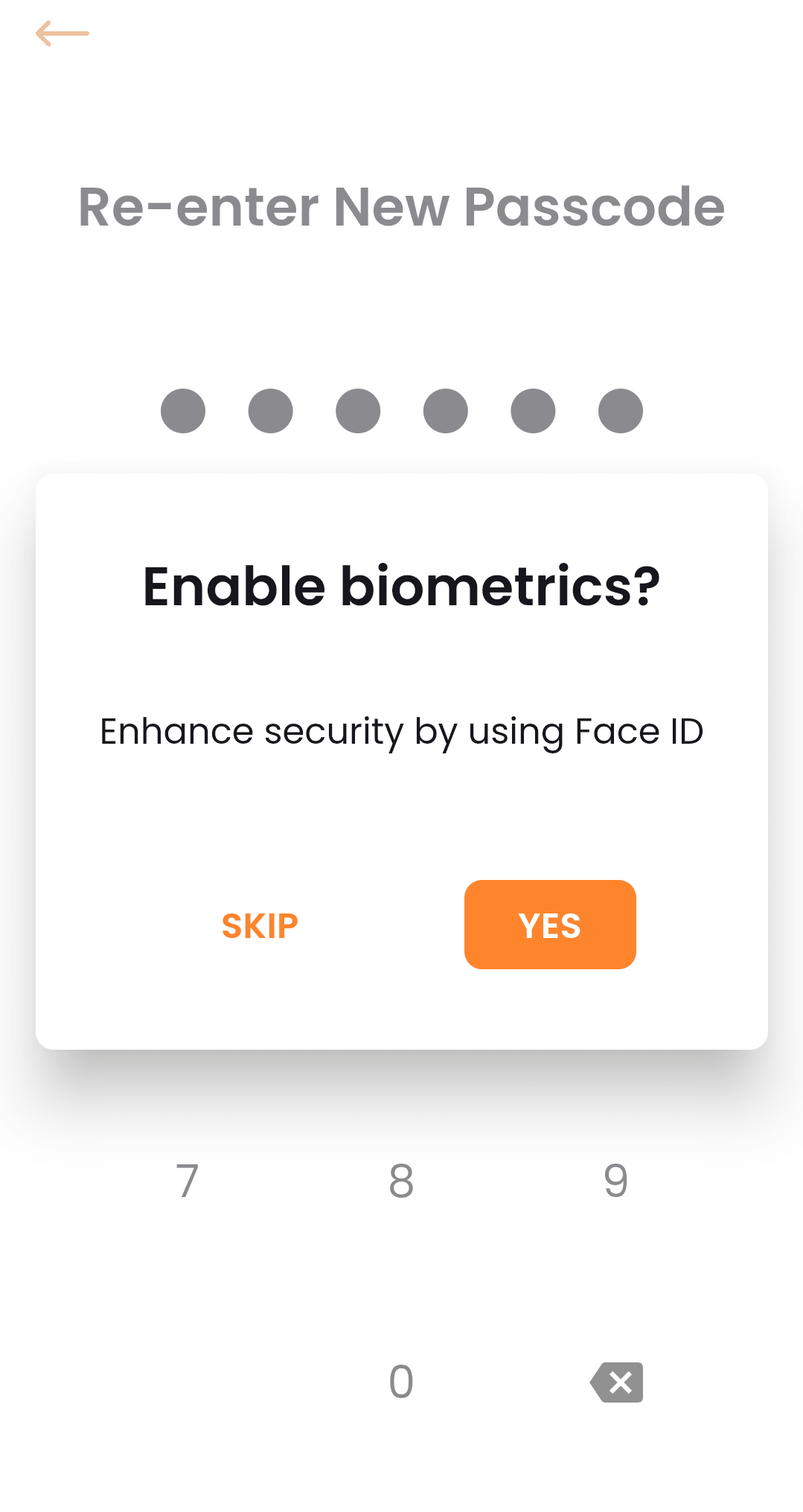
➣サーバーを聞かれます。(一番上を選べば良いと思います)
➣ログイン完了です。
この記事が気に入ったらサポートをしてみませんか?
