Moonlet walletを導入してみよう!
・はじめに
"Moonlet"とは、"Trust wallet"のようなモバイルウォレットです。"Trust wallet"と異なる点では、"Moonlet"は"Solana"、"Near"、"Zillqa"のステーキングが可能であるということです。
・"Moonlet wallet"をインストールしよう!
➢i-phoneの方はiOS、アンドロイドの方はグーグルストアより"Moonlet"と検索して、該当するアプリをダウンロード&インストールしてください。(下写真は、アンドロイドのもの)
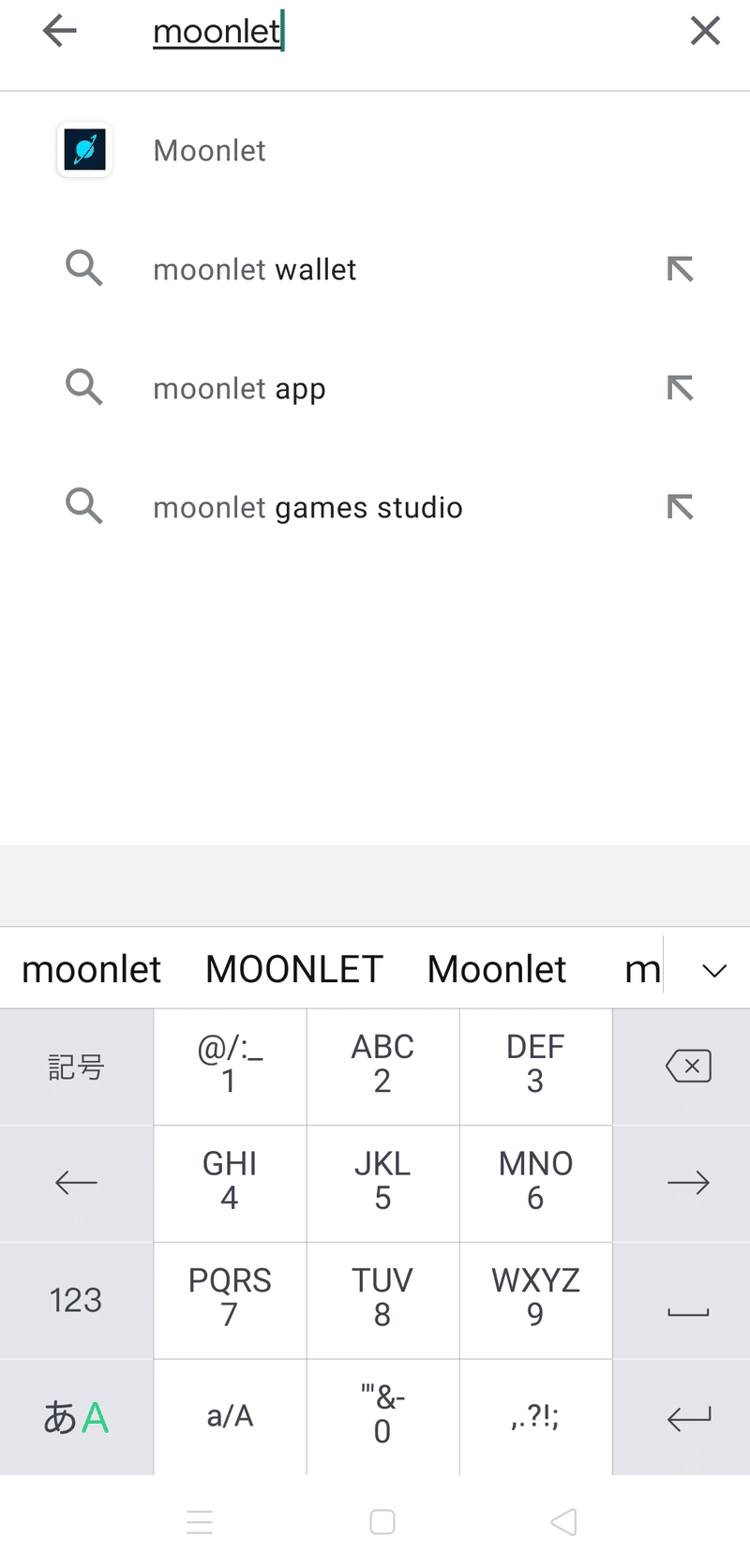
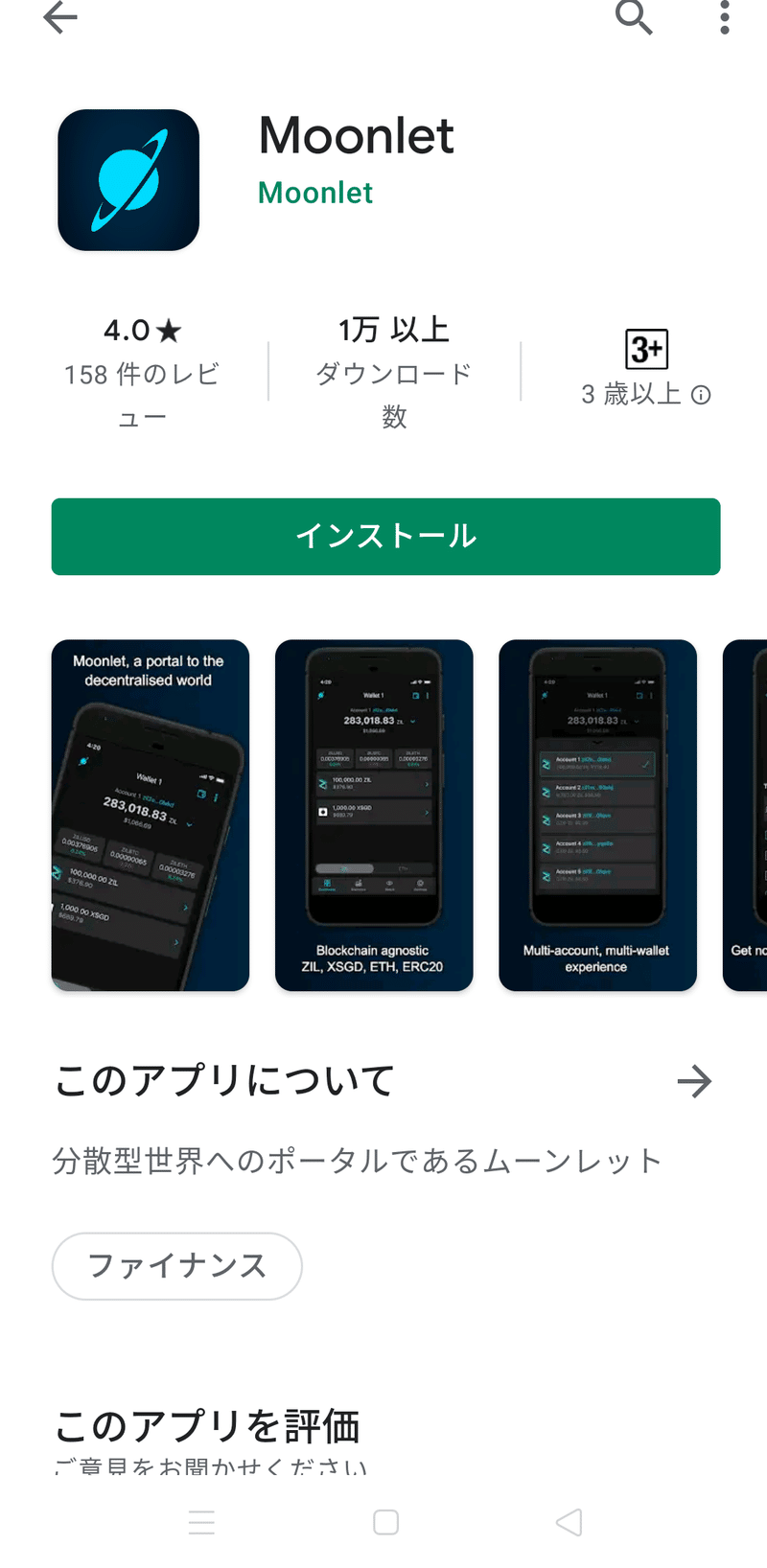
・アカウントを作ろう!
➢アプリをインストールしたら、アプリをタップして開いてみましょう。
➢開くと、下の写真のような画面になると思います。
➢"create"をタップしてください。
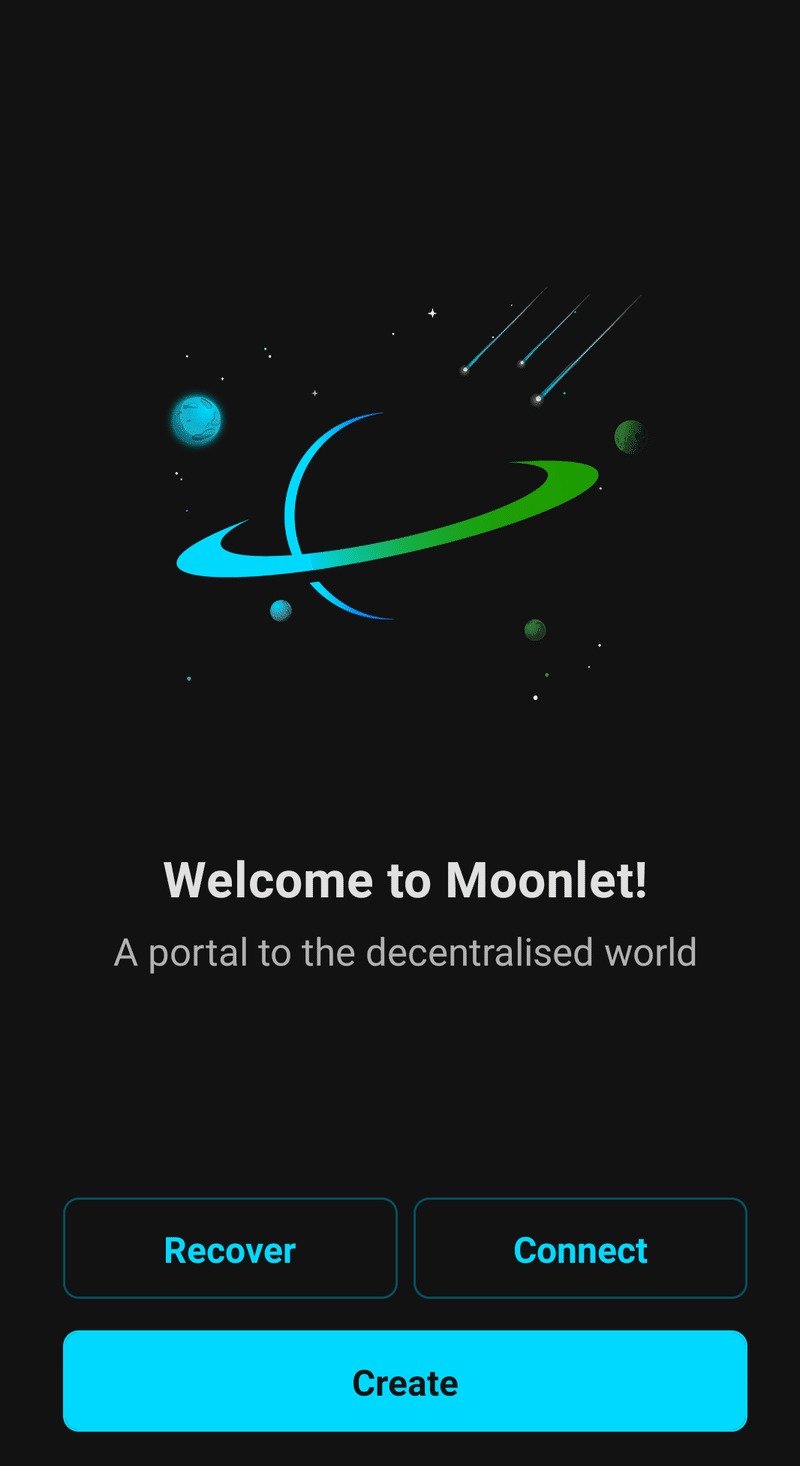
すると、下のような画面になると思います。(※プライベート画面になるため、スクリーンショット禁止のため画面直撮りになっています。)
※画面上段は、Here"s you recovery phrase. Please write all 12 words down and keep them safe(ここにリカバリーフレーズを示します。12個の単語を書き留めて安全に保管してください)と表示されています。
画面中段は、Write down the words from 1 to 4:(1~4番目の単語を書き留めてください)と表示されています。
➢"Hold to unveil"を押し続け(※"Hold to unveil"を抑えている間、単語が表示されます。)、1~4の単語を書き留めてください。(数字と連動しているので数字も書き留めてください)
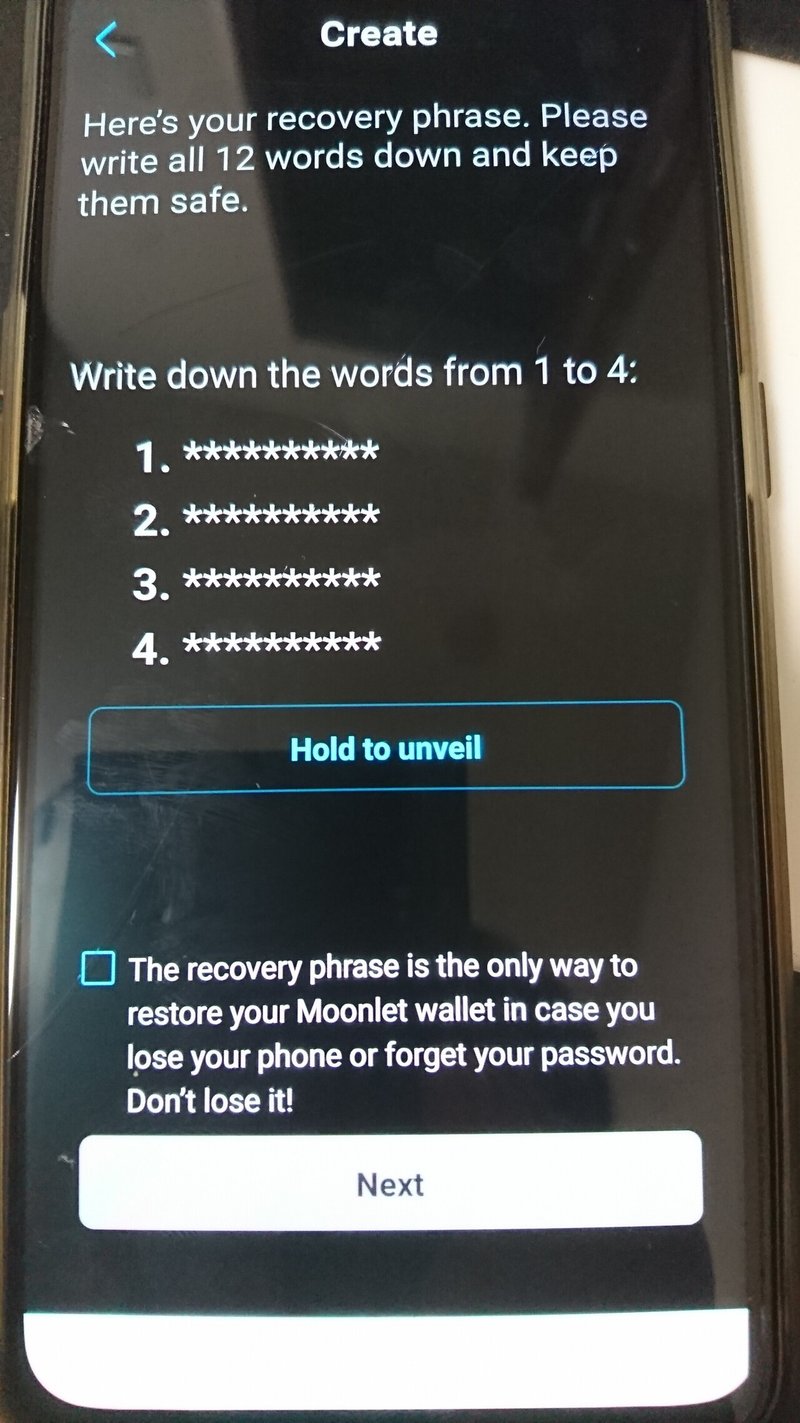
➢書き留めたら、"The recovery phrase is the only way to restore your Moonlet wallet in case you lose your phone or forget your password.Don't lose it!"(このフレーズはスマホなくしたり、パスワードなくした時にリカバリーする唯一の方法です。無くさないでくさい!)の文字をタップして□にレチェックを入れます。
➢"Next"を押します。
➢先ほどと同じ用に、今度は5~8番目の単語を書き留めます。書き留めたら"Next"を入れます。
➢三度、今度は9~12番目の単語を書き留めます。書き留めたら"Next"を押します。
それぞれの、欄に該当する数字のフレーズ(単語)を入力していきます。下の画面では、上から2.8.9番目の単語を入力します。
※文字を入力する際は、それぞれの欄をタップして単語を入力しても良いし、"Next word"を押して、カーソルを入力欄に移動させてから単語入力をしてもいいです。(個人的には"Next word"は使わないほうが楽だと思います)
➢3つの単語を全て入力したら、"Confirm"を押しましょう。
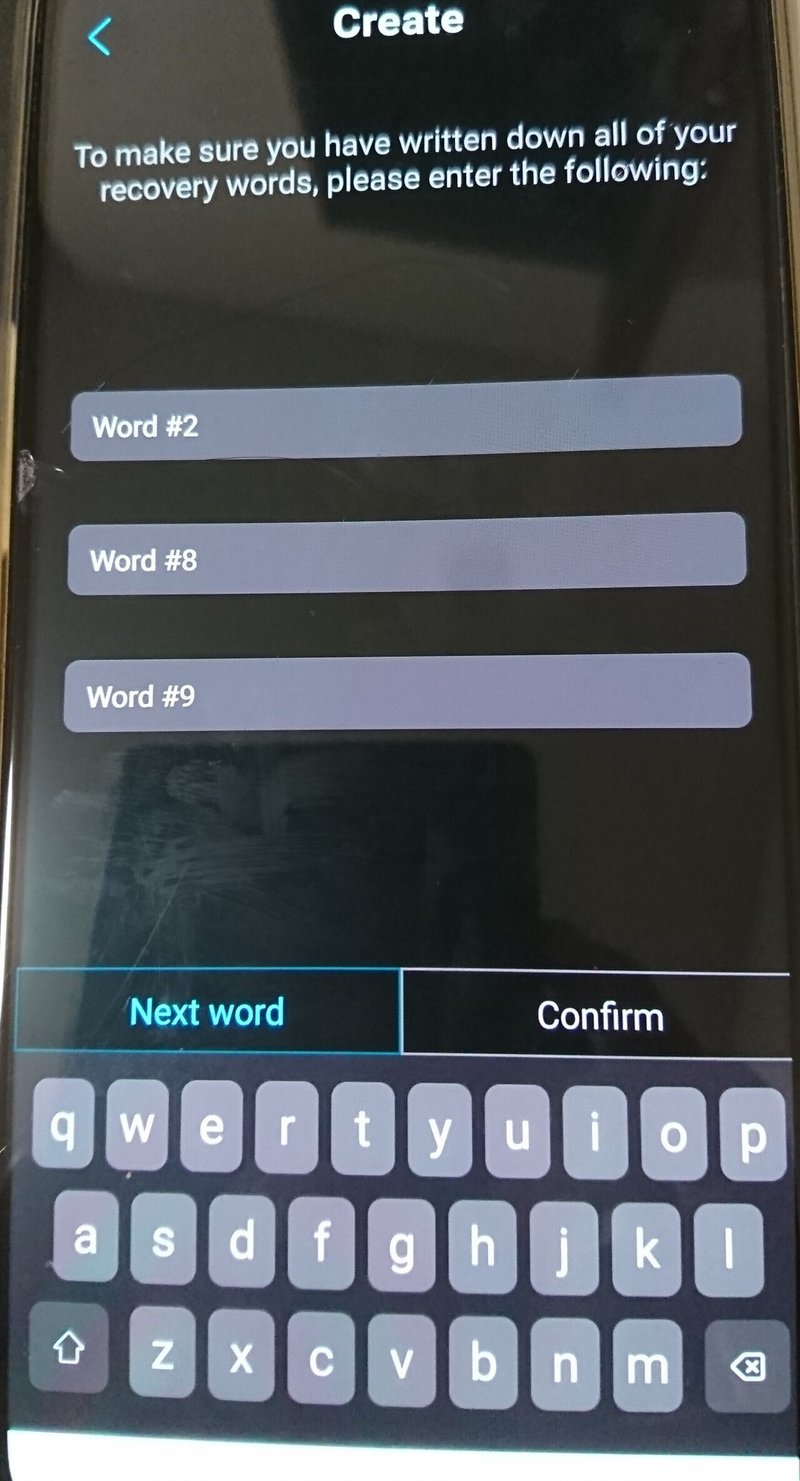
➢6桁のピンコードを決めます。
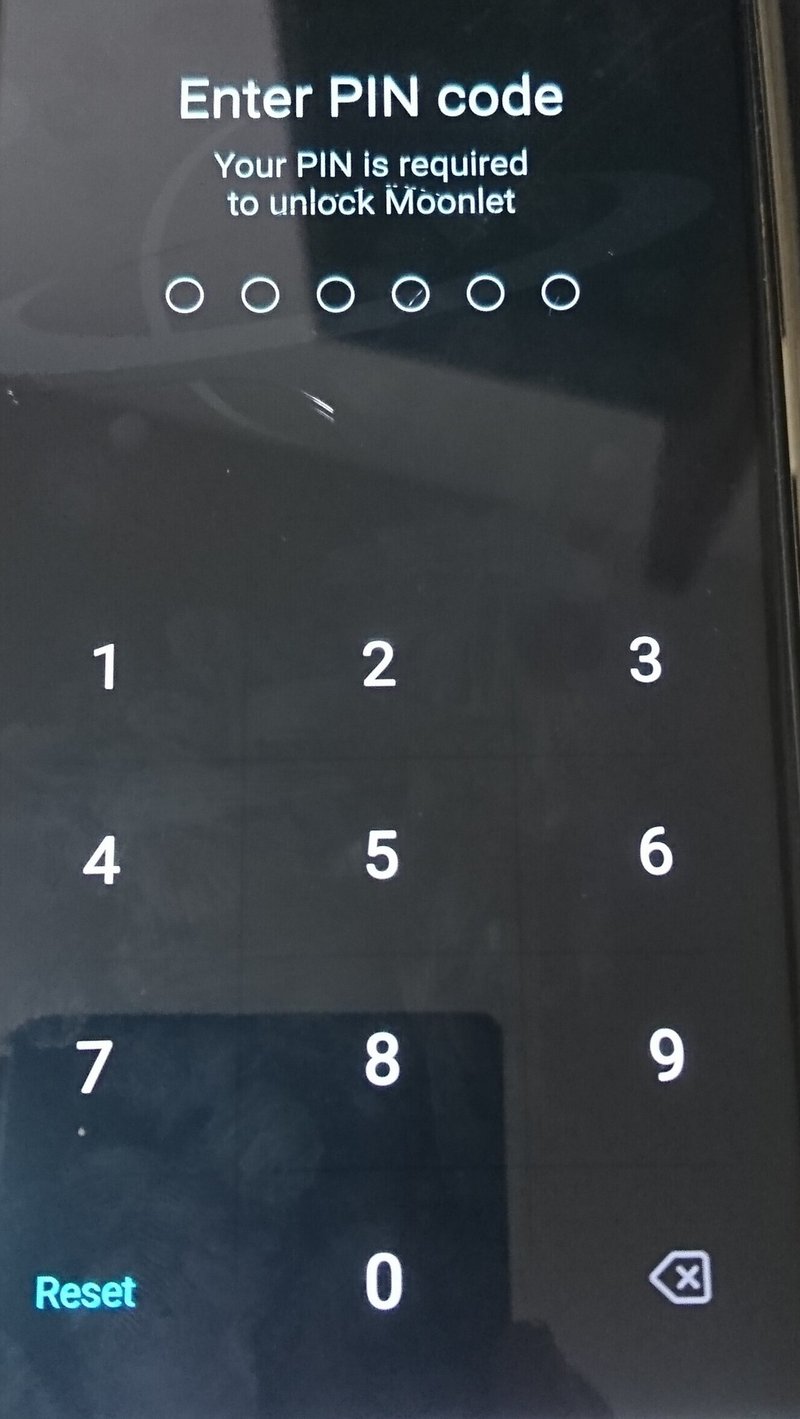
➢これでアカウントの作成は完了し、ウォレット画面に移動します。
・ウォレットを操作しよう!
➢ウォレット画面に移動すると、下図の用になっていると思います。まずは、画面右上の手帳マークを押してみましょう。
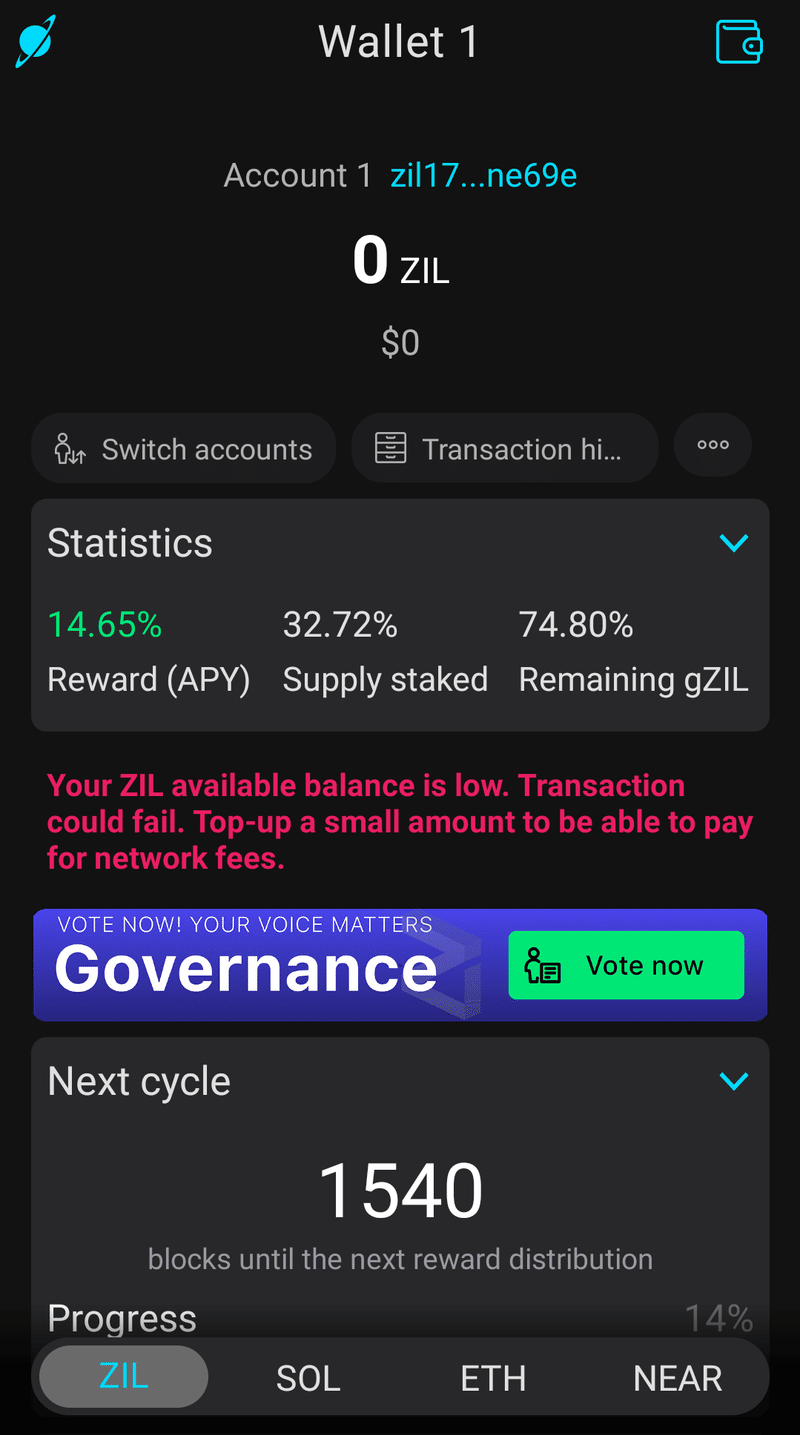
・手帳マーク
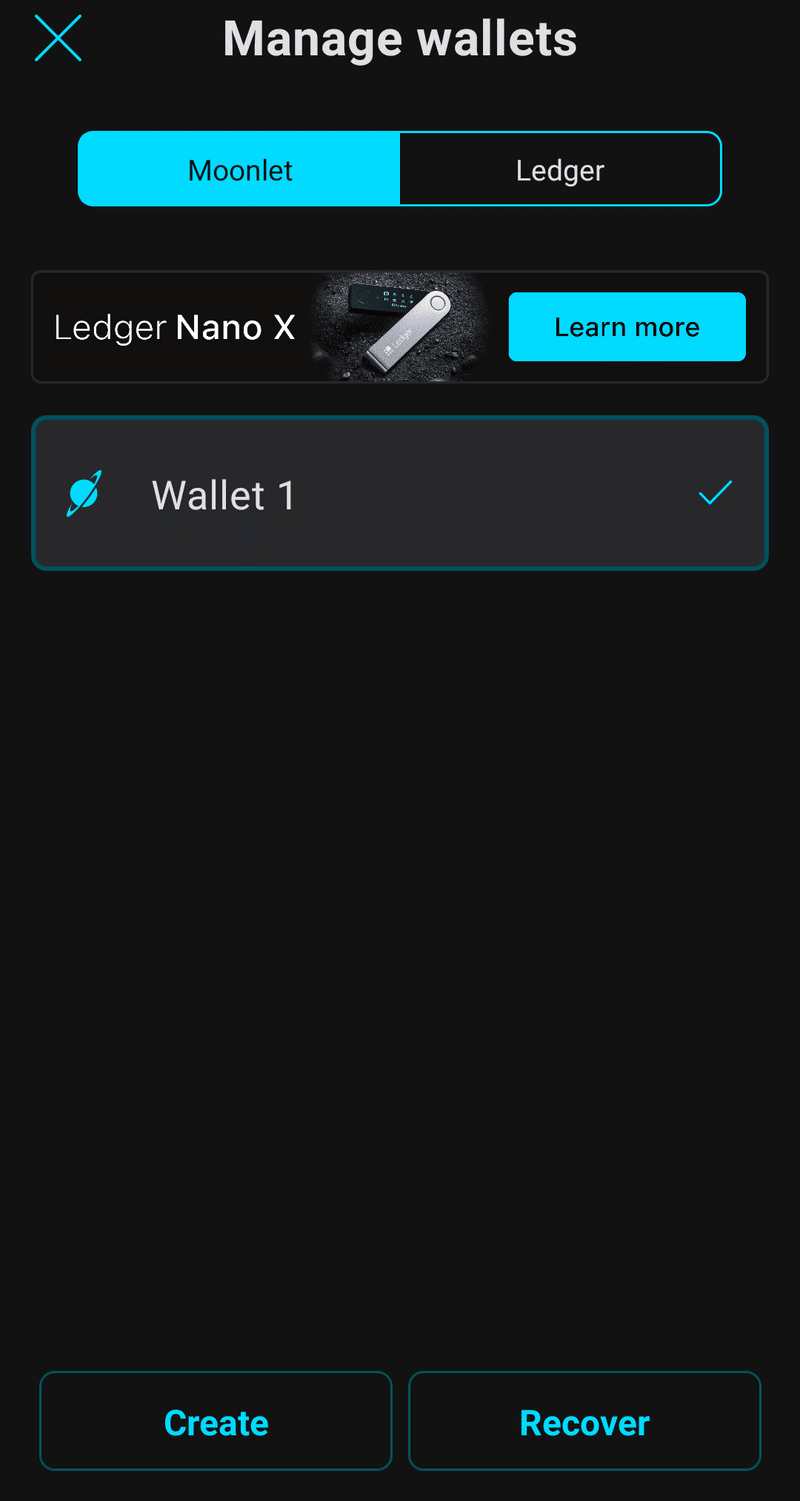
➢ウォレット管理が表示されます。ウォレットを右側にスライドさせてみましょう。
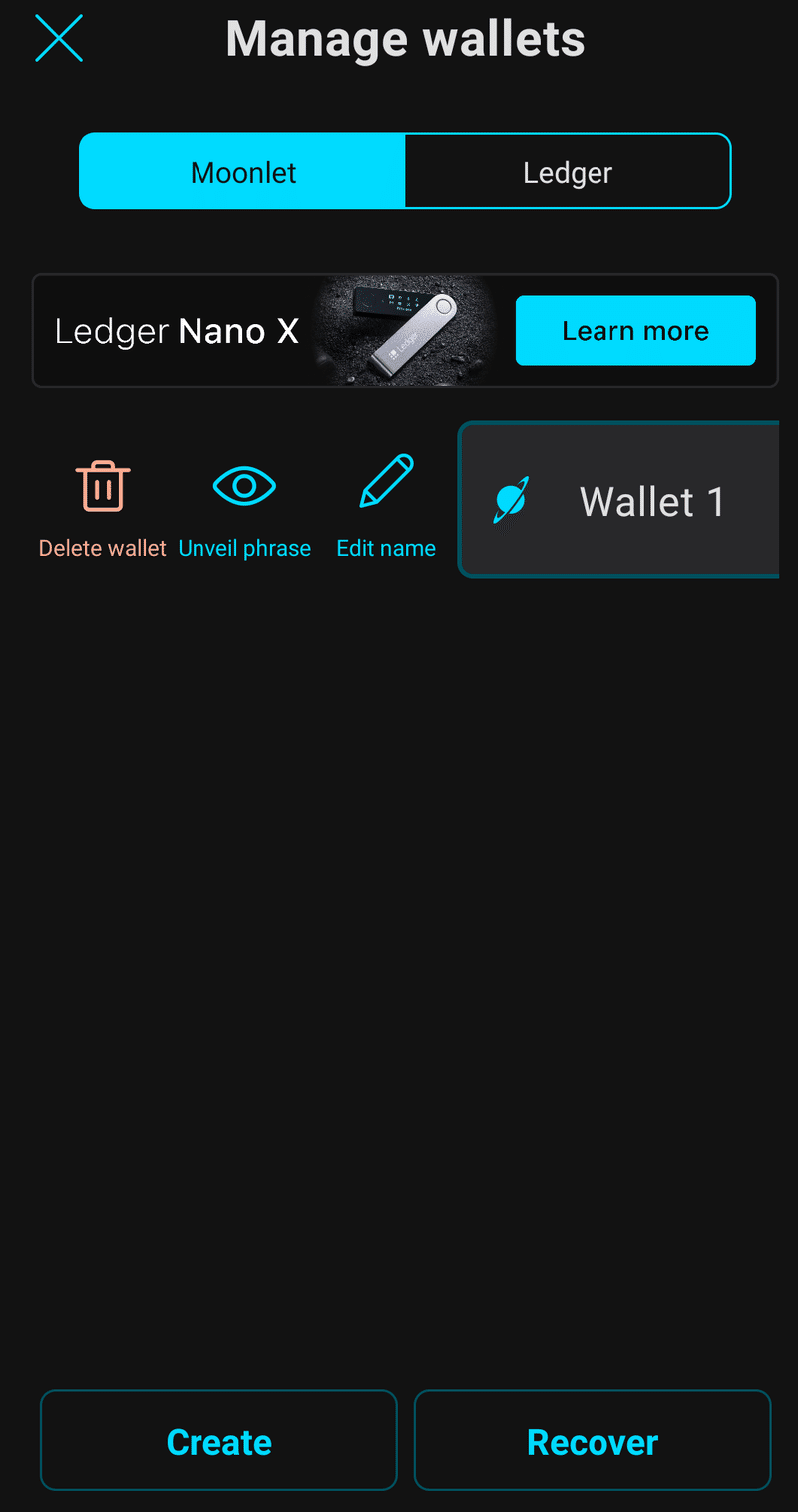
➢左から"Delete wallet"(ウォレットの削除)、"Unveil phrase"、"Edit name"が表示されます。
>デリートウォレットは、ウォレットの削除
>アンベールフレーズは先程の12個のワードがまた見れます。(無くした人は、スマホを変えたり紛失する前に、ここで確認して書き留めておいてください。)
>エディットネームは、ウォレットの名前を変更することが出来ます。
➢画面左下の"Create"で新しいウォレットを作ることが出来ます。(1つのウォレットを複数持つことが可能です。)
➢画面右下の"Recover"を押すと先程の12個のフレーズを入れることでウォレットをリカバリさせることが出来ます。
➢画面右上のタブを"Moonlet"から"Ledger"に切り替えると、"Ledger"でのログインが出来ます。
※これらのボタンは最初の画面にあった"Create","Recover","Connect"と全く同じです。その為、Ledger Xを持っている方は、"Create"をせずに最初から、"connect"でつなぐことが恐らく可能だと思います。(nano Xを持っていないので、検証できていません。)繋ぎ方は、他のアプリ同様Ledgerアプリを起動している状態で、ブルートゥースかケーブルの希望する方を選び、"connect"を押すだけです。Ledger Sの方は、ケーブルで同じことが可能ですが、対応ケーブルでないと認識しない可能性があります。(Ledger公式サイトのケーブルを使われることをおすすめします。私の所持しているケーブルではLedger自体起動が出来ませんでした。)
・通貨画面の切り替え
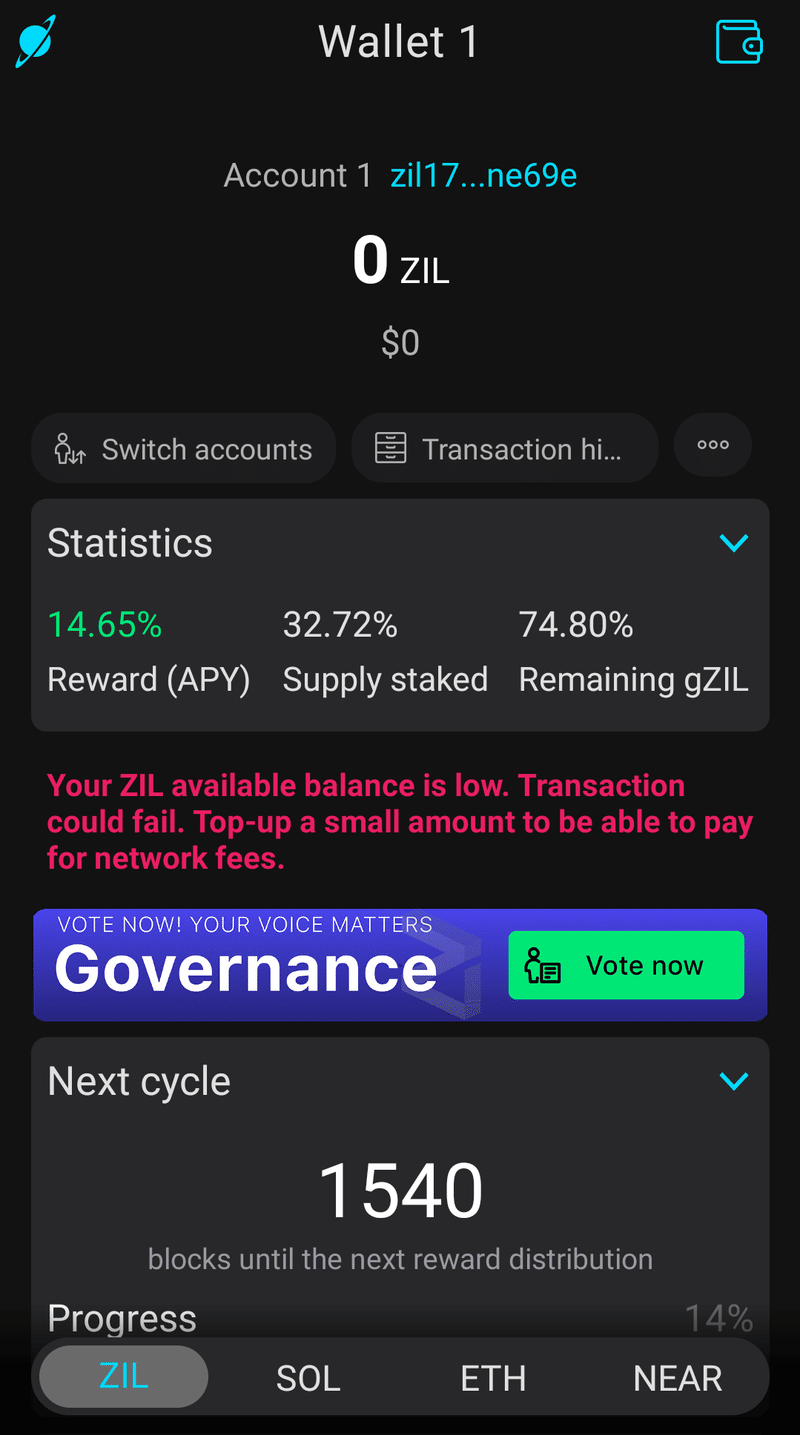
➢上の画面では、画面下のタブが"ZIL"になっており、"ZIL"のウォレットが表示されています。"SOL"をタップして"Solana"のウォレットの切り替えてみましょう。
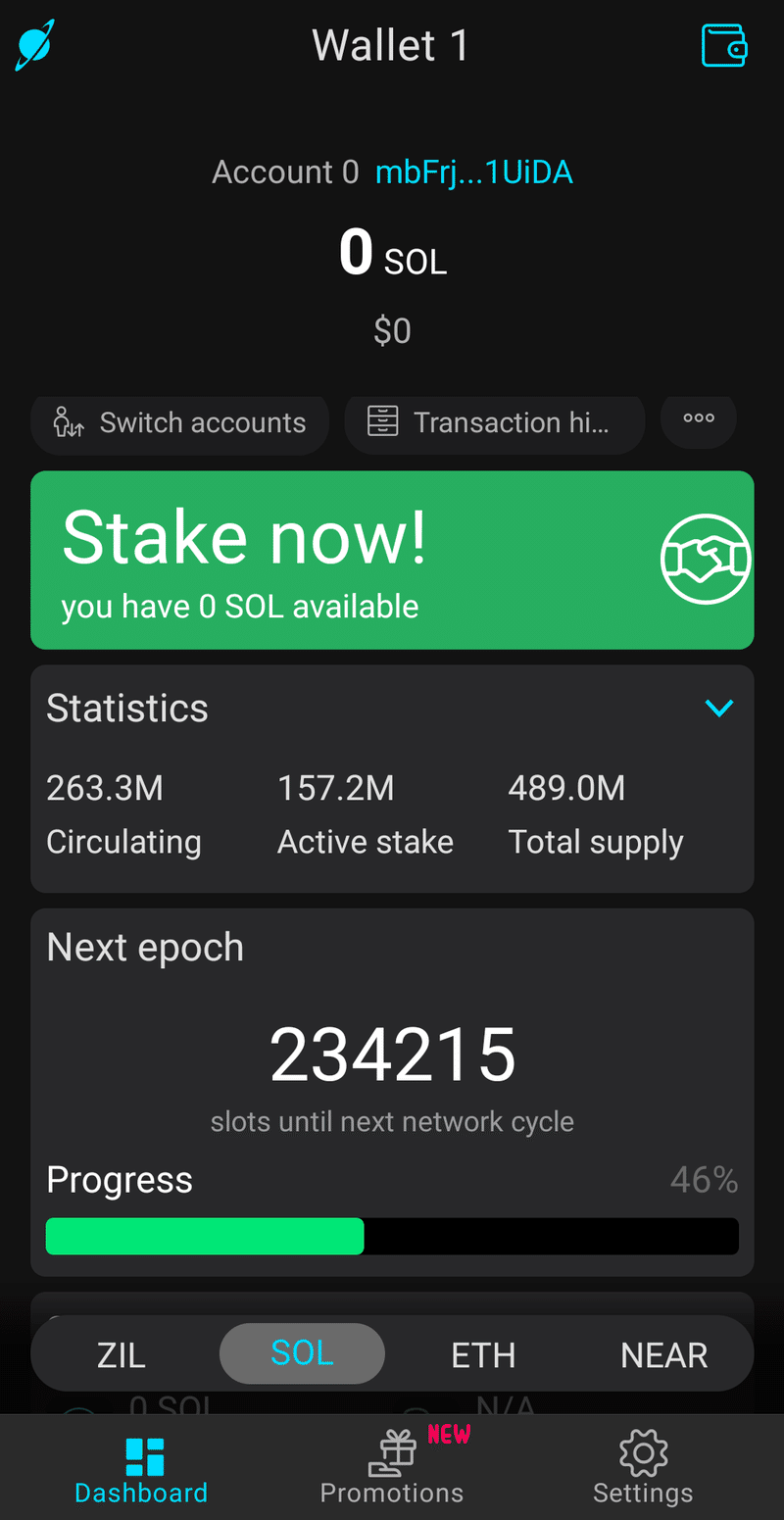
➢現在、"Account 0"で右側にアドレスが表示されています。アドレス左下の"Switch accouts"を押すと、アカウントを切り替えることが出来ます。初期からアカウントが4つ存在し、それぞれ別のアドレスで独立して使用すること(使い分けること)ができます。
➢"Switch accounts"の右側、"Transaction history"では過去のトランザクションヒストリを見ることが出来ます。
➢"Transacton history"の更に右の"…"ではアドレスをクリップボードにコピーしたり、支払いのスキャンをしたり、トークンを加えたりします。
➢画面中央、緑の"Stake now!"を押すことで、ステーキングの設定が可能となります。(要:SOL)その下の統計やエポックの進捗はソラナビーチと変わらないので説明を省きます。
さぁ、画面をスライドして、下に移動してみましょう。下の画面まで到達すると思います。
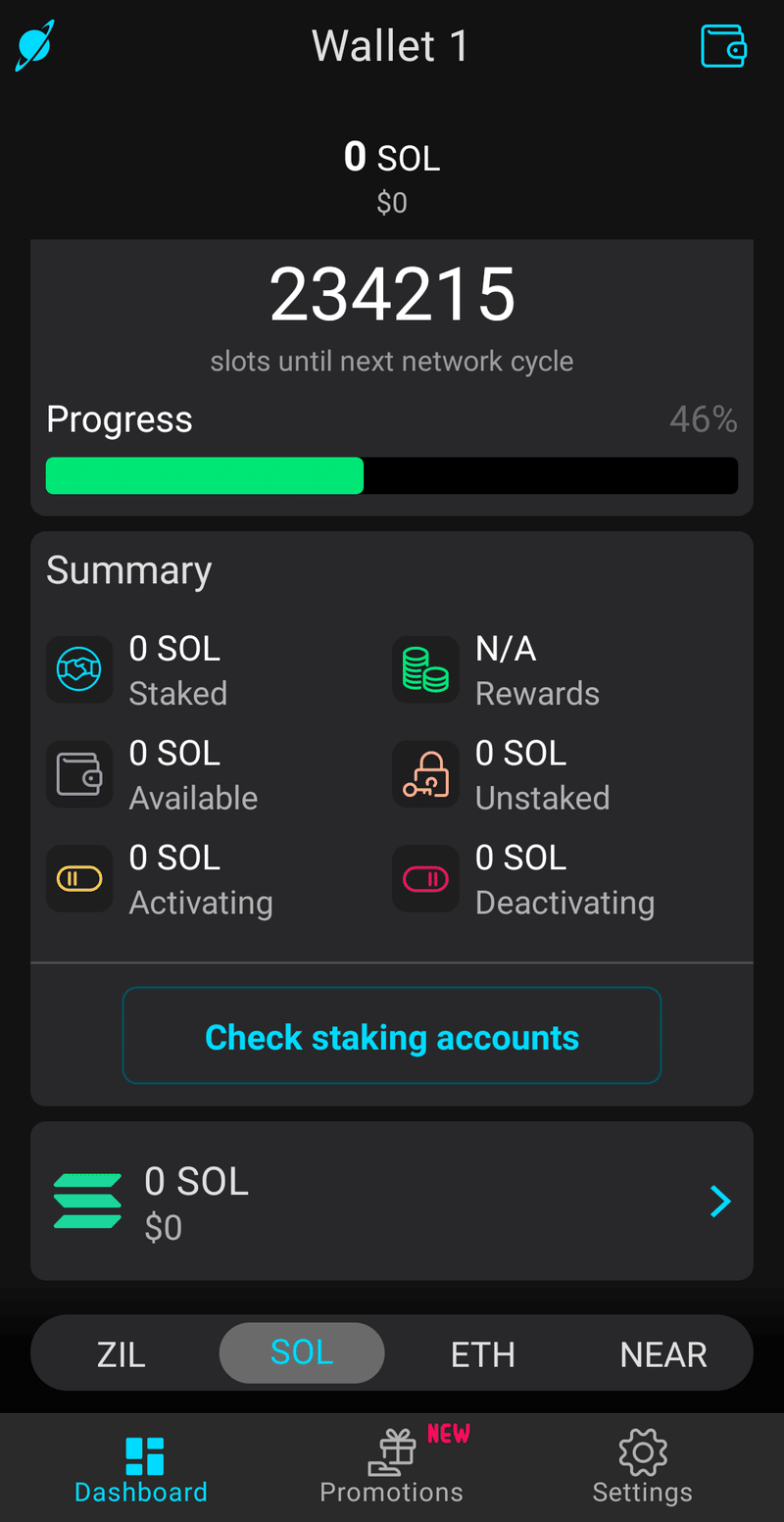
➢画面中央では現在の自分におけるSOLのサマリを見ることが出来ます。
➢~SOLのところの□をタップしてみましょう。
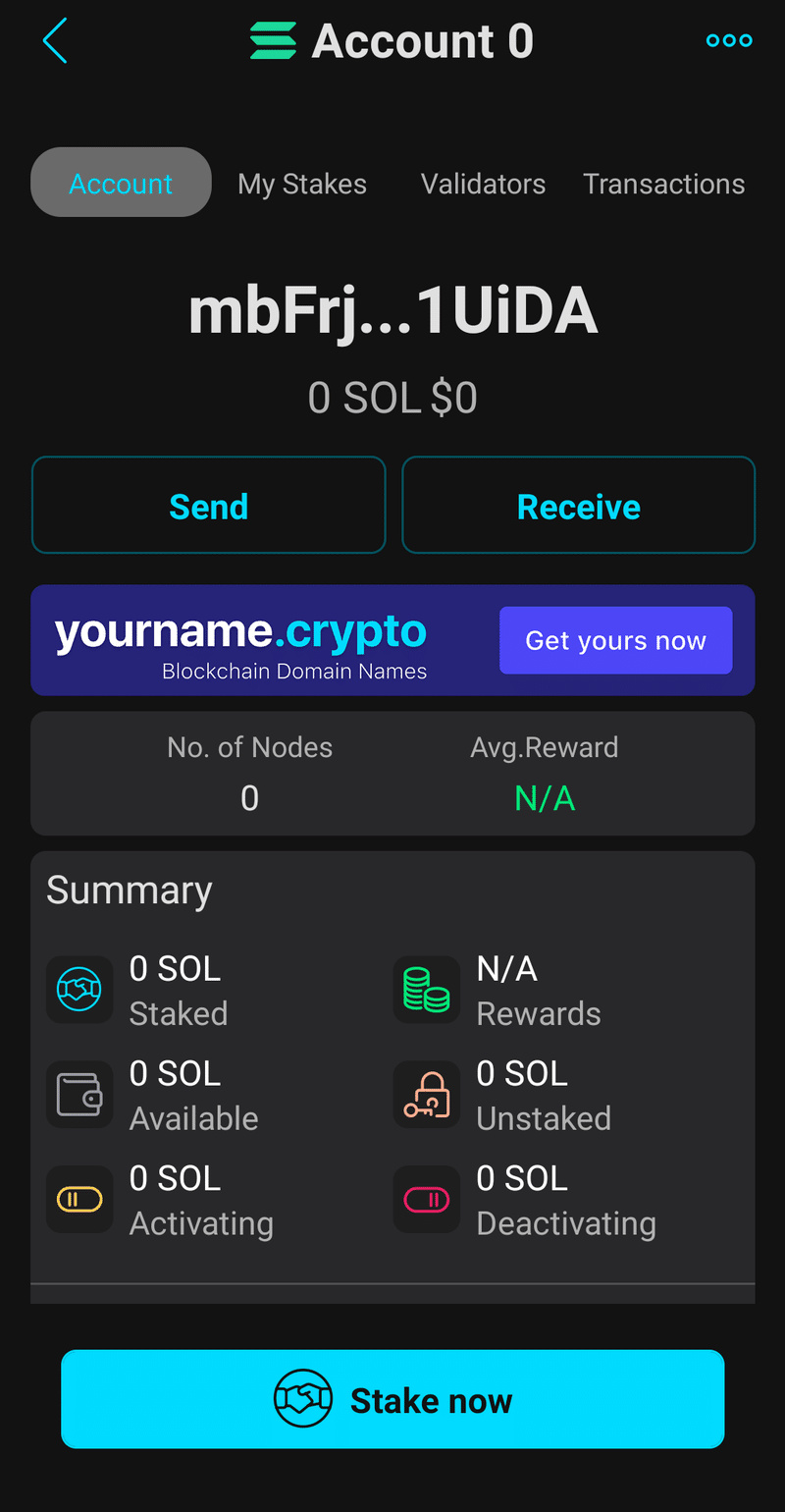
➢"send"をタップするとSOLを送ることが出来ます。"Receive"をタップするとSOLを受け取るためのアドレス(QRコードも)を表示したり、クリップボードにコピーすることが出来ます。
➢下の青い"Stake now"でもステーキングが開始できます。
・ステーキングを開始しよう!
➢まず、"moon let"にSOLを入れましょう。(画面下では0.2SOL入れました)
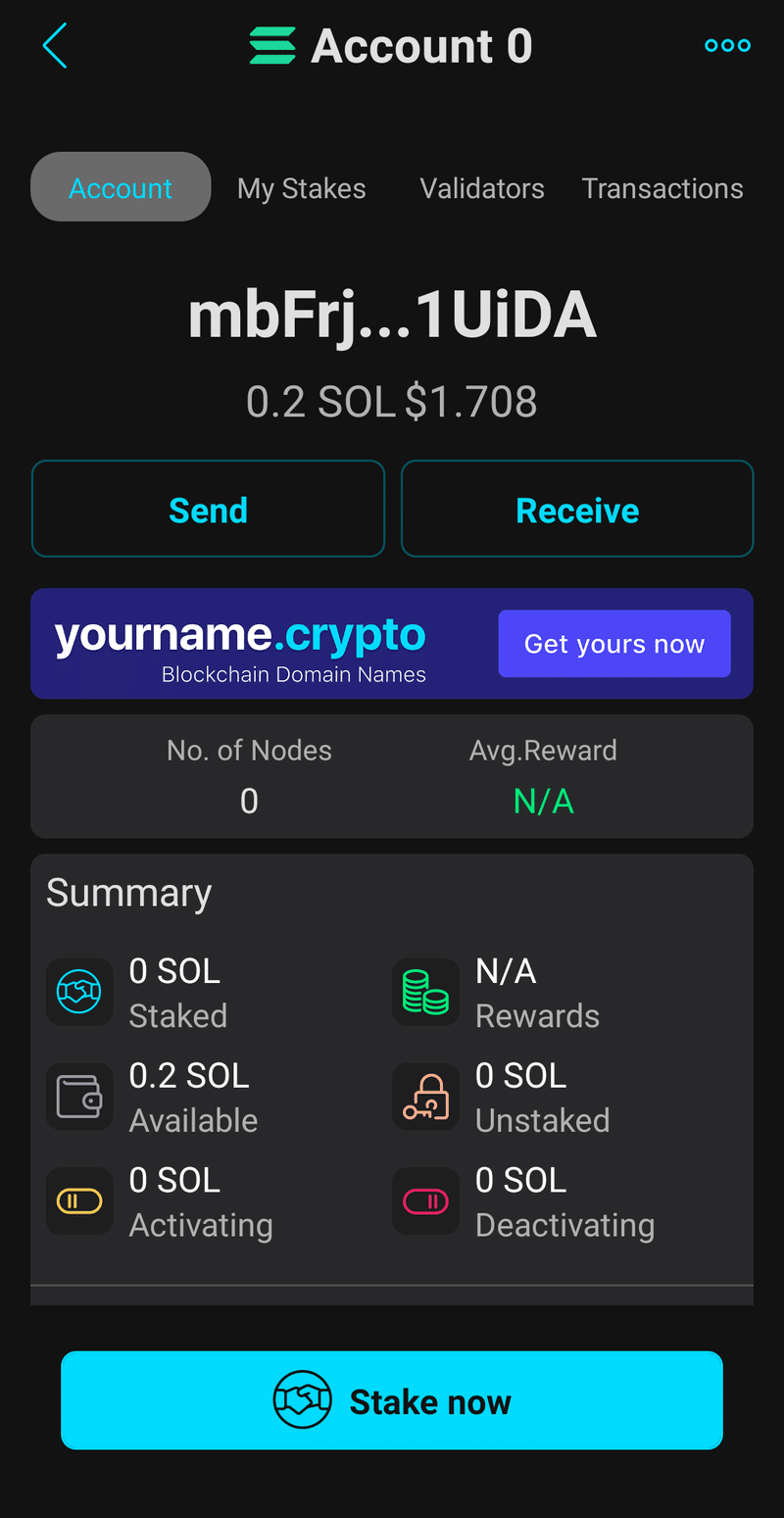
➢先程の緑の"Stake now"でもここの水色の"Stake now"のどちらでもいいので"Stake now"を押してください。
➢下図の用に画面が切り替わるので、"Create stake account"をタップします。
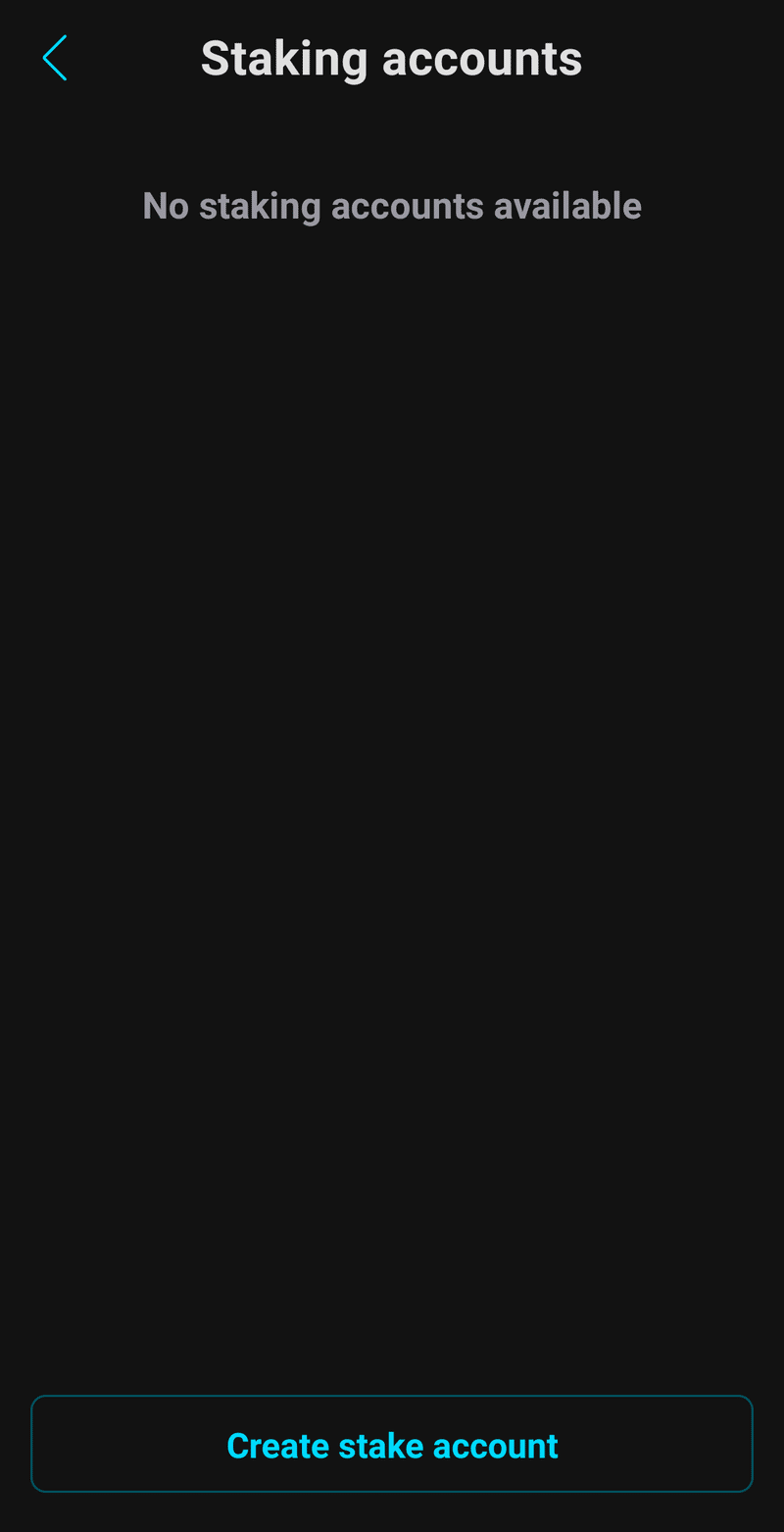
➢ステーキングするSOLの量を入力して、"Confirm"を押します。
※"solflare"では、"こちら"で少しだけSOLを残してステーキングを開始しないとエラーが発生しましたが、"Moonlet"では予め、"Moonlet"側で量を減らしてくれていて、ステーキング可能な量を表示してくれていますので、表示されている限界の数字まで賭けることが可能です。
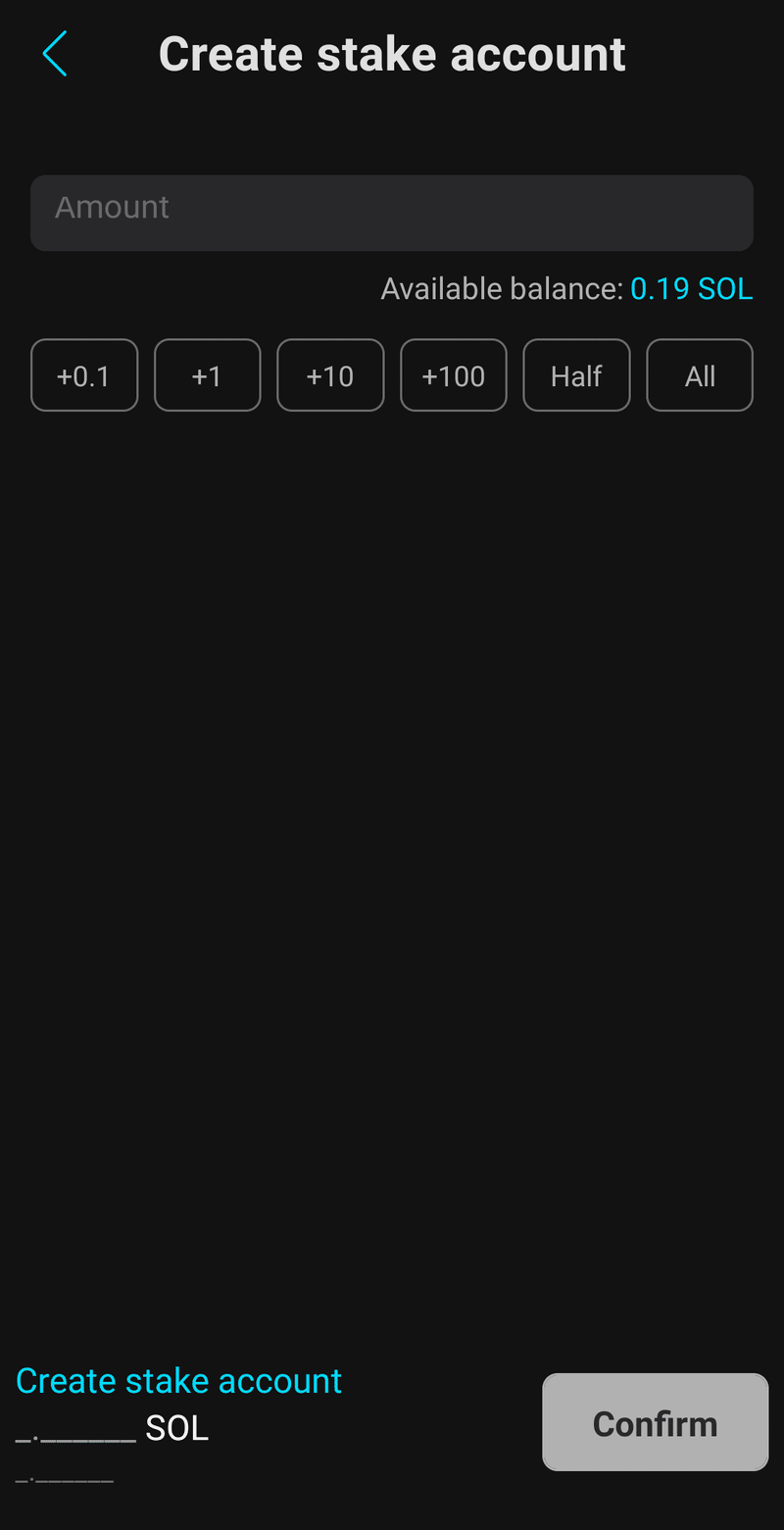
➢"Sign all transactions"をタップしましょう。
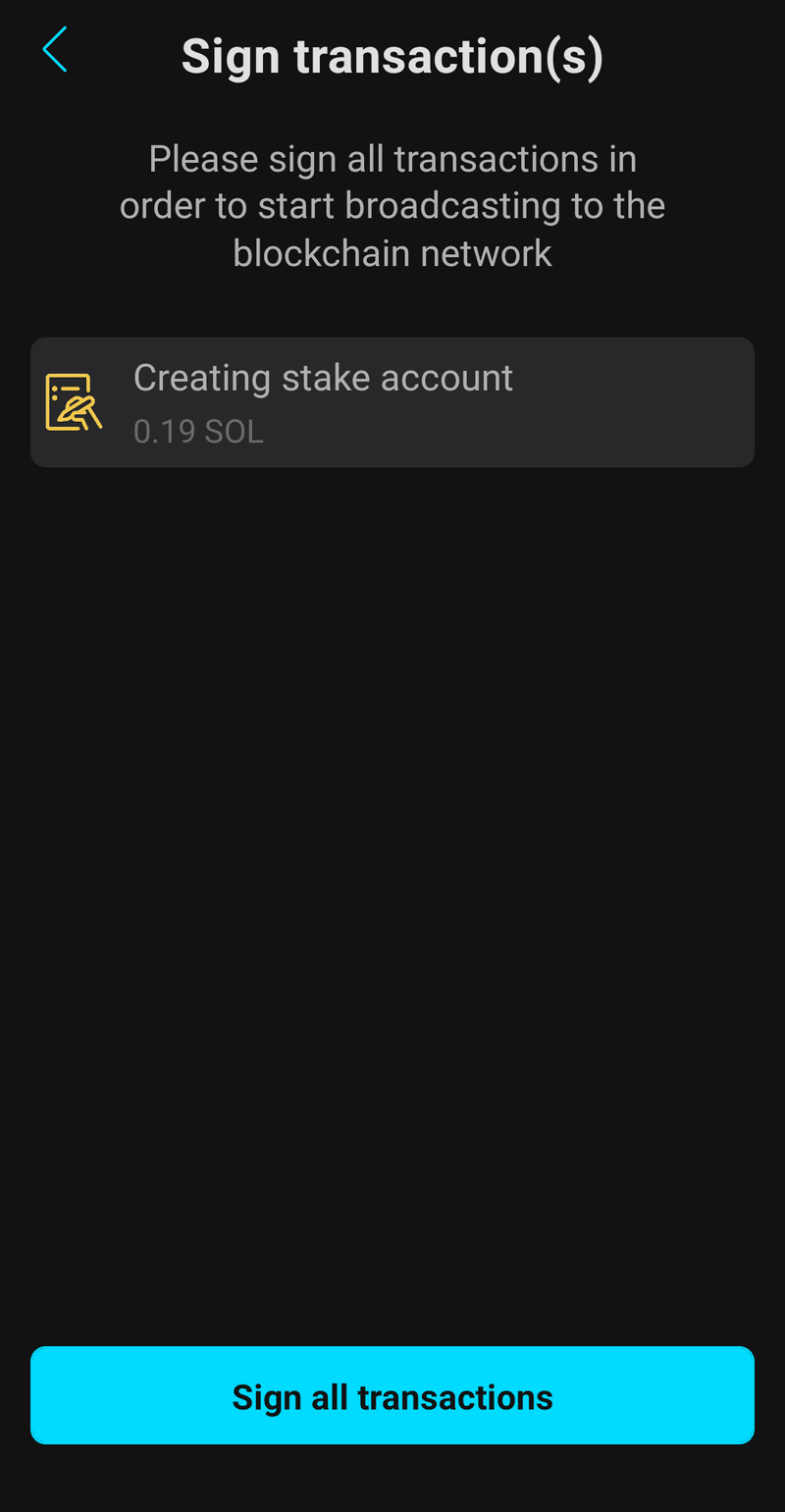
➢ピンコードが聞かれるので入力します。
➢"Creating stake account"にレチェックが入るので、"Continue"をタップします。
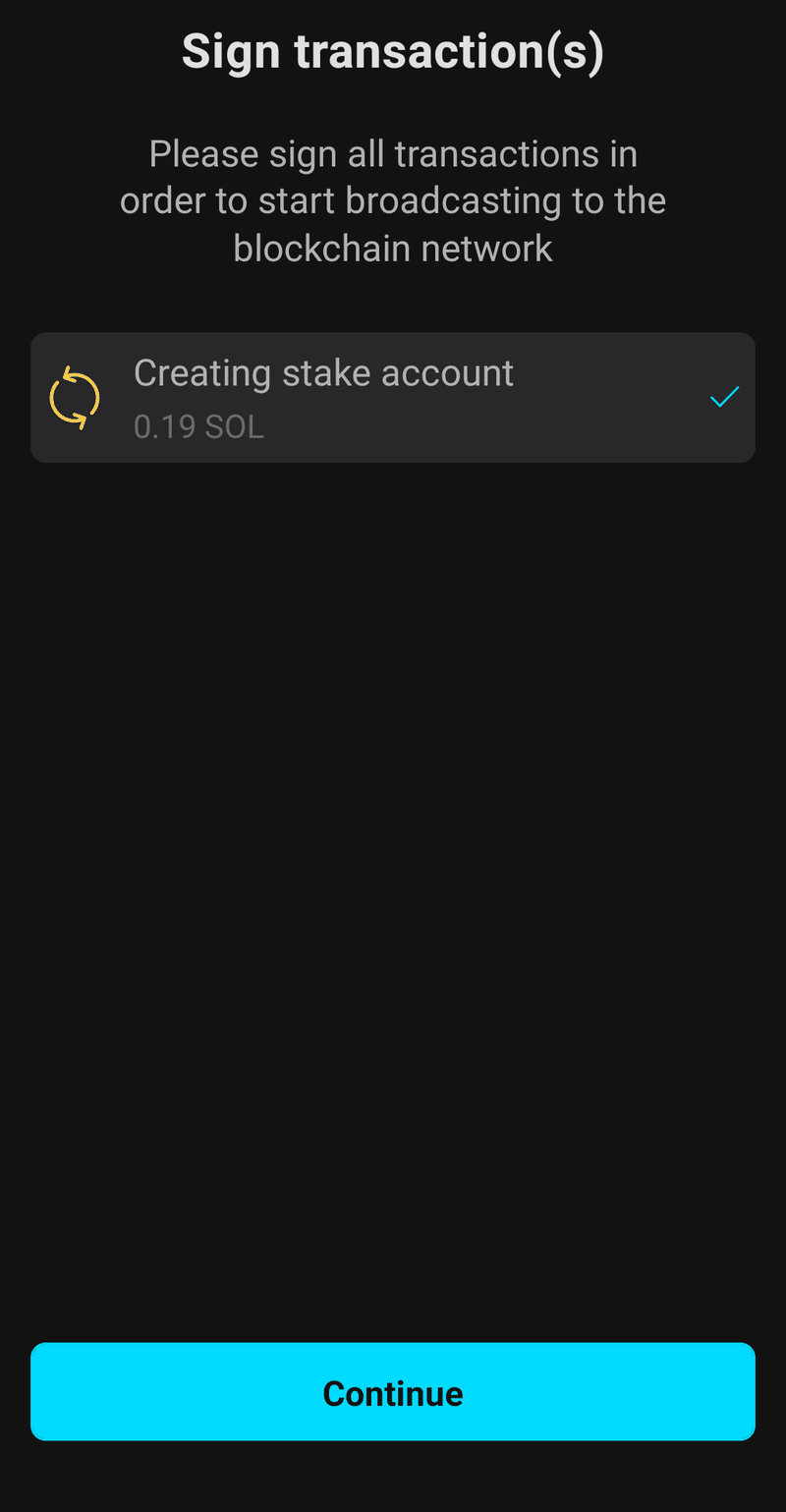
➢しばらくすると下図のように"Create stake account ~~SOL"と表示されます。

➢現在画面右上、"Transactions"のタブになっているので、左上"Account"に切り替えます。
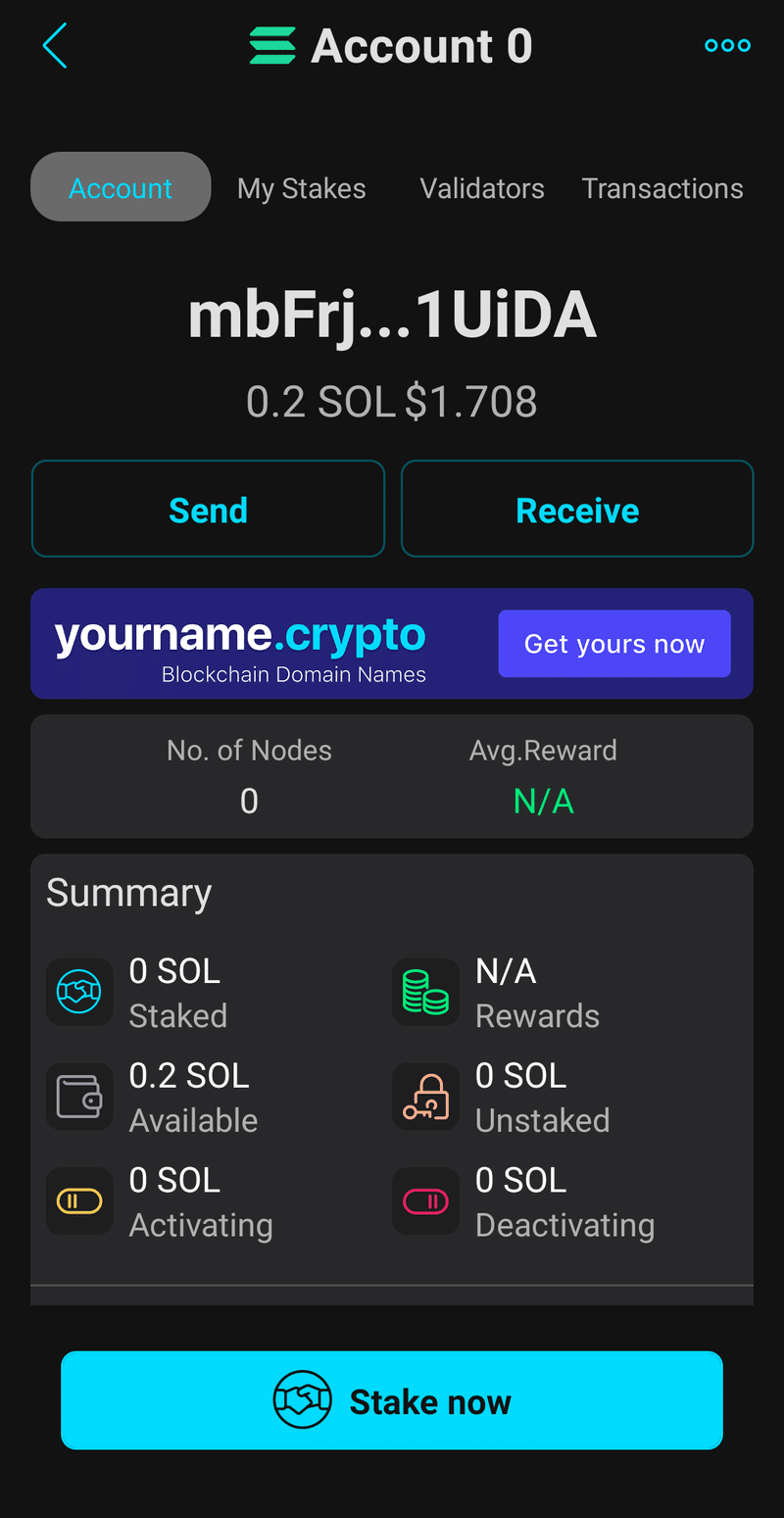
画面をスクロールしてみましょう。先程のサマリ"Unstaked"の数字が"0"から"0.19"(賭けた数字)に切り替わっていると思います。
➢"Check staking accounts"をタップします。
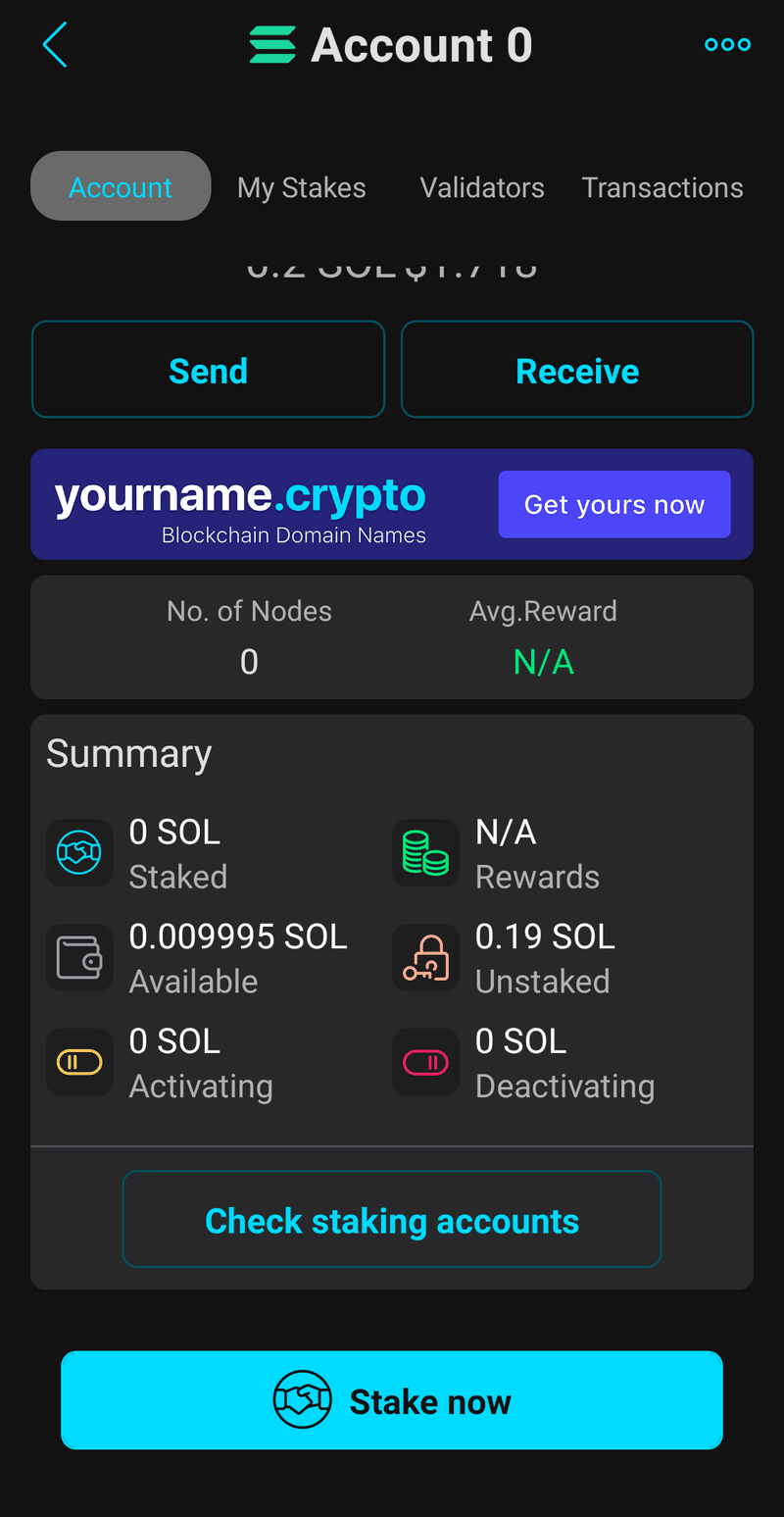
すると下図のように画面が切り替わります。"Withdraw"で払い出し、"Stake"でステーキングの開始がされます。
➢"Stake"を押しましょう。
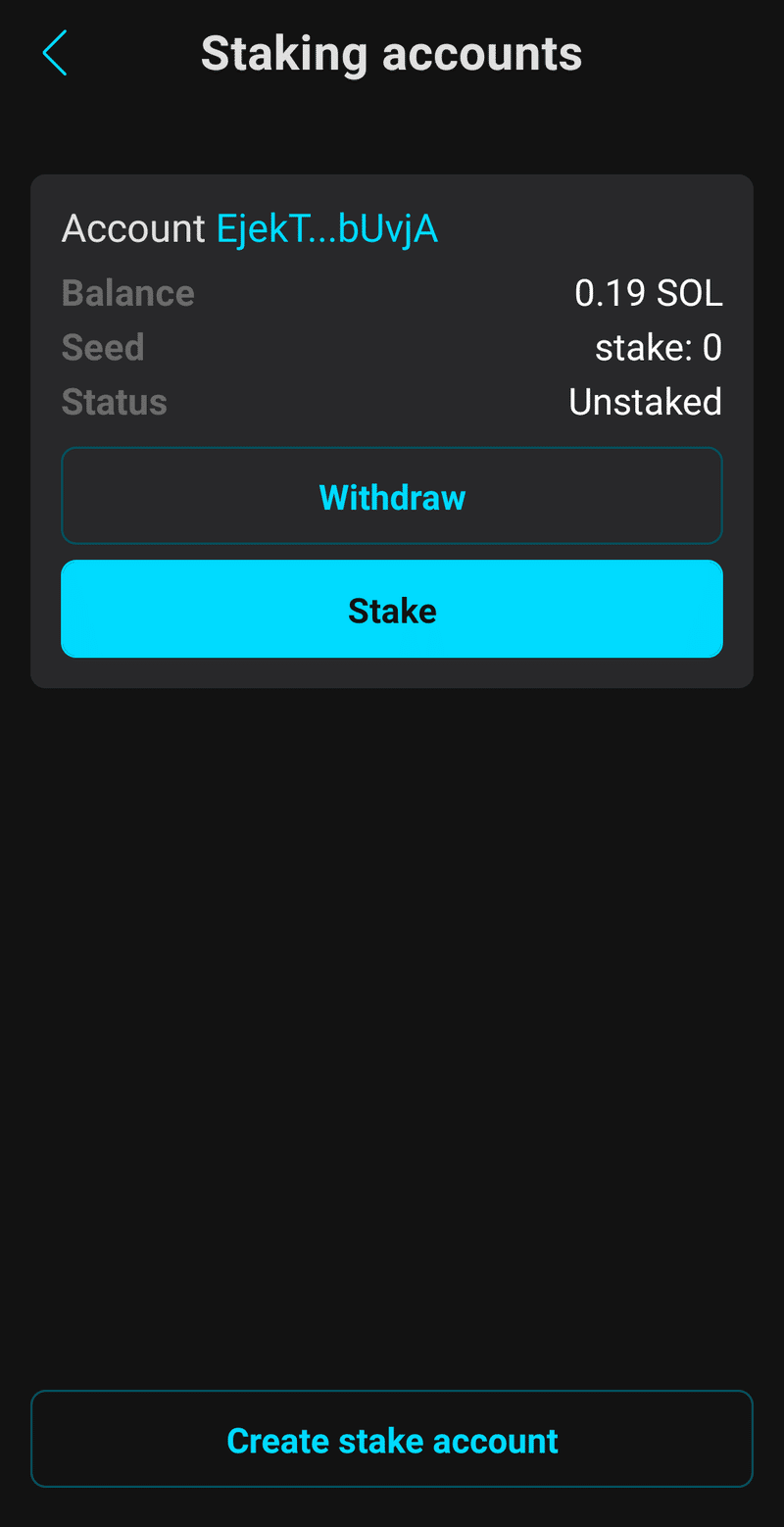
Securely stake your SOL and earn up to 25% reward(安全に貴方のSOLは賭けられます。そして、25%の報酬を稼ぎます。)
※現在のSolanaのステーキング利率は年利25%です。
CURRENT PROMOTION(現在のプロモーション)
ZERO commission %(手数料0%)
by the end of March this year(今年の3月末まで)
と表示されます。
➢"Stake Now"をタップしてください。
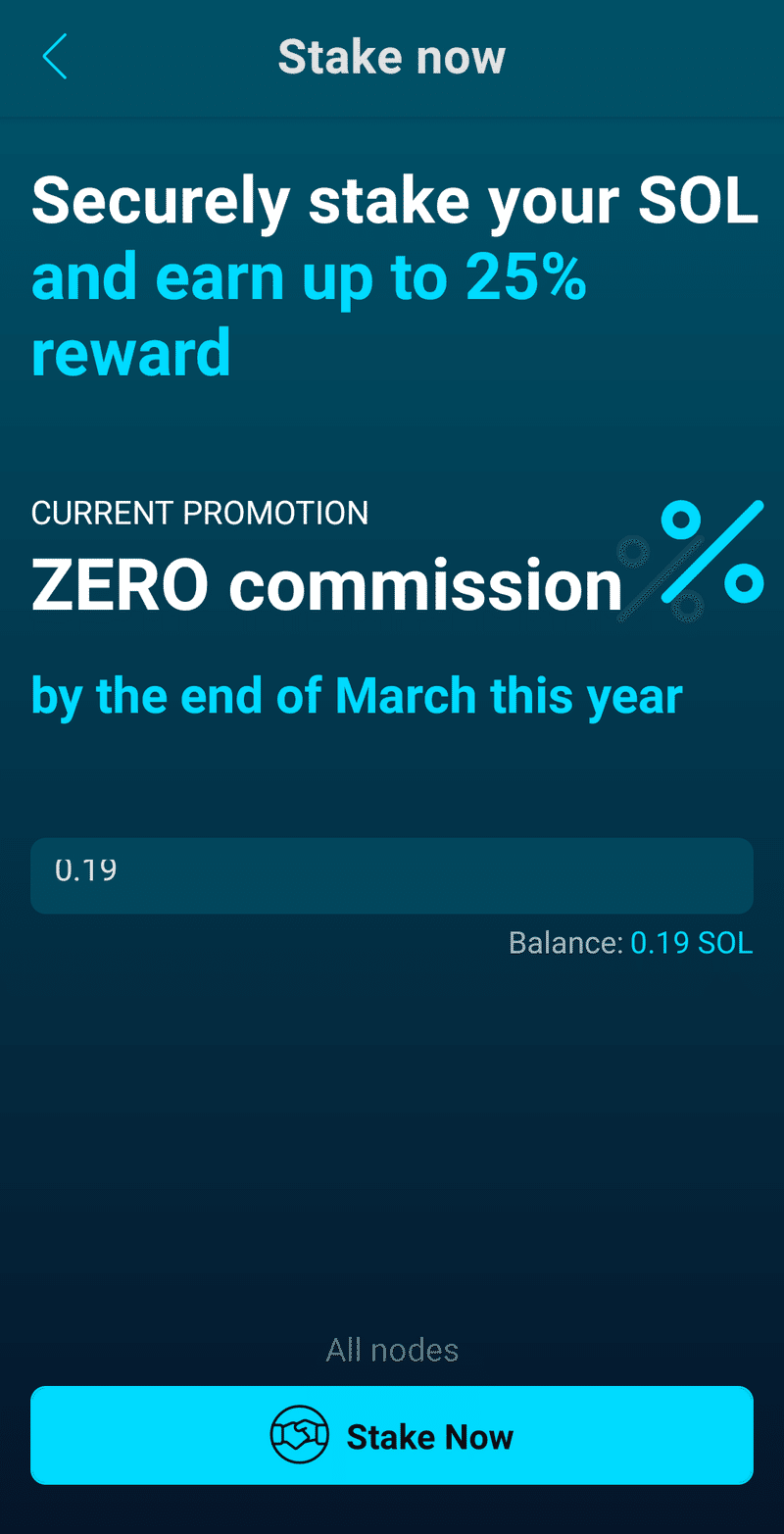
Please sign all transacitions in order to start broadcasting to the blockcahin network(ブロックチェーンネットワークに広報するために全てのトランザクションに署名してください)と表示されます。
➢"Sign all transactions"をタップして、ピンコードを入力しましょう。
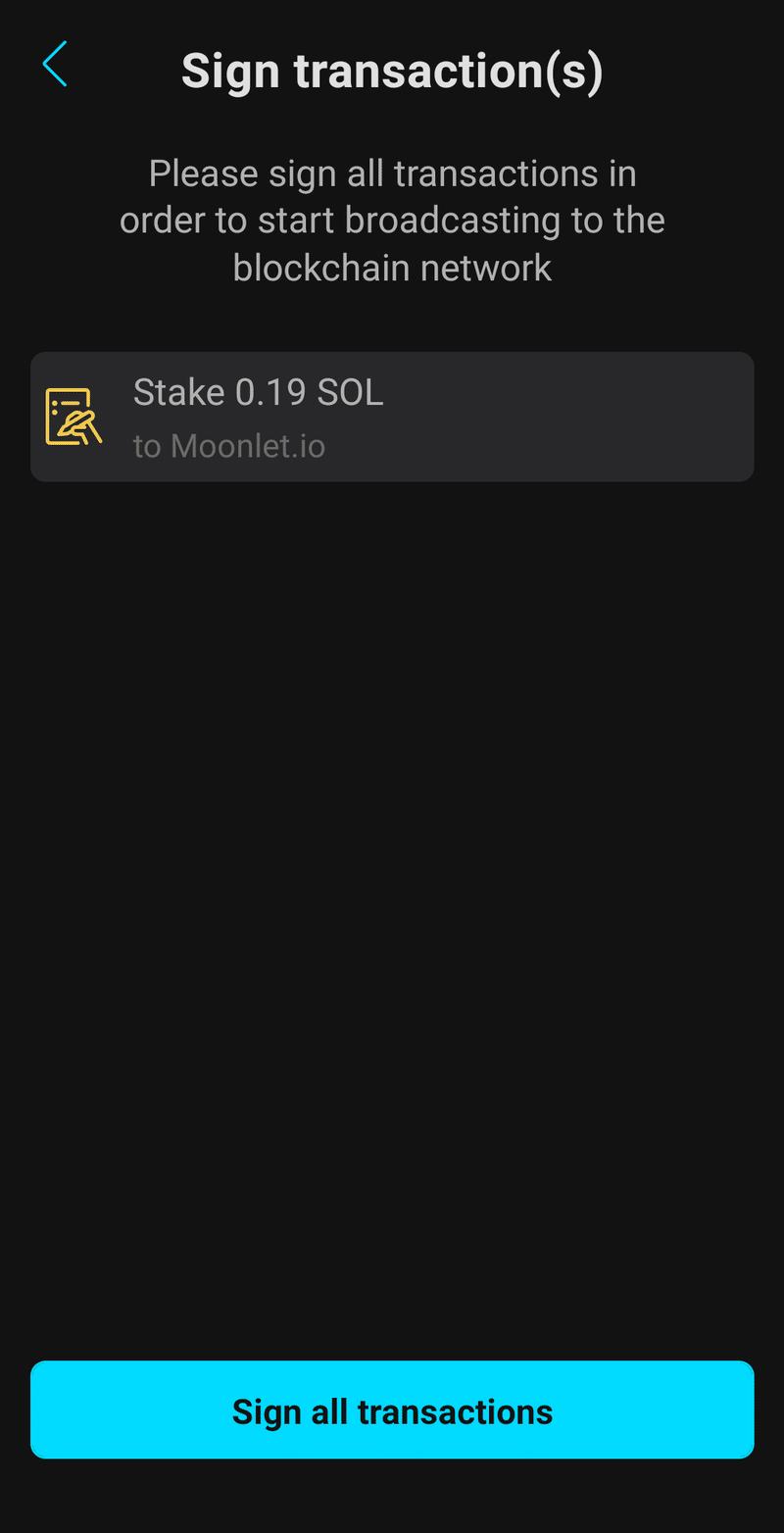
➢"Continue"を押します。
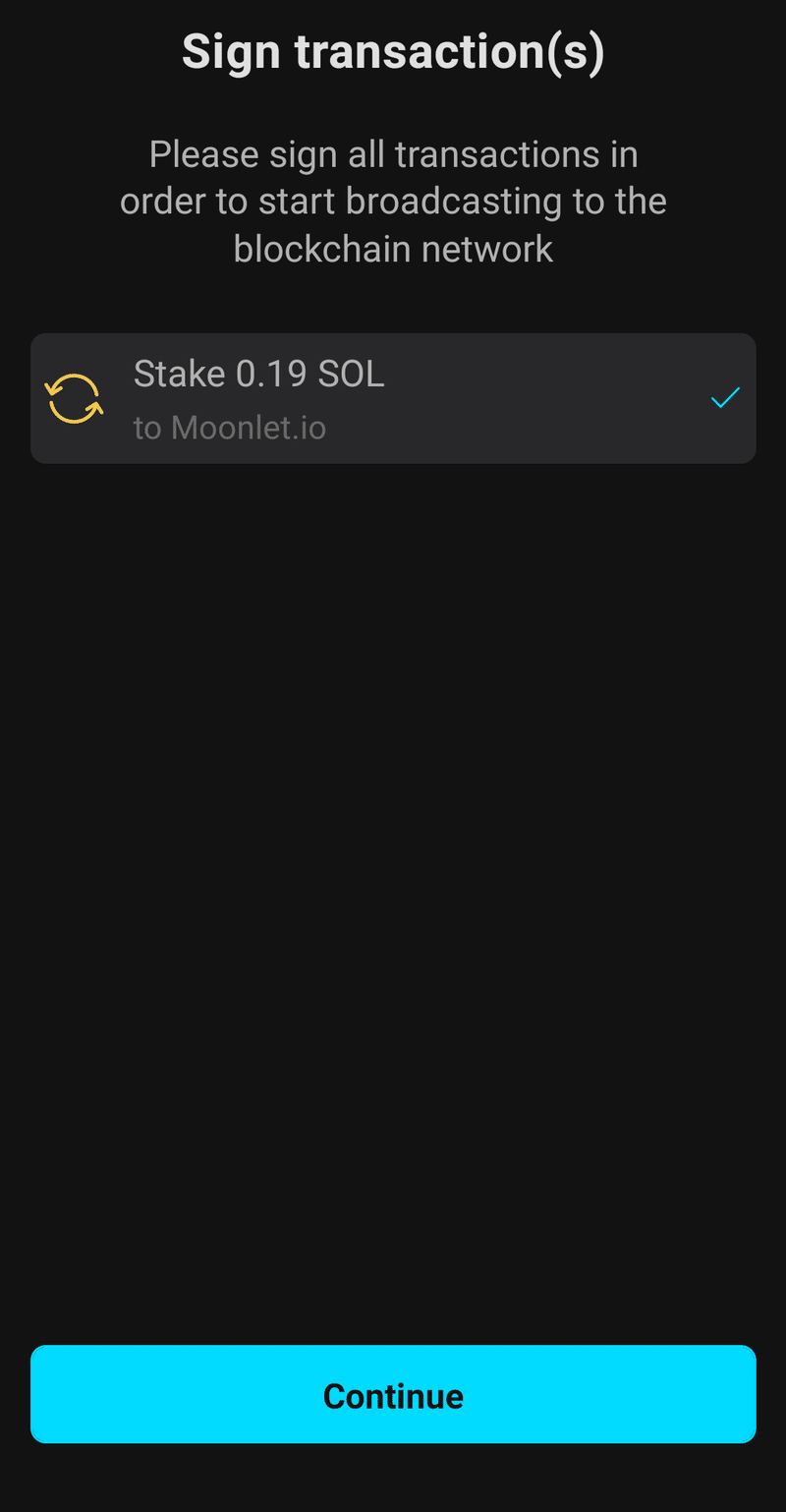
➢成功すると、"Transactions"のタブに"Stake~~"というトランザクション履歴が追加されます。
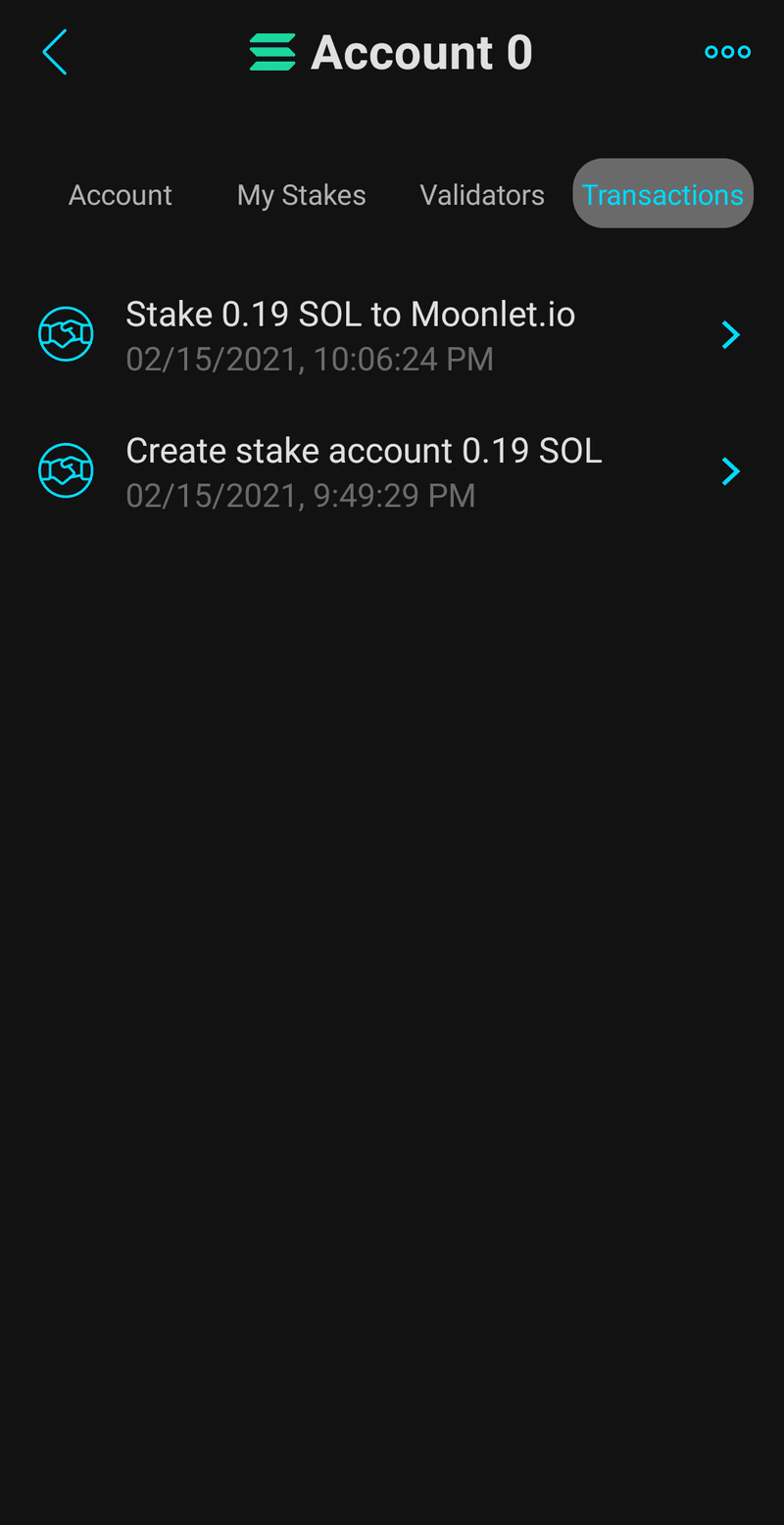
➢タブを"My Stakes"に切り替えてみましょう。先程は、表示されなかった"My stakes"に"Moonlet.io"のステーキングが表示されるようになりました。(現在合計で569602.3505SOL賭けられていて、その内の0.19SOLが自分のステーキングということになります。)
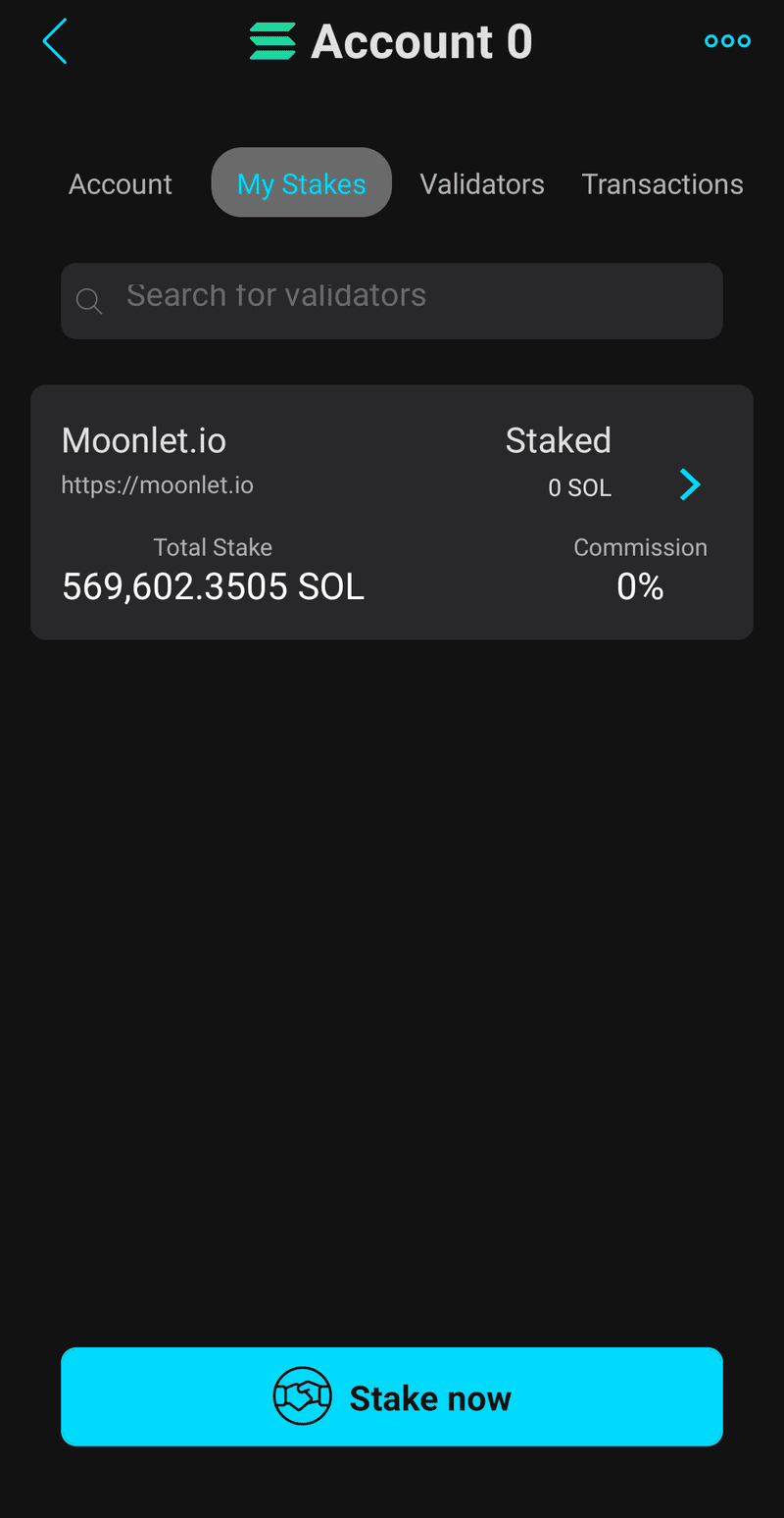
➢上記でステーキングの設定は完了ですが、ここの"Stake now"を押すことで、ステーキングをやめたり"Unstake"、新しく、ステーキングアカウントを作る"Create stake account"が出来ます。また、メイン画面の"Check staking accounts"からも"Unstake"することが出来ます。
※ステーキングが完了すると、サマリで先程"Unstaked"だったSOLが"Activating"に移るのでそちらでもステーキングの完了を確認することが出来ます。
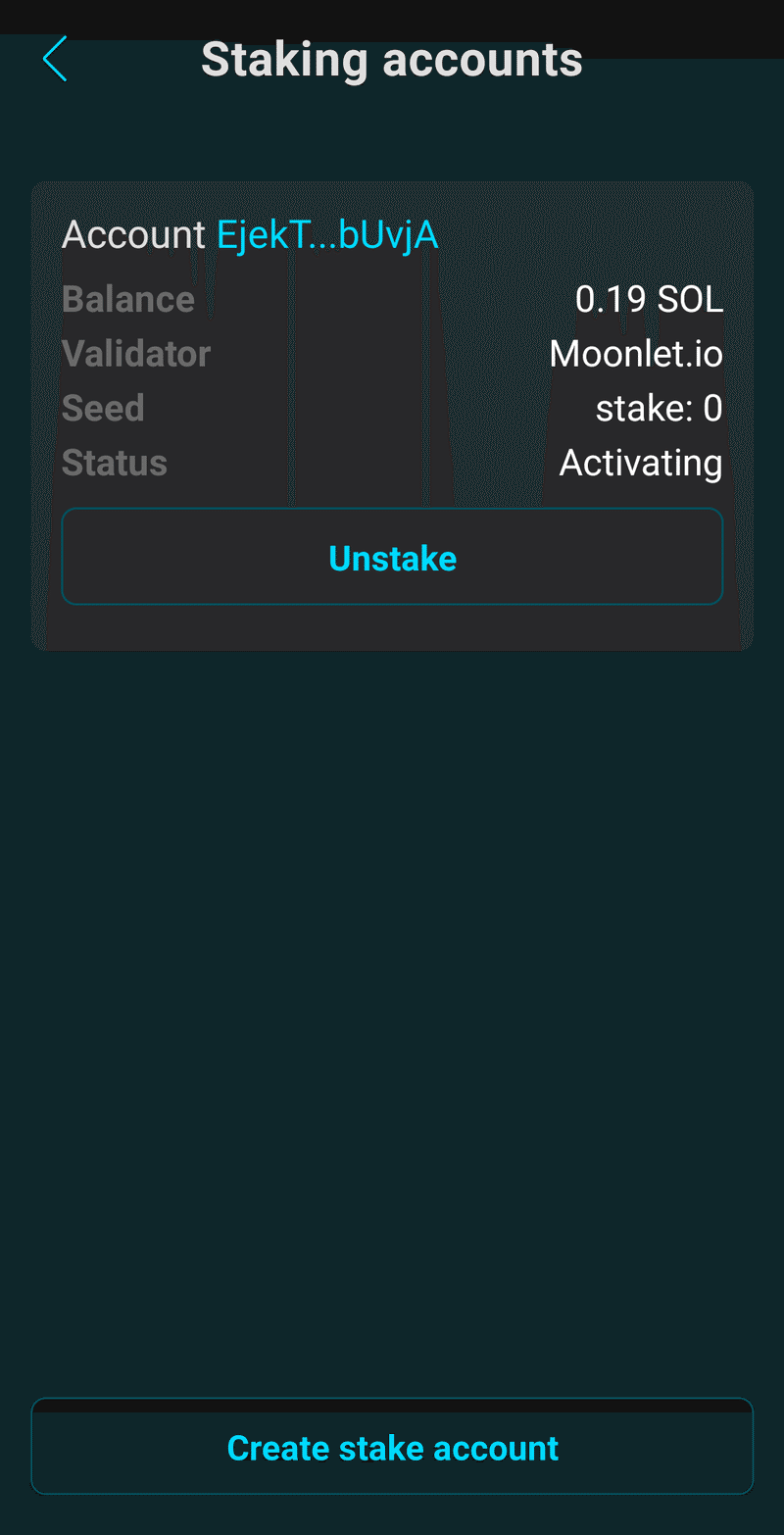
・その他便利機能
➢メイン画面で右下の"Settings"をタップしてみましょう。
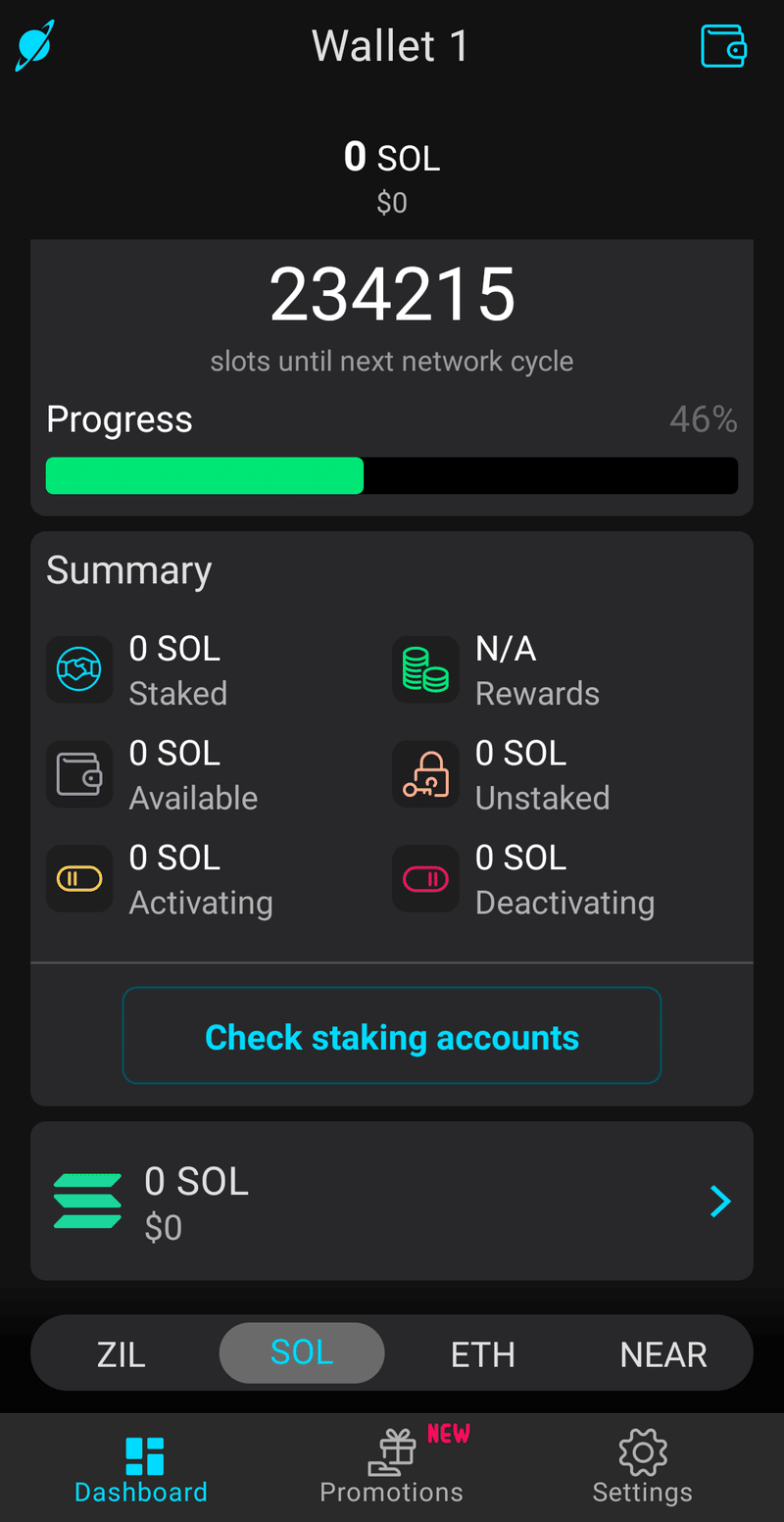
➢"Fingerprint login"をオンにすると、"Trust wallet"同様、指紋認証でログインすることが出来ます。(ただし、トランザクションのときはPINコードの入力は求められるのでPINコードは忘れないようにしましょう。)
➢"Manage wallet"では先程の右上アイコンのウォレット管理と同様です。
➢"Backup wallet"でウォレットのバックアップを取れます。
➢"Change PIN"でPINコードを変更することが出来ます。
➢"Default currency"でデフォルトの通貨設定が出来ます。(日本円での設定も可能で、日本円設定すると、通貨単位が円になります)
その他の設定は、あまり使わないと思うので省略します。ちなみに言語設定は現在、選べないみたいなので英語がデフォルトとなります。
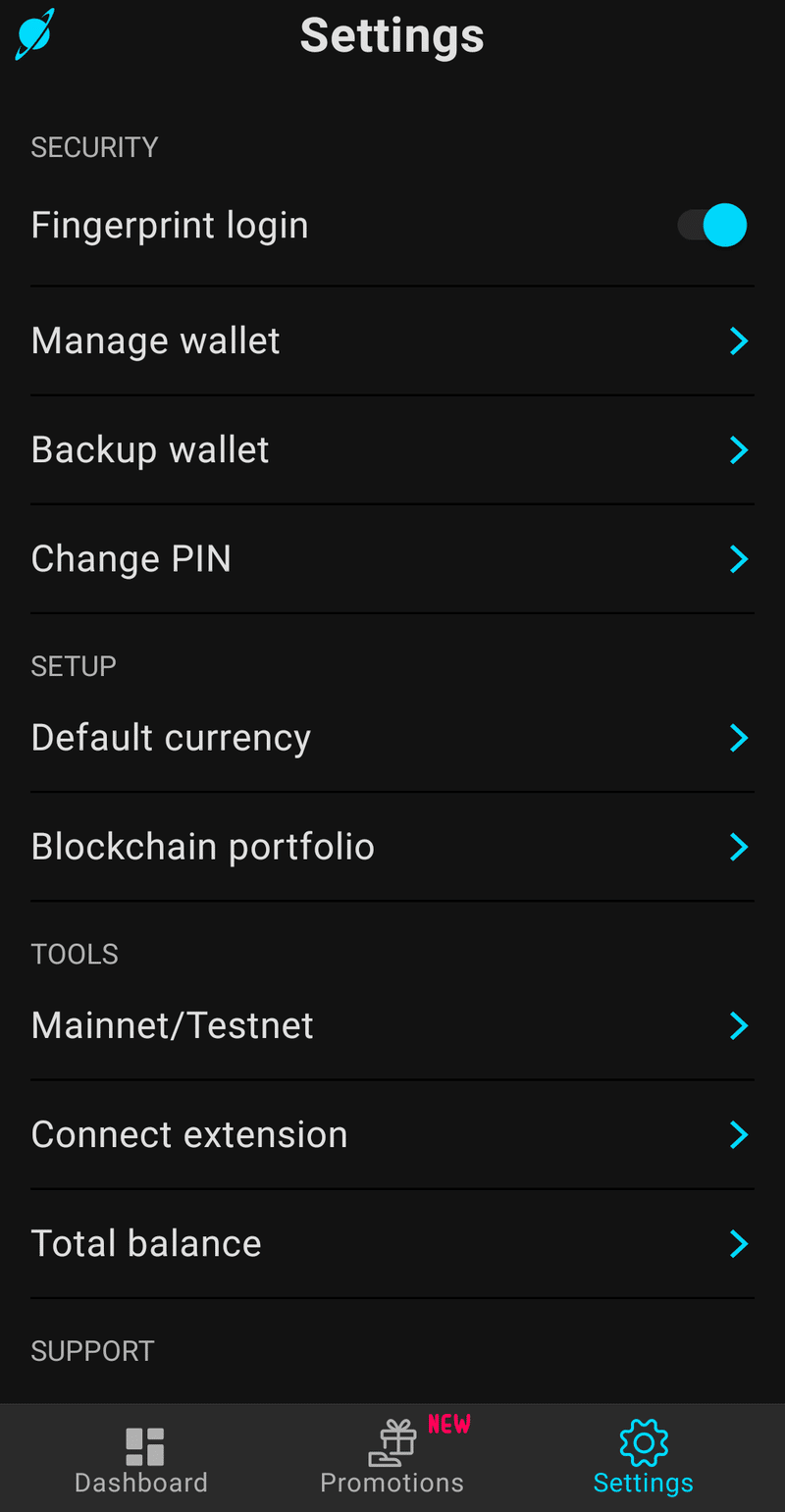
・最後に
➢ステーキングには、ウォームアップタイムとクールダウンタイムが存在します。大体、エポック単位(ソラナの場合は約2日)での切り替えとなりますので、そこに注意してください。詳しくはソラナドキュメントの"Warm up and Cool down"を参照してください。
この記事が気に入ったらサポートをしてみませんか?
