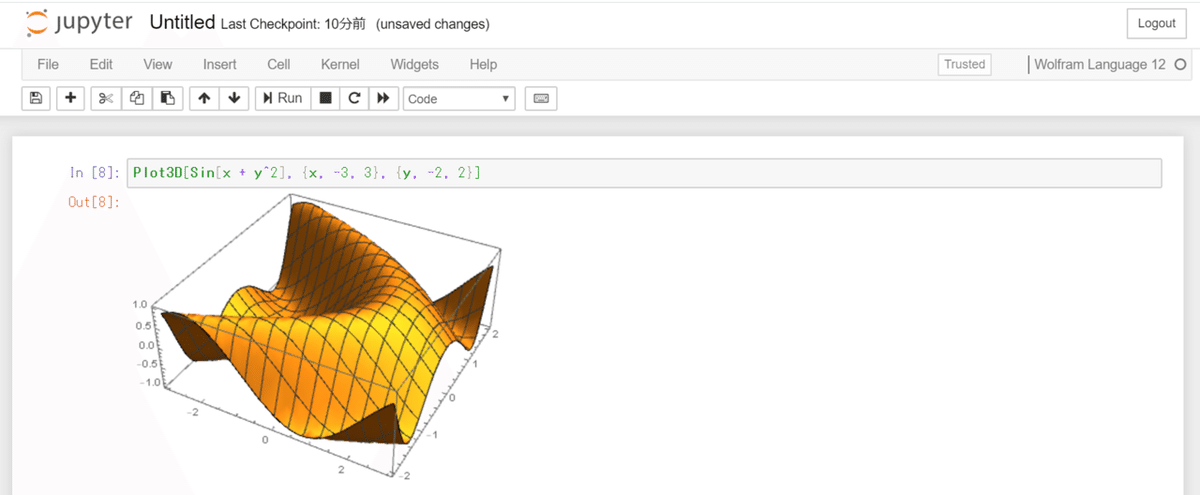wolfram engineをjupyterで使う方法(windows版)
有料のソフトであるMathmaticaの機能を無料で使える方法があります。
SNSを眺めているとwolfram engineを使えばよいことが分かりました。
ネットを漁れば、wolfram engineのmacでの導入方法は割と見つけられましたが、windows下での導入方法は少なく、見つけても、コマンドプロンプトをあまり使わない情弱の私には理解するのに骨が折れました。
この記事では、私のような「コマンドプロンプトよく分からん」という方でも導入できるように備忘録として残しておきます。この記事を見た方のお役に立てればと思います。
ただし、この記事では、すでにjupyter環境が整っている方を対象とします。Anacondaをダウンロードすればjupyter環境は勝手に構築されますので、ググってください。
以下の手順でwolfram engineをjupyterで導入していきます。
①wolfram engine(無料)をダウンロード
②wolfram ID を登録
③wolframscriptの最初の起動時にIDとパスワードを入力
④Wolfram Language kernel for Jupyter notebooksをダウンロード
⑤コマンドプロンプトでjupyter上でもwolfram engineを使えるように設定する。
上記で書いた①~④はこちらのリンク先のものが詳しいので参照してください。
①wolfram engine(無料)をダウンロード
まず, Free Wolfram Engine for Developers にアクセスして, Wolfram Engineのインストーラーをダウンロードします。私はWindowsユーザーなのでWindowsを選択しました。ダウンロードする際は、4GBの容量を要するのでPCの残り容量をチェックすること!
②wolfram ID を登録
次に Wolfram Engine のライセンスの取得の作業を行います。まだ Wolfram ID を持っていない人は ID も取得します。ID とそのパスワードは wolframscript の初回起動時に入力を要求されることになります。
③wolframscriptの最初の起動時にIDとパスワードを入力
wolfram engineが無事ダウンロードされると自動的に、wolframscriptが起動されます。wolframscriptの初回起動時には Wolfram ID とパスワードの入力を要求されます。 ここで Wolfram Engine のライセンスを取得した Wolfram ID とパスワードを入力します。
私の場合、ID入力時は、画面上に文字が表記され入力されていることを確認できたのですが、なぜかパスワード入力時はキーボードを叩いても文字が表記されませんでした。ただ、表記されていないだけで、ちゃんと入力されているのでご安心ください(ただ、文字が見えないので打ち間違えにはご注意!)
ここまでで、実はwolfram engineは使用できるようになっていますが、私はjupyterをよく使用するので④以降ではjupyterで使用できる環境を構築します。
④Wolfram Language kernel for Jupyter notebooksをダウンロード
Wolfram Language kernel for Jupyter notebooksにアクセスしてZIPファイルの形式で任意の場所にダウンロードし解凍しておきます(解凍場所も任意)。この解凍したフォルダ「WolframLanguageForJupyter-master」を次の節で説明する場所におくようにしてください。
⑤コマンドプロンプトでjupyter上でもwolfram engineを使えるように設定する。
まず、コマンドプロンプト(Anacondaを導入している人はwindowsの検索でAnaconda promptを選択してください)を開いてカレントディレクトリ(現在いる場所)の場所を確認してください。確認する方法はコマンドプロンプトに以下のコマンドを打ち込んでください。
cd私の場合は、カレントディレクトリがC:\Users\Userでしたので、その場所に④で解凍したフォルダ「WolframLanguageForJupyter-master」を入れました。
次に、コマンドプロンプトで
cd WolframLanguageForJupyter-masterを入力し、先ほど入れた「WolframLanguageForJupyter-master」のフォルダ内に入ります。
次に、
configure-jupyter.wls addを実行し、Updating from Wolfram Research server ...が表示されたら成功です。
jupyterを立ち上げると、以下の写真のようにWolfram Language12が追加されていることが確認できます。

Wolfram engineであれば以下のように一行入力するだけで複雑なグラフもかけます。
それではよき計算生活を!