
今さら聞けないZoomの使い方 その1
働きかた改革や新型コロナウィルス感染防止のために、テレワークとかリモートワークが推奨されている中で
人との接触をさけて、オンラインでミーティングしよう!オンライン飲み会しよう!となったときに、???となってる方はいませんか?
そもそもZoomって何?
Zoom は、インターネットに繋がっていれば、スマホやタブレット、PCでオンラインミーティングができるツールです。しかも無料で100名まで参加できます。
まずは、オンラインミーティングに誘われてもあわてないために、まずはZoom オンラインミーティングへの参加方法についてからチャレンジしてみましょう!
Zoom アプリのインストール
まずは、携帯へZoomをインストールしましょう!
iPhone・iPad は、App Store
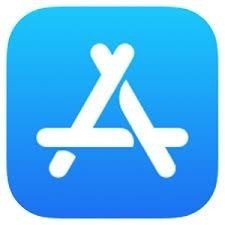
Androidは、Play ストア
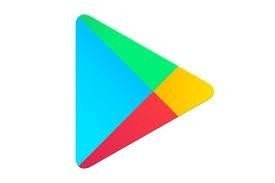
Zoomを入力して検索します。
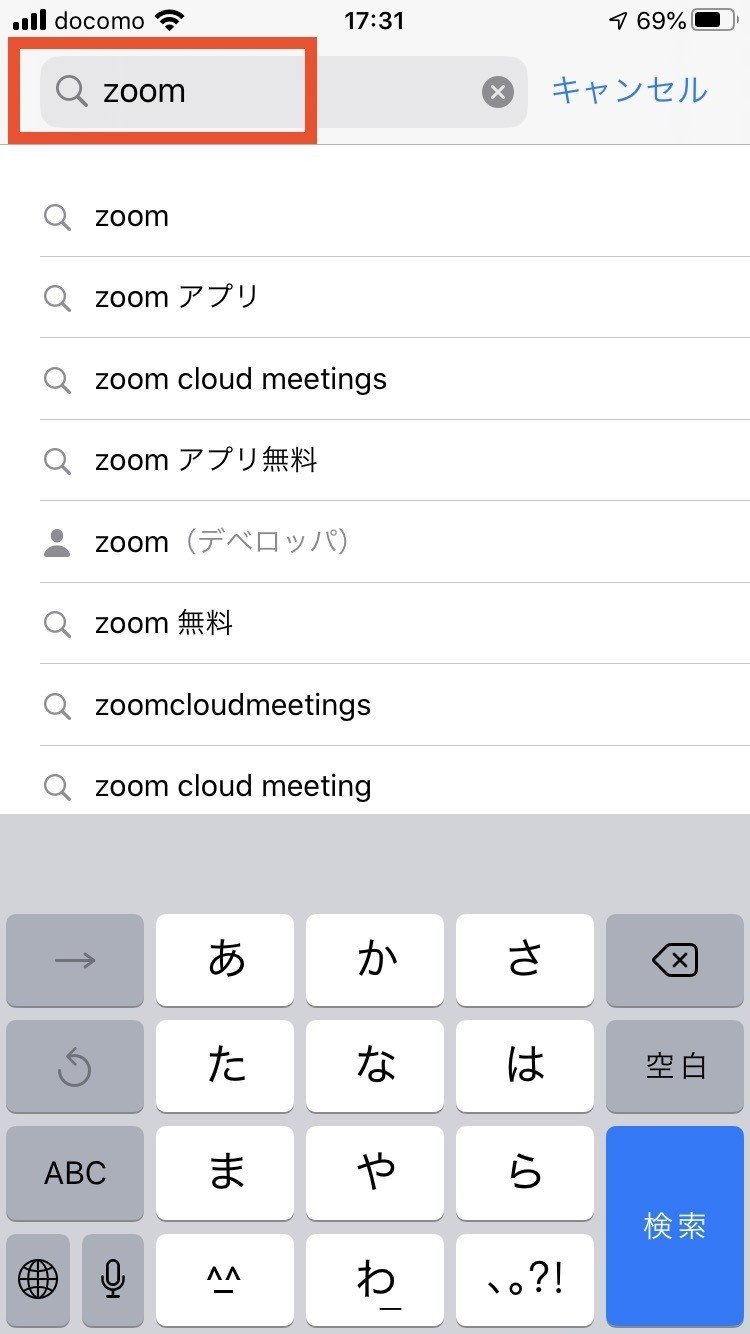
ZOOM Cloud Meetings をインストールします。
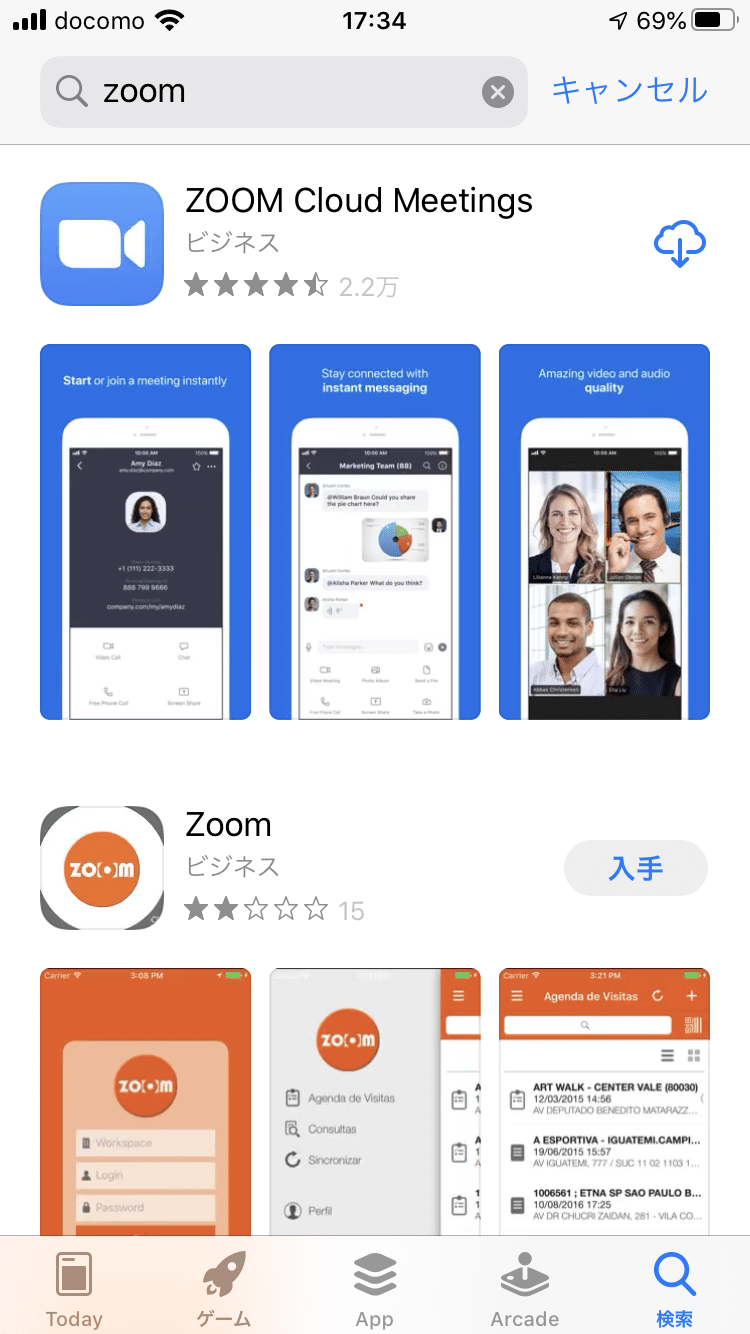
インストールできたら、準備OKです!
主催者からミーティングIDで連絡が来た場合
Zoomアプリを起動して、ミーティングに参加ボタンを押します。

ミーティングID(数字)を入力します。
パスワードの画面が表示されたら、入力します。

主催者からURLで招待された場合
URLをクリックして、ミーティングで使う自分の名前を入れます。
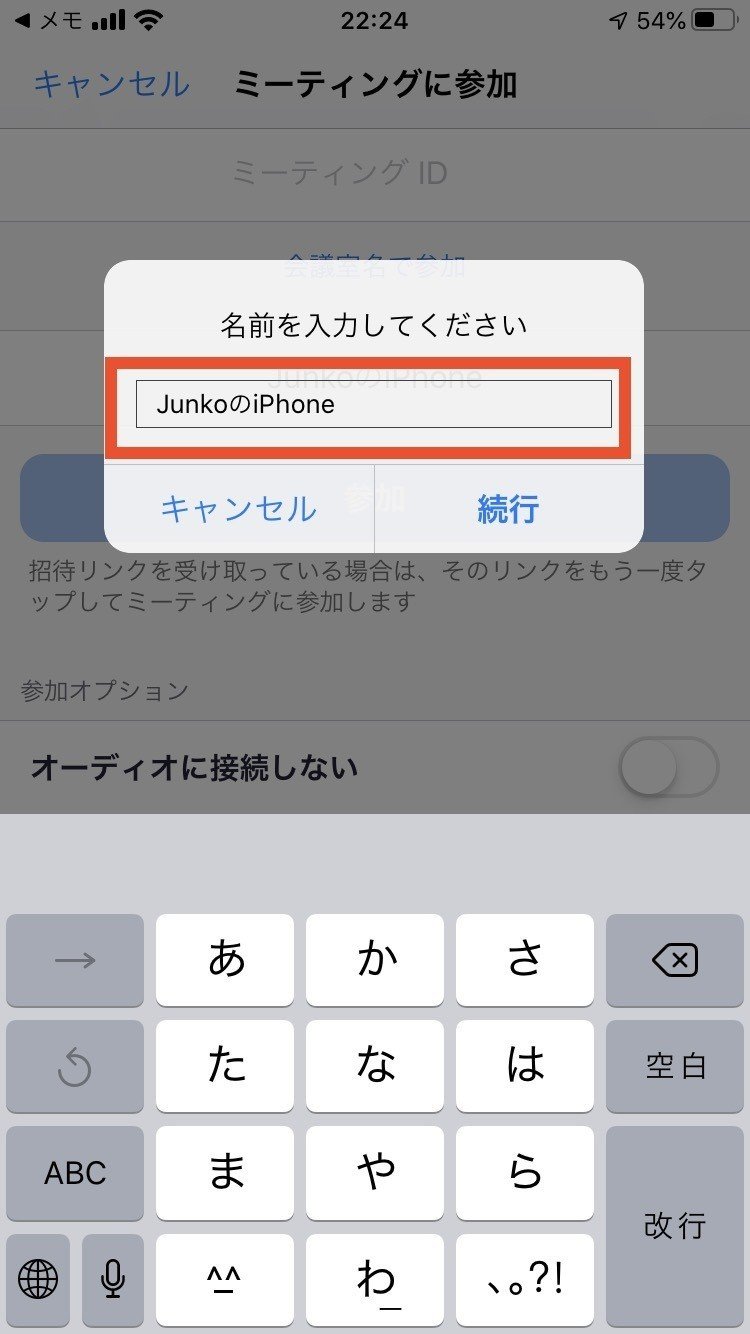
カメラへのアクセスをOKにします。
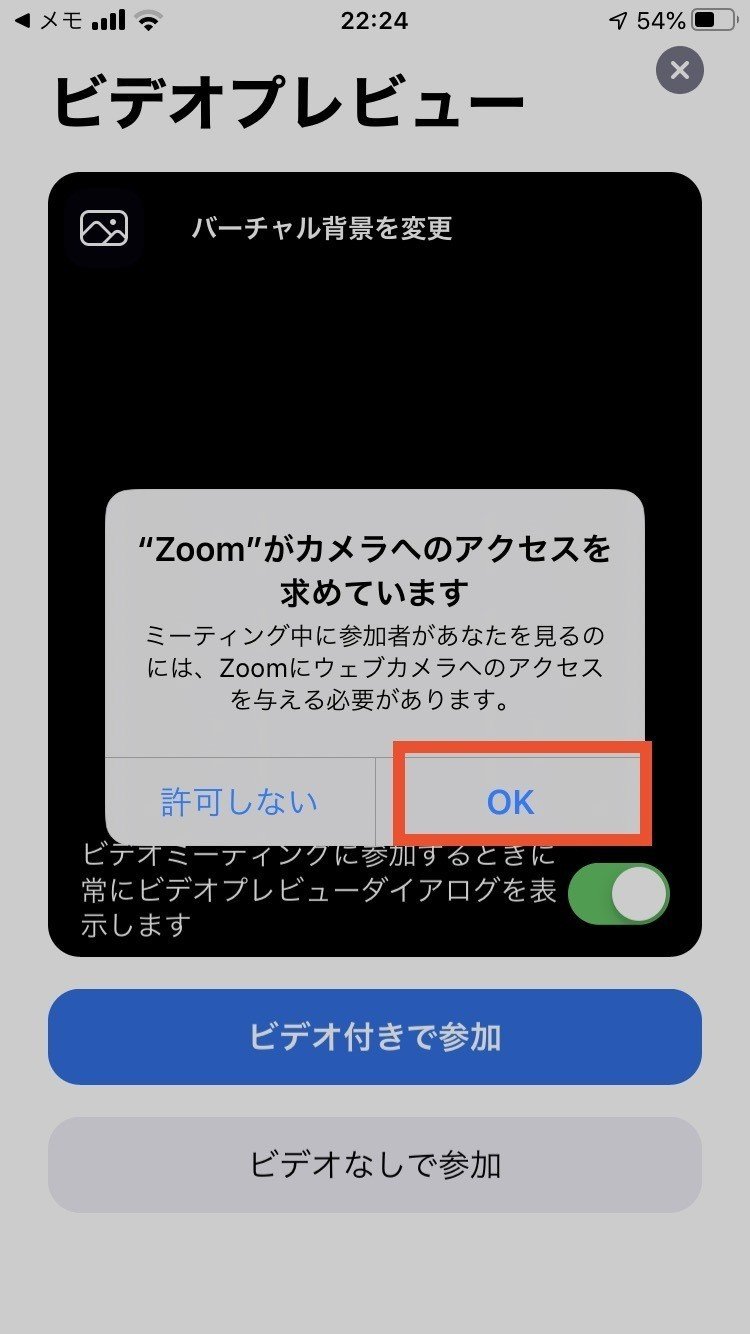
マイクをアクセスにします。

次の画面が表示された場合は、許可ボタンを押します。

インターネットを使用した通話を選択してください。

右下のアイコンが赤い場合は、ミュート、ビデオ停止の状態です。

右下の・・・詳細アイコンを押すと選択画面が表示されるので、リアクションやチャットができます。
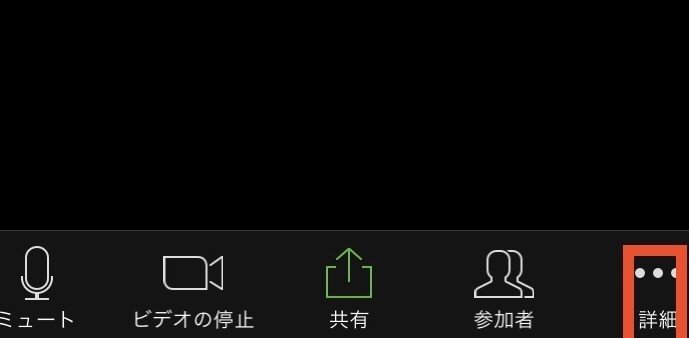
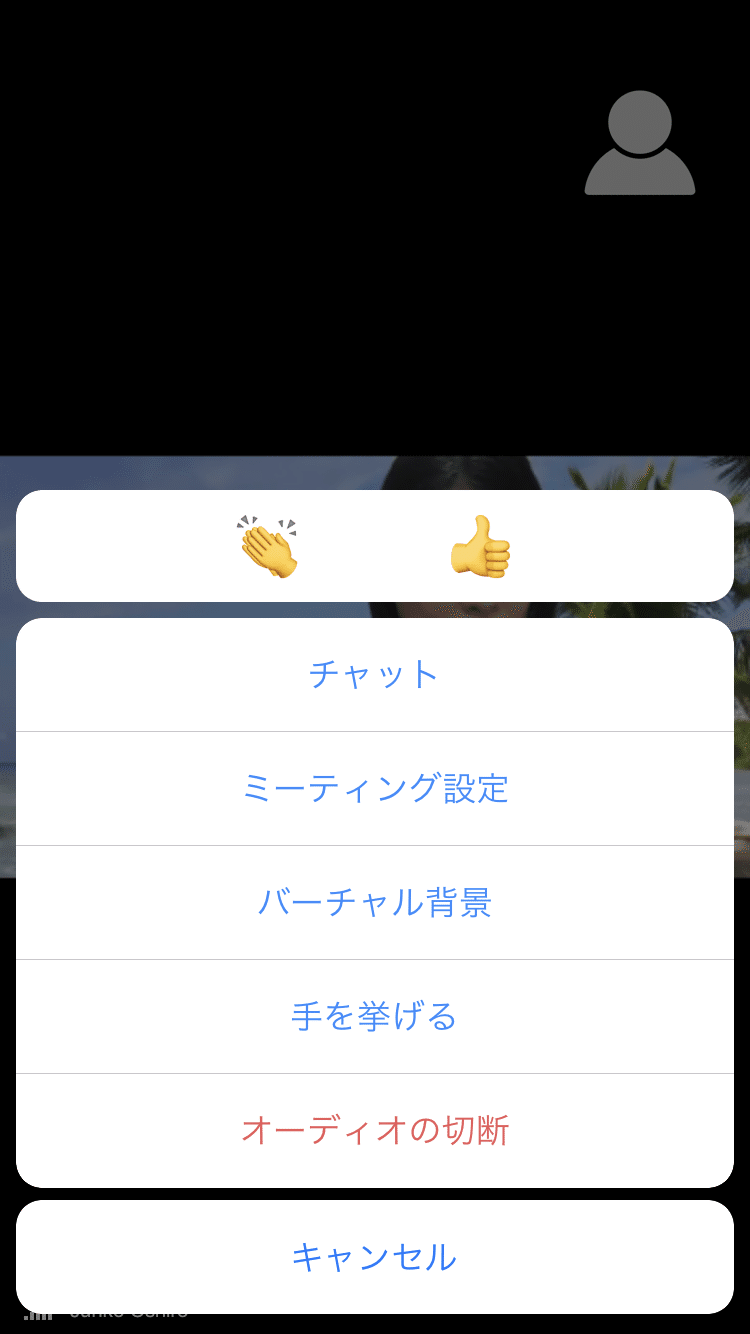
退出は右上の「退出」を押します。
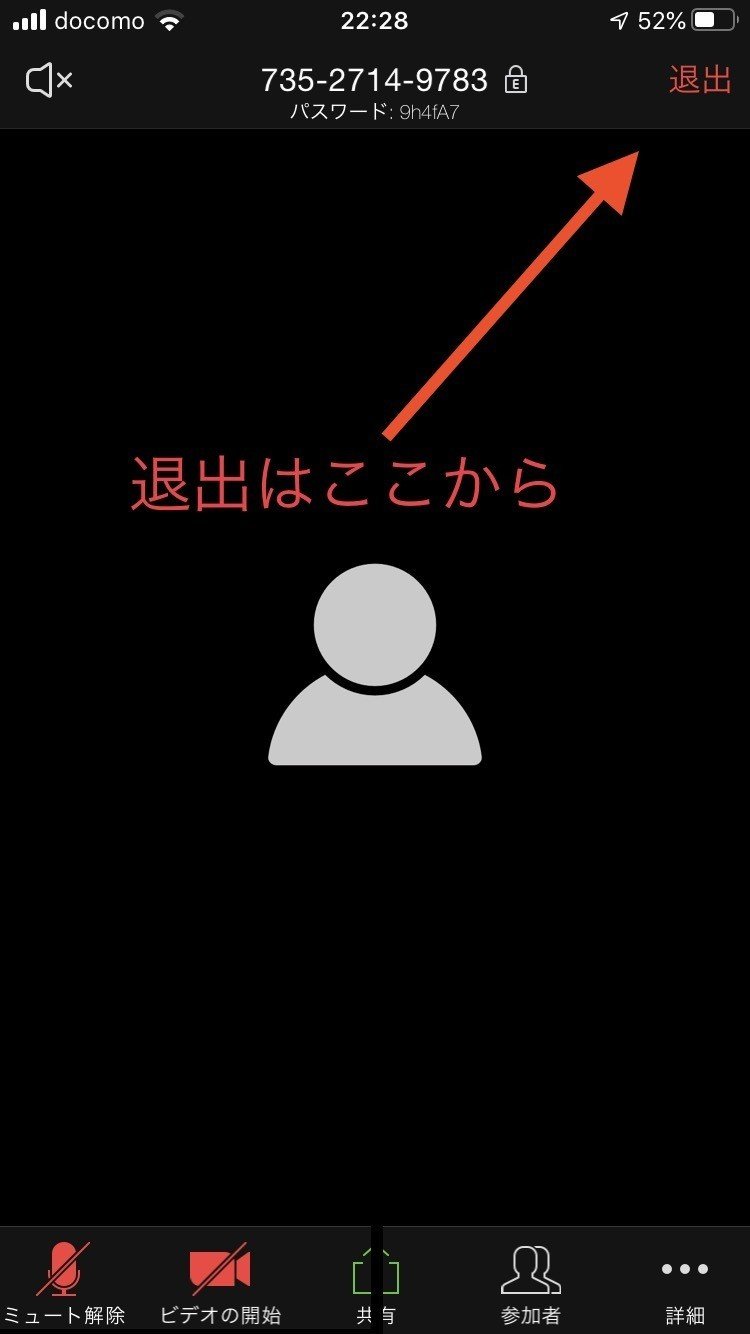
パソコンで参加する場合
招待されたURLをクリックします。
下記の画面が出てきたら、Zoomをダウンロードして実行をクリックします。
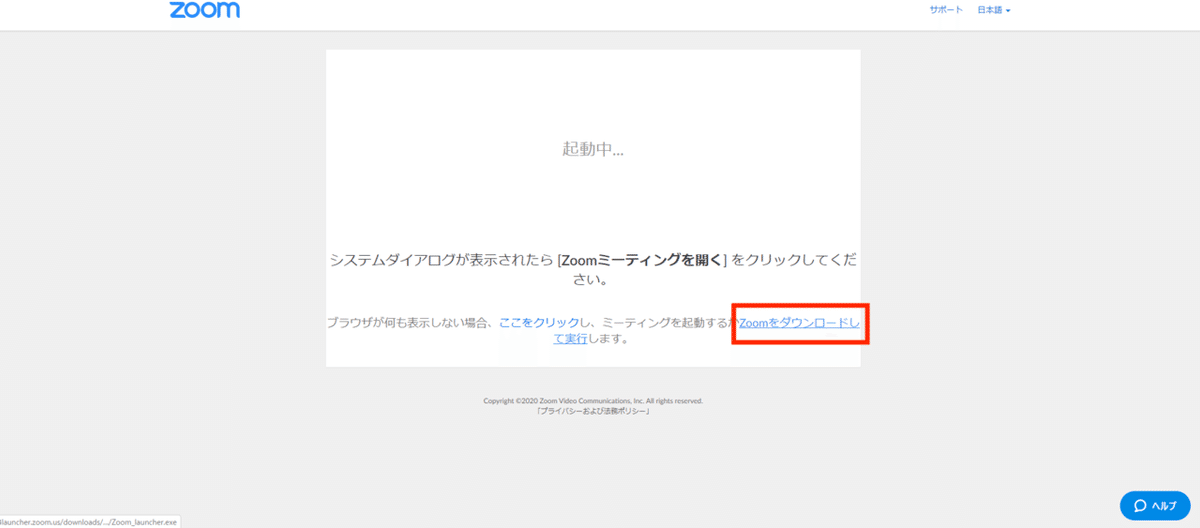
保存ボタンを押した後に、左下のアイコンをクリックします。

インストールが開始されるので、終わるのを待ちます。

名前を入力します。毎回同じ名前で参加する場合は、チェックはそのままでOKです。
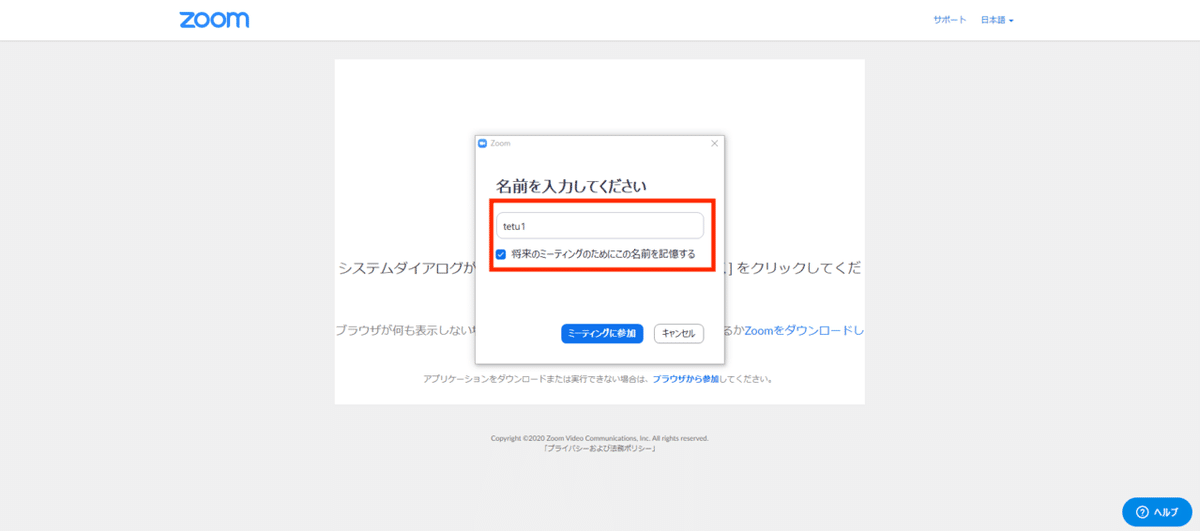
コンピュータでオーディオに参加をクリックすると参加できます。

ここまで、いかがでしたか?
これでオンラインミーテイングやオンライン飲み会に誘われても安心ですね!
次回は使い方や、自分でミーティングを開く場合についてなどを紹介します。
この記事が気に入ったらサポートをしてみませんか?
