
VRoidモデルをVRChatで使う方法をまとめてみた
VRoidで作ったVRMモデルをVRChatにアプロードする方法についてまとめている記事です。
友人にVRoidモデルをVRChatで使用アバターとしてアップする方法を説明する機会が度々あり、使用するパッケージの情報や順番など最低限の流れの説明を備忘録代わりにまとめています。
事前準備
準備する物
VRMモデルデータ
Unity Hub
UnityでVRMをVRChat用に変換するパッケージ
UnityでVRChatにアバターアップロードするパッケージ
VRChatのアカウント情報(New User以上)
まずVRoidから書き出したVRMモデルデータ、モデルをアップロードしたいVRChatのアカウントを準備して下さい。
次にUnityと必要なパッケージを2つをダウンロードしてください。同じパッケージでもバージョンが違うとちゃんと動かない場合があるので、バージョンの数字は特に気をつけてください。
※Unityパッケージ……便利な機能を使えるようにする追加パーツやプラグインのようなもの。(ざっくり)
各種ダウンロードリンク
VRM Converter for VRChat(UnityでVRMをVRChat用に変換するパッケージ)
VRC SDK3 - Avatars(UnityでVRChatにアバターアップロードするパッケージ)
『 VRC SDK3 - Avatars 』はブラウザからVRChatにログインし、『Download』から『SDK Avatars』をダウンロードしてください。
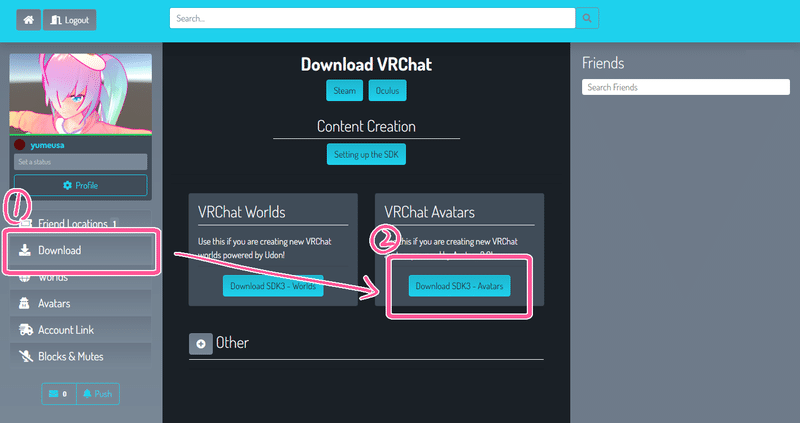
プロジェクトの作成
第1ステージです。
Unity Hubをインストールしプロジェクトを作ります。
ダウンロードしてきたUnity Hubをインストールします。
使いたいバージョンをインストールする
Unity Hubがインストールできたら、左のメニューの「インストール」から、使いたいUnityのバージョンをインストールします。
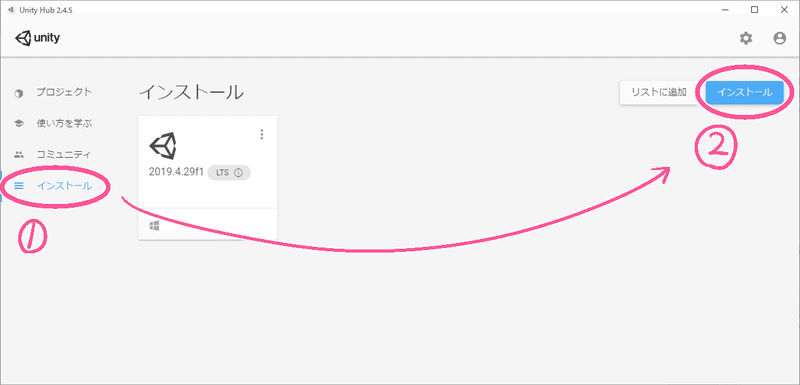
右上のインストールから使いたいバージョンをインストール
表示される選択肢から、今回使うバージョン Unity 2019.4.31f1 があれば選び、「次へ」をクリック。すでにチェックされているものは外さず、「Android Build Support」にもチェックを入れてインストールしてください。
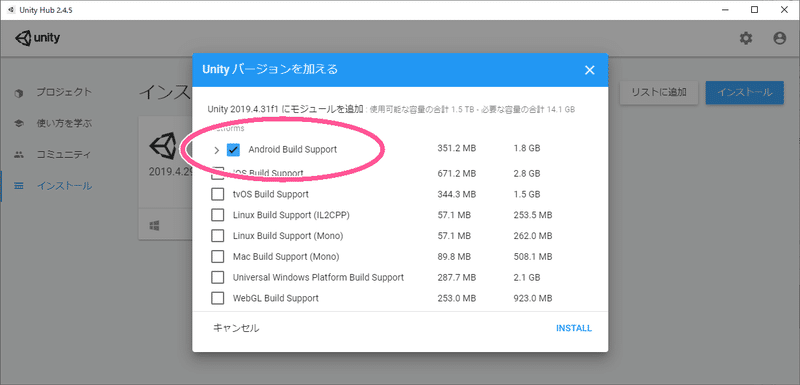
インストールには少し時間がかかります。待ちます。
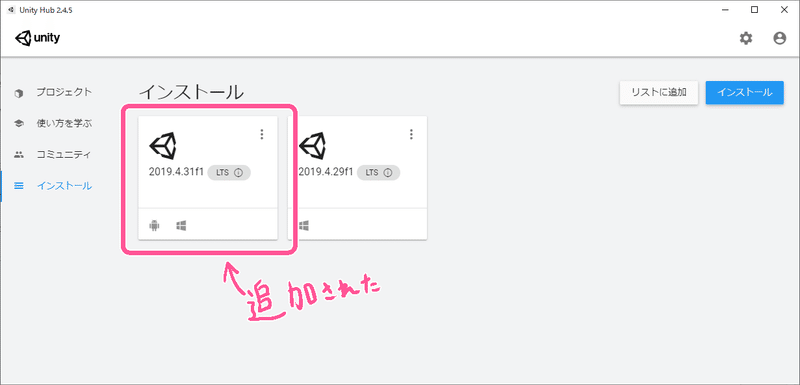
下記、使いたいバージョンが選択肢にない場合について書いていますので、選択肢にあり、スムーズにインストールできた場合は「プロジェクトを作成する」まで読み飛ばしてください。
使いたいバージョンが選択肢にない場合
Unityのアップデートのタイミングなどで、使いたいバージョンがUnity Hubにない場合があります。

その場合もUnityのWebサイトより、簡単にインストールすることができます。
Unity 2019.4.31f1 なので『LTS Releases』の『Version:2019.4』から探します。『LTS Release 2019.4.31f1』をクリック『Unity Editor Download Assistant』の『Unity Hub』をクリックしてください。
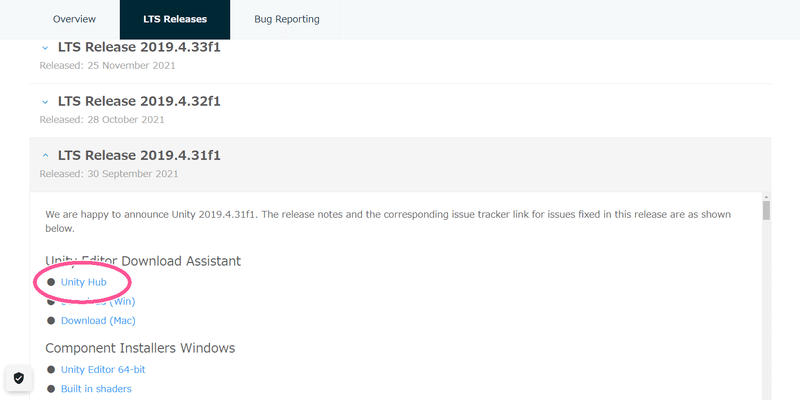
Unity Hubがインストールされていれば、そのバージョンをインストールする画面が表示されます。すでにチェックされているものは外さず、「Android Build Support」にもチェックを入れてインストールしてください。
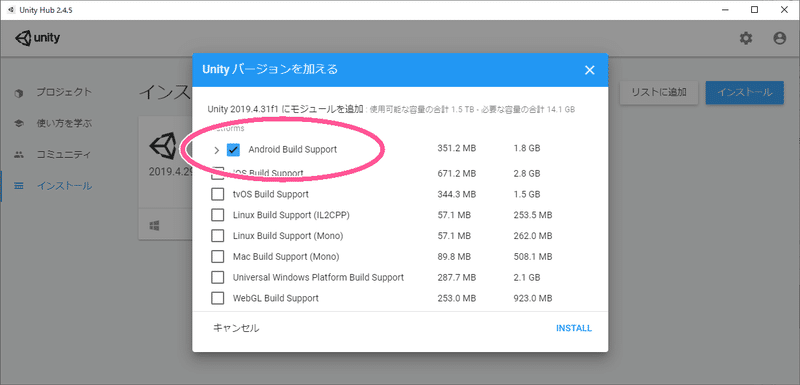
インストールには少し時間がかかります。待ちます。
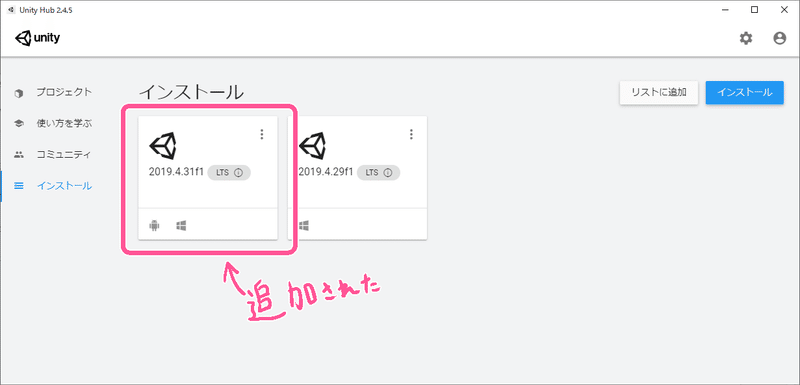
プロジェクトを作成する
インストールできたらプロジェクトを作ります。
左のメニューから『プロジェクト』をクリック画面右の『新規作成』の横の『▽』をクリックすると、インストールされているバージョンが選択肢として表示されます。
『 2019.4.31f1 』を選びます。
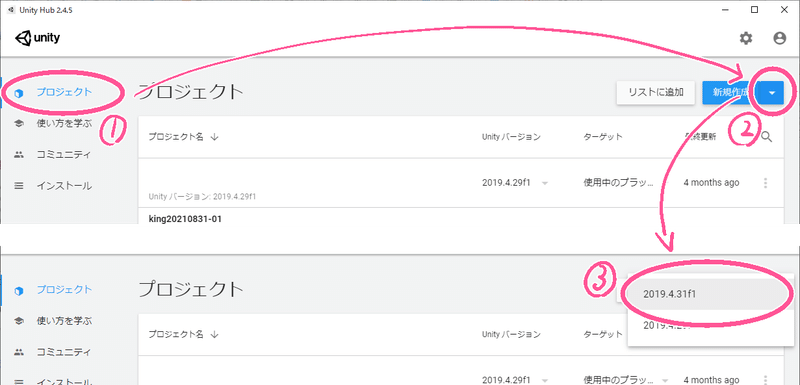
テンプレートは『3D』を選択、『プロジェクト名』を入力して『作成』します。
プロジェクト名はなんでも大丈夫ですが、念のため半角英数字でキャラ名や日付などにしておくと後で分かりやすいです。今回はVRM_Avatar_yumeusaとしました。
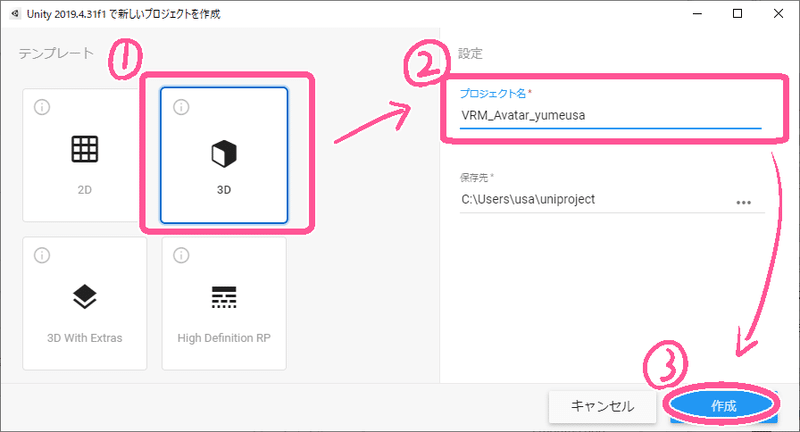
Unityが立ち上がり、こんな画面が出てくれば第1ステージクリアです。
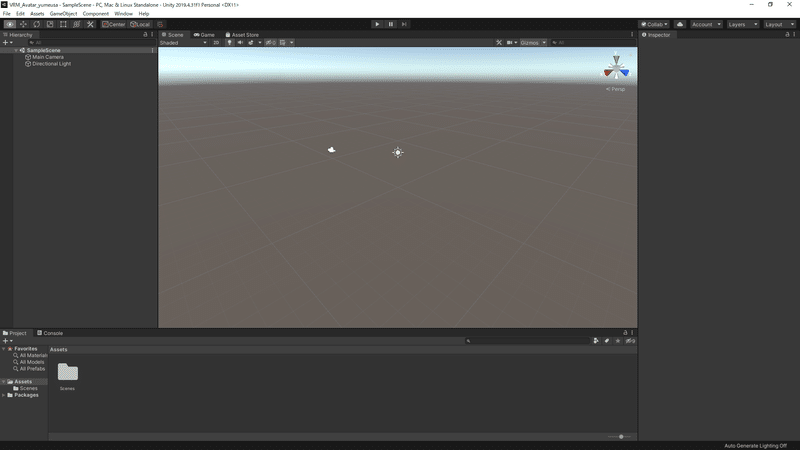
パッケージを追加する
第2ステージではUnityにパッケージを追加し、VRMを読み込めるようにしたり、下準備を行います。
VRM Converter for VRChat
VRMは3Dモデルですが、VRChat用のデータではありません『 VRM Converter for VRChat 』は、VRMをVRChatで使えるように変換してくれるパッケージです。なんと無料。
Unityのプロジェクトを開いている場合であれば、エクスプローラーなどから、ダブルクリックでインストールできます。

追加されるデータの一覧が表示されます。右下の『 Import 』をクリックで大丈夫です。
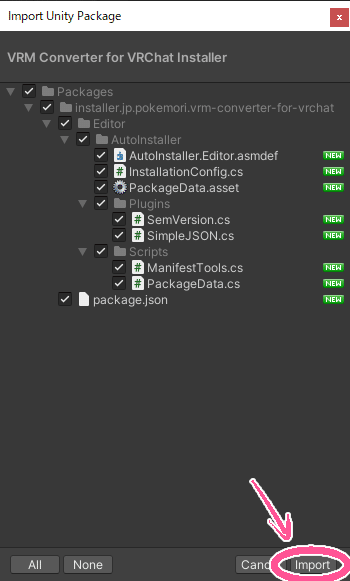
VRC SDK3 - Avatars
VRChatにアバターをアップロードするためのパッケージで、VRChat公式から出ているものです。VRChatのバージョンアップなどで、推奨されるUnityのバージョンがしばしば変わりますのでご注意ください。
先ほどと同様に、エクスプローラーからダブルクリック、右下の『 Import 』をクリックでパッケージを追加してください。

メニューに『UniGLTF』『VRM0』『VRChat SDK』の項目がこんな感じに並んでいれば成功です。第2ステージクリアです。
これで下準備が出来ました。
VRMの調整
第3ステージはいよいよVRoidで作ったVRMをUnityに入れます。
VRM読み込み
メニューの『VRM0』から『Import』でVRMをプロジェクトに追加します。
ファイルの場所を選択する画面が2回出ます。
1回目は読み込みたいVRMのファイルの選択画面です。よみこみたいVRMを選択してください。
2回目に表示されるのは、プロジェクト内のデータの保存場所を選ぶ画面です。フォルダーを新規作成し、アバターの名前にしておくとわかりやすいです。
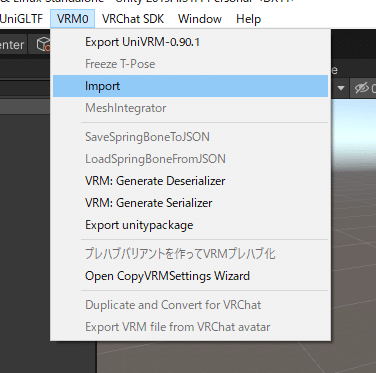
例として『yumeusa』というフォルダに『ゆめうさ-20210820-03』というVRMを読み込みました。『Project』タブ内『Assets > yumeusa』内はこんな感じです。
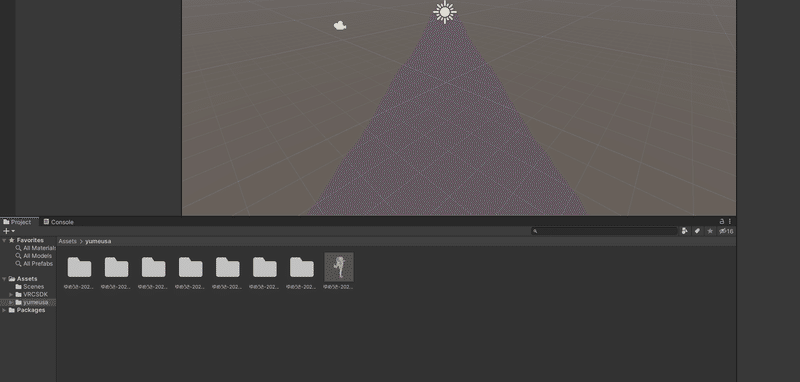
VRMを正しい位置に設置する
プロジェクト内で使える準備ができた状態です。
次にアバターをドラッグし、上の『Scene』にドロップしてください。
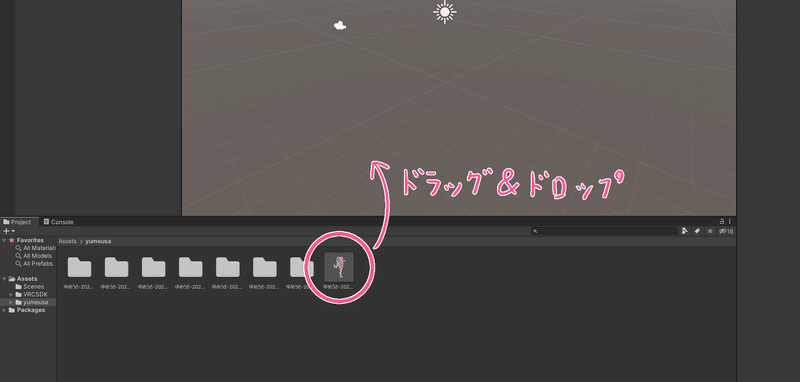
アバターが表示されますが、このままだとアバターが変な位置にありますので、正しい位置に移動させます。
『Inspector』のタブの『Transform』の『Position』がアバターの位置で、これをすべて0が正しい位置です。『Transform』の右の縦向きの『…』をクリック『Reset Position』を選ぶとすべて0になります。
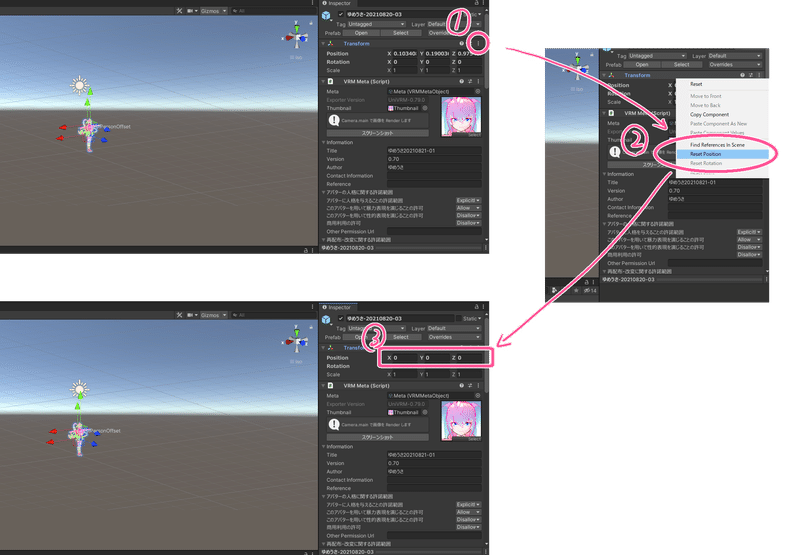
これで正しい位置に配置できました。第3ステージクリアです。
ちょっとパーツの追加などの改造したい場合はこのタイミングで行います。改造したVRMも欲しい場合は、改造後にVRMで書き出して下さい。
VRChat用に変換してアップロード
無事VRMがUnityに読み込めましたので、いよいよ最終ステージ、VRChat用に変換し、アップロードします。
VRChat用に変換
『VRM Converter for VRChat』の機能で変換を行います。
『Hierarchy』のタブに読み込んだVRMの名前があるので、それをクリックし、3Dモデルを選択します。メニューの『VRM0』から『Duplicate and Convert for VRChat』を選びます。
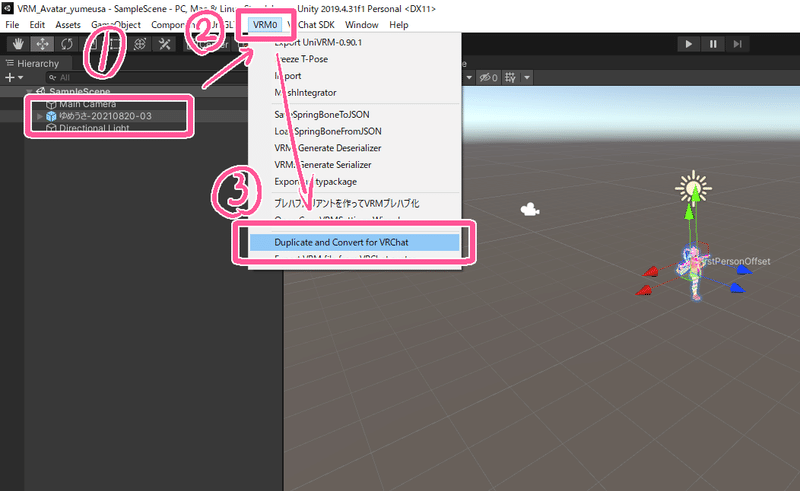
次のようなウィンドウが出てきます。特に変更は不要ですので、『複製して変換』を押してください。保存場所を選ぶ画面が出ますが、こちらもそのまま『保存』で大丈夫です。
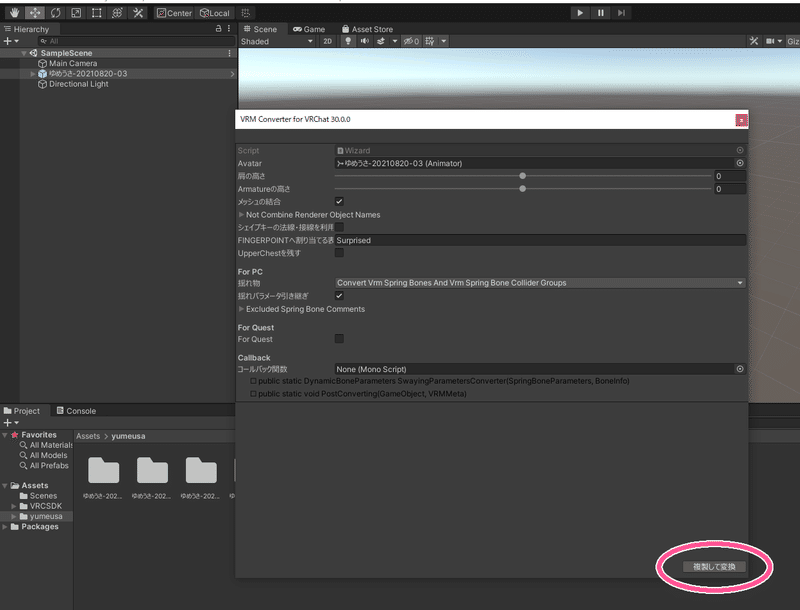
変換と保存が行われ、『Hierarchy』に『アバター名(VRChat)』が追加されます。
このままだと、元のVRMモデルと変換後のモデルが重なっている状態なので、元のVRMモデルが邪魔になります、「VRChat」とついてない方を隠します。
名前にカーソルをホバーすると、左に目のマークが表示されるので、目のマークをクリックしてください。目に斜め線が入ったようなマークになれば、隠れている状態です。
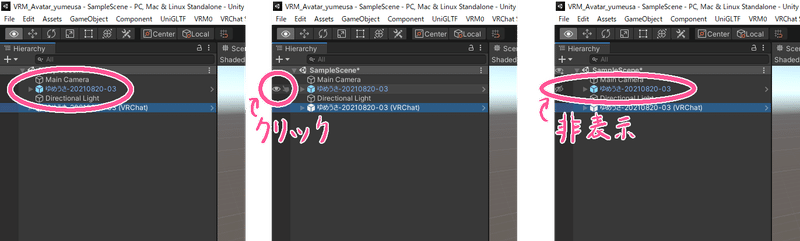
VRChatにアップロード
これでVRChat用に変換され他モデルができました。後は必要な情報を入れてアップロードするだけです。
メニューの『VRChat SDK』から『Show Control Panel』へ進みます。
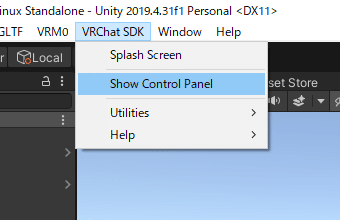
出てきたウィンドウにアバターをアップしたいVRChatアカウントのログイン情報を入力、『Sign In』をクリック。
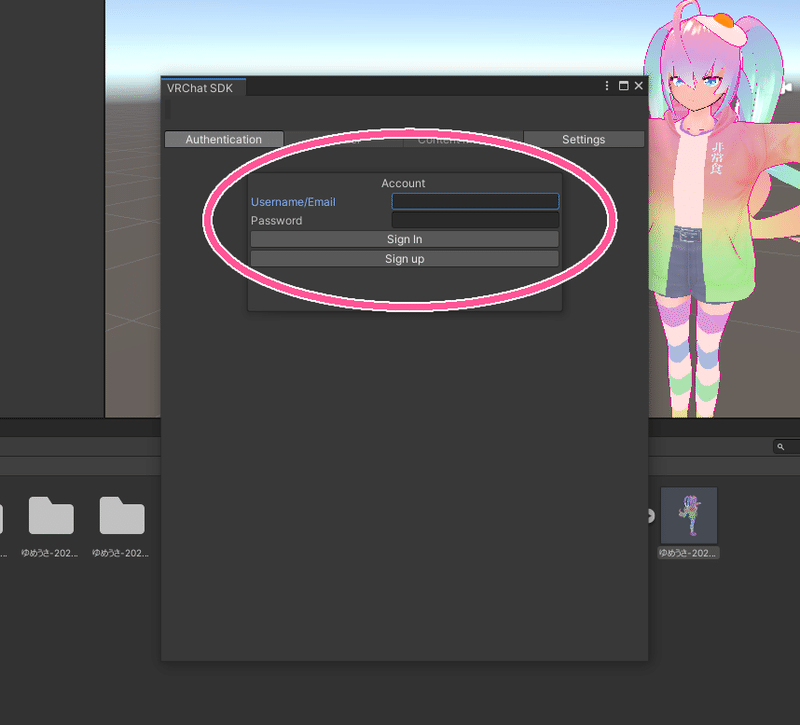
サインインができたら、『Builder』のタブへ。『Build & Publish for Windows』をクリック。アップロードの準備の処理がはじまるのでしばし待ちます。
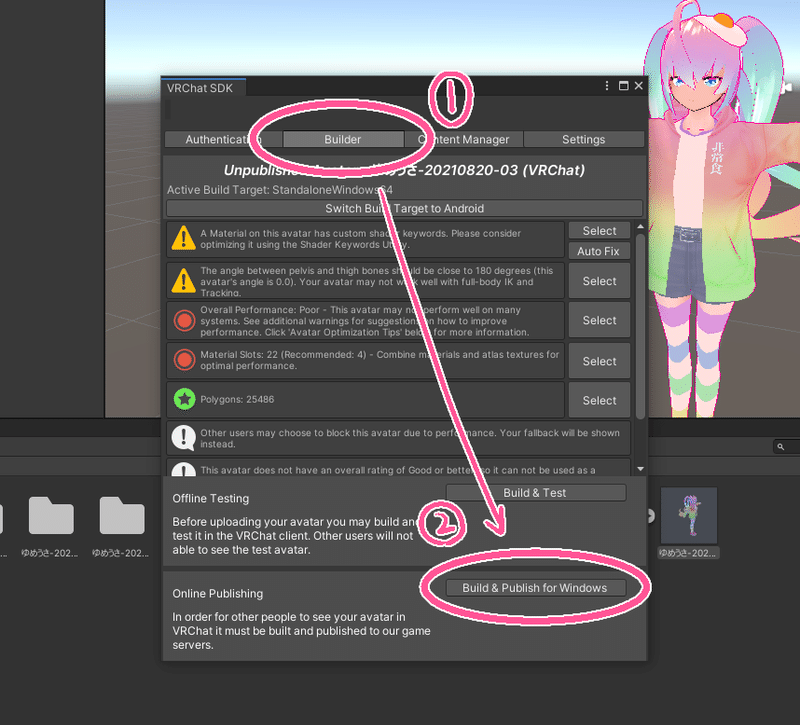
処理が完了すると『New Avatar』の画面が表示されます。

アップロード画面の説明
Avatar Name : アバターの名前
Description : アバターの説明
Content Warnings : エログロ表現など※普通のアバターならチェック不要
Sharing : 基本的に必ず『Private』にチェックを入れてください。(『Public』に設定すると誰でも使えるフリーアバターになってしまいます)
The above information is accurate and I have the rights to upload this content to VRChat
(訳 : 上記の情報は正確であり、私はVRChatにこのコンテンツをアップロードする権利を有しています)
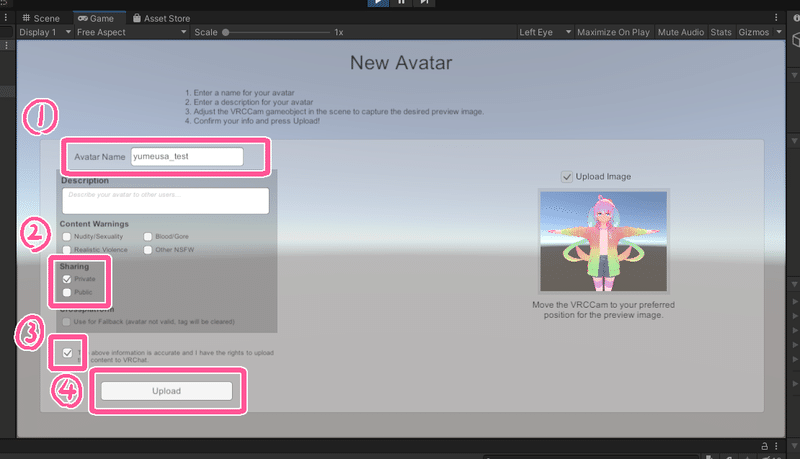
『Avatar Name』の入力
『Sharing』の『Private』にチェック
Upload上の文言にチェック
以上3点を確認し『Upload』をクリックするとアバターのアップロードが開始されます。
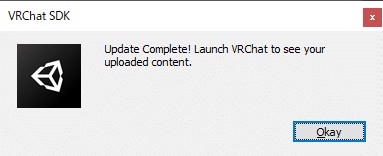
この画面が出ればアップロード成功です。お疲れ様でした。VRChatにログインしてちゃんとアップできているか確認しましょう。
うまくいかない場合
どこかで問題があった場合、最後のこの工程でエラーが出たり、スクリーンショットの画像にある選択肢が表示されないなどが発生します。
個別のエラーについて解説出来るほどの知識はないのですが、Unityのバージョンが間違えていることが多いので確認してみてください。
また、VRChatのアップデートなどで必要なUnityのバージョンが変わる場合もありますので、記事の最終更新から時間が経っている場合は、公式の情報などを参考にして下さい。
たまに、PCの一時的なエラーなどが原因でプロジェクトを保存してUnityを再起動したり、PCを再起動してからプロジェクトを立て直して同じ手順を踏むだけで解消できる場合もあります。
終わりに

お疲れ様でした。最後までお読みいただきありがとうございます。
ボク自身、自身の活動の中で必要になった所を少しずつ身につけている初心者なので、至らない点もあったかと思いますが、この記事がVRChatやVR界隈を楽しむお手伝いになればと思います。
この記事が気に入ったらサポートをしてみませんか?
