
ユメグラガイド導入編 【デスクトップモード】
現在ユメノグラフィアでは「VRモード」「デスクトップモード」「ライト版」を提供しています。今回の記事は「デスクトップモード」をご利用予定の方に向けた導入記事になります。
利用中に発生した問題などに関してはこちらのFAQ記事をご覧ください。
◆事前準備
1.動作確認
事前にお持ちのPCでデスクトップモードを利用できるか確認できます。
ユメノグラフィア公式ページよりユメノグラフィアアカウントを作成していただきマイページからアプリのダウンロードを行ってください。
チケットを購入いただかなくても無料の動作確認チケットを使用していただくことでユメノグラフィアへ入室した状態を確認できます。
アプリの導入方法について詳しくは下記◆アプリ導入方法をご確認ください。
ユメノグラフィアスタッフが動作確認を行ったPCのスペックはこちらです。参考にしていただけると幸いです。
《低画質モード》
OS : Windows 10
CPU : Intel Core i7-4770
Memory : 16GB RAM
GPU : GeForce GTX770
HDD : 空き容量 2GB以上
《高画質モード》
OS : Windows 10
CPU : Ryzen 5 3500
Memory : 8GB RAM
GPU : GeForce GTX 1660
HDD : 空き容量 2GB以上
※デスクトップモードをご利用いただくには外部マイクもしくは内蔵マイクが必要です。
2.ユメノグラフィアアカウントの作成
公式サイトの右上にある「ログインする」ボタンをクリックし、アカウントを作成してください。
アカウント作成には、Googleアカウントと電話番号が必要です。
利用規約を確認し、任意のGoogleアカウントでログインした後、SMS認証の画面が表示されますので、指示に従って入力してください。

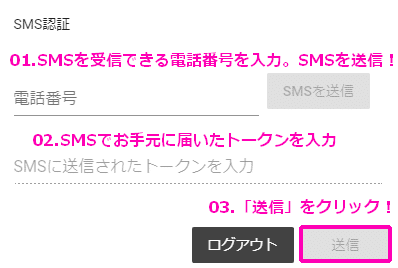
これで、アカウントの作成&ログインが完了です!
3.プロフィールの設定をする
案外見落としがちですが、プロフィールの設定は重要です。
ユメノグラフィアでは、こちらで設定したニックネームが表示されます。また、キャストさんにもこのニックネームが通知されます。
デフォルトだと「Default User Name」さんとなってしまい、キャストにも誰が誰だかわからない状態になってしまいます。
是非、自分の名前(もちろんネットネームもOK!)を入れてくださいね。
Twitterなどで使用しているアイコンを使用して頂けると親切かなと思います。

4.チケットの購入
ユメノグラフィア公式ページのチケット一覧から購入してください。
現在ご使用いただけるお支払い方法はクレジットカード及びデビットカードです。
◆アプリ導入方法
1.アプリダウンロード
プロフィールを編集の下にある、「マイページ」をクリックし、出てきたマイページの画面から、アプリをダウンロードしてください。
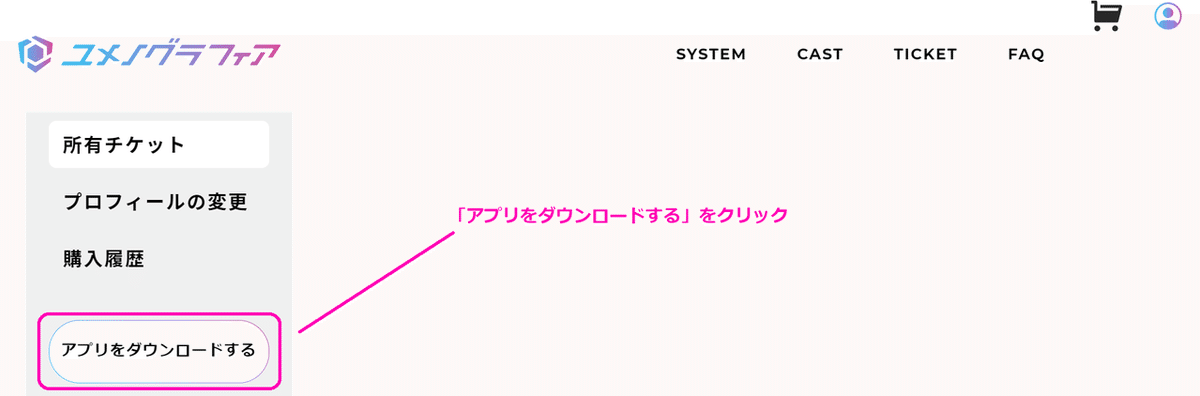
アプリはzip形式での配布をしています。Yumenographia.zipというファイル名です。
◆起動方法
下準備はここまで!あとはアプリの起動までを説明します!
1.DLしたアプリを展開する
Yumenographia.zipを展開してください。
2.起動する
Yumegra.exeを起動してください。
※外部マイクを使用される場合はこの時点でマイクを接続して、PCの音声出力先に設定してください。
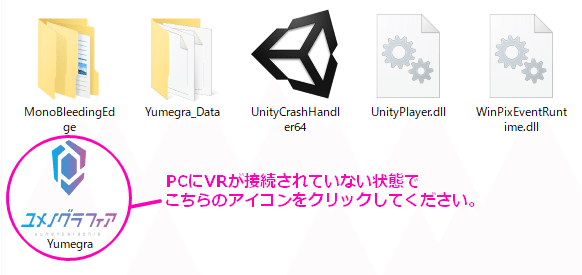
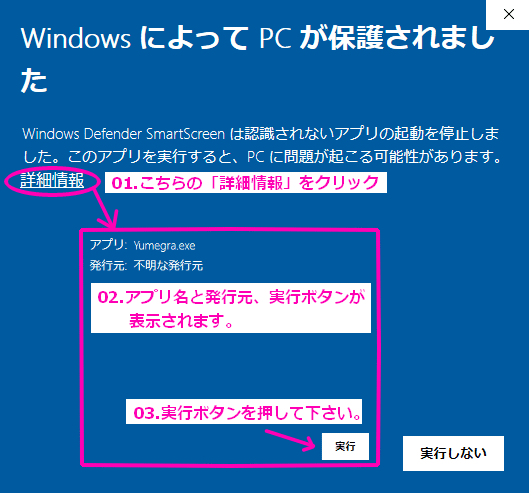
初回起動時にはWindowsから起動の確認が入ります。
詳細情報を確認して実行してください。
3.ログイン
ログインをするためには、トークンが必要です。
ブラウザ上でマイページに行き、「VRトークンを取得」をクリックすることで発行できます。
(トークン発行方法はVRモード・デスクトップモード共用になっています)

Yumegra.exeを起動した後(その前でもOKです!)
ブラウザでマイページに行って下さい。
取得したトークンをexe内の入力欄にコピー&ペーストして下さい。(※5月26日のアップデートで、一度トークンを入力すると次回以降入力が不要になりました。)
4.入室準備
トークンを入力すると、入室前の画面にうつります。
チケットを購入されていないゲストでも無料で入室を体験できる動作確認用のチケットが付与されています。
動作確認用チケットを使いチケット購入前にお持ちの環境でユメノグラフィア利用に問題がないかを確認ください。
動作環境チケットは何度でも使用いただけます。
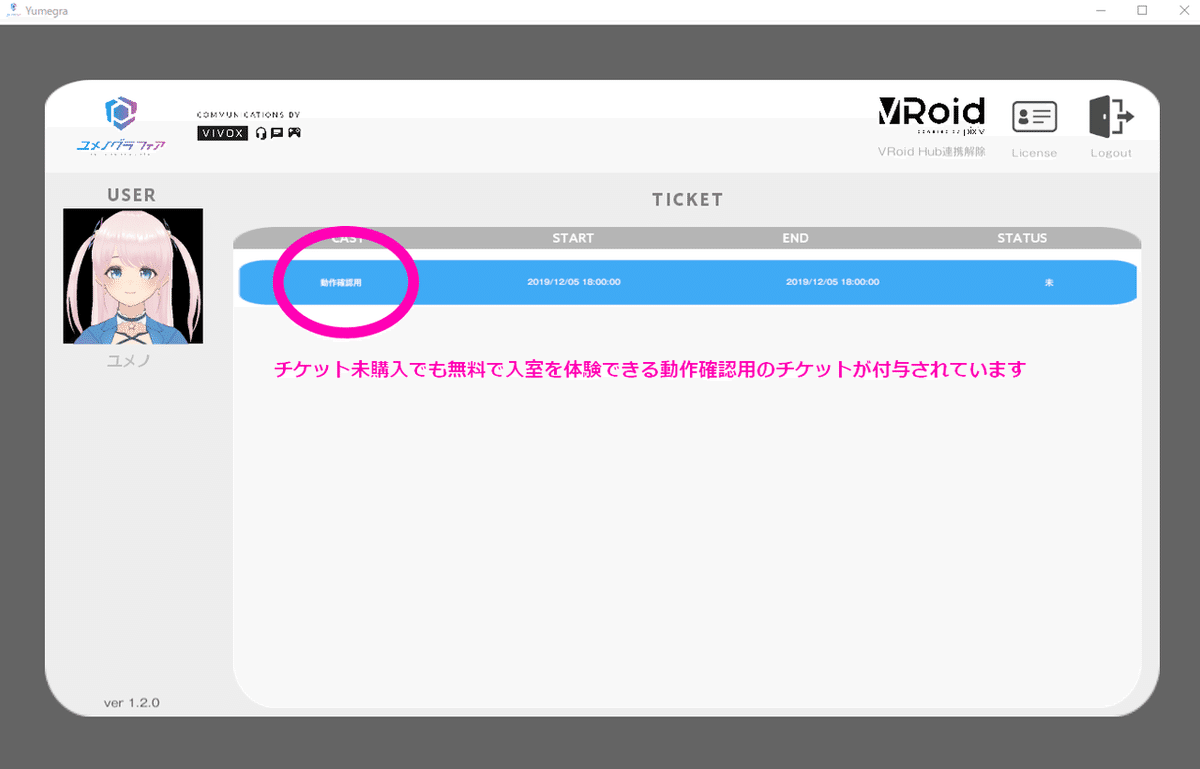
チケットを購入いただいた後はそのチケットの情報が表示されます。

持っているチケットを選択すると、対応するキャストの情報が表示されます。
チケットには「チケットの開始時刻」以降に入室できます。
※体験開始時刻から10分が経過してもゲストの入室が行われないとキャンセル扱いとなってしまうので、必ず10分以内の入室をお願いいたします。
例:「12:00~12:30」のチケットの場合、「12:00~12:10」がゲストの入室可能時間となります
※キャストの入室が遅れた場合、開始時刻になっても入室できない場合があります。
※事前の動作確認は「動作確認用チケット」にてお願いいたします。
自分が使用するアバターを選択し、HMDを装着するよう指示が出ますので、装着してOKボタンを押して下さい。
時間が来たら入室出来るよう、余裕を持った準備をお願いします!
※PCの音声入出力先が必ず設定されている状態で入室して下さい。
◆操作方法
キーボードESCボタンでメニューを開くことができます。
メニュー内はキーボード、マウスどちらでも操作・選択できるようになっております。
入室後は「メインメニュー」の「表示・デバイスなどの設定」→「アバター・家具の設定」→「姿勢を正す」にて自身のアバターの姿勢のリセットが行えます。

感想や思い出はぜひ #ユメノグラフィア体験レポート
でツイートしてください!
あと、noteの スキ!やフォローを押すと ユメノが登録したちょっとしたメッセージが表示されますよ。ぜひ ポチッとしてみてくださいね!
それでは、また次の記事で。皆さんが素敵な体験をできますように。
ユメノグラフィアで待ってます。
この記事が気に入ったらサポートをしてみませんか?
